O diagramă radar oferă o perspectivă comparativă asupra valorilor a trei sau mai multor variabile, toate raportate la un punct central. Această metodă de vizualizare este deosebit de folositoare atunci când variabilele nu se pretează la o comparație directă. Este un instrument excelent pentru analiza performanțelor sau a datelor provenite din chestionare.
Pentru a înțelege mai bine conceptul, vă prezentăm un exemplu de diagramă radar. Este posibil să fi întâlnit astfel de grafice anterior, chiar dacă nu le-ați identificat după nume.
Crearea diagramelor radar în Excel este un proces simplu. În acest articol, vom detalia cum să generăm două tipuri de diagrame radar: una standard (similară cu exemplul de mai sus) și una umplută, care marchează zonele în loc de contururi, ca în exemplul de mai jos.
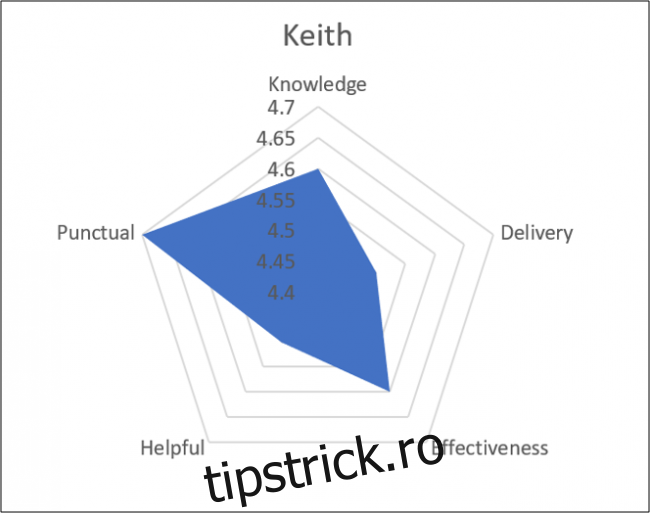
Exemplu de date
Înainte de a începe, să analizăm datele pe care le vom folosi ca exemplu.
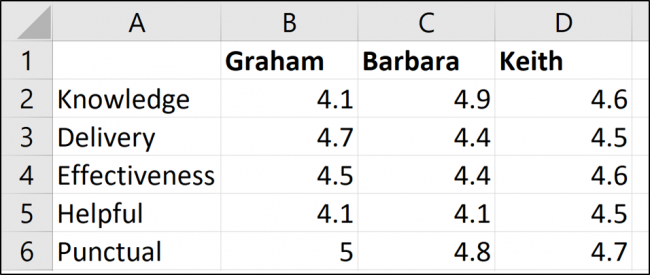
Avem trei instructori: Graham, Barbara și Keith. Performanța lor a fost evaluată în cinci categorii diferite (Cunoștințe, Prezentare, etc.), iar aceste evaluări sunt prezente în tabelul nostru din Excel.
Pași pentru a crea o diagramă radar în Excel
În acest prim exemplu, vom crea o diagramă radar care ilustrează evaluările tuturor celor trei instructori.
Selectați toate celulele care conțin datele, inclusiv rândul cu numele instructorilor și coloana cu denumirile categoriilor de evaluare. Apoi, navigați la fila „Inserare” și faceți clic pe butonul „Diagramă cu cascadă”, unde veți găsi opțiunile pentru diagrama radar.
Veți avea de ales între trei tipuri de diagrame radar. Selectați prima opțiune (diagrama radar simplă) pentru acest exemplu. A doua variantă adaugă marcaje la valorile de pe linii, iar a treia opțiune completează suprafața diagramei, pe care o vom analiza mai târziu.
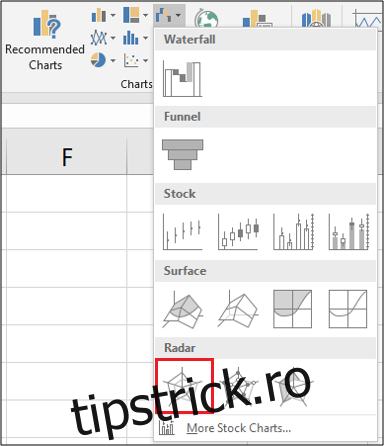
Acum, că diagrama este inserată în foaia de lucru, o putem personaliza.
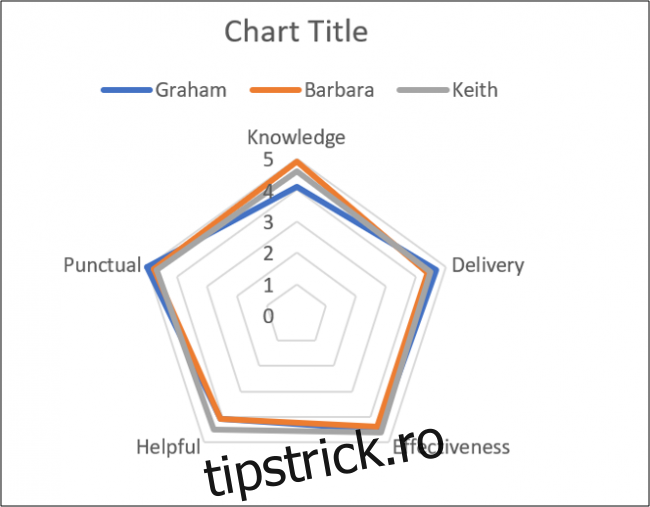
Adăugarea unui titlu diagramei
Selectați titlul diagramei și introduceți un titlu nou. Textul pe care îl tastați va apărea în bara de formule.
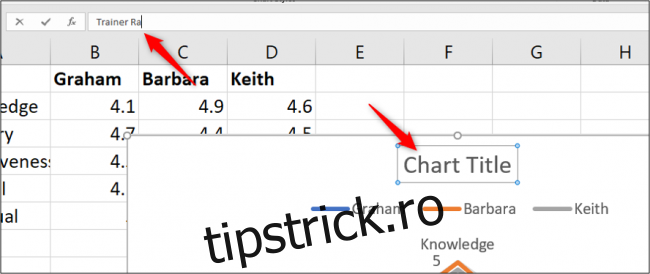
După ce apăsați Enter, diagrama va avea noul titlu.
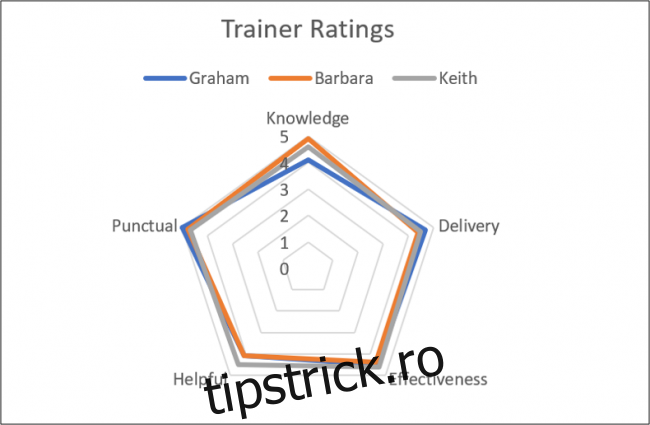
Poziționarea legendei
Pentru a îmbunătăți vizualizarea, putem muta legenda din partea superioară a diagramei în partea dreaptă.
Când diagrama este selectată, vor apărea patru butoane în colțul din dreapta sus. Faceți clic pe butonul „Elemente diagramă”, apoi treceți cu mouse-ul peste opțiunea „Legendă”. Veți vedea o săgeată în dreapta. Faceți clic pe ea, apoi selectați „Dreapta” din meniul care se deschide.
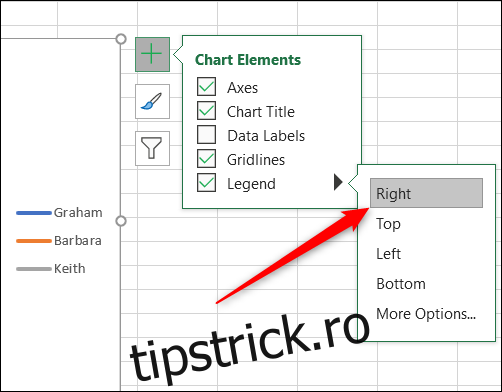
Ajustarea axei diagramei radar
Pentru a spori impactul și claritatea datelor, vom modifica axa astfel încât să înceapă de la valoarea 3, în loc de 0.
Faceți din nou clic pe butonul „Elemente diagramă”, poziționați cursorul peste „Axe”, faceți clic pe săgeata care apare, apoi selectați „Mai multe opțiuni”.
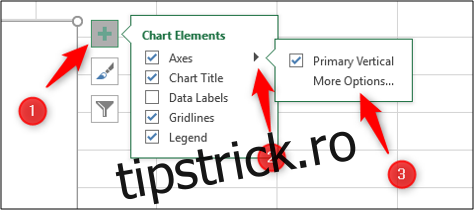
Va apărea panoul „Formatare axă” în partea dreaptă. În secțiunea „Margini”, selectați câmpul „Minim” și introduceți valoarea „3”.

Diagrama radar se va actualiza automat. Prin creșterea valorii minime a axei, diferențele dintre evaluările celor trei instructori sunt acum mai evidente.
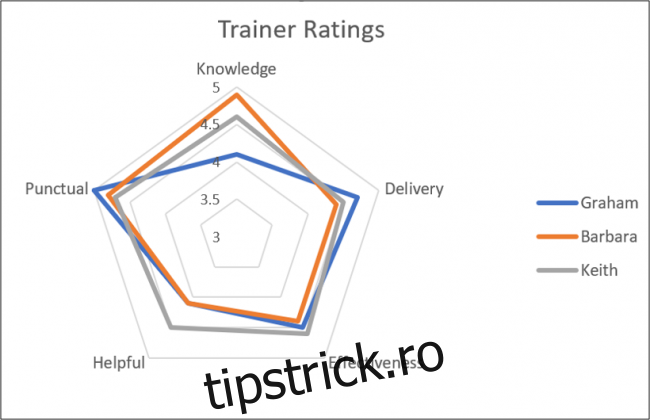
Acest exemplu ilustrează clar punctele forte ale fiecărui instructor și oferă o imagine de ansamblu asupra competențelor lor.
Crearea unei diagrame radar umplute
În acest al doilea exemplu, vom crea o diagramă radar completată doar pentru unul dintre instructori, în cazul nostru Keith.
Mai întâi, selectați intervalul de celule necesar. În acest caz, intervalele A1:A6 și D1:D6. Pentru a selecta intervalele non-adiacente, țineți apăsată tasta Ctrl în timp ce selectați fiecare interval.
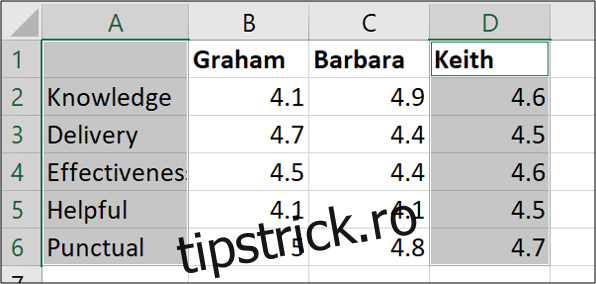
Acum, selectați Inserare > Diagramă cu cascadă > Diagramă radar umplută.
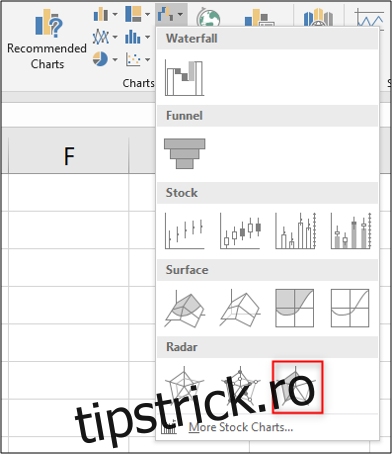
Când creați o diagramă radar folosind o singură serie de date, axa nu va începe automat de la zero, așa cum s-a întâmplat în exemplul anterior. În schimb, limita minimă va fi valoarea cea mai mică din intervalul de celule selectat. În cazul nostru, limita minimă este 4,4 – o unitate sub scorul minim al lui Keith.
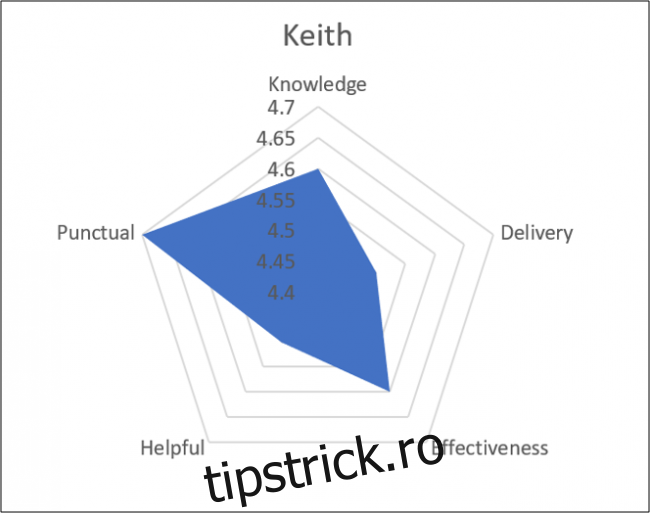
Această diagramă ajută la vizualizarea punctelor forte ale lui Keith în fiecare dintre categoriile evaluate.
Este important de reținut că, dacă doriți să creați mai multe diagrame radar pentru comparații (de exemplu, o diagramă separată pentru fiecare instructor), este esențial să vă asigurați că intervalele axelor sunt consistente pentru a evita interpretarea eronată a datelor. Astfel, limita minimă ar trebui să fie ușor sub cea mai mică evaluare dintre toți instructorii, iar limita maximă, puțin peste cea mai mare evaluare. Pentru a reduce aglomerarea graficului, puteți alege să eliminați axa.
Crearea diagramelor radar în Excel este simplă, dar optimizarea acestora pentru o prezentare clară poate necesita atenție suplimentară. Acestea pot fi o adiție valoroasă la rapoartele dvs. Excel.