Cuprins
Recomandări cheie
- Rotoscoping este o tehnică prin care urmăriți un videoclip cadru cu cadru pentru a crea o asemănare animată.
- Utilizați Procreate pentru a importa și redimensiona videoclipul, pentru a selecta stiluri de animație și pentru a desena cadre pentru a crea animații consistente.
- Adăugați culoare, evidențieri și cadre pete pentru o mișcare exagerată pentru a îmbunătăți calitatea animației rotoscopului.
Dacă sunteți nou în animație sau v-ați întrebat întotdeauna cum să creați animații rotoscop din propriile videoclipuri, atunci acest articol va arunca puțină lumină asupra modului în care puteți obține cu ușurință acest stil de animație folosind Procreate.
Ce este Rotoscoping?
Animația cu rotoscop este tehnica de urmărire a unui videoclip existent sau a unui film de acțiune live, cadru cu cadru, pentru a obține o asemănare animată a unui subiect sau a unei scene.
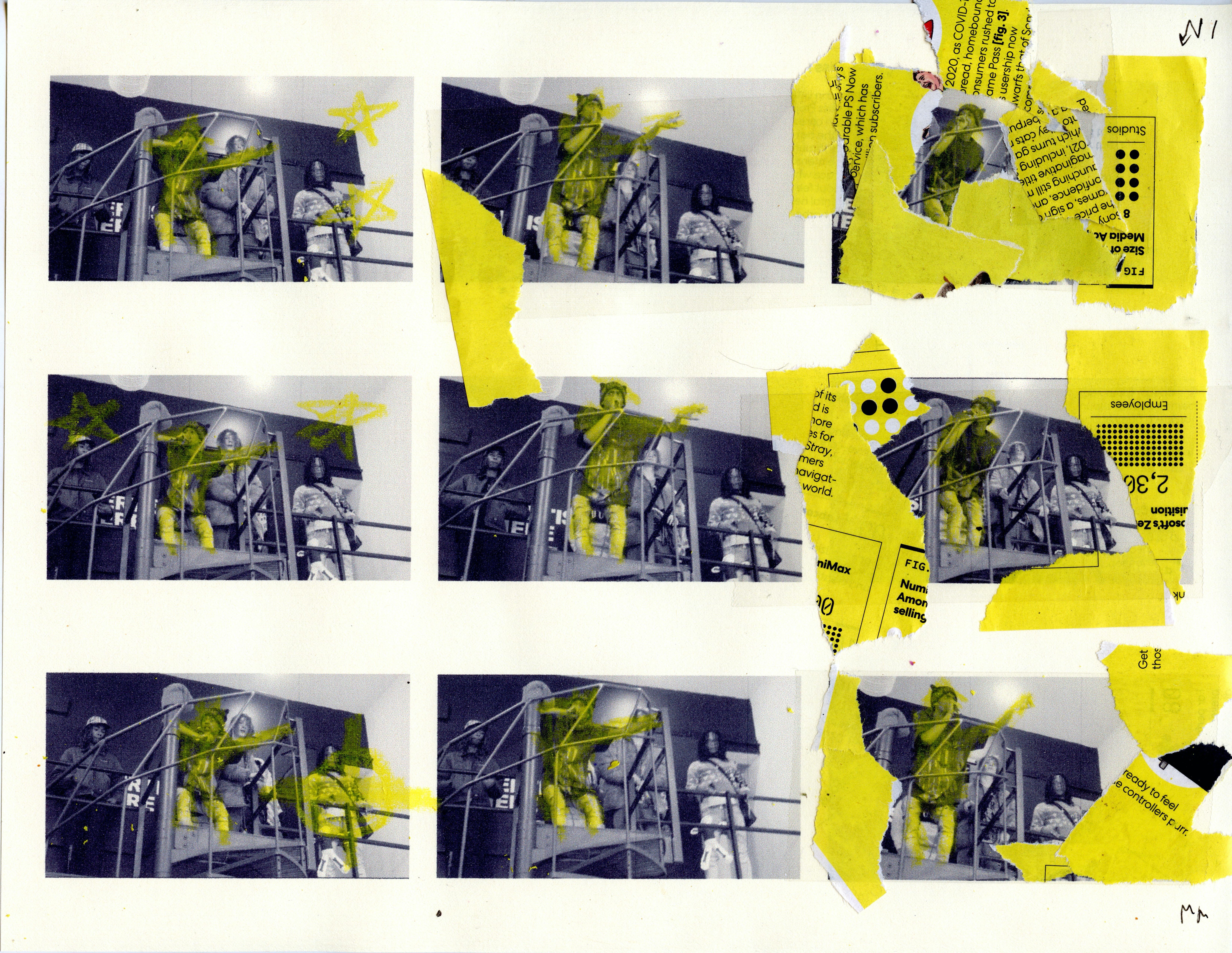
Tehnica rotoscopului este folosită de studiourile de animație pentru a crea secvențe de personaje care sunt inspirate de actori în direct și, de asemenea, în efecte vizuale, cum ar fi sabia laser care strălucește în filmele originale Star Wars. Poate fi realizat atât prin metode tradiționale desenate manual, cât și digital.
Mai jos este un ghid util care arată cum puteți utiliza și această tehnică, folosind aplicația Procreate. Dacă sunteți nou în program, atunci învățați elementele de bază ale Procreate este o idee grozavă înainte de a trece la animație.
1. Importați videoclipul dvs
Pentru a începe, identificați ce clip doriți să animați. Procreate are o limită de cadre în modul său de asistență pentru animație, astfel încât clipurile mai scurte sunt mult mai ușor de lucrat datorită dimensiunii și lungimii video mai mici. Este posibil să fie necesar să îmbinați sau să împărțiți fișierul video mai întâi dacă acesta este tăiat prea scurt automat în aplicația Procreate.
O modalitate rapidă de a importa fișierul video în Procreate este identificarea clipului în aplicația Fișiere, atingerea pictogramei de partajare din colțul din dreapta sus și derularea prin lista de comenzi rapide pentru aplicații până când găsiți pictograma Procreate.
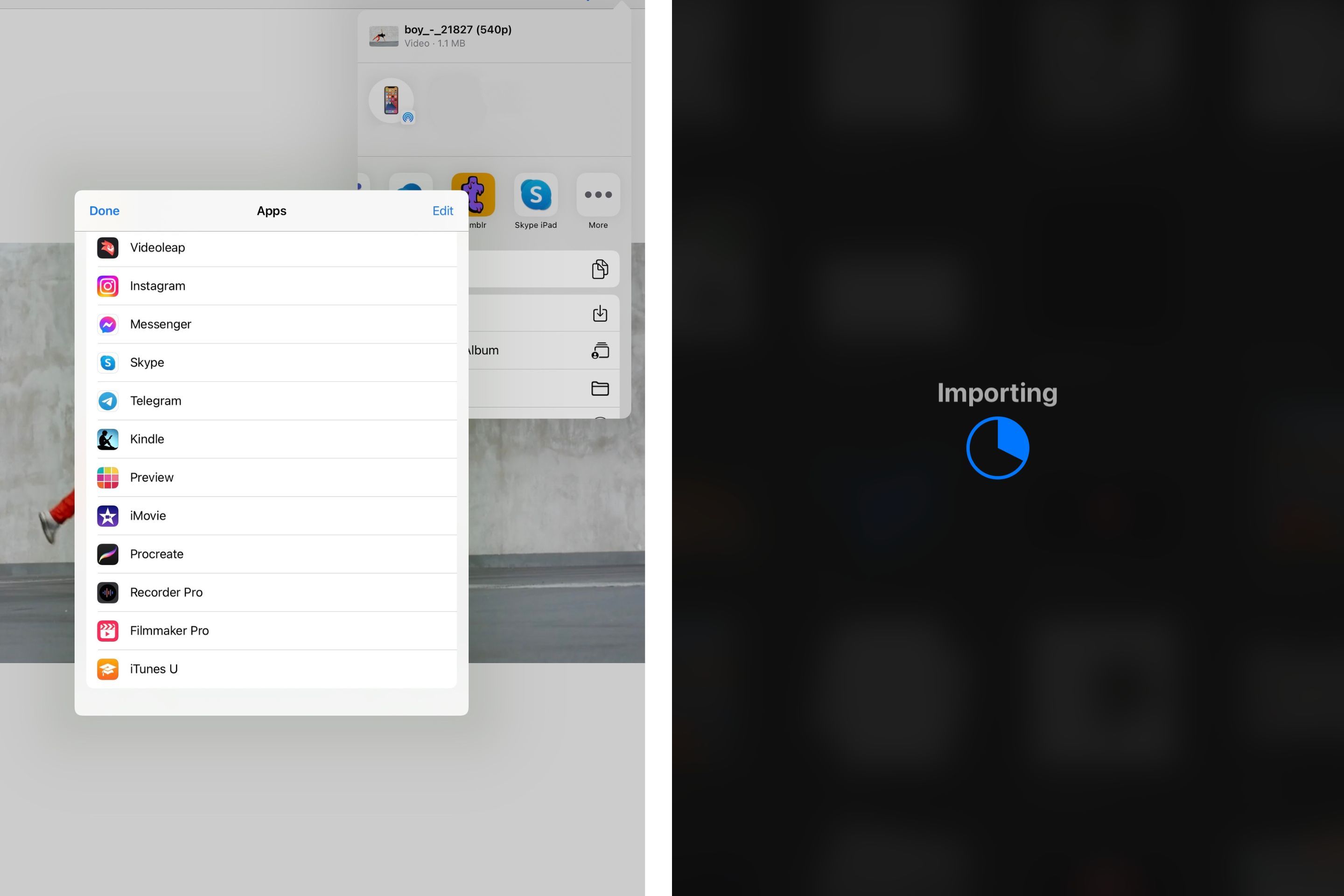
Dacă Procreate nu este vizibil imediat ca aplicație de comandă rapidă, derulați până la sfârșitul opțiunilor vizibile și atingeți pictograma Mai multe, afișată și ca un buton cu trei puncte, pentru a alege dintr-o gamă mai largă de aplicații. După ce ați apăsat pe pictograma Procreate, se va deschide automat aplicația cu videoclipul deschis într-o pânză nouă.
2. Decupați și redimensionați
În Procreate, Animation Assist va fi activat automat în noua ta pânză, deoarece fișierul importat este în format video. Puteți verifica de două ori dacă este activat selectând pictograma cheie pentru a deschide meniul Canvas Actions, unde Animation Assist ar trebui să fie activat și evidențiat în albastru.
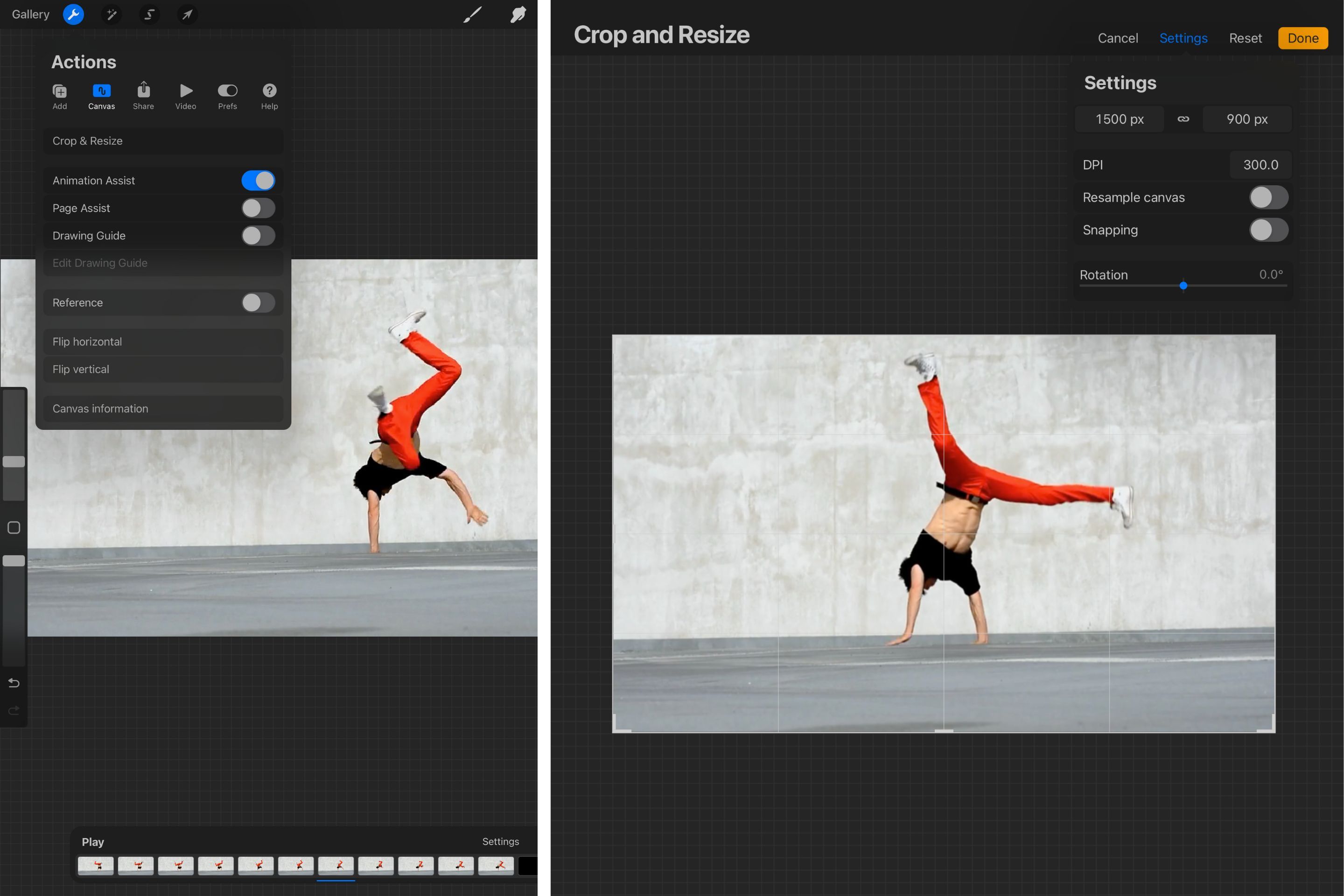
Selectați Decupați și redimensionați în meniul canvas și introduceți dimensiunile și DPI dorite. După ce sunteți mulțumit de noul format de pânză, atingeți Terminat pentru a salva.
Apoi, selectați toate straturile glisând la stânga pe fiecare în parte. Din păcate, nu există încă o scurtătură pentru a realiza acest lucru rapid în Procreate. Fiecare strat trebuie evidențiat în albastru pentru a arăta că a fost selectat.
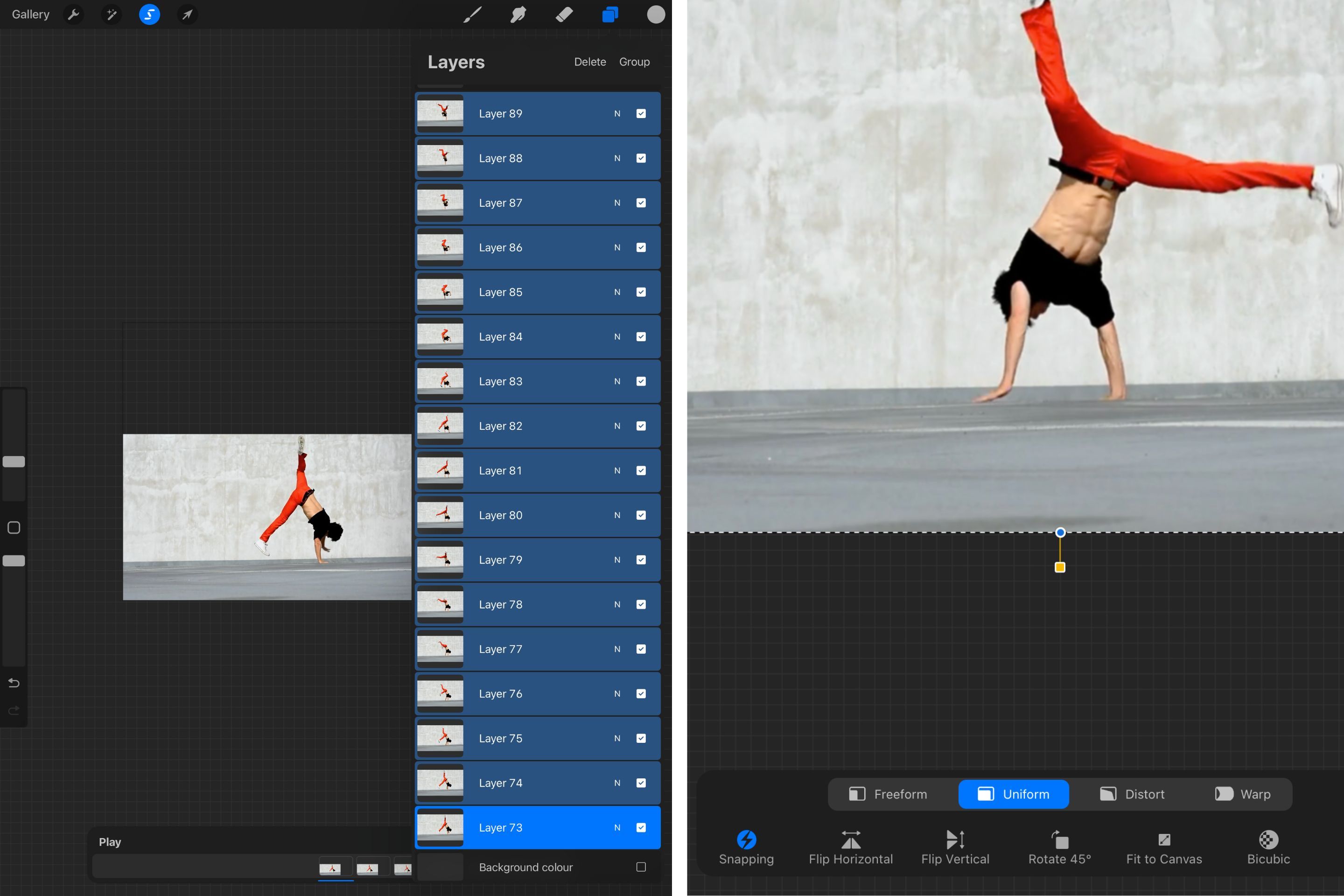
Atingeți săgeata (instrument de selecție) din meniul din stânga sus și selectați Potriviți pe pânză pentru a redimensiona automat toate cadrele.
3. Reglați setările de asistență pentru animație
Bara de cadre din partea de jos a ecranului de pânză afișează atât cadrele individuale, butonul Redare, butonul Adăugare cadru, cât și pictograma Setări. Puteți derula la stânga și la dreapta prin cadrele de jos pentru a afișa acel cadru individual pe pânză.
După ce selectați Setări din bara de cadru de jos, o fereastră pop-up va oferi trei stiluri de animație diferite. Loop va reda, așa cum era de așteptat, întreaga animație la nesfârșit, în timp ce Ping-Pong va reda animația o dată înainte și apoi imediat o dată înapoi.
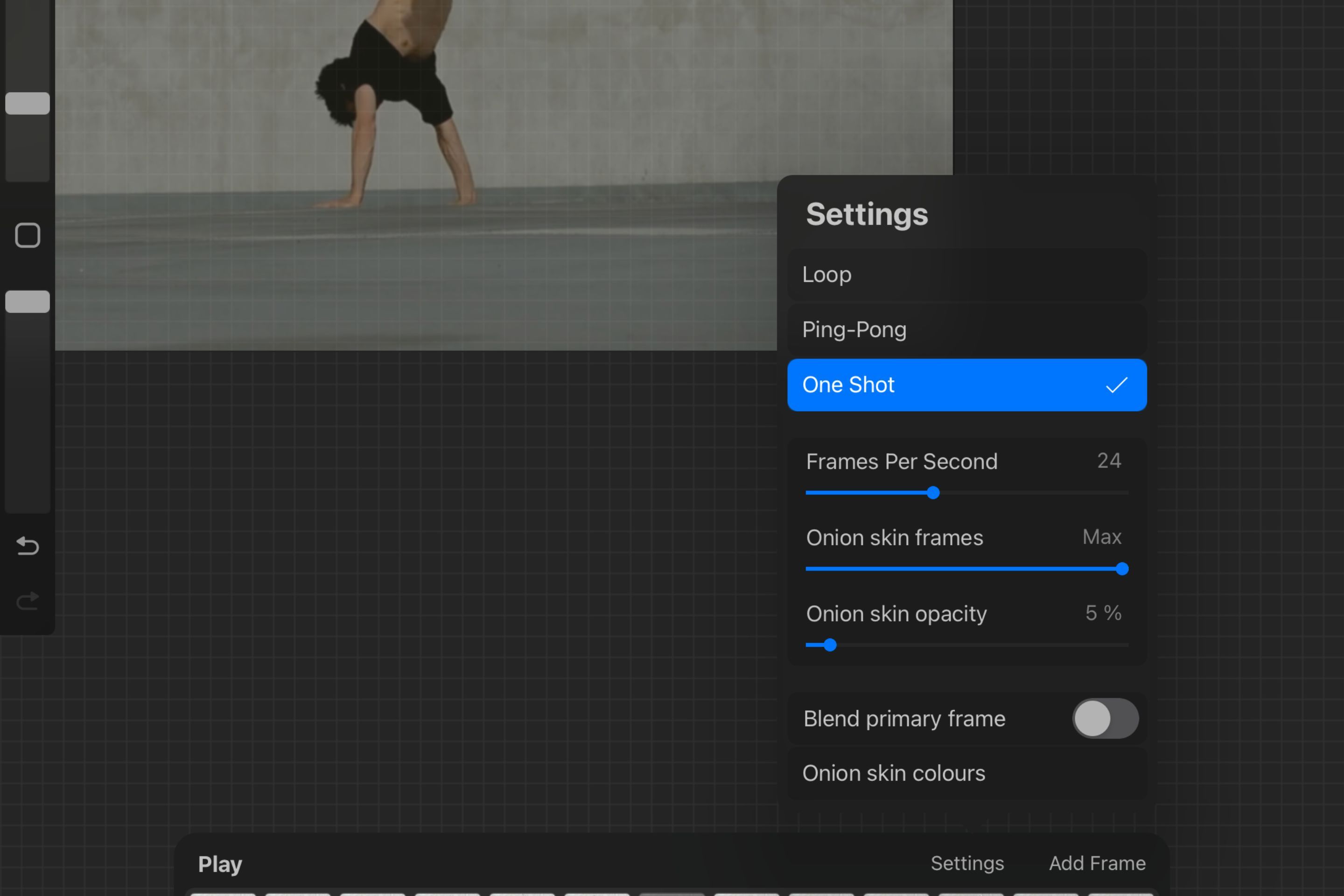
Selectarea One Shot va asigura că secvența dvs. este redată o singură dată. În timp ce alegerea depinde de obiectivele dvs. individuale pentru clipul rotoscop, One Shot este o alegere ușoară care vă permite să vedeți progresul muncii dvs. și să identificați eventualele erori.
Cu cât mai multe cadre pe secundă, cu atât animația va apărea mai fluidă. Pentru o animație rotoscop simplă și eficientă, alegeți o rată de cadre de 12 fps.
Puteți modifica cadrele și opacitatea Pielei de ceapă trăgând glisoarele. Alegerea unei opacități sub 40% și a unui număr limitat de cadre de coajă de ceapă, vă va asigura că puteți face referire cu acuratețe din desenele dvs. anterioare, fără a lucra la un cadru actual confuz.
4. Începeți să desenați peste cadrele dvs. importate
Ștergeți fiecare alt strat și încercați să reduceți cadrele importate din videoclipul original. Desenarea peste ramele importate va da iluzia de mișcare datorită grosimii stiloului și detaliilor adăugate ulterior.
Păstrați doar suficiente cadre pentru ca atunci când apăsați Redare, clipul general să nu arate prea agitat.
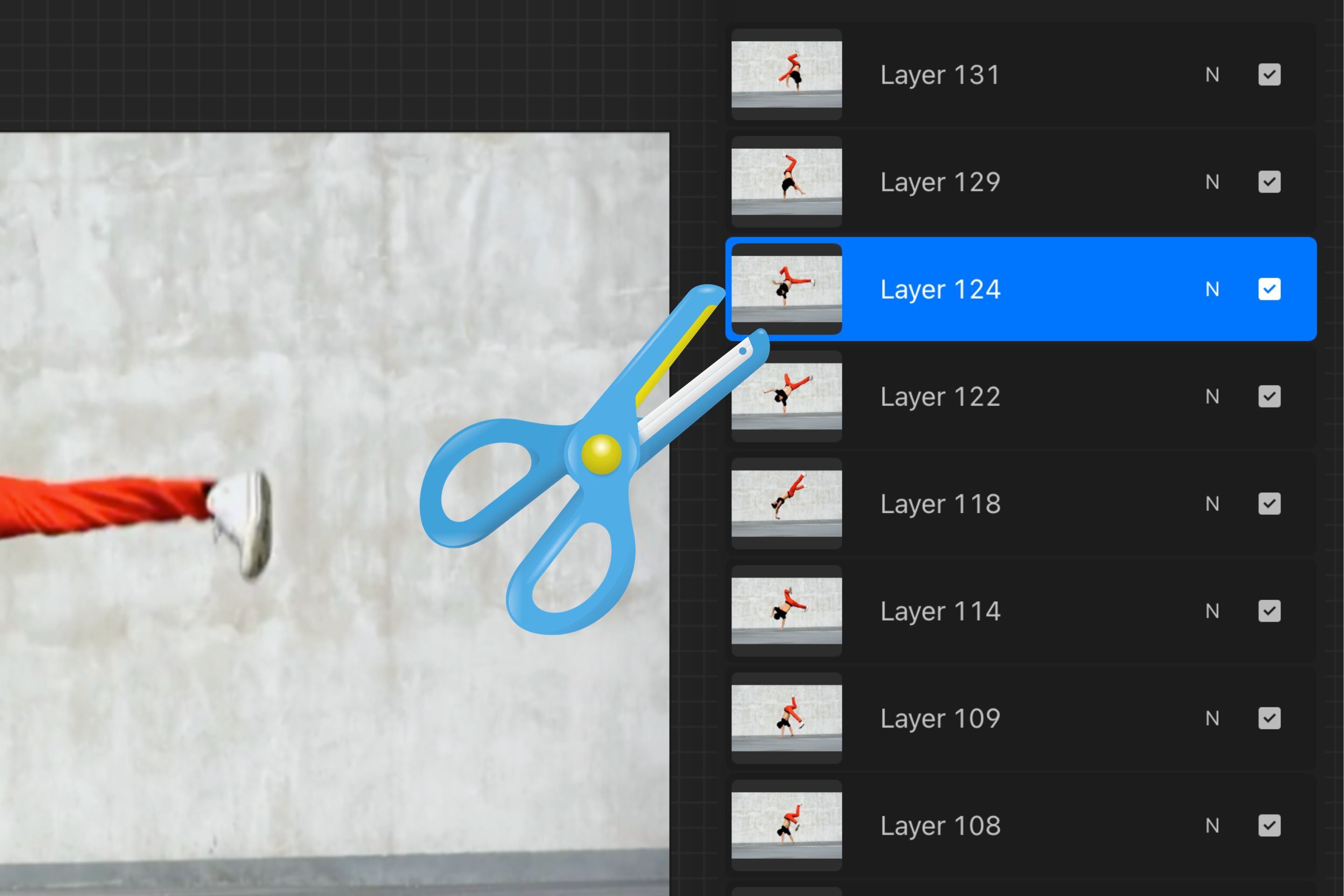
Adăugați un strat deasupra primului cadru și selectați Masca de tăiere. Alegeți o perie cu fluctuații minime pentru cadre ușoare și consistente. În demonstrația noastră, este selectată peria generică Technical Pen. Începeți să desenați peste obiectele pe care doriți să le vedeți animate în stratul măștii de tăiere.
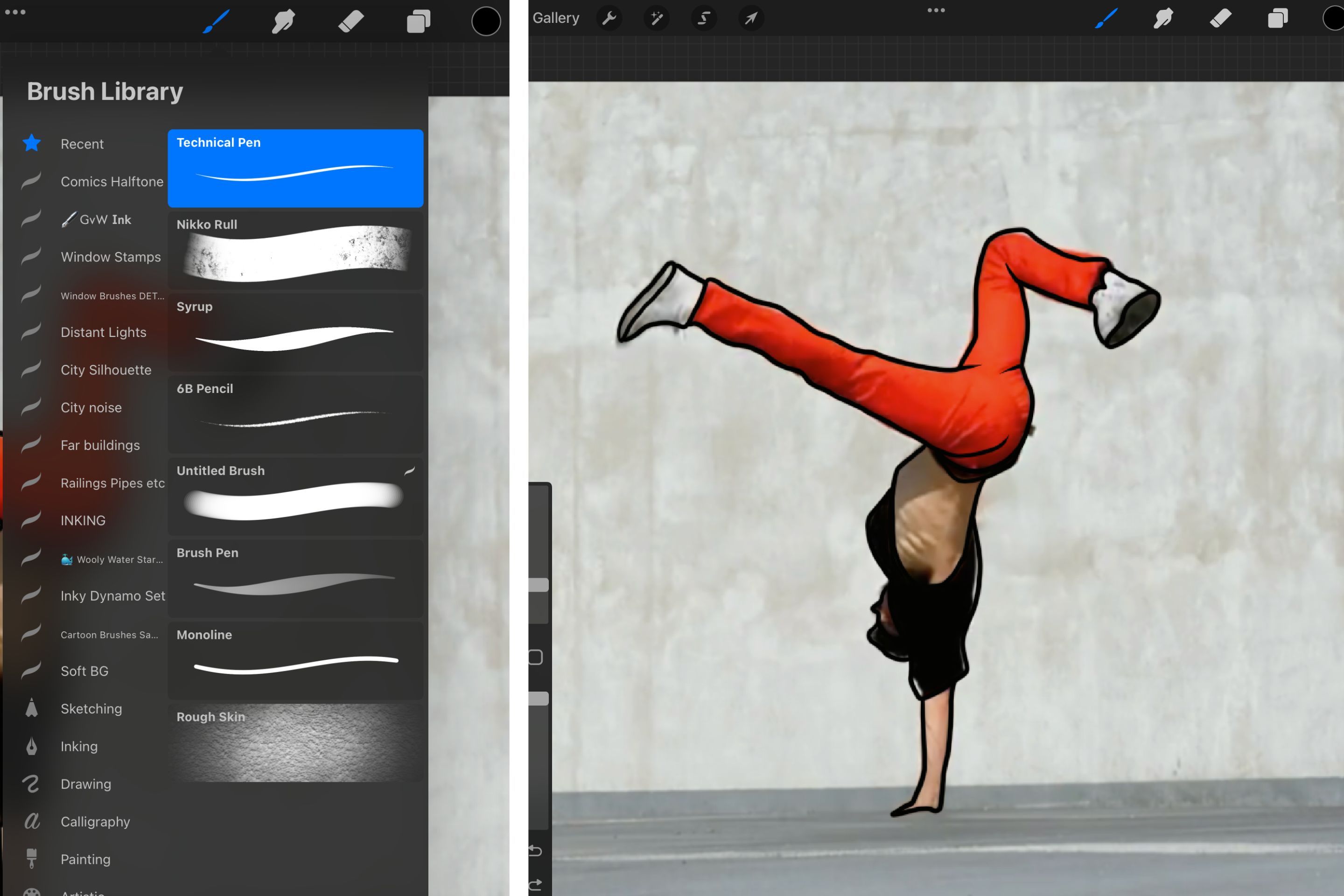
Repetați acest pas și desenați peste fiecare cadru înainte de a trece la colorare. Acest lucru vă va asigura că aveți un stil de animație mai consistent.
5. Colorează-ți ramele
Odată ce v-ați conturat obiectul sau scena în fiecare cadru, adăugați un nou strat sub stratul de artă în linie. Grupați aceste două straturi și cadrul de referință selectându-le pe toate trei și atingeți Grupare în partea dreaptă sus a meniului Straturi.
Un sfat este să vă denumiți cadrele în ordine numerică, deoarece acest lucru vă va face, de asemenea, munca mai organizată și mai ușor de urmărit.
Adăugați culori plate la fiecare cadru utilizând instrumentul Umplere culoare și atingeți Redare în această etapă pentru a verifica din nou dacă nu există erori de consistență în animație.
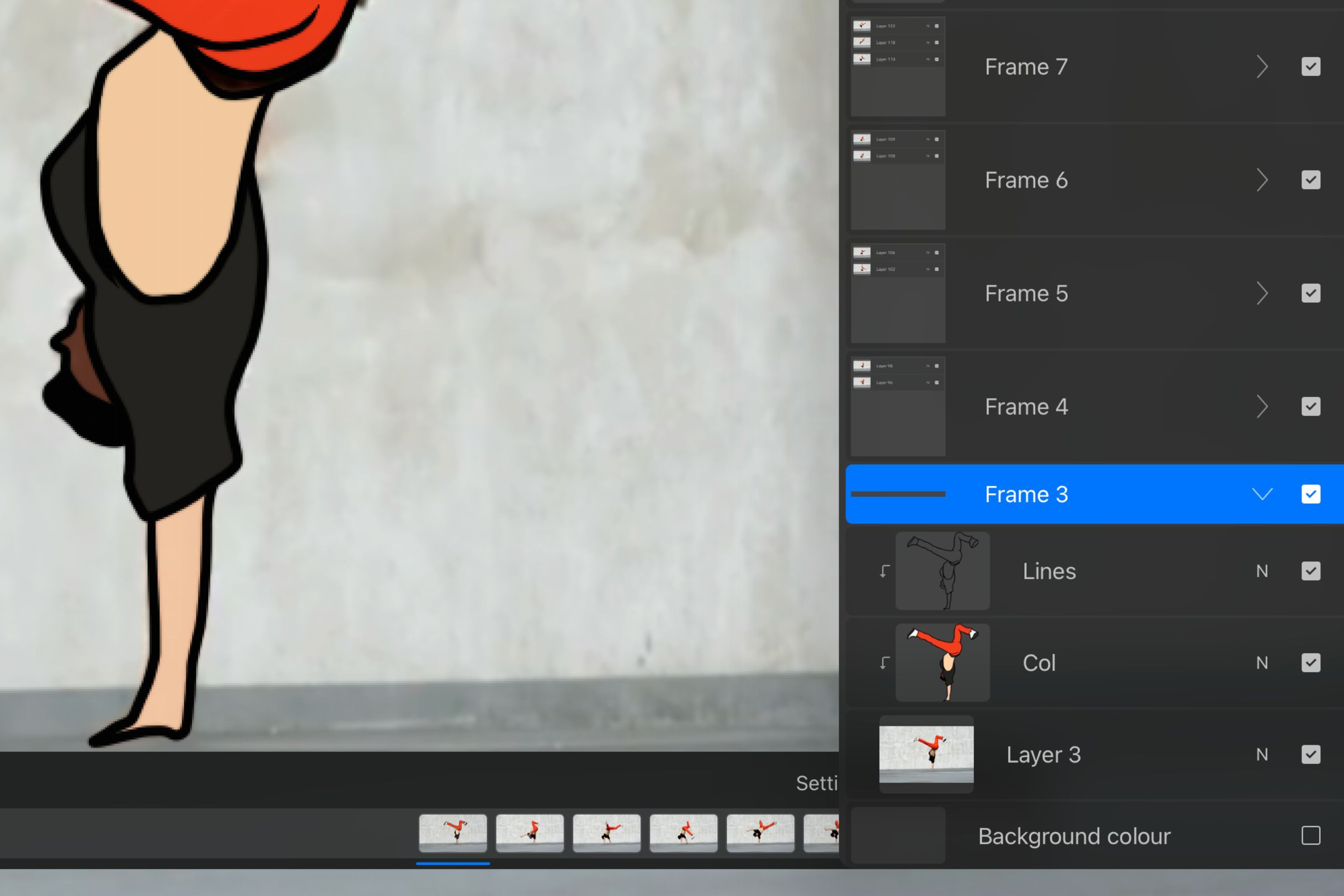
Odată ce fiecare cadru are un strat de bază de culoare plată, puteți adăuga lumini sau umbre pentru a crea o animație rotoscop mai detaliată. Rotoscoparea lină și eficientă este rezultatul cadrelor desenate în mod consecvent care se referă direct la predecesorul lor, atât în acuratețe, cât și în stilul estetic.
6. Adăugați cadre de pete pentru o mișcare exagerată
Un cadru de pete este utilizat pentru a simula estomparea mișcării în animație. Pentru orice mișcare rapidă în munca dvs., trageți linii mici care se extind de la obiect, care se îndepărtează de direcția mișcării. Acest lucru va vizualiza stilistic mișcarea rapidă și va crea o iluzie de mișcare lină.
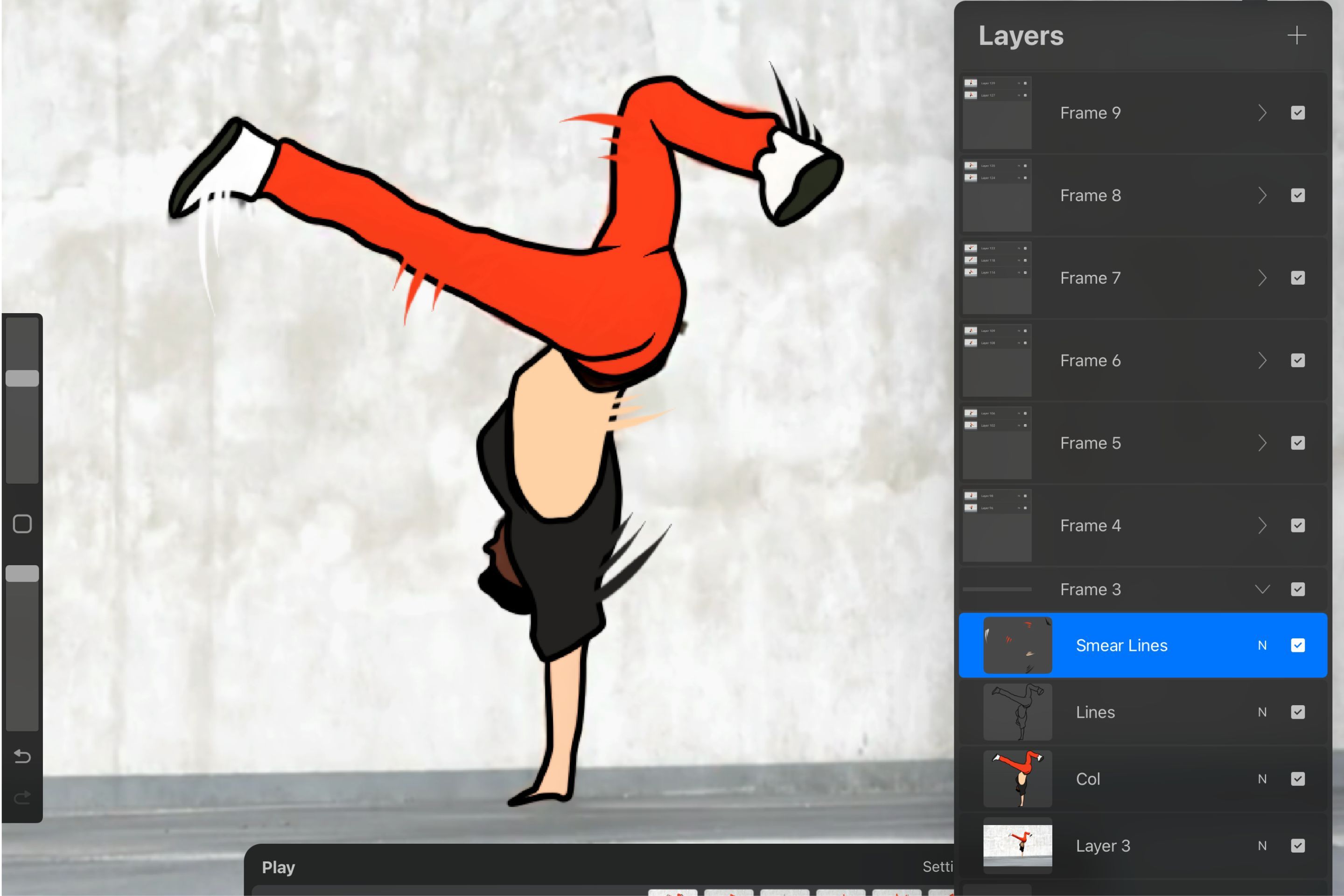
Nu orice cadru are nevoie de linii de pete suplimentare, doar cele cu o mișcare deosebit de rapidă. Apăsați Play pentru a verifica cum arată întreaga secvență de animație și scădeți sau adăugați linii de pete în funcție de cât de repede doriți să apară mișcarea.
7. Exportați animația cu rotoscop
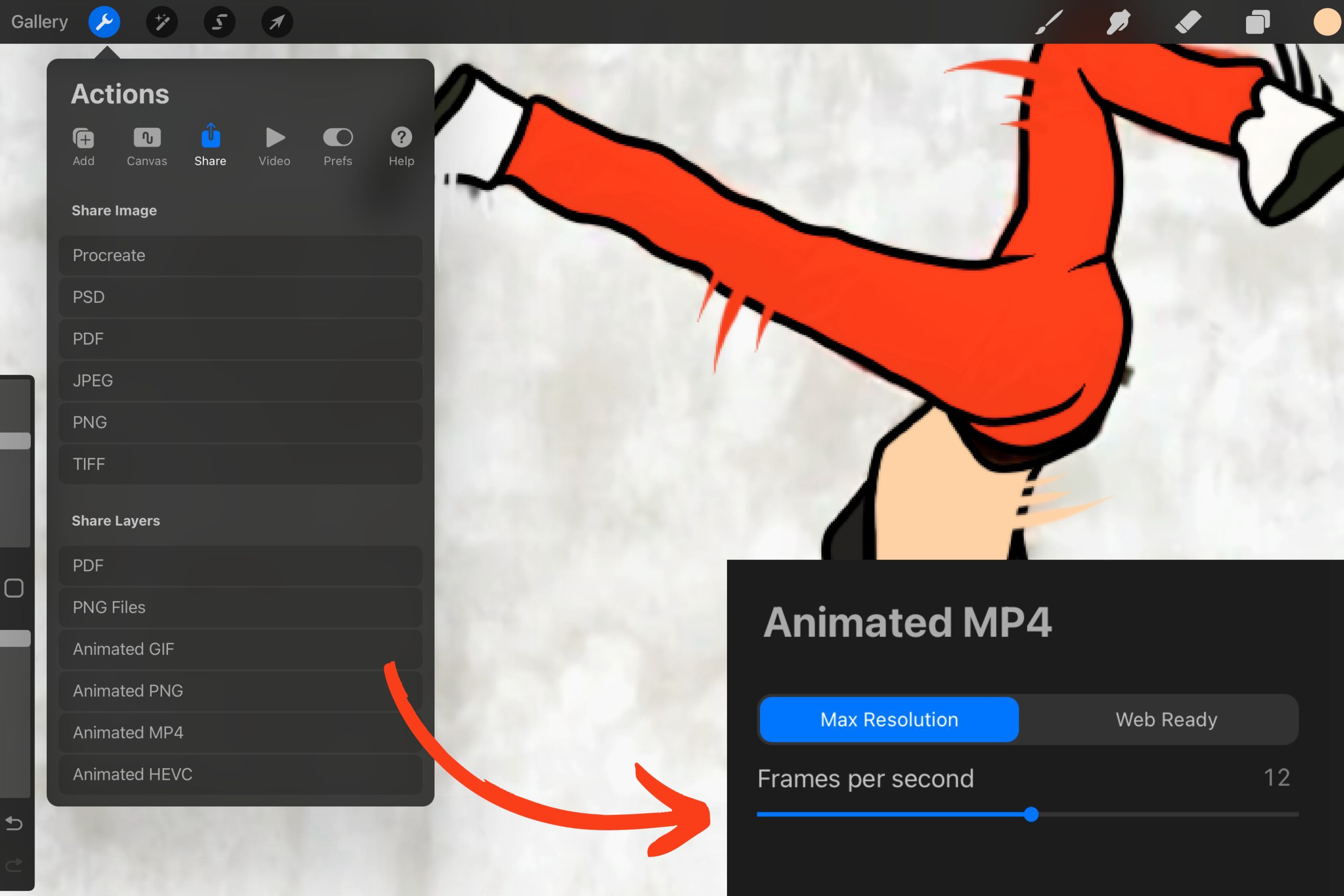
Odată ce sunteți mulțumit de aspectul final al animației, o puteți exporta deschizând meniul Acțiuni, selectând Partajare și alegând formatul dorit din opțiunile Partajați straturi. În funcție de format, vor fi furnizate opțiuni suplimentare, cum ar fi alegerea ratei cadrelor dacă utilizați formatul mp4.
Învățați și exersați animația cu Rotoscoping
Perfecționați-vă tehnicile de animație exersând desenul din videoclipuri realiste folosind metoda rotoscoping în Procreate. Experimentați cu diferite pensule și culori și urmăriți-vă videoclipul transformându-vă într-o capodopera animată.
