Serviciul Google Foto nu mai oferă stocare nelimitată ca înainte. Din acest motiv, este crucial să vă organizați biblioteca Google Foto și să evitați depășirea spațiului alocat. Vă prezentăm câteva sugestii pentru a elibera spațiu de stocare în Google Foto.
1. Schimbarea calității fotografiilor în modul Economisire stocare
Toate pozele încărcate în Google Foto la calitate originală sunt luate în considerare în calculul spațiului de stocare. Puteți elibera rapid spațiu transformând toate imaginile încărcate din calitatea originală în modul de economisire a stocării. Acest lucru se poate realiza din Google Foto pe web.
- Accesați site-ul Google Foto de pe computer.
- Dați click pe simbolul Setări, situat în colțul din dreapta sus, lângă fotografia dvs. de profil.
- Asigurați-vă că este selectată opțiunea Economisire stocare și selectați opțiunea Gestionează spațiul de stocare.
- Derulați în jos până la secțiunea Recuperare spațiu de stocare și apăsați pe Aflați mai multe.
- Bifați căsuța din fereastra apărută și confirmați acțiunea apăsând pe Comprimați fotografiile și videoclipurile existente.
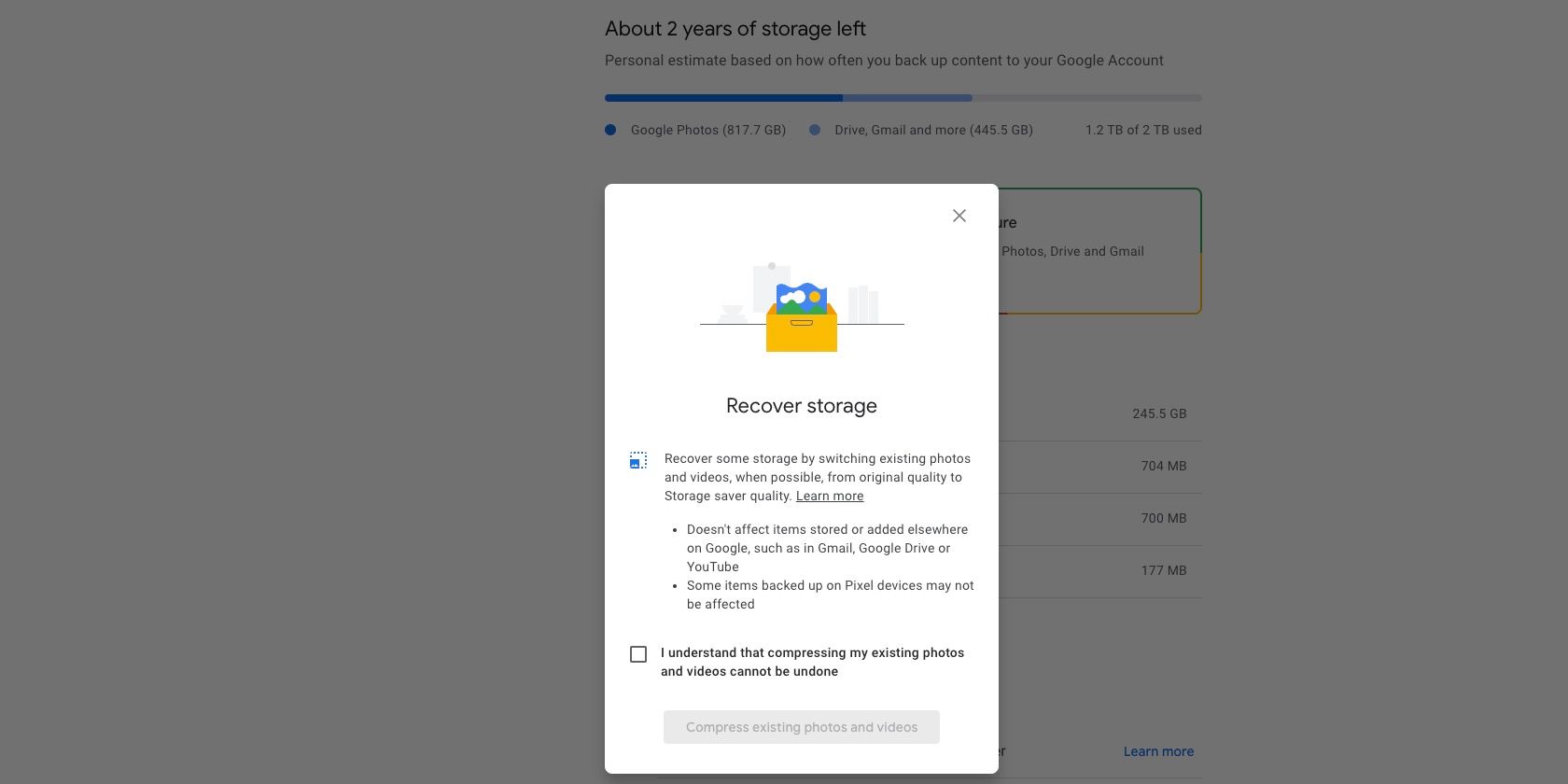
În modul Economisire stocare, fotografiile de înaltă rezoluție sunt micșorate la 16MP. De asemenea, clipurile video sunt redimensionate la 1080p dacă au rezoluții mai mari. În plus, Google aplică o compresie ușoară tuturor imaginilor și videoclipurilor pentru a reduce spațiul ocupat, însă este puțin probabil să sesizați o scădere a calității. Rețineți că subtitrările din clipuri se pierd în timpul acestui proces.
Toate fișierele media încărcate la calitate Economisire spațiu vor fi luate în considerare pentru cota de stocare a contului dvs. Google. Sunt exceptate doar fotografiile și clipurile video încărcate înainte de 1 iunie 2021. Puteți exporta fotografiile și videoclipurile existente din Google Foto la rezoluție completă, pentru a avea o copie înainte de a le comprima pentru a economisi spațiu.
2. Dezactivarea backup-ului automat pentru WhatsApp și alte foldere de pe dispozitiv
Google Foto are opțiunea de a face automat copii de rezervă pentru poze și clipuri video de pe WhatsApp, Instagram și alte directoare de pe dispozitiv. Deși această funcție poate fi folositoare pentru unii, aceste copii de rezervă media ocupă spațiu de stocare.
Dacă primiți mult conținut media nedorit pe WhatsApp sau nu doriți ca postările dvs. de Instagram să fie salvate în Google Foto, ar fi bine să dezactivați copierea de rezervă pentru aceste directoare pentru a economisi spațiu. Această acțiune vă va ajuta să vă administrați mai eficient spațiul de stocare Google Foto.
Pentru a realiza acest lucru pe Android, deschideți aplicația Google Foto de pe telefon, dați click pe imaginea de profil din dreapta sus și selectați Setări Foto. Apoi, mergeți la Backup > Backup foldere de dispozitiv și dezactivați toate directoarele inutile pentru care nu doriți să fie făcut backup.
Din păcate, această opțiune nu este disponibilă pe iPhone din cauza limitărilor sistemului. Ca alternativă, deschideți WhatsApp și dezactivați descărcările media automate, astfel încât imaginile și fișierele media partajate pe platformă să nu se sincronizeze cu Google Foto.
3. Ștergerea clipurilor video neacceptate
Google Foto permite salvarea unei game largi de formate de fotografii și clipuri video, inclusiv fișiere RAW de la anumite camere Canon, Sony și Nikon, clipuri video MKV și altele.
Cu toate acestea, dacă încărcați clipuri video din diverse surse, e posibil ca unele dintre fișierele media pentru care faceți backup să nu fie acceptate de platformă. Dar, ele vor continua să ocupe spațiu în Google Foto, așa că este recomandat să le ștergeți. Eliminarea clipurilor video neacceptate este o metodă eficientă de a vă curăța Google Foto și a elibera spațiu suplimentar gratuit.
Iată cum puteți identifica și șterge clipuri video neacceptate în Google Foto:
- Accesați site-ul Google Foto de pe computer.
- Apăsați pe simbolul Setări din colțul din dreapta sus, lângă fotografia de profil.
- În pagina Setări, veți vedea secțiunea Clipuri video neacceptate. Dați click pe Vizualizare de lângă aceasta.
- Vor fi afișate toate clipurile video incompatibile. Selectați toate fișierele și ștergeți-le.
- Nu uitați să goliți coșul de gunoi pentru a elimina definitiv aceste fișiere.
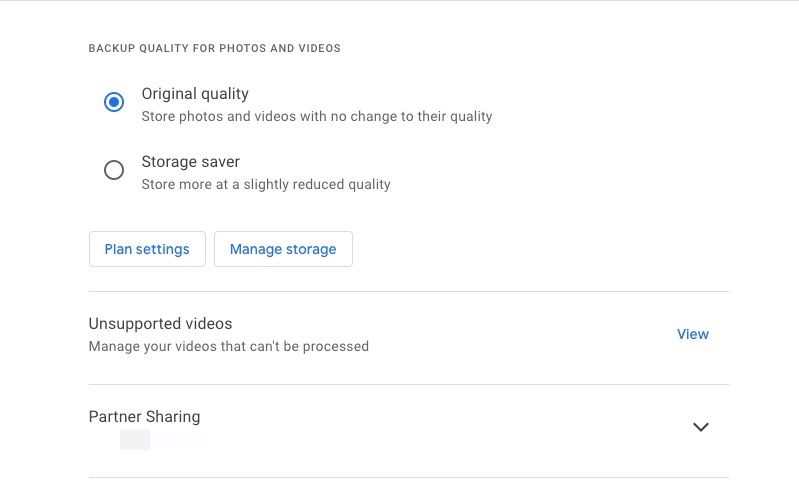
4. Eliminarea capturilor de ecran inutile
Dacă faceți backup pentru capturile de ecran ale telefonului în Google Foto, este bine să le ștergeți și pe acestea. De-a lungul timpului, ați acumulat probabil multe capturi de ecran care nu mai sunt utile.
Puteți găsi rapid toate capturile de ecran încărcate în Google Foto căutând „capturi de ecran”. Apoi, ștergeți-le pe cele care nu mai sunt relevante. Alternativ, navigați la Setări Google Foto > Gestionează spațiul de stocare > Capturi de ecran pentru a examina și șterge toate capturile de ecran nedorite.
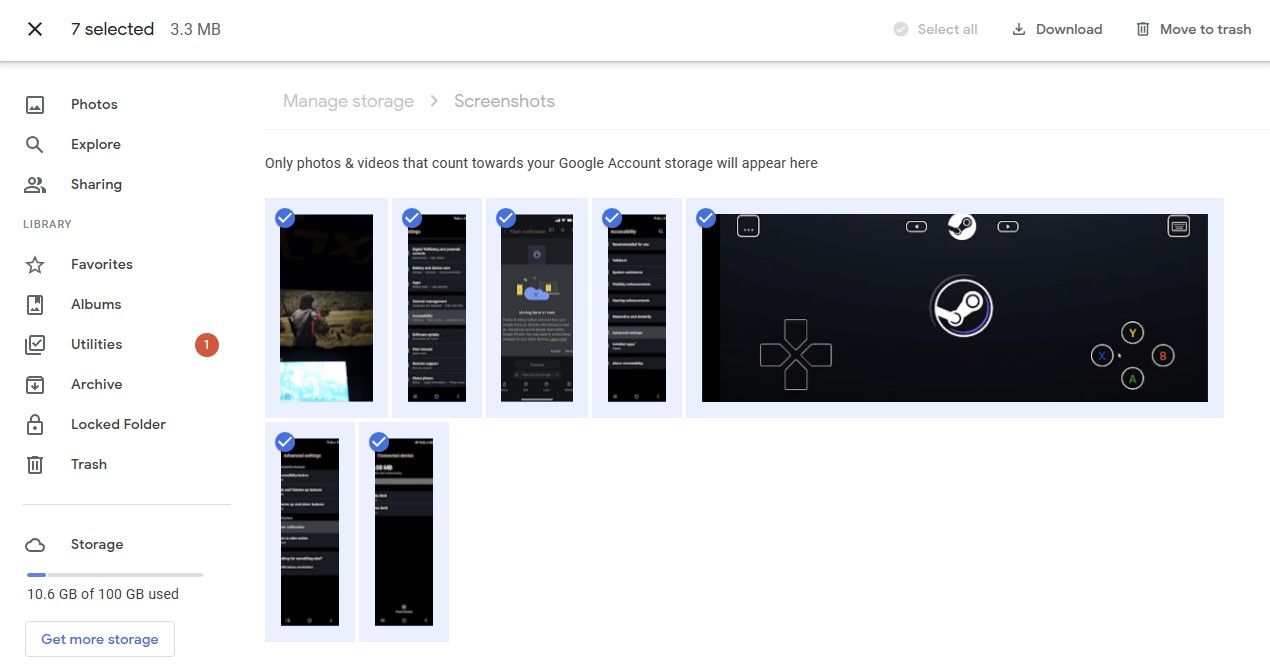
5. Golirea Coșului de gunoi
Orice poză sau clip video ștergeți din Google Foto rămâne în coșul de gunoi pentru o perioadă de până la 60 de zile. Între timp, coșul de gunoi poate stoca până la 1,5 GB de fișiere media șterse.
Dacă doriți să eliberați imediat spațiu în Google Foto, goliți coșul de gunoi pentru a recupera o parte semnificativă de spațiu. Acesta este un pas important de urmat după ce ați șters capturile de ecran, pozele și clipurile video din biblioteca Google Foto.
6. Redimensionarea fotografiilor înainte de încărcare
Dacă faceți backup pentru fotografiile realizate cu un aparat DSLR în Google Foto, ar trebui să le redimensionați înainte de a le încărca. Încărcarea fotografiilor la o rezoluție de 30-40 MP în Google Foto va ocupa spațiu prețios în contul dvs. Google și nu va fi foarte utilă.
Prin reducerea rezoluției acestor fotografii, le veți micșora considerabil dimensiunea fișierului și le veți face mai potrivite pentru backup în cloud. În funcție de necesitățile dvs., puteți redimensiona în lot fotografiile DSLR în Adobe Lightroom la aproximativ 20-25 MP și puteți economisi o cantitate considerabilă de spațiu.
De asemenea, puteți comprima un clip video și reduce dimensiunea fișierului înainte de a-l încărca pe Google Foto sau puteți folosi un alt format de fișier pentru a reduce dimensiunea fișierului.
7. Ștergerea fișierelor din Google Drive și Gmail
Orice fișier sau document pentru care faceți copii de rezervă în Google Drive este, de asemenea, luat în considerare în calculul spațiului de stocare al contului dvs. Google. Așadar, dacă doriți să eliberați și mai mult spațiu de stocare în Google Foto, ar trebui să vă gândiți să ștergeți fișierele și documentele nedorite din Google Drive.
De asemenea, puteți transfera fișierele din contul dvs. principal Google Drive într-un cont secundar, fără a le încărca din nou, economisind astfel spațiu.
Același lucru este valabil și pentru Gmail – fișierele pe care le utilizați în Gmail ocupă spațiu în contul dvs. Google. Dar, puteți șterge oricând email-urile vechi cu atașamente mari pentru a elibera spațiu în contul dvs. Google. Vă recomandăm să descărcați datele contului dvs. Gmail înainte de a aplica sugestiile noastre pentru a elibera spațiu în contul Gmail.
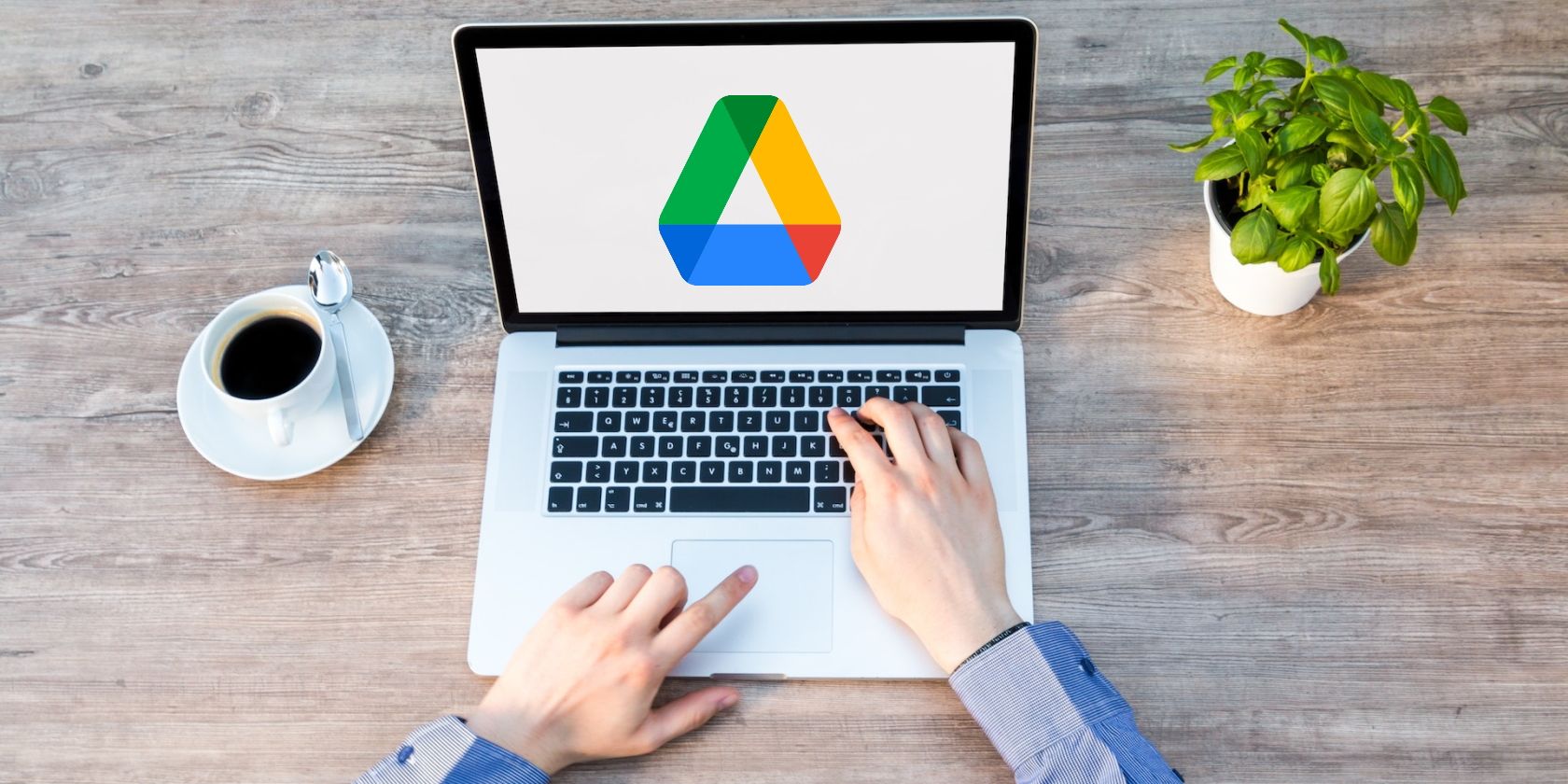
Eliberați ușor spațiu în Google Foto
Puteți elibera o cantitate considerabilă de spațiu în Google Foto urmând aceste recomandări. Astfel, veți putea să faceți backup pentru mai multe poze și clipuri video fără a fi nevoit să plătiți pentru spațiu de stocare. Dar, dacă nu reușiți să eliberați spațiu în Google Foto nici după ce ați aplicat pașii de mai sus, probabil va trebui să achiziționați un plan de stocare Google One.
Un abonament Google One oferă multe alte avantaje, așa că ar trebui să luați în considerare abonarea la acesta, dincolo de beneficiul spațiului suplimentar de stocare.