Microsoft Word șterge textul de la sine în timp ce editați unul dintre documentele dvs.? Când se întâmplă acest lucru, ar trebui să verificați dacă există altcineva care lucrează la același document sau dacă nu ați activat accidental opțiunea de suprascriere a Word.
Cu toate acestea, există mai multe motive pentru care ați putea întâlni această problemă. Am întocmit o listă de soluții pentru a vă ajuta să recâștigați controlul asupra documentelor dvs.
Cuprins
1. Verificați dacă altcineva editează documentul
S-ar putea să nu fie nimic în neregulă cu Word, dar altcineva elimină textul. Dacă colaborați cu altcineva pe documentul Word, acesta ar putea șterge textul dacă are permisiunea de editare.
Word va afișa mesajul „Alte persoane editează acest document” atunci când deschideți documentul. Dacă ați ratat mesajul, dar textul continuă să dispară, ar trebui să verificați cine are acces la fișierele dvs.
2. Verificați tastatura

Dacă Word continuă să ștergă text după ce ați apăsat tasta Backspace sau Ștergere, sunt șanse ca una dintre taste să rămână blocată. În acest caz, apăsați ușor și verificați dacă funcționează ca de obicei.
Dacă tastele se blochează, puteți remapa tastatura și dezactiva acea tastă sau vă puteți curăța tastatura.
3. Dezactivează funcția de suprascriere a Word
Dacă Word șterge o parte din text în timp ce tastați, este posibil să fi activat accidental funcția de suprascriere. Chiar dacă nu ați trecut prin setările Word, puteți activa și dezactiva această funcție apăsând pe Inserare de pe tastatură.
Acum, dacă doriți să împiedicați acest lucru să se întâmple din nou, ar trebui să aruncați o privire la opțiunile de editare ale Word.
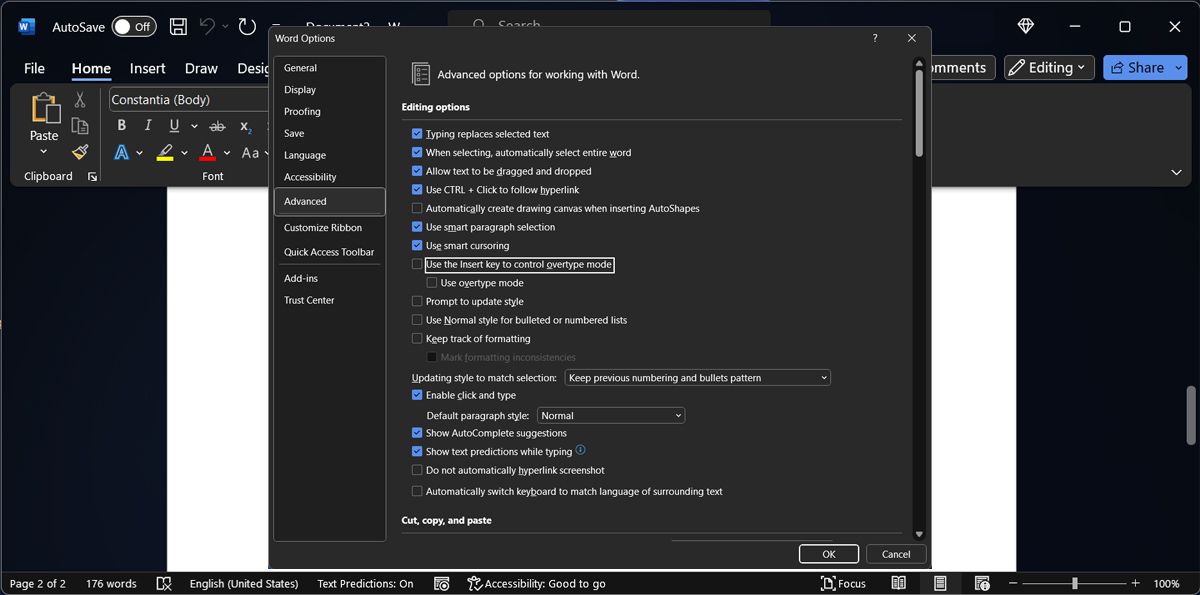
Reveniți la editarea documentului și verificați dacă Word încă șterge părți din text de la sine.
4. Eliminați suplimentele problematice
Există șansa ca Word să șteargă textul pe măsură ce tastați din cauza unui program de completare care funcționează defectuos. Dacă ați instalat mai multe programe de completare Word pentru a vă crește productivitatea, va dura mult să le verificați individual.
Pentru a testa dacă unul dintre programele de completare instalate cauzează problema în cauză, ar trebui să porniți Word în modul sigur. În acest fel, Word se va lansa fără extensii și suplimente. Pe un computer Windows, apăsați tasta Windows + R pentru a afișa dialogul Run. Tastați winword /safe și faceți clic pe OK.
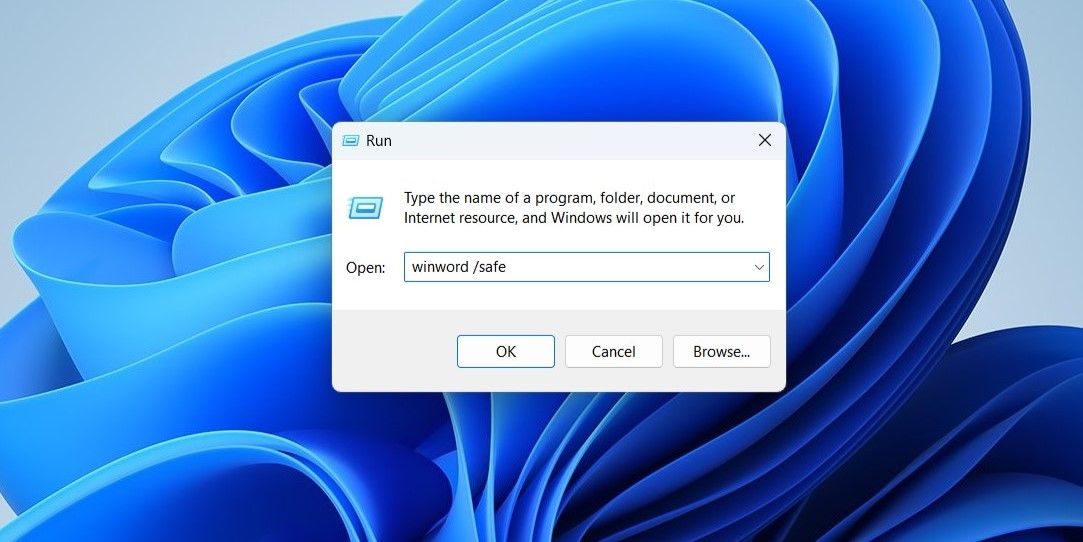
Dacă problema este rezolvată acum, ar trebui să dezinstalați programul de completare problematic.
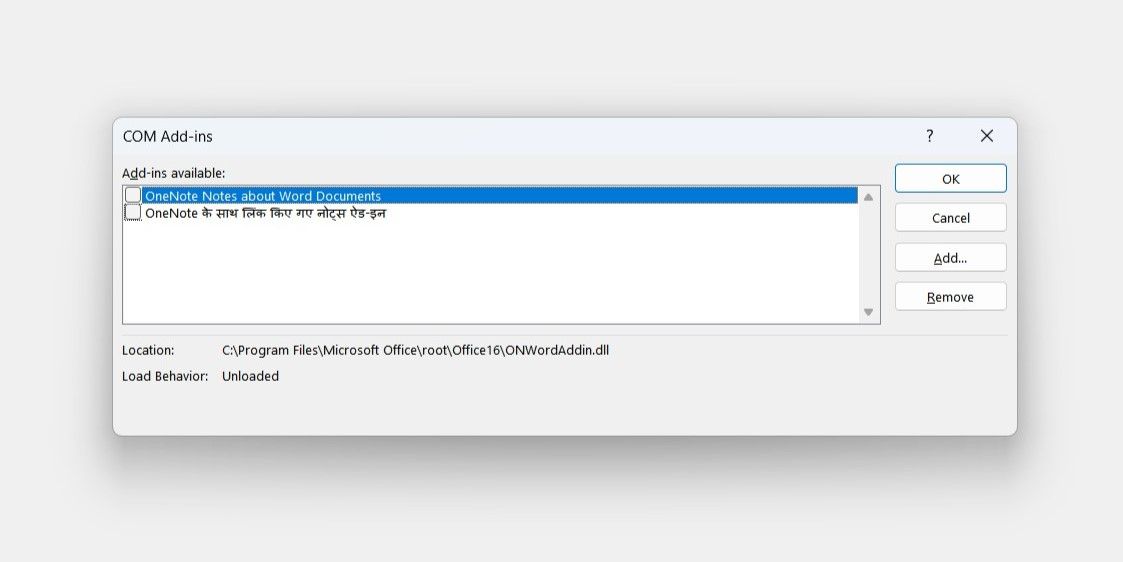
5. Eliminați formatarea locală
Regulile de formatare pot interfera cu modul în care puteți edita textul în Word și, ocazional, ștergeți fragmente aleatorii de text. În acest caz, ar trebui să eliminați toate formatările.
Înainte de a face acest lucru, ar trebui să știți că acest lucru va reveni Word la setările sale implicite și va elimina setări precum alinierea textului, dimensiunea fontului, spațierea între linii și așa mai departe. Pentru a elimina regulile de formatare, selectați fila Acasă și faceți clic pe butonul Șterge toate formatările.
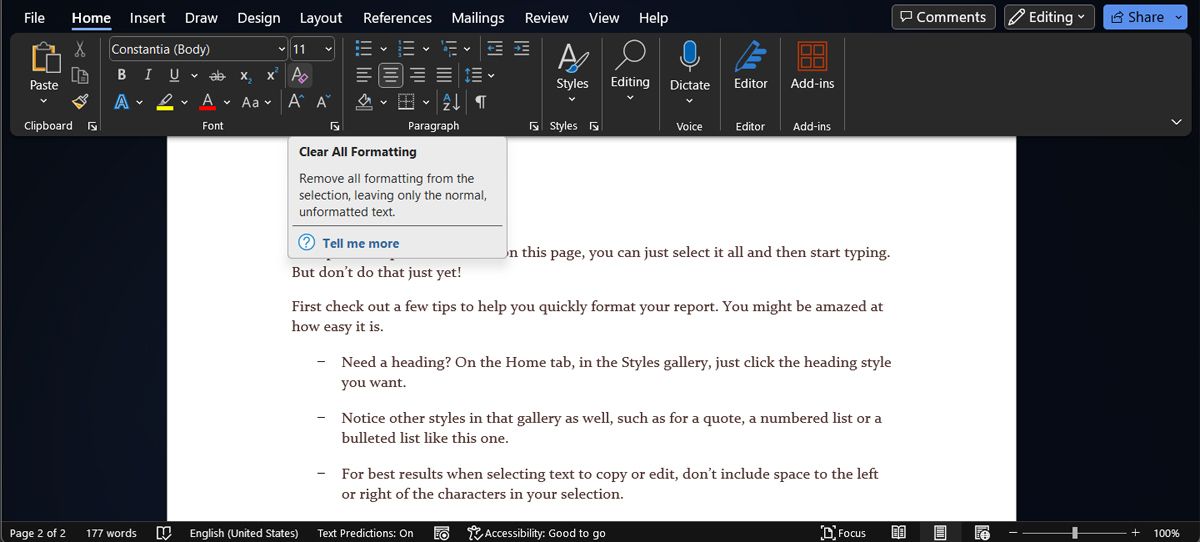
Cu toate acestea, este posibil să nu fie cea mai bună soluție dacă ați petrecut mult timp scriind și editand documentul. Dacă doriți să verificați mai multe informații despre regulile de formatare, apăsați Shift + F1 pentru a afișa panoul Reveal Formatting.
6. Reparați Microsoft 365
Dacă Word nu este singura aplicație Microsoft 365 care a încetat să funcționeze ca de obicei, ar trebui să reparați Microsoft 365. Pe un computer Windows, apăsați tasta Windows + I pentru a afișa meniul de setări. Apoi, accesați Aplicații > Aplicații instalate.
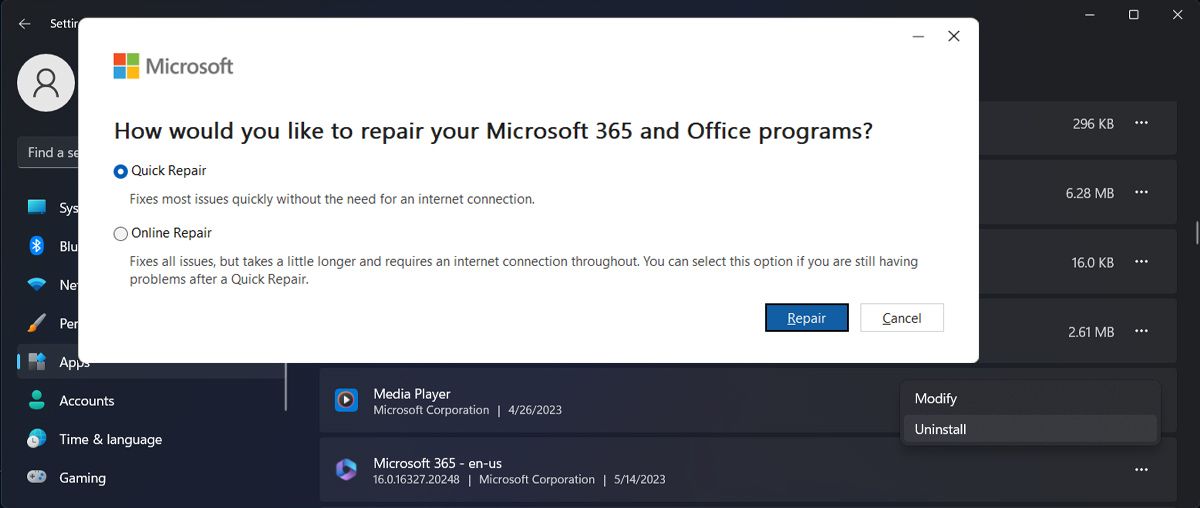
Faceți clic pe pictograma cu trei puncte de lângă Microsoft 365 și selectați Modificați. În fereastra pop-up, selectați Reparație rapidă și faceți clic pe Reparare. Dacă vă confruntați în continuare cu aceeași problemă după repararea Microsoft 365, parcurgeți din nou instrucțiunile și selectați Reparație online.
Opriți Microsoft Word de la ștergerea textului
Dacă Word șterge conținutul unui document de la sine, poate fi foarte frustrant, mai ales dacă lucrați la un document mare și este dificil să urmăriți fiecare modificare. Soluțiile de mai sus ar trebui să vă ajute să remediați problema, atâta timp cât aveți o copie autentică a Microsoft 365.

