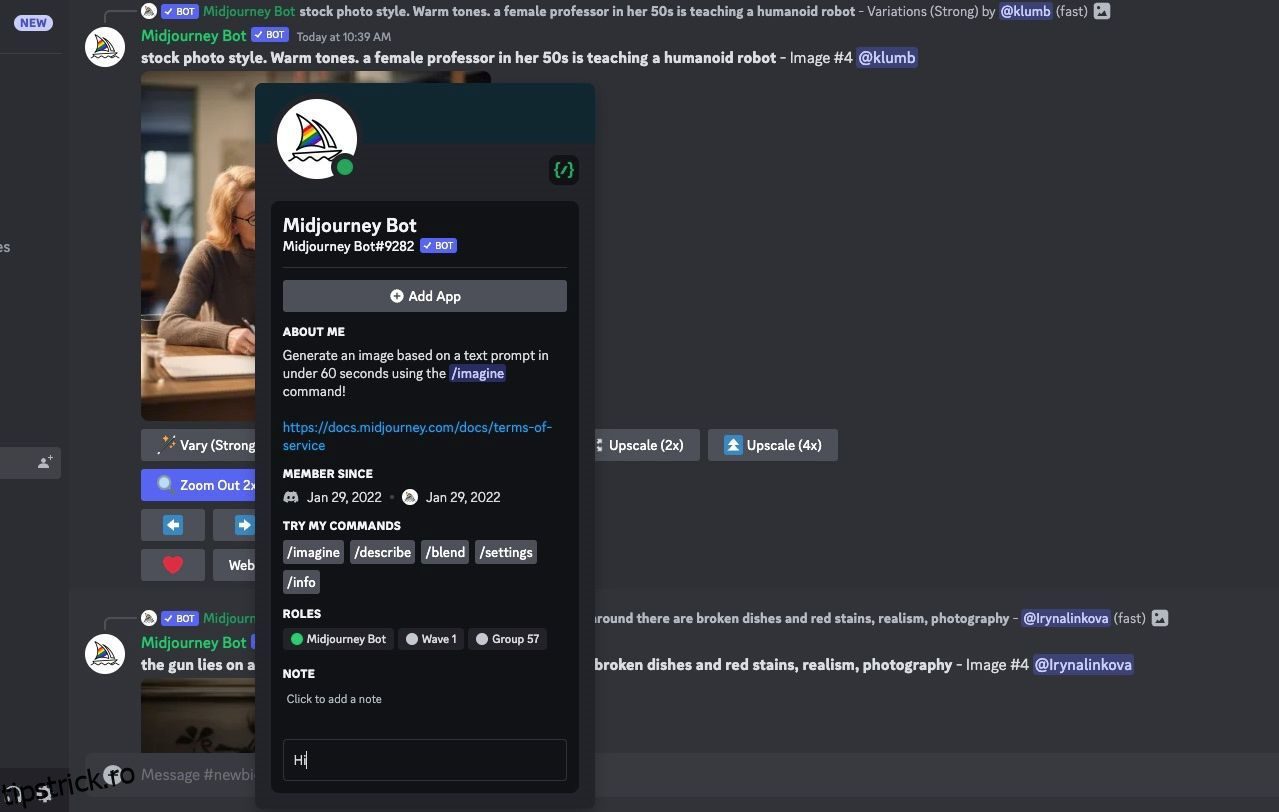Cuprins
Recomandări cheie
- Puteți folosi generatoare de artă AI, cum ar fi Midjourney, pentru a crea autoportrete imaginative, încărcând o imagine de referință și generând solicitări.
- Joacă-te cu parametri cheie precum Greutatea imaginii, Stilul și parametrul Ciudat pentru a personaliza rezultatul autoportretelor tale AI.
- Îmbunătățiți calitatea imaginii schimbând raportul de aspect și mărind imaginea la cea mai înaltă rezoluție înainte de a descărca autoportretele AI.
Generatoarele de artă AI, cum ar fi Midjourney, vă pot reimagina imaginea în multe stiluri, fundaluri, culori și stări diferite. Urmați acest ghid pentru a crea câteva autoportrete imaginative, așa cum sunt văzute prin lentila inteligenței artificiale.
Pasul 1: Încărcați o imagine de referință
Pentru a crea un autoportret AI, va trebui să încărcați o imagine personală a dvs. Acesta este ceea ce va fi folosit pentru a ghida generarea imaginii.
Având în vedere acest lucru, vă recomandăm să vă protejați confidențialitatea creând un chat privat cu Midjourney Bot și generând solicitări în cadrul firului de mesaje directe, în loc de canale publice.
Dacă aveți nevoie de îndrumări suplimentare despre navigarea acestor platforme, consultați ghidul nostru despre cum să utilizați Midjourney și, de asemenea, despre cum să începeți cu Discord.
Imaginile pe care le generați folosind solicitări vor apărea în continuare în galeria site-ului Midjourney. Puteți ocoli acest lucru abonându-vă la un plan Pro sau Mega și modificând setările în modul Stealth.
Navigați la orice canal #newbie sau #general și faceți clic pe numele Midjourney Bot oriunde îl vedeți. Apoi tastați Salut în caseta de mesaj și apăsați Enter pentru a deschide fereastra de mesaj direct.
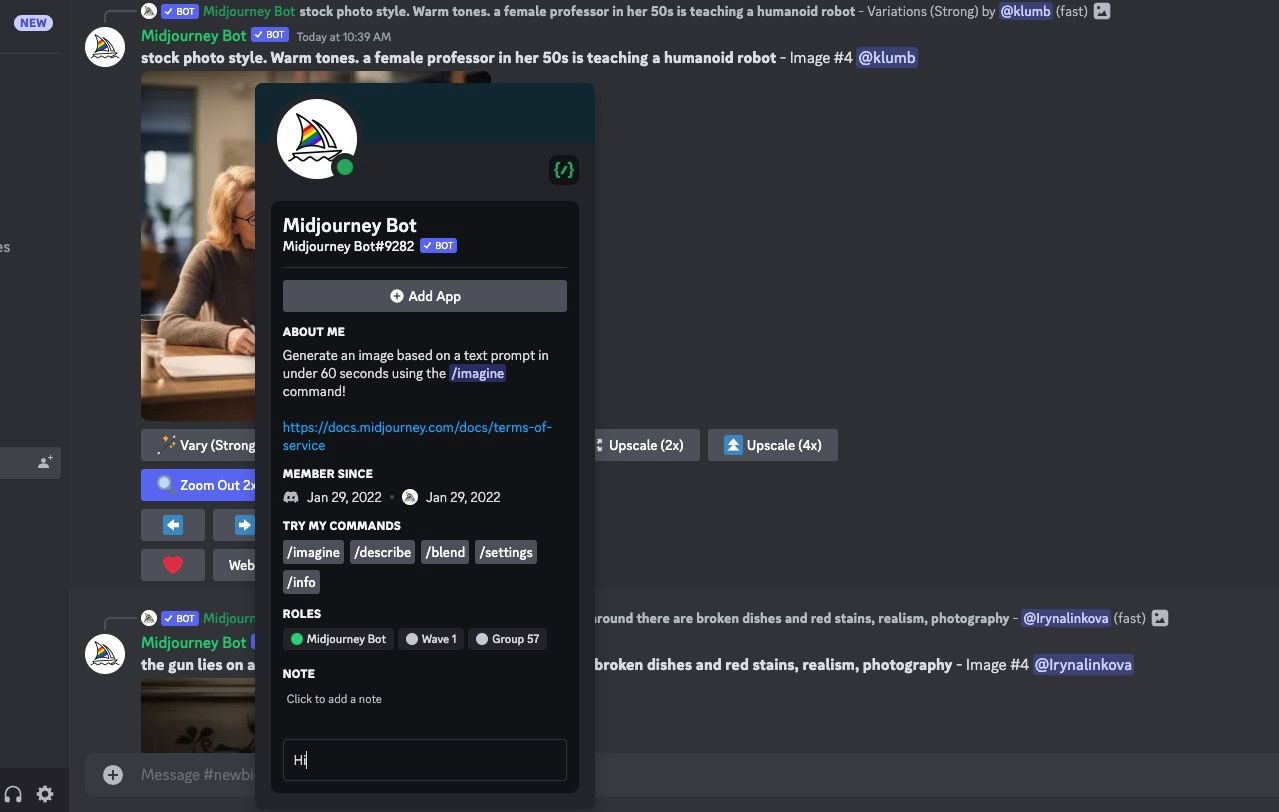
Puteți fie să trageți o imagine de pe computer și să o plasați în caseta de mesaj, fie să faceți clic pe simbolul + din caseta de mesaj pentru a găsi și încărca o imagine de pe computer.
Când ați selectat o imagine, apăsați Enter de pe tastatură pentru a o încărca în chat. Apoi, faceți clic dreapta pe imagine și selectați Copy Link.
Pentru acest tutorial, folosim o imagine aleatorie generată de AI a unei (non-)persoane de pe un site web numit Această persoană nu există.
Pasul 2: Creați un prompt folosind o adresă URL
Acum putem începe să solicităm. Iată cum arată șablonul de bază:
/imagine prompt [image URL] [prompt]
Mai întâi, înlocuiți adresa URL a imaginii cu linkul de imagine pe care l-ați copiat la pasul anterior. Apoi puteți începe să introduceți o descriere a imaginii.

Prima dată când lipiți linkul în caseta de mesaj, va fi foarte lung. Dar odată ce apăsați enter, linkul se va scurta și puteți utiliza această versiune pentru solicitări viitoare.

Cea mai de bază este să menționezi o persoană în promptul tău. În acest caz, am inclus „O femeie elfă”, de exemplu. Dar dincolo de asta, poți fi creativ cu decorul, stilul de artă, starea de spirit, obiectele etc.,
Dacă aveți nevoie de inspirație, puteți răsfoi aceste idei de sugestii de artă AI înainte de a începe.
Pasul 3: Joacă-te cu parametrii cheie
Există trei parametri care merită verificați dacă doriți să obțineți rezultate mai bune pentru autoportretul dvs. AI. Pentru a le folosi, pur și simplu adăugați parametrul la sfârșitul solicitării.
Greutatea imaginii
Parametrul –iw reprezintă greutatea imaginii. Îl puteți folosi pentru a sublinia mai mult imaginea de referință sau mai mult din descrierea textului în imaginea finală.
O greutate mică a imaginii, cum ar fi –iw 0,5, înseamnă că promptul text va avea o influență mai mare asupra imaginii finale.
/imagine prompt https://s.mj.run/4r_P9m_jvDU A woman in a sharp grey suit sitting in an office full of robots, brightly lit, futuristic --iw 0.5

O greutate mai mare a imaginii, cum ar fi –iw 1,5, înseamnă că imaginea de referință va avea un efect mai mare asupra imaginii finale.
/imagine prompt https://s.mj.run/4r_P9m_jvDU A woman in a sharp grey suit sitting in an office full of robots, brightly lit, futuristic --iw 1.5

Puteți seta acest număr între 0 și 2. În mod implicit, este setat la 1 pentru o greutate egală între imagine și prompt.
Stil Raw
O mulțime de „înfrumusețare” este aplicată imaginilor Midjourney, ceea ce face imagini frumoase (gândiți-vă la fotografiile cinematografice de la Hollywood). Dar problema este că ajungi cu imagini care par nerealiste și chiar false atunci când, în schimb, vrei un autoportret AI care arată ca un om adevărat.
Adăugarea parametrului –style raw poate ajuta la acest lucru, concentrându-se pe stilul pe care îl specificați și eliminând o parte din înfrumusețarea automată care are loc. Diferența dintre cele două seturi de imagini de mai jos este subtilă, dar totuși vizibilă.
/imagine prompt https://s.mj.run/4r_P9m_jvDU Oil painting portrait of a woman in a field of green rolling hills
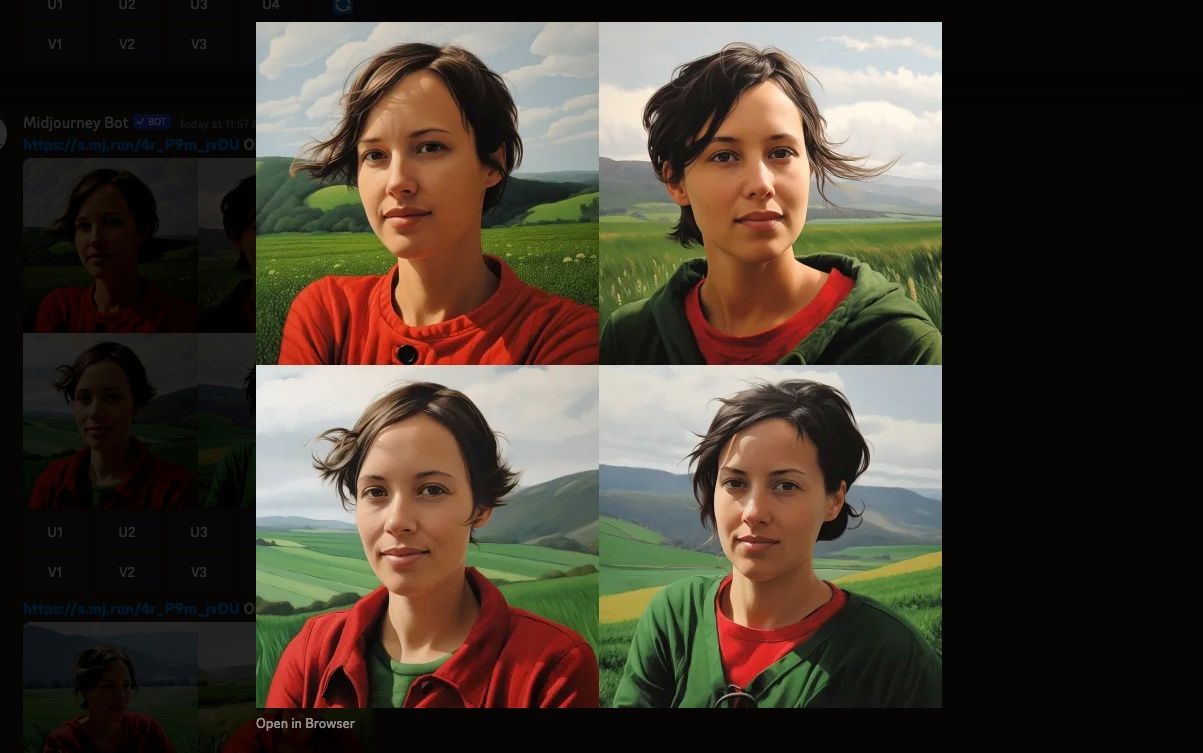
https://s.mj.run/4r_P9m_jvDU Oil painting portrait of a woman in a field of green rolling hills --style raw

Ciudat
Crearea de autoportrete AI vă poate lăsa să vă simțiți puțin ciudat în timp ce vă priviți transformat prin prisma unui sistem AI. Așadar, de ce să nu vă aplecați asupra ciudățeniei adăugând parametrul –weird?
Conform manualul Midjourney, aceasta „introduce calități ciudate și inedite” imaginii. Încă o dată, acest lucru va ajuta la producerea unui autoportret AI care este mai puțin frumos din punct de vedere generic și, potențial, mai unic.
Setarea neobișnuită implicită este 0 cu o valoare maximă de 3000, adăugarea unei atingeri a acesteia la prompt vă va oferi rezultate mai neașteptate.
/imagine prompt https://s.mj.run/4r_P9m_jvDU 3D render model of a woman

/imagine prompt https://s.mj.run/4r_P9m_jvDU 3D render model of a woman --weird 2000
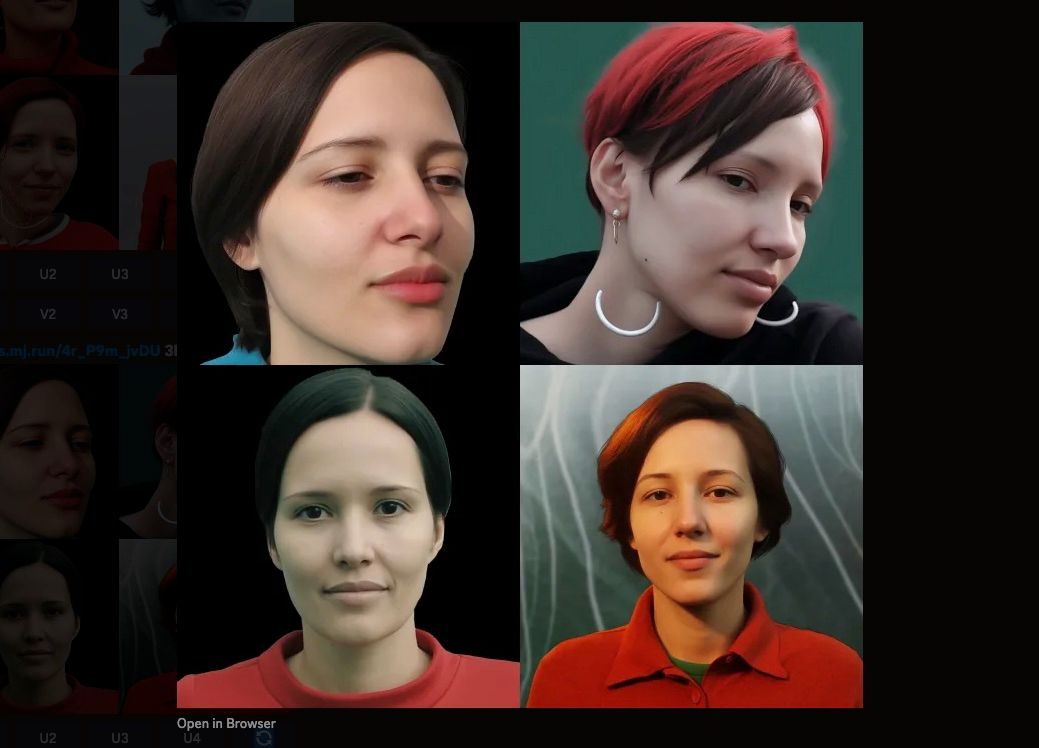
Pasul 4: Îmbunătățiți calitatea imaginii
Două domenii în care puteți îmbunătăți calitatea imaginii sunt raportul de aspect și rezoluția imaginii.
Să începem prin a schimba raportul de aspect. Raportul implicit pentru imaginile Midjourney este 1:1, ceea ce funcționează bine pentru o serie de platforme sociale în care ați putea dori să utilizați autoportretul AI.
Dar dacă doriți să încadrați imaginea într-un mod care să iasă în evidență, încercați să schimbați dimensiunile la ceea ce este folosit în fotografia clasică de portret, adăugând –ar 2:3 sau –ar 4:5.
Schimbarea raportului de aspect în Midjourney vă oferă, de asemenea, mai multe opțiuni pentru a vă folosi arta AI pentru lucruri precum fundalurile desktop, imprimarea și platformele sociale care necesită dimensiuni diferite ale imaginii.
/imagine prompt https://s.mj.run/4r_P9m_jvDU portrait of a woman, photorealistic, neutral background --ar 4:5
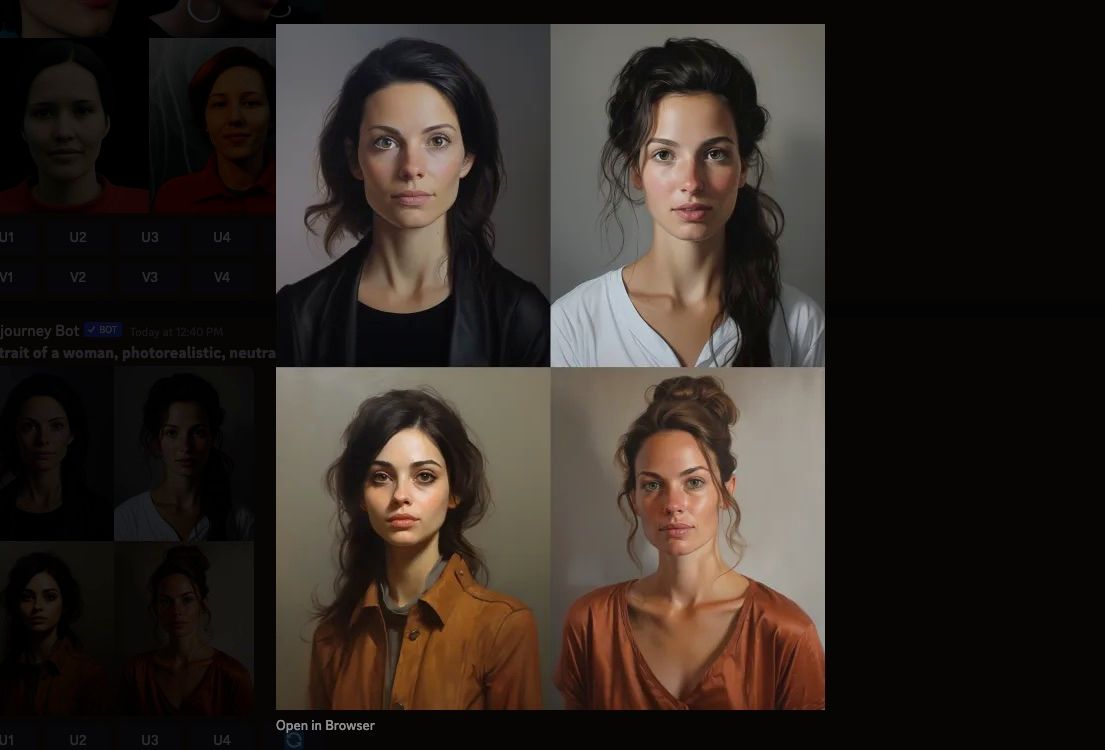
O altă ajustare utilă este mărirea imaginii pentru a produce cea mai mare rezoluție posibilă.
Mai întâi, selectați imaginea cu care doriți să lucrați din setul de patru folosind butoanele etichetate cu un U. Imaginile din stânga sus și din dreapta sunt etichetate U1 și U2, în timp ce imaginile din stânga și din dreapta jos sunt etichetate U3 și U4.
Imaginea va reapărea singură în chat, de data aceasta cu opțiunea de a face clic pe Upscale (4x). Faceți clic pe acest buton și așteptați ca imaginea finală să se termine procesarea.
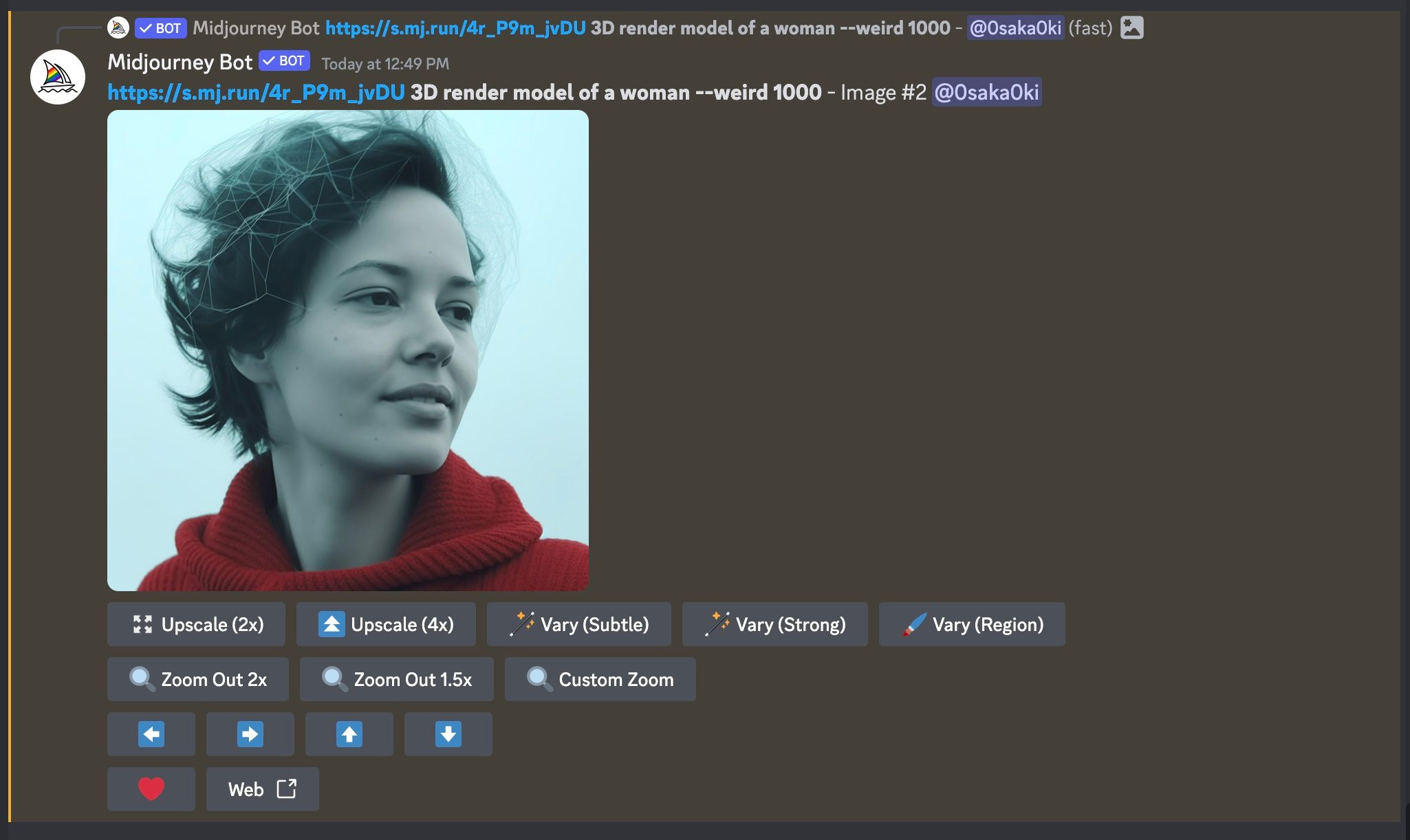
Pasul 5: Descărcați-vă autoportretul AI
După ce ați terminat de mărit imaginea, faceți clic pe imagine pentru a o previzualiza, apoi faceți clic pe Deschidere în browser. Faceți clic dreapta pe imagine și selectați Salvare imagine ca pentru a o descărca pe computer.
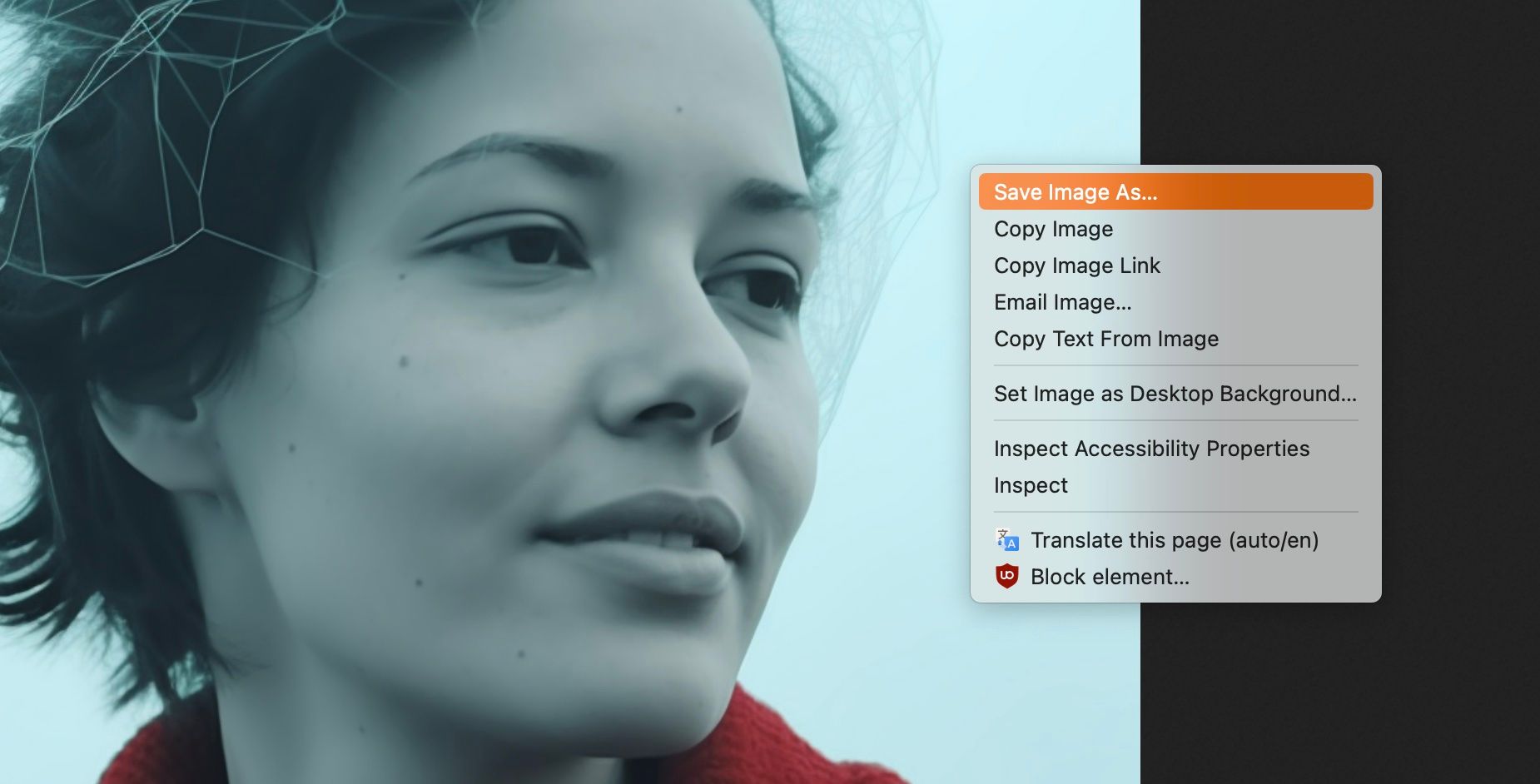
Acum că ai un autoportret AI, poți să-ți schimbi fotografia de profil pe rețelele sociale cu ceva mai distractiv. De asemenea, puteți utiliza autoportrete AI pentru a vă proteja confidențialitatea. Prin crearea unei imagini asemănătoare cu dvs. pentru conturile publice, puteți rezerva fotografii reale pentru prieteni apropiați și familie.