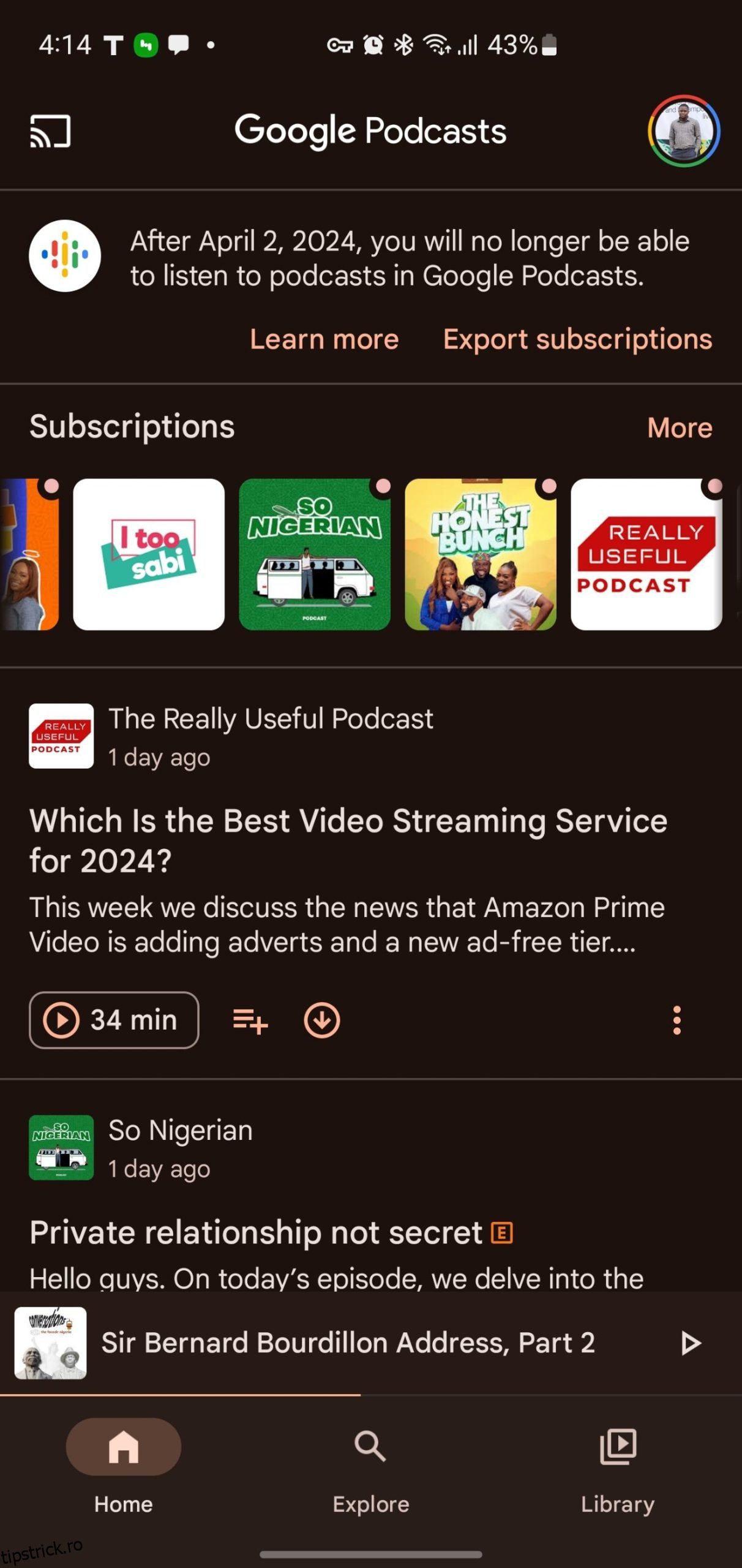Cuprins
Recomandări cheie
- Google închide Google Podcasturi, dar vă puteți transfera abonamentele pe alte platforme precum YouTube Music, Spotify, Apple Podcasts și Pocket Casts.
- Pentru a vă transfera abonamentele Google Podcasturi la Muzică YouTube, puteți utiliza o funcție încorporată.
- Pentru a vă transfera podcasturile în aplicații de podcast precum Pocket Casts și PodBean, puteți utiliza și un import/export direct de fișiere OPML.
- Pentru a vă transfera abonamentele la podcast la Spotify, va trebui să utilizați un instrument terță parte numit Pod Importer.
Google este închiderea Google Podcasturi în aprilie 2024. Din fericire, este posibil (și relativ ușor) să vă transferați abonamentele către alte platforme majore de podcast. Iată cum să vă transferați podcasturile de pe Google Podcasturi pe YouTube Music, Spotify, Apple Podcasturi și Pocket Casts.
1. Cum să transferați abonamentele Google Podcasturi la Muzică YouTube
Muzică YouTube este una dintre cele mai bune alternative Google Podcasturi datorită cât de ușor este să importați abonamentele la podcasturi. Cu doar câteva atingeri între aplicații, veți avea toate emisiunile preferate mutate pe YouTube Music.
Pentru a exporta abonamentele la podcast la YouTube Music, urmați acești pași:
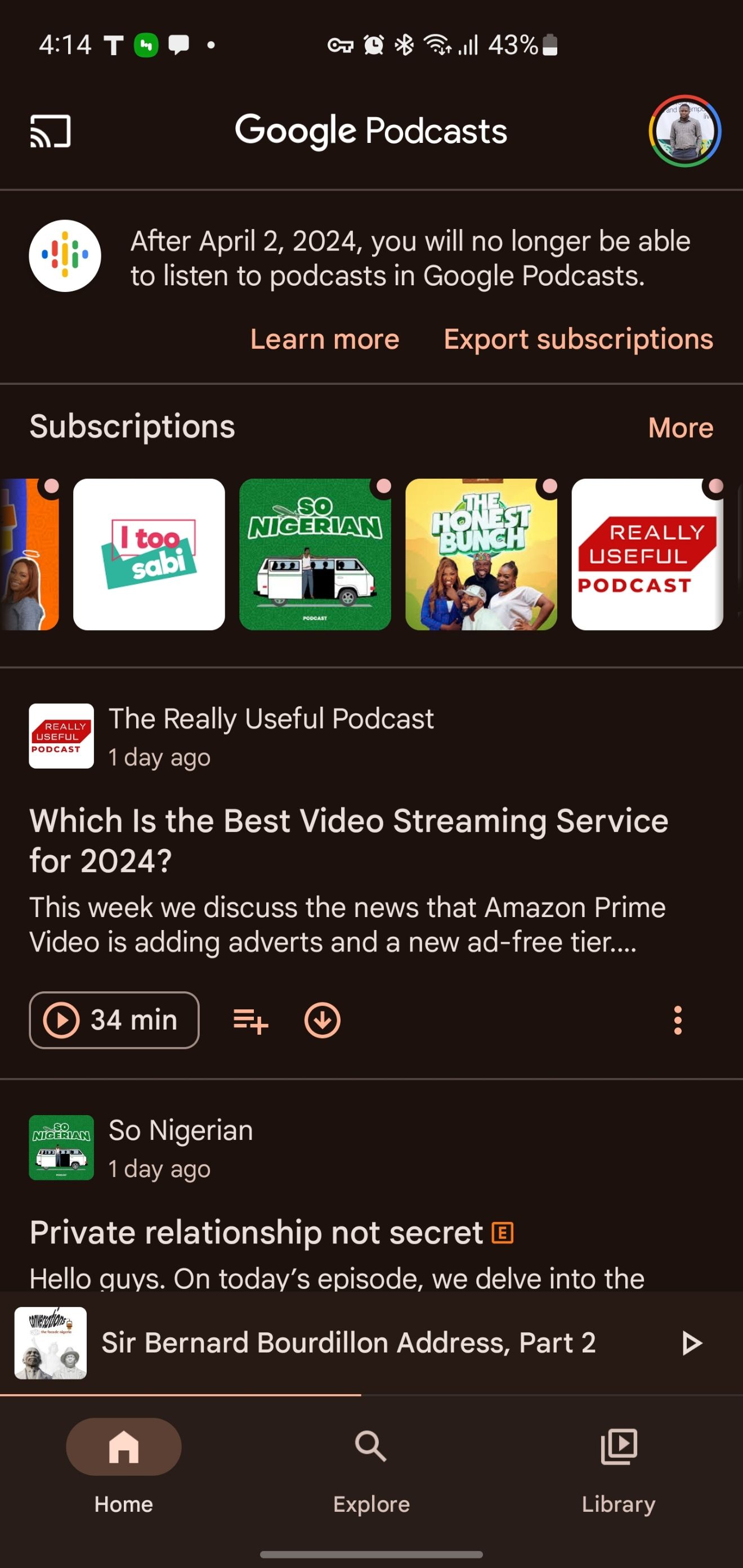
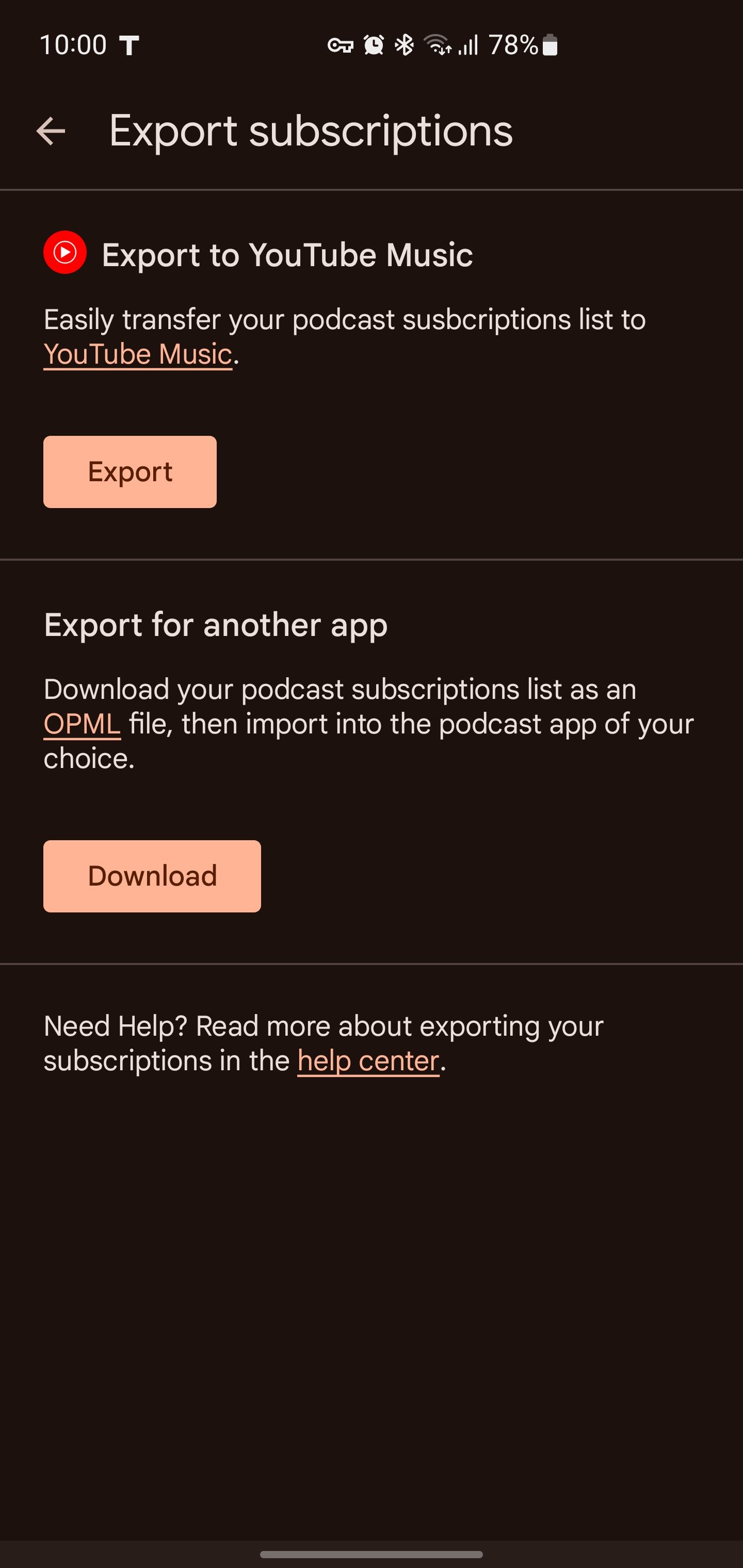
Emisiunile transferate de pe Google Podcasturi nu sunt live pe serverele YouTube. De aceea vor avea lângă ei o mică insignă RSS.
Această funcționalitate simplă de export poate fi unul dintre avantajele alegerii Muzică YouTube. Dar instrumentul nu este disponibil pentru toată lumea.
Dacă nu vedeți opțiunea de export în aplicația dvs. Google Podcasturi, utilizați metoda Google Takeouts descrisă mai jos.
2. Cum să vă transferați abonamentele Google Podcasturi cu un import OPML
Mai multe aplicații podcast acceptă importurile și exporturile directe de fișiere OPML, ceea ce vă permite să descărcați datele abonamentului și să le transferați într-o altă aplicație. Câteva exemple bune de aceste aplicații includ:
Procesul implică mai întâi descărcarea unui fișier OPML de pe Google Podcasturi și apoi importarea acestuia în noua aplicație.
Cum să obțineți fișierul dvs. de export Google Podcasts
Există două metode pentru a exporta datele dvs. Google Podcasturi. Deși este cel mai ușor să faci acest lucru în aplicația Podcasturi, unii utilizatori nu au opțiunea de export, caz în care vor trebui să folosească Google Takeout.
Pentru a vă exporta abonamentele din Podcasturi Google:
Dacă nu găsiți bannerul abonamentelor de export, Google Takeout vă permite, de asemenea, să descărcați datele contului dvs. Google Podcasturi, inclusiv abonamentele la podcast, pentru transfer.
Urmați acești pași pentru a accesa fișierul OPML pentru podcasturi:
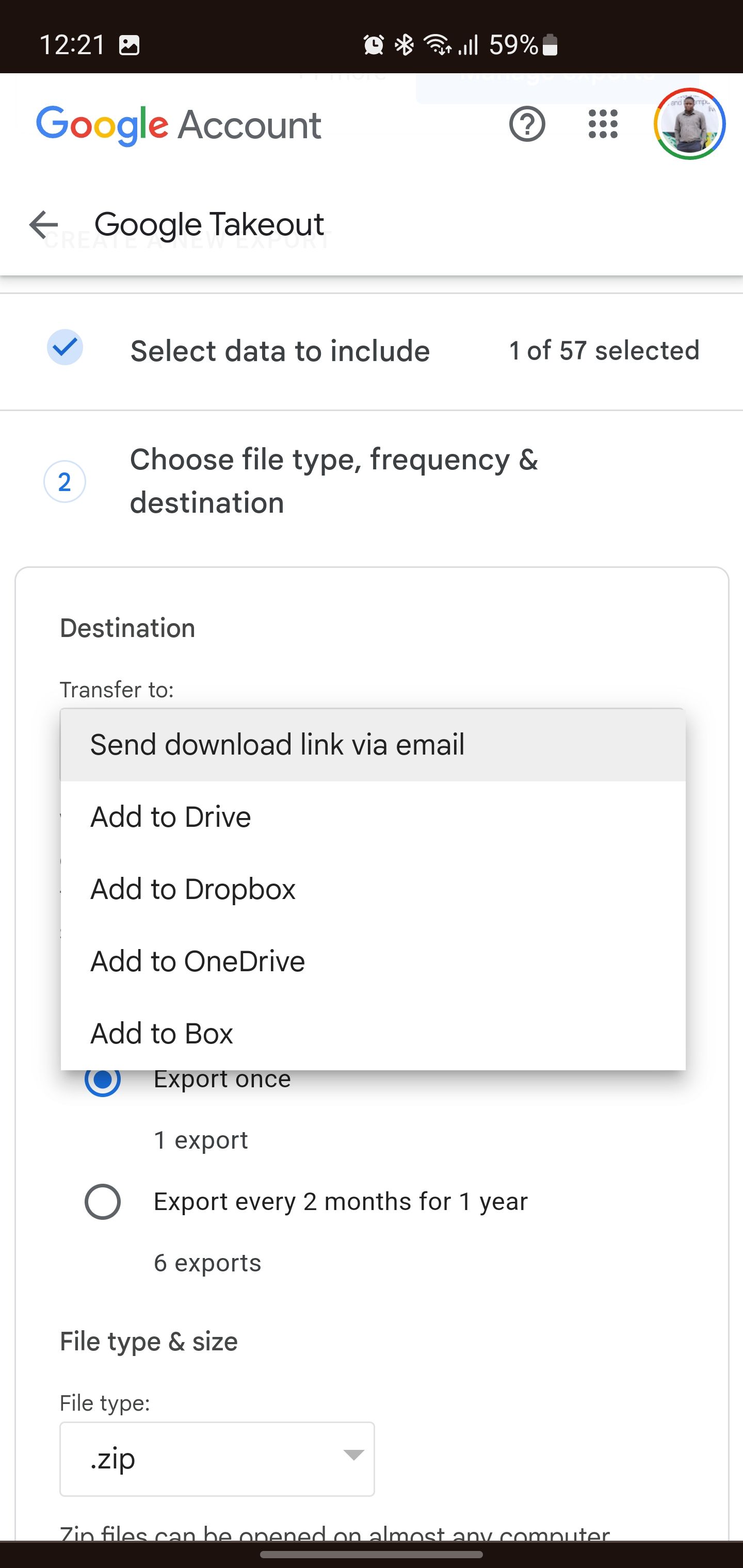
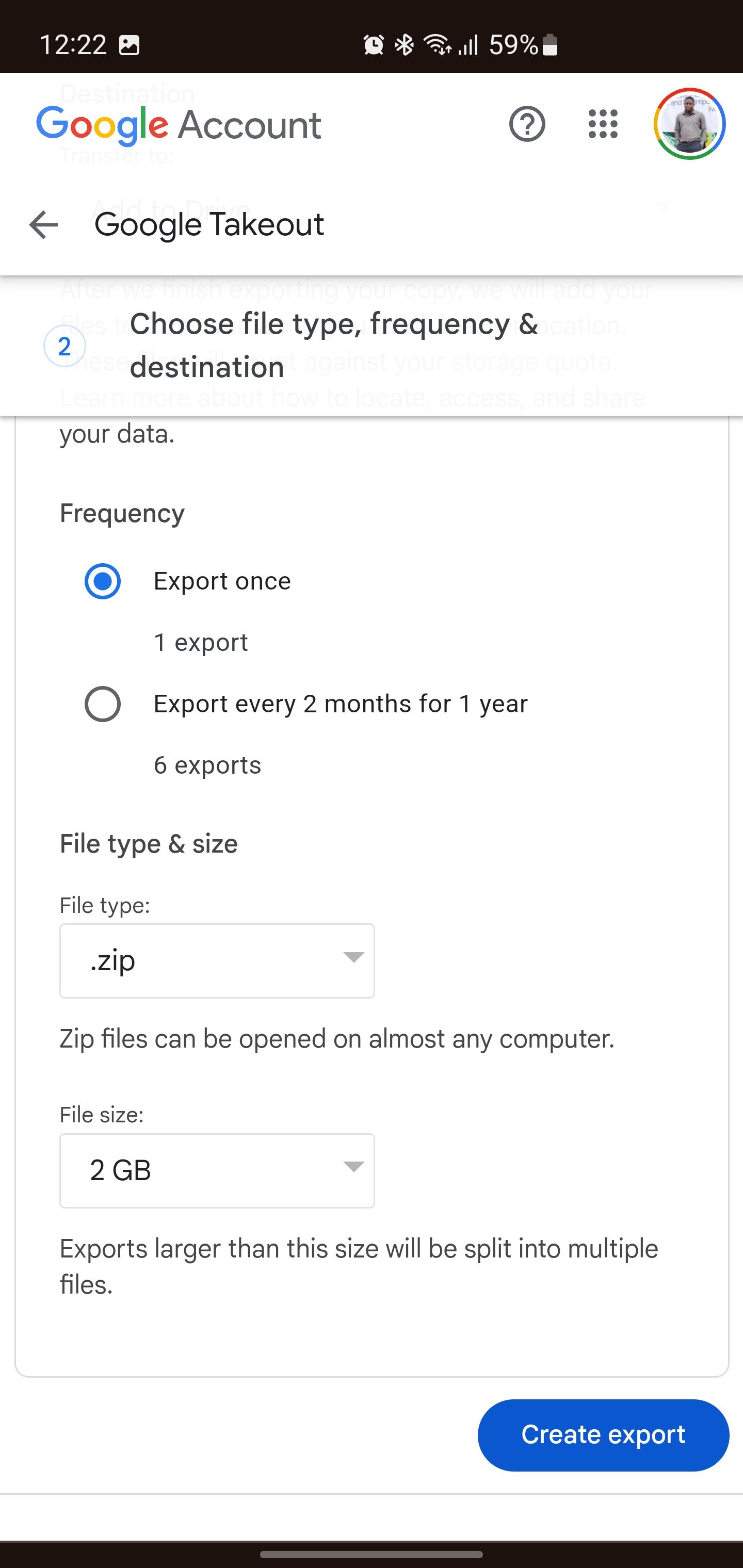
Cum să importați fișierul OPML Google Podcasts
După ce aveți fișierul de export pentru abonamente, îl puteți importa în aplicația de podcast dorită. Aici, folosim Pocket Casts în scopuri ilustrative, dar pașii se aplică în mod similar altor aplicații de podcast cu suport pentru importurile OPML.
3. Cum să migrați abonamentele Google Podcasts la Spotify
Nu există nicio modalitate oficială de a vă exporta abonamentele la podcast din Google Podcasturi în Spotify. De asemenea, Spotify nu are o funcție nativă pentru importarea fișierelor OPML.
Cu toate acestea, puteți utiliza un instrument terță parte numit Pod Importer pentru a vă transfera abonamentele de la Google Podcasturi la Spotify.
După ce ați descărcat datele de abonament Google Podcasts folosind instrumentul de export al aplicației încorporat sau Google Takeout, este timpul să mergeți la Pod Importer pentru a transfera totul pe Spotify:
În unele cazuri, este posibil să întâmpinați nepotriviri minore între numele podcasturilor din Google Podcasturi și Spotify. Dacă se întâmplă acest lucru, bifați caseta de lângă un podcast marcat Potrivire incorectă pentru a omite acel transfer de podcast. Acest lucru vă asigură că numai podcasturile potrivite corect sunt importate în contul dvs. Spotify.
4. De asemenea, puteți adăuga manual podcasturi Google la podcasturi Apple și alte platforme de podcast
Dacă platforma dvs. de podcast țintă nu are funcționalitatea de import OPML, cum ar fi Apple Podcasts, poate fi necesar să căutați și să vă abonați din nou la fiecare podcast unul câte unul. Acest lucru poate consuma timp și poate fi obositor, mai ales dacă aveți o mulțime de podcasturi.
Cu toate acestea, cele mai multe podcasturi își distribuie conținutul printr-o adresă URL de feed RSS. Așadar, dacă puteți obține linkul direct al fluxului RSS al unei emisiuni, vă puteți abona pur și simplu lipind această adresă URL, în loc să căutați.
Deși mai rapid, este posibil ca URL-urile RSS să nu fie ușor accesibile pentru toți producătorii de podcast.
Pentru a importa fluxul RSS al unui podcast pe Apple Podcasturi:
Aceasta nu este cea mai ușoară metodă, dar poate fi necesară dacă platforma dvs. de podcast nu acceptă niciuna dintre celelalte metode.
Vă recomandăm să vă transferați abonamentele Google Podcasturi mai devreme decât mai târziu. Un fișier OPML care conține abonamentele dvs. este util pentru aplicațiile de podcast acceptate, permițând un import în bloc. Și dacă noua dvs. aplicație de podcast nu are această opțiune, pregătiți-vă să le adăugați manual.