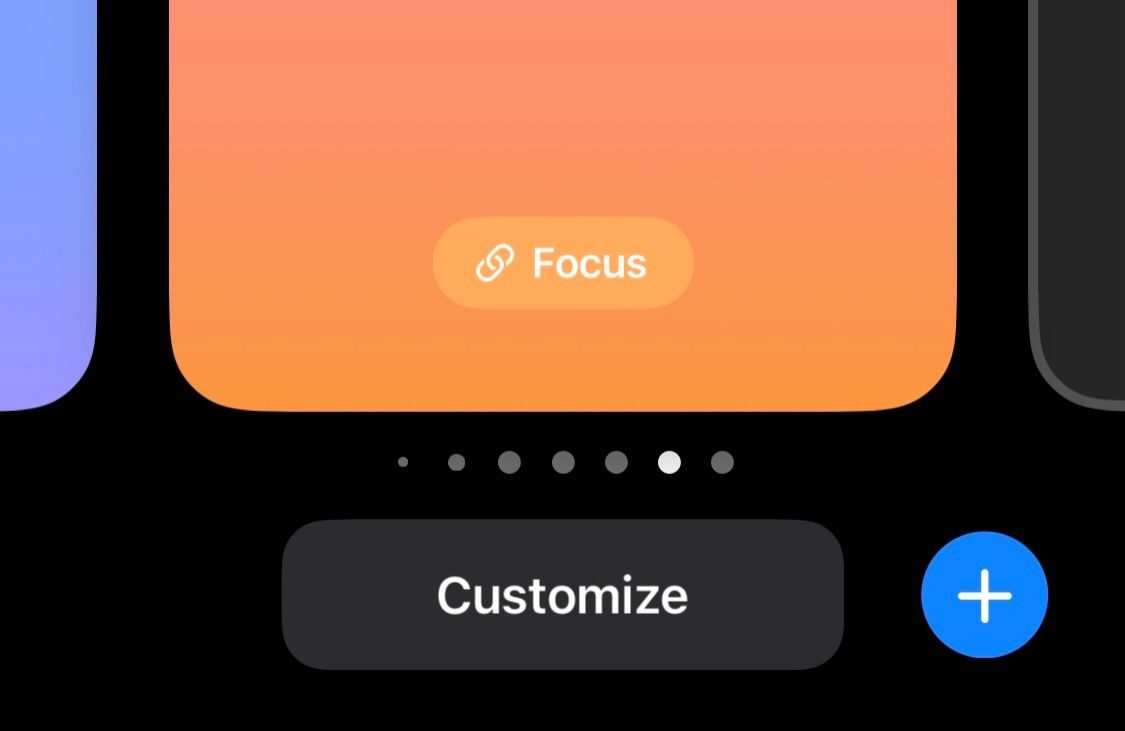Versiunile moderne de iOS vă permit să personalizați ecranul de blocare al iPhone-ului. Puteți adăuga widget-urile preferate sau puteți experimenta diferite fonturi, culori și combinații de imagini de fundal. Există o mulțime de opțiuni cu care să te joci și poți afla totul despre ele mai jos.
Cuprins
Cum să creați un nou ecran de blocare pentru iPhone
Pentru a crea un nou ecran de blocare pe iPhone, mai întâi mergeți la ecranul de blocare actual. Dacă telefonul dvs. este deja deblocat, nu este nevoie să vă blocați din nou dispozitivul – puteți ajunge acolo glisând în jos din colțul din stânga sus al ecranului pentru a deschide Centrul de notificări.
Acolo, țineți apăsat degetul pe orice zonă goală a tapetului actual și se va deschide un meniu de personalizare. De asemenea, veți vedea o pictogramă albastră plus (+) în colțul din dreapta jos al ecranului.
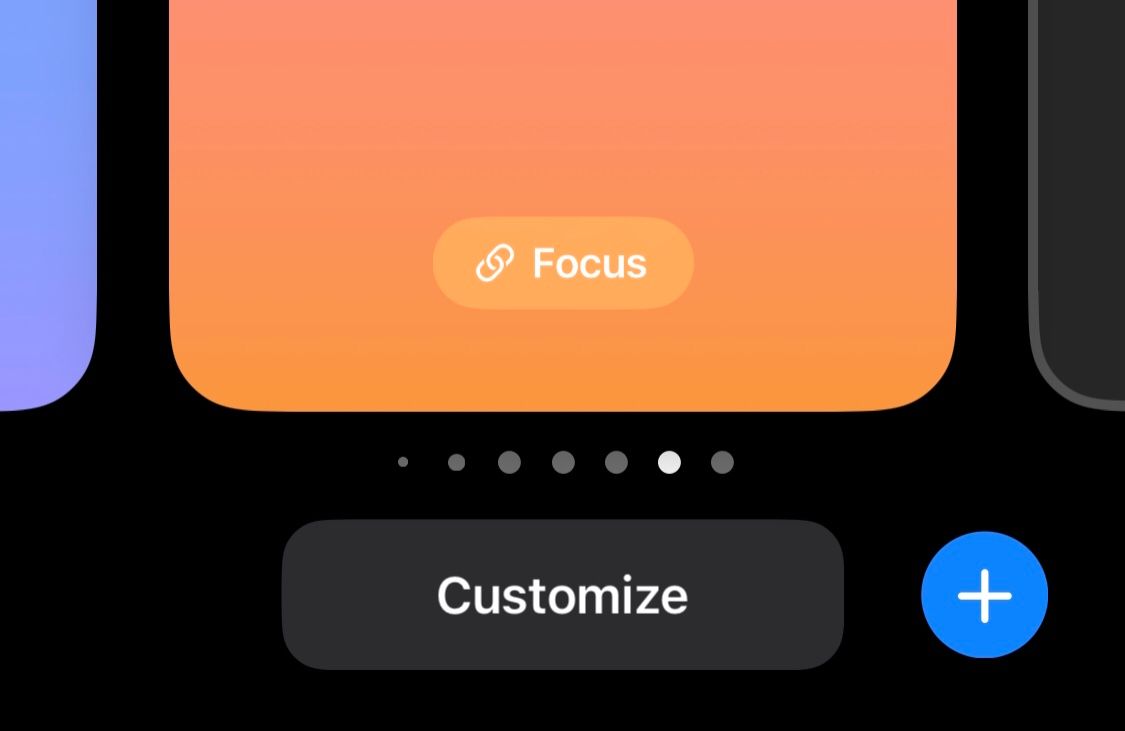
Atingeți acest lucru pentru a crea un nou ecran de blocare și va apărea un meniu în care puteți selecta fundalul dorit. Puteți alege o temă de culoare, un emoji sau orice imagine care vă place din biblioteca dvs. de fotografii. Dacă nu aveți o fotografie în minte, există mai multe aplicații pentru a găsi imagini de fundal grozave pentru iPhone.
De asemenea, puteți alege Photo Shuffle pentru ca iPhone-ul dvs. să comute automat între o grămadă de fotografii preselectate.
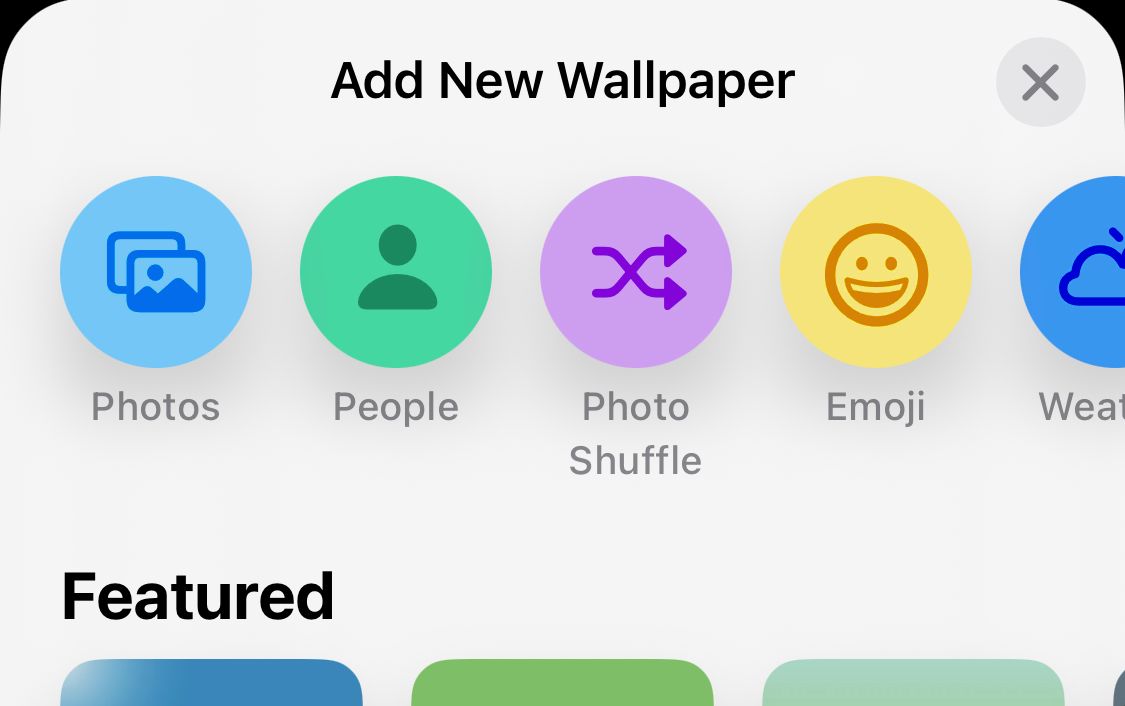
După ce ați selectat imaginea de fundal, îl puteți personaliza pe pagina următoare. Puteți alege o culoare de fundal personalizată, precum și să experimentați cu filtre distractive glisând spre stânga pe ecran.
De asemenea, vă puteți personaliza imaginea de fundal accesând Setări > Imagine de fundal > Adăugați un fundal nou pe iPhone.
Odată ce vă aflați pe pagina de personalizare a ecranului de blocare, ar trebui să vedeți o secțiune pentru a adăuga widget-uri. Atingeți aici pentru a alege ce widget-uri doriți să adăugați la ecranul de blocare.
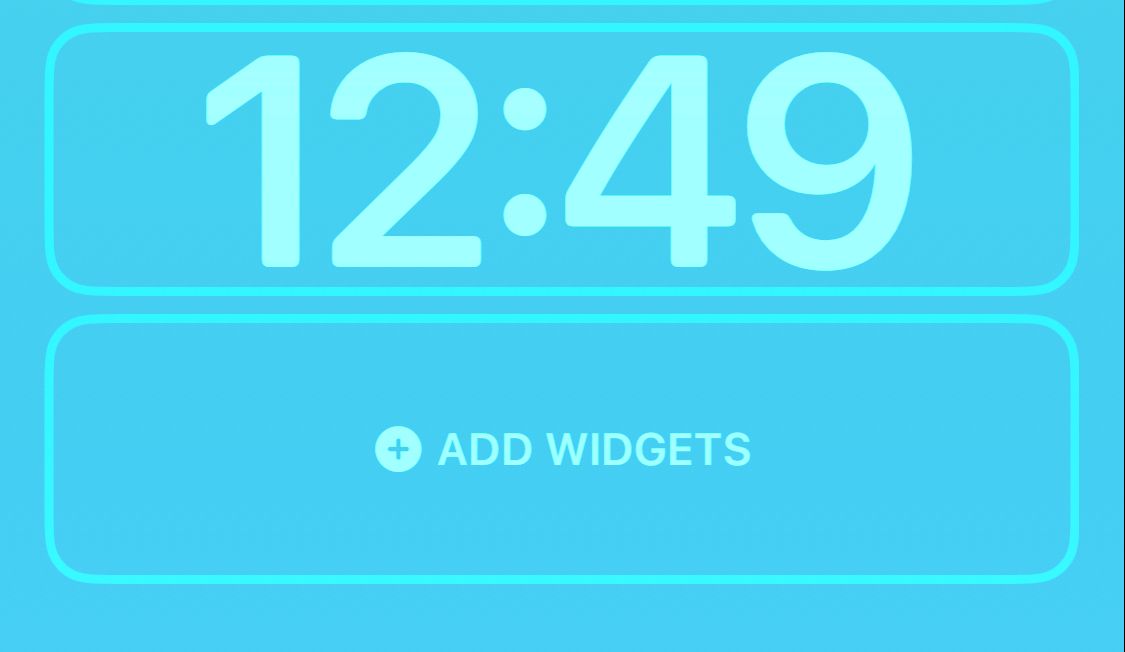
Puteți folosi o varietate de widget-uri la îndemână pentru a face ecranul de blocare al iPhone-ului dvs. mai funcțional. Lista primelor părți include Vremea, Ceasul, Bateria și chiar unele opțiuni din aplicația Sănătate. Puteți extinde în continuare acest lucru alegând opțiunile disponibile din aplicațiile terțe pe care le-ați instalat pe iPhone.
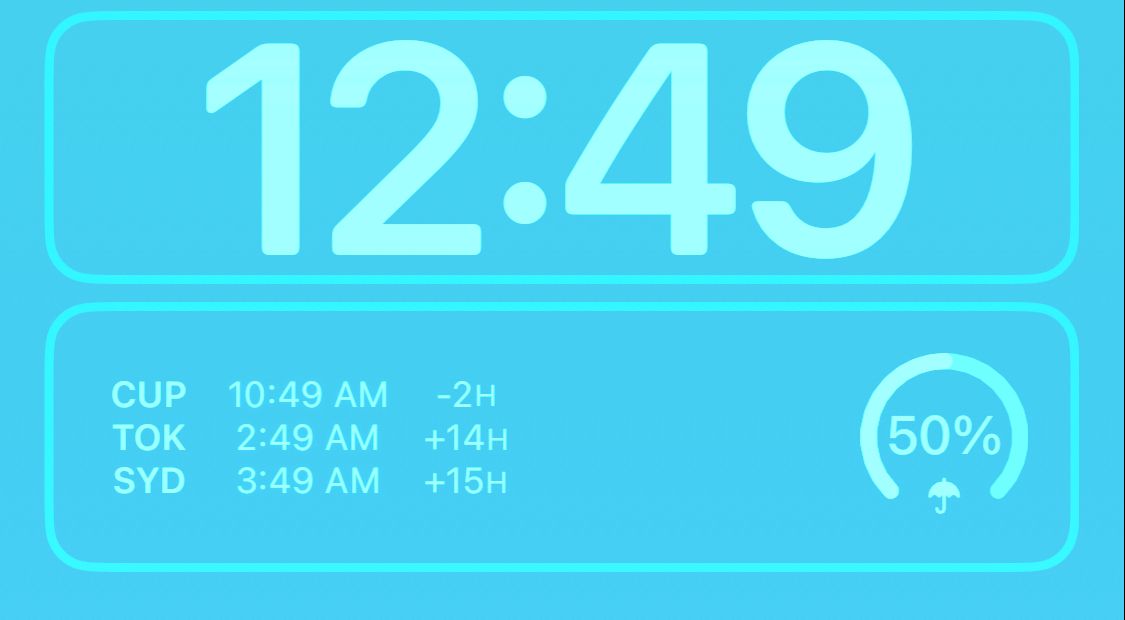
Odată ce selectați un widget, acesta va apărea în blocul dreptunghiular alocat. Dacă ați adăugat mai multe widget-uri și doriți să le rearanjați, trebuie doar să apăsați lung pe un widget și îl veți putea trage la stânga sau la dreapta, așa cum mutați o aplicație pe ecranul de pornire al iPhone-ului.
De asemenea, puteți șterge widget-uri ținând apăsat pe unul și apăsând pictograma minus (-) din colțul widget-ului. Rețineți că adăugarea de widget-uri la ecranul de blocare înseamnă că nu puteți activa Efectul de adâncime, pe care vi-l vom arăta în curând.
Cum să personalizați fontul ecranului de blocare
Pentru a personaliza fontul de pe ecranul de blocare, atingeți doar ceasul. Odată ce faceți acest lucru, se va deschide un meniu în care puteți schimba fontul, greutatea fontului, scriptul (araba, Devanagari etc.) și culoarea cifrelor ceasului.
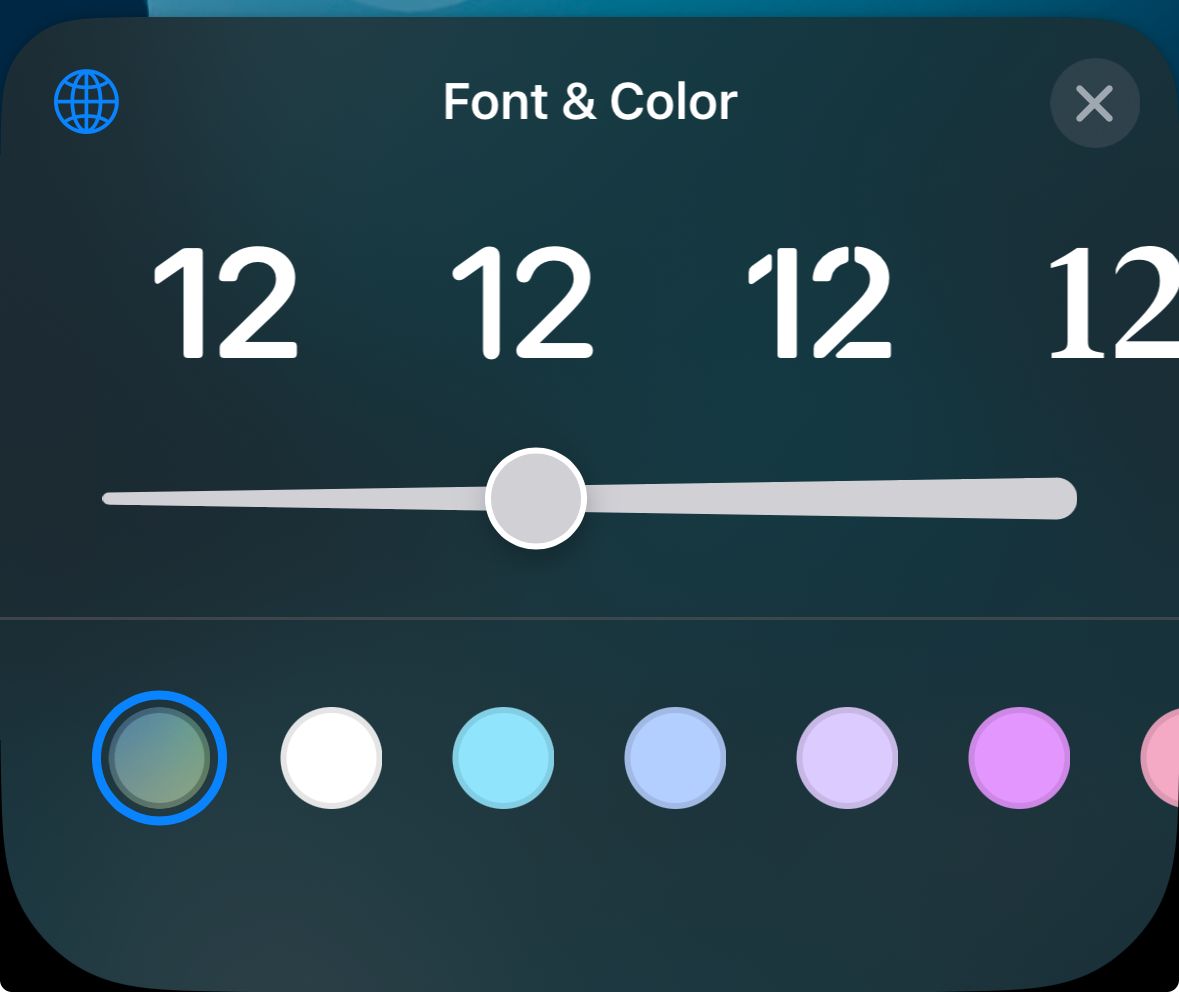
În prezent, modificările aduse fontului afectează doar ceasul, în timp ce widget-urile și data continuă să fie afișate în font Arial.
Cum să adăugați efect de adâncime pe ecranul de blocare
Una dintre cele mai atrăgătoare caracteristici ale personalizării ecranului de blocare pe iPhone este capacitatea de a adăuga un efect de profunzime. Pornind Efectul de adâncime, puteți face ca ceasul să se ascundă în spatele anumitor elemente din tapet, oferindu-i o senzație stereoscopică – aproape ca și cum ar fi 3D.
Este posibil să faceți acest lucru cu unele dintre imaginile de fundal preinstalate de la Apple, precum și cu imaginile din biblioteca dvs. de fotografii care au o distincție clară între subiect și fundal.
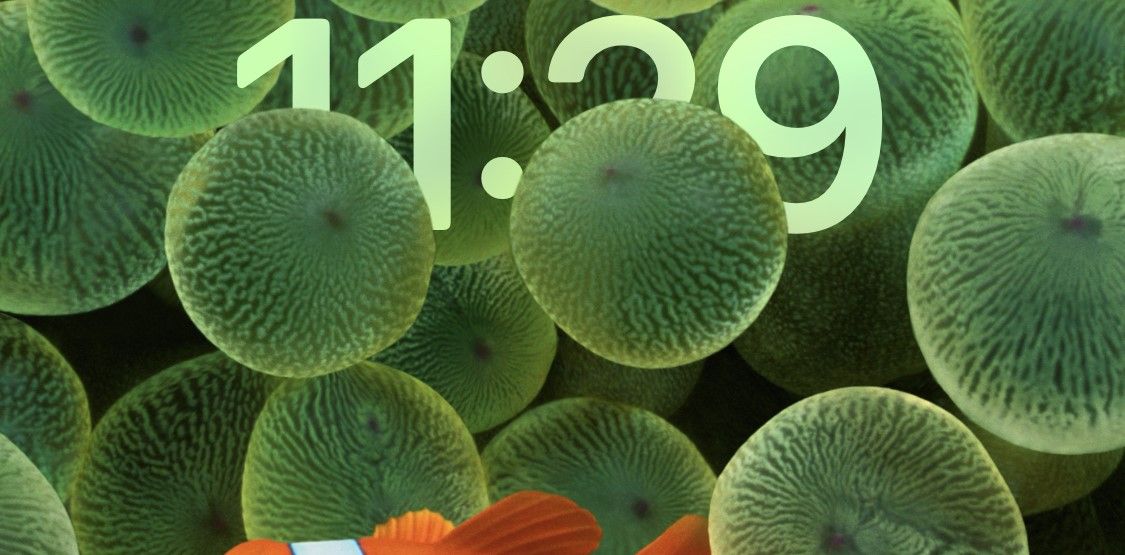
Dar, așa cum am menționat mai devreme, Efectul de adâncime nu funcționează alături de widget-uri, așa că va trebui să alegeți unul sau altul. Dacă doriți să vedeți dacă imaginea selectată acceptă efectul de adâncime, atingeți pictograma puncte suspensie (…) din colțul din dreapta jos al ecranului.
Dacă nu este gri, imaginea dvs. este compatibilă cu caracteristica. Dacă aveți widget-uri configurate, veți vedea un mesaj care vă cere să le eliminați pentru a aplica efectul de adâncime.
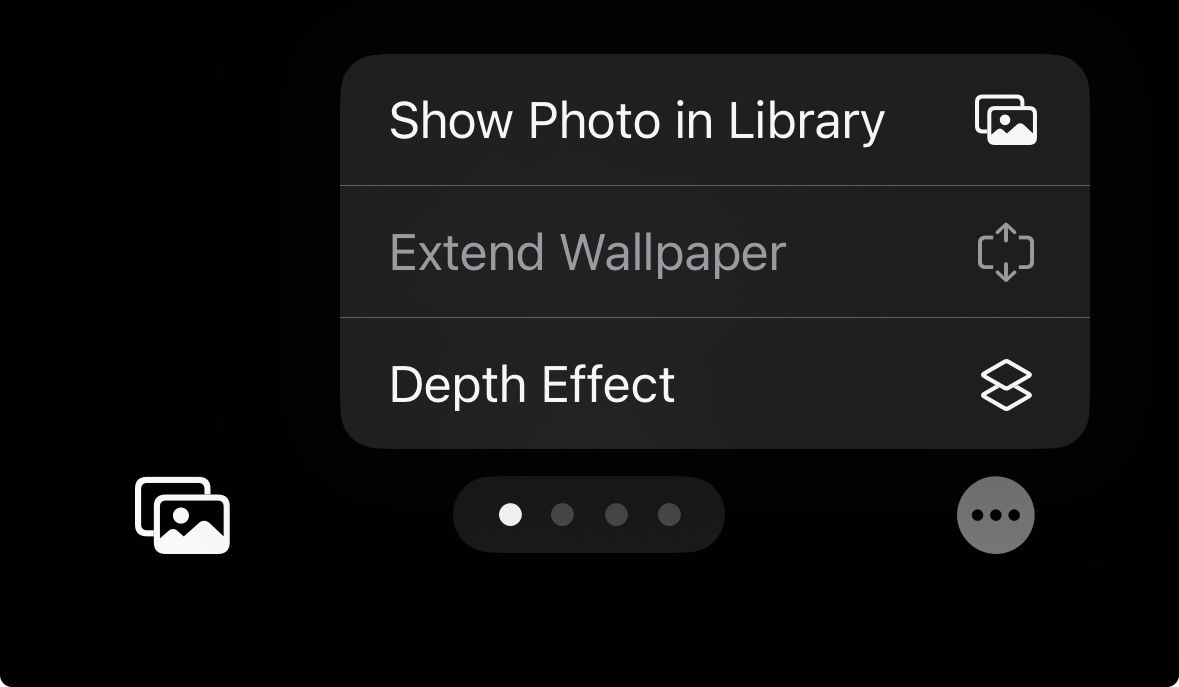
Cum să personalizați sau să ștergeți un ecran de blocare existent
Puteți folosi pașii de mai sus pentru a crea mai multe ecrane de blocare pe iPhone. După ce ați creat unul, este ușor să îl personalizați din nou cu un efort minim. Pentru a personaliza un ecran de blocare existent, trebuie doar să țineți apăsat pe o zonă goală de pe ecranul de blocare până când vedeți butonul Personalizați sub imaginea de fundal actuală. Atingeți-l pentru a deschide meniul de personalizare.
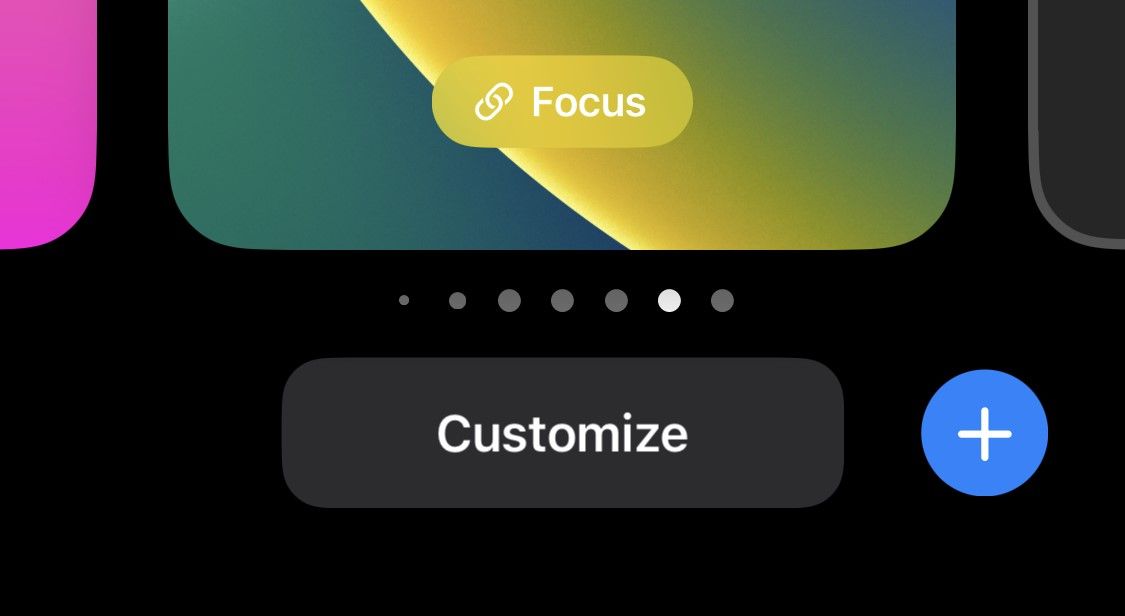
Aici puteți schimba widget-urile, fundalul, fontul și multe altele. După ce ați făcut modificările dorite, atingeți Efectuat în colțul din dreapta sus.
Pentru a șterge un ecran de blocare, glisați în sus pe el în meniul de personalizare. După ce faceți acest lucru, veți vedea o pictogramă Coș de gunoi. Atingeți-l pentru a șterge ecranul de blocare. Rețineți că nu puteți recupera un ecran de blocare odată ce este șters.
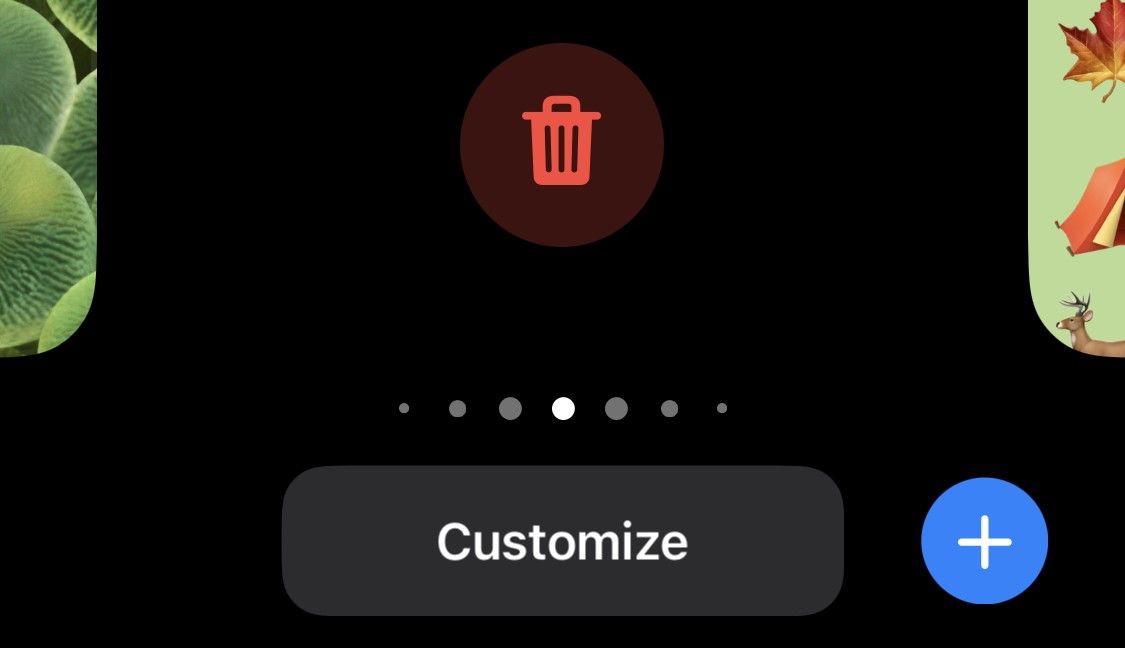
Cum să comutați între ecranele de blocare
În același meniu de personalizare, puteți comuta și între ecranele de blocare pentru a le schimba din mers. Pentru a face acest lucru, țineți apăsat pe ecranul de blocare și glisați spre stânga sau spre dreapta pentru a comuta între ecranele de blocare disponibile.
Puteți crea mai multe ecrane de blocare personalizate pe iPhone, unul pentru fiecare situație și să le schimbați oricând doriți. Puteți chiar să vă conectați ecranele de blocare pentru a profita la maximum de diferitele moduri de focalizare de pe iPhone. Și amintiți-vă că puteți urma aceiași pași pentru a personaliza ecranul de blocare pe iPad.
În timp ce Android a oferit întotdeauna o mulțime de opțiuni de personalizare, iOS nu a oferit prea multe în primii ani. Dar cu această implementare a personalizării ecranului de blocare, Apple a simplificat crearea și experimentarea ecranelor de blocare vibrante – o schimbare pe care utilizatorii de iPhone de lungă durată ar trebui să fie bucuroși să vadă. Acum, un ecran important pe care îl vedeți tot timpul poate avea o notă mai personală.