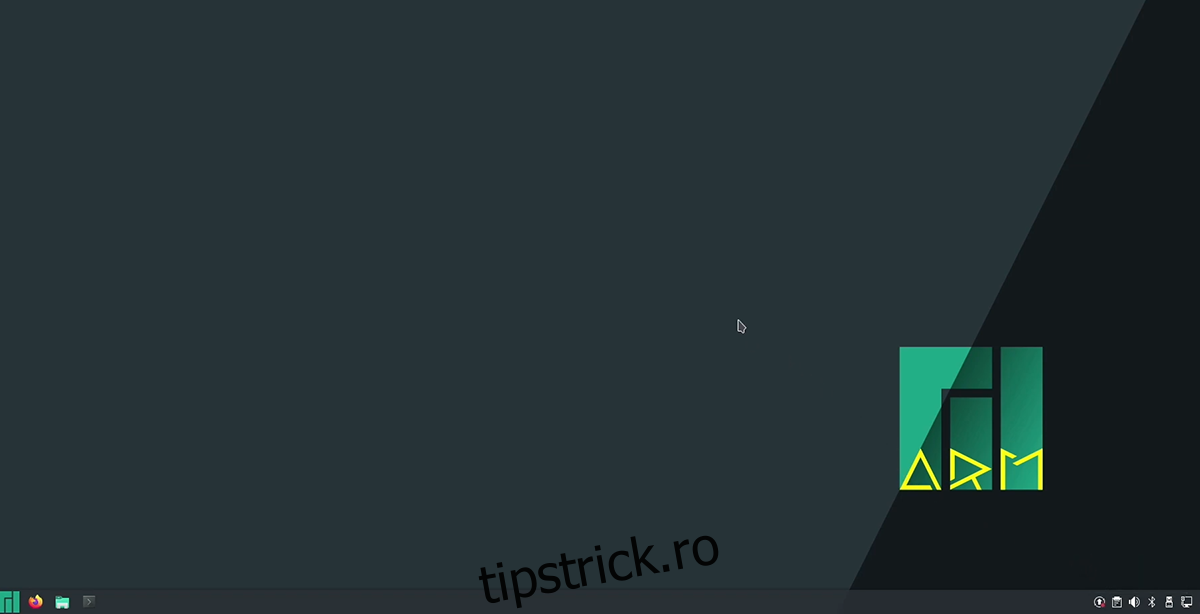Manjaro Linux reprezintă o ramură a Arch Linux, concepută pentru a simplifica și a stabiliza experiența utilizatorilor cu Arch. Datorită acestei abordări, Manjaro se bucură de o popularitate semnificativă în rândul distribuțiilor Linux pentru PC-uri. Cu toate acestea, versatilitatea sa se extinde și la Raspberry Pi 4. În continuare, vă vom ghida prin procesul de instalare pe Pi 4.
Instalarea Raspberry Pi Imager pe Linux
Pentru a putea utiliza Manjaro pe Raspberry Pi 4, este necesar să descărcați una dintre imaginile oficiale disponibile online. Cea mai eficientă metodă de a realiza acest lucru este prin intermediul instrumentului Raspberry Pi Imager.
Raspberry Pi Imager este compatibil cu o gamă variată de sisteme de operare, inclusiv Linux, Mac OS și Windows. Acest ghid se va concentra pe instalarea pe sistemele Linux.
Pentru a instala aplicația Raspberry Pi Imager pe Linux, deschideți un terminal pe desktop. Apoi, urmați instrucțiunile specifice distribuției Linux pe care o utilizați, prezentate în secțiunile de mai jos.
Pachet snap
Instalarea pachetului Snap al Raspberry Pi Imager este simplă, odată ce mediul de rulare Snap este activ pe computer. Pentru a activa mediul de rulare Snap pe sistemul Linux, consultați ghidul nostru dedicat acestui subiect.
Odată ce mediul de rulare Snap este configurat, puteți instala aplicația Raspberry Pi Imager folosind următoarea comandă în terminal:
sudo snap install rpi-imager
Flatpak
Raspberry Pi Imager este disponibil și ca pachet Flatpak. Pentru a începe, configurați mediul de rulare Flatpak pe computer, instalând pachetul „flatpak”. Dacă aveți nevoie de asistență, consultați ghidul nostru de configurare Flatpak.
După ce mediul de rulare Flatpak este activ, executați comenzile `flatpak remote-add` și `flatpak install`. Aceste comenzi vor instala Raspberry Pi Imager pe desktopul Linux.
flatpak remote-add --if-not-exists flathub https://flathub.org/repo/flathub.flatpakrepo flatpak install flathub org.raspberrypi.rpi-imager
Flash-uirea Manjaro pe un card SD
Pentru a utiliza Manjaro pe Raspberry Pi 4, este necesar să transferați imaginea sistemului pe un card SD. Începeți procesul prin deschiderea instrumentului Raspberry Pi Imager, apoi urmați instrucțiunile de mai jos:
Pasul 1: În aplicația Raspberry Pi Imager, selectați butonul „Alege sistemul de operare”. Apoi, alegeți opțiunea „Alt sistem de operare de uz general”.
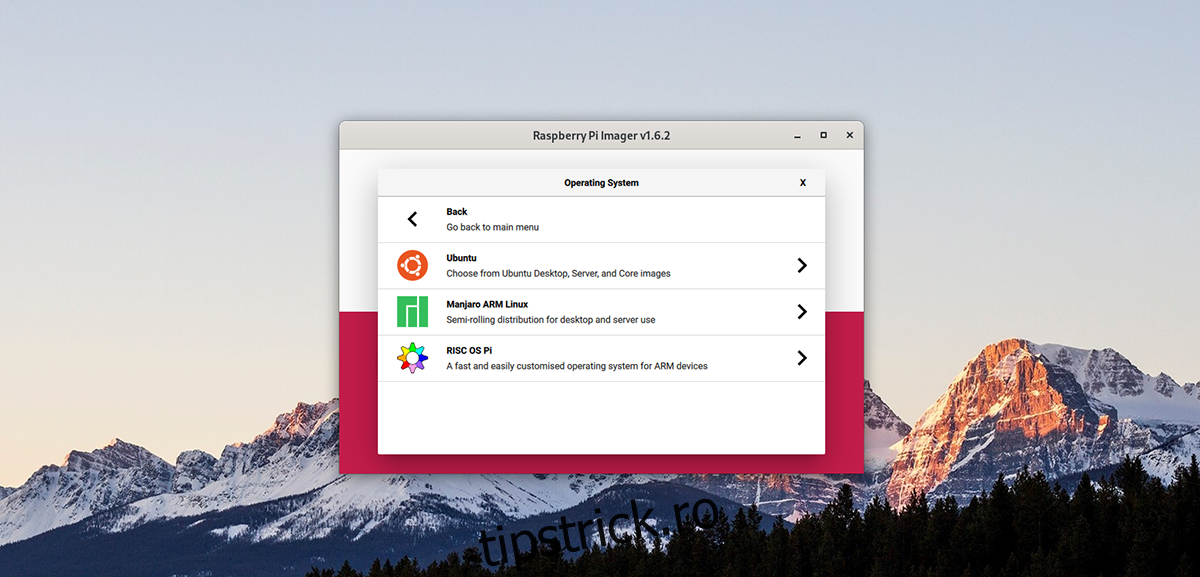
Pasul 2: În secțiunea „Alt sistem de operare general”, selectați „Manjaro ARM Linux”. Veți avea la dispoziție o varietate de opțiuni Manjaro ARM pentru Raspberry Pi 4.
Pasul 3: Alegeți mediul desktop dorit din opțiunile Manjaro ARM. Puteți alege între KDE Plasma, XFCE, Mate, Gnome sau Minimal (fără interfață grafică).
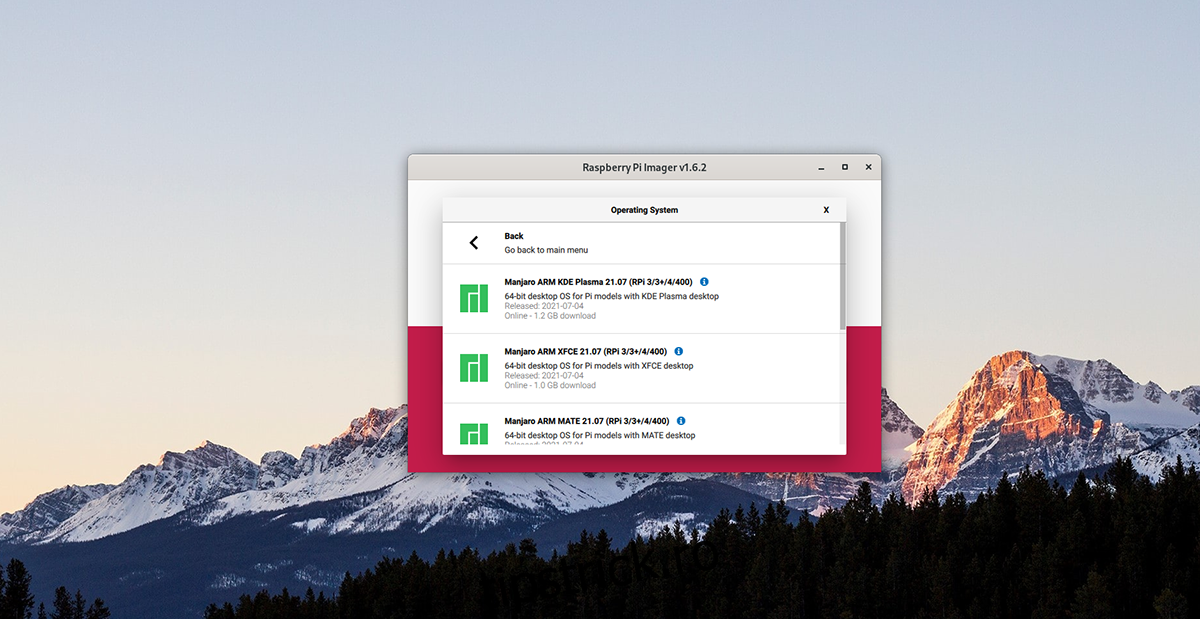
Pasul 4: Selectați butonul „Alegeți stocarea” și alegeți cardul SD sau cititorul de card SD USB unde veți scrie imaginea Manjaro ARM.
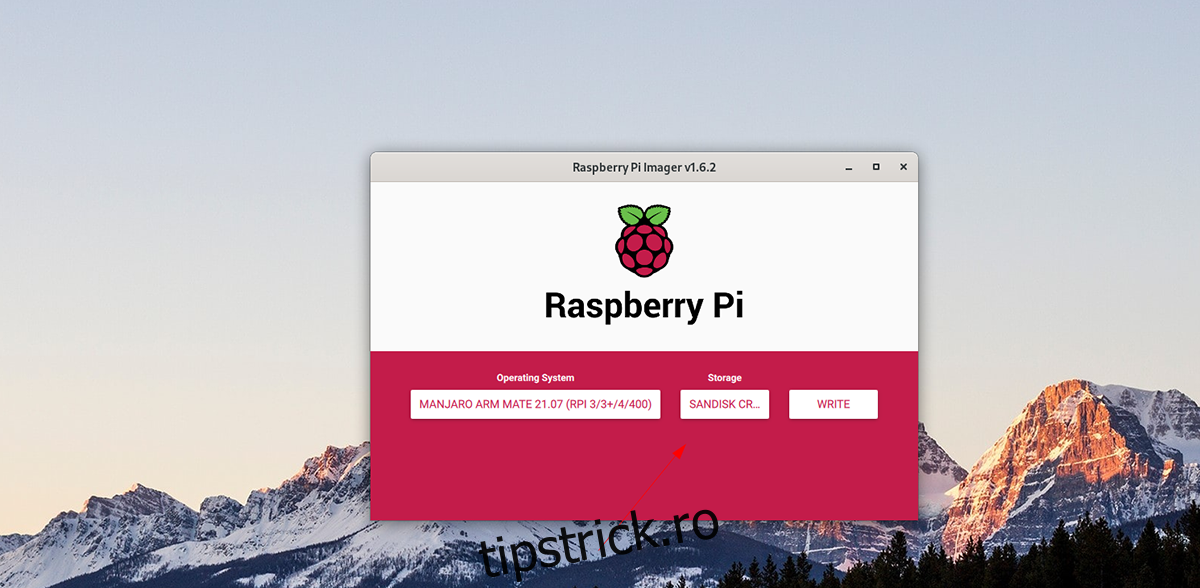
Pasul 5: Faceți clic pe butonul „Scrie” din aplicația Raspberry Pi Imager. Procesul de scriere va începe. Așteptați cu răbdare până la finalizare.
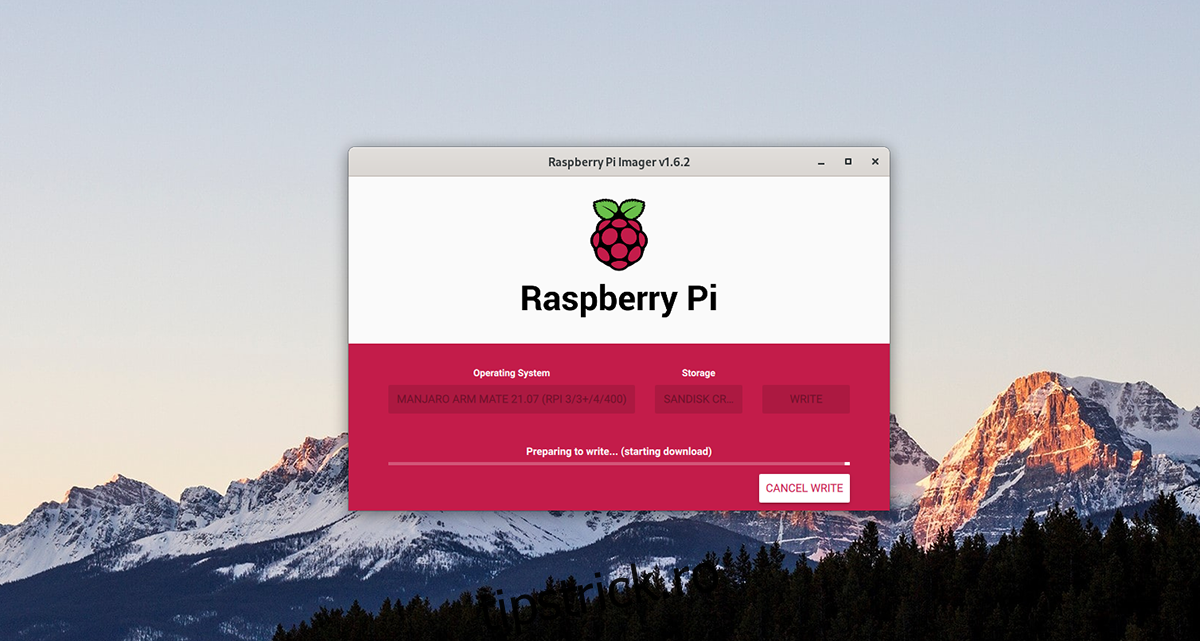
După finalizarea procesului, scoateți cardul SD din computer și introduceți-l în Raspberry Pi 4. Asigurați-vă că aveți conectate și tastatura, mouse-ul, monitorul și sursa de alimentare USB.
Configurarea Manjaro
Configurarea Manjaro pe Raspberry Pi 4 necesită câțiva pași. Începeți prin pornirea dispozitivului, apoi urmați instrucțiunile de mai jos:
Pasul 1: Va trebui să selectați aspectul tastaturii. Alegeți aspectul preferat din listă, apoi selectați „OK” și apăsați Enter pentru a continua.
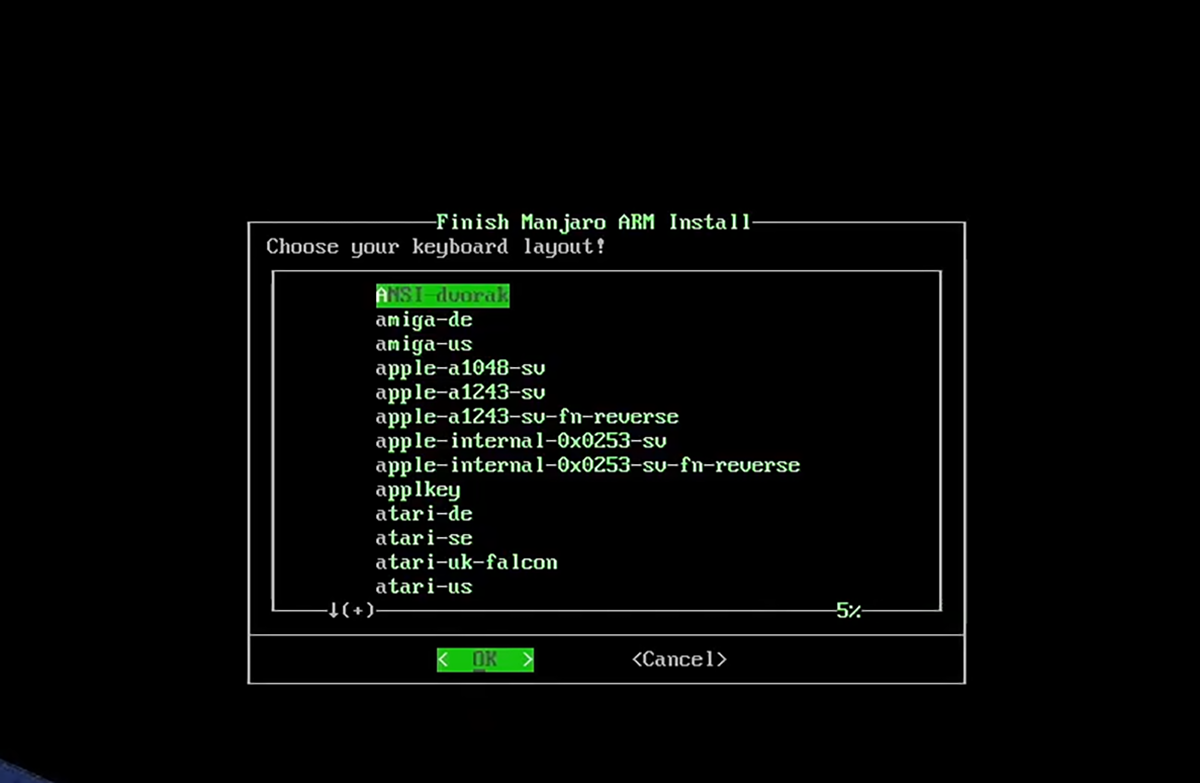
Pasul 2: Introduceți un nume de utilizator în caseta de text. Apoi, selectați butonul „OK” și apăsați Enter pentru a trece la următorul pas.
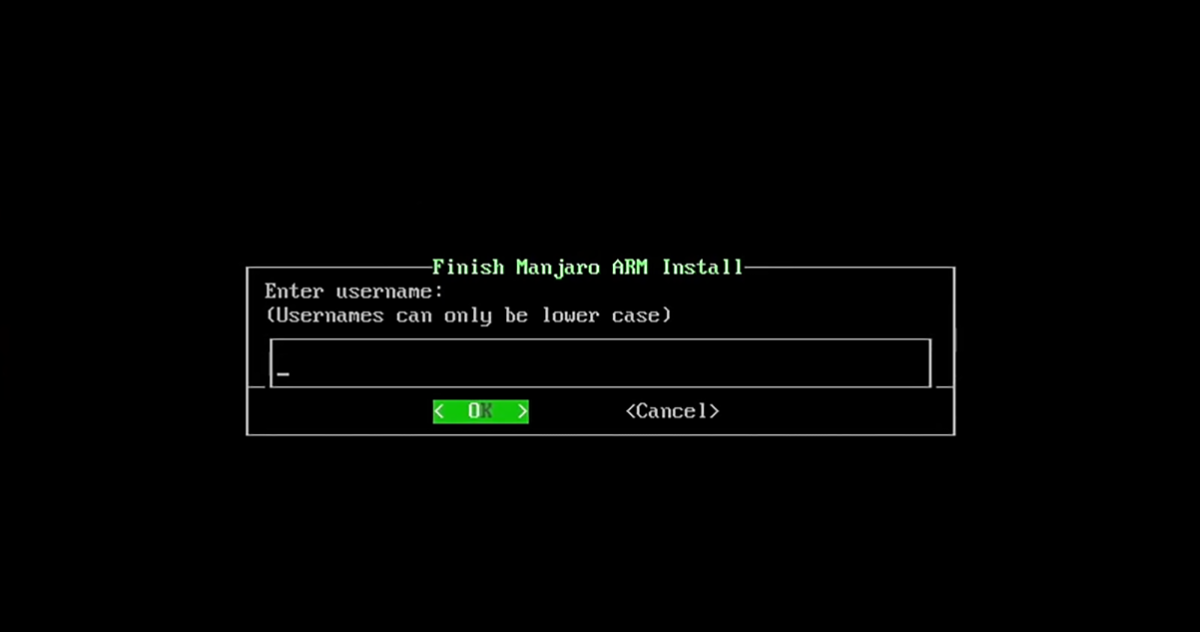
Pasul 3: Introduceți numele complet al contului de utilizator, de exemplu, prenumele și numele de familie. Apoi, selectați „OK” pentru a continua.
Pasul 4: Introduceți o parolă sigură în caseta de text. Apoi, selectați „OK” și apăsați Enter pentru a continua.
Pasul 5: După configurarea parolei pentru utilizator, va trebui să configurați o parolă pentru root. Introduceți o parolă sigură și selectați „OK” și apăsați Enter pentru a trece mai departe.
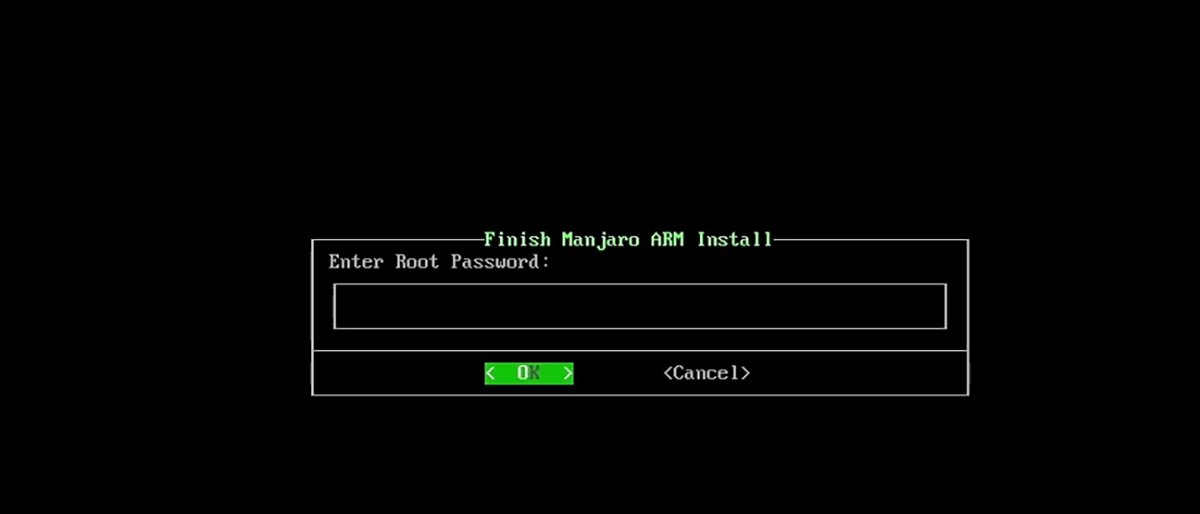
Pasul 6: Selectați fusul orar și locația folosind interfața, apoi selectați „OK” pentru a continua.
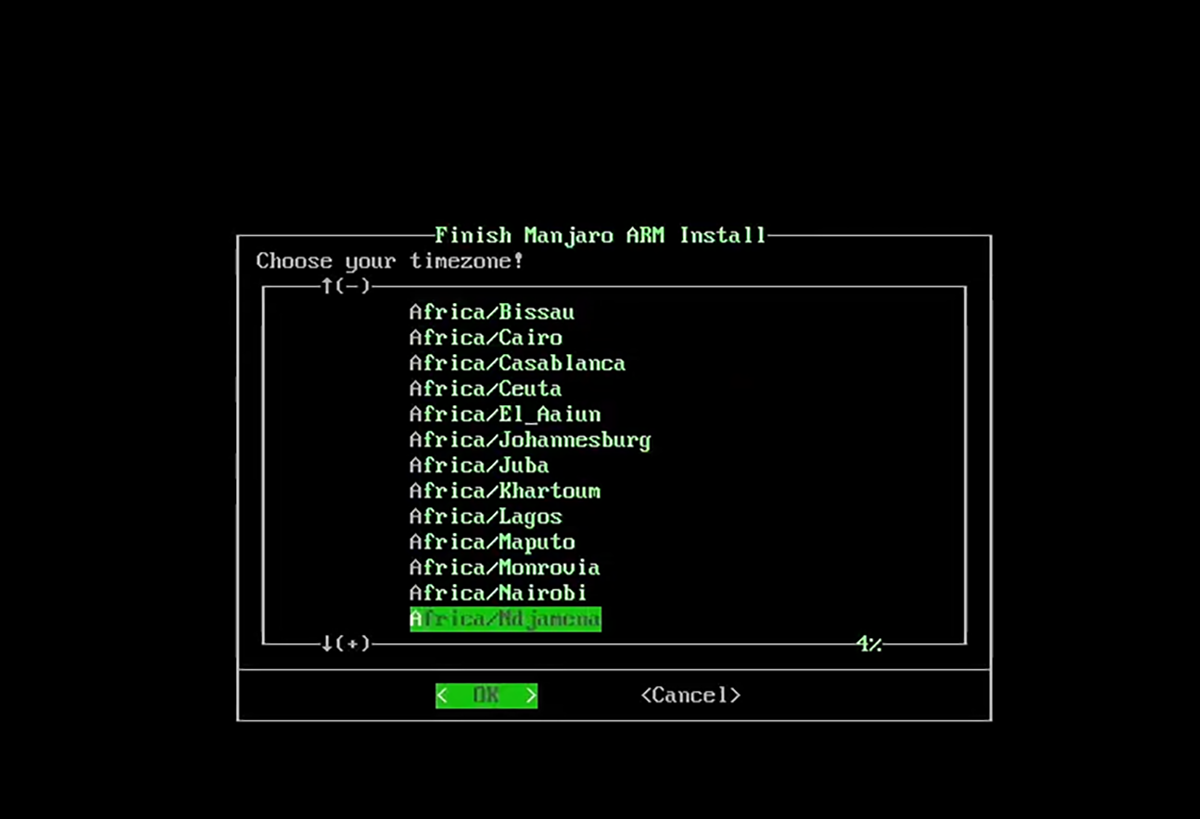
Pasul 7: Manjaro vă va cere să confirmați corectitudinea configurației. Dacă este corectă, selectați „Da” și apăsați Enter pentru a trece la ultimul pas.
După confirmarea configurației, instalarea se va finaliza. Veți putea utiliza Manjaro pe Raspberry Pi 4!