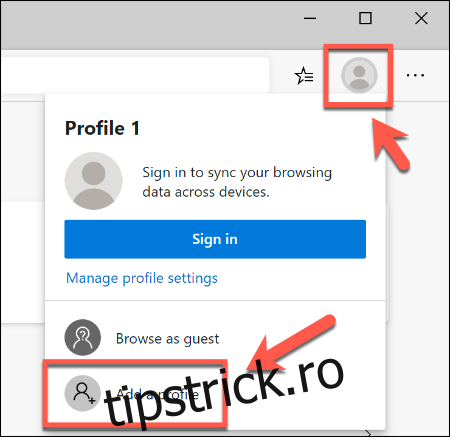Utilizarea unui browser web înseamnă crearea unui profil cu propriile setări și marcaje. Puteți crea mai multe profiluri de utilizator în noul browser Microsoft Edge, permițându-vă să le partajați cu alți utilizatori sau să separați munca și jocul.
Datorită noului motor Chromium, utilizarea unui nou profil de utilizator în Microsoft Edge este la fel de simplă ca și utilizarea profilurilor de utilizator în alte browsere precum Google Chrome. Pentru a începe, va trebui instalați noul Microsoft Edge.
Cuprins
Crearea mai multor profiluri de utilizator în Microsoft Edge
Când instalați noul browser Edge, profilul dvs. de utilizator va fi implicit la un profil standard numit „Profil 1”, fără personalizare. Conectarea la contul dvs. Microsoft va conecta acest profil la contul dvs., permițându-vă să partajați marcaje și setări pe dispozitive.
Dacă doriți să adăugați un al doilea profil la Microsoft Edge, faceți clic pe pictograma profilului de utilizator din colțul din dreapta sus al browserului Edge. Această pictogramă este plasată între pictograma Favorite și pictograma meniului hamburger.
Când este apăsat, faceți clic pe butonul „Adăugați un profil”.
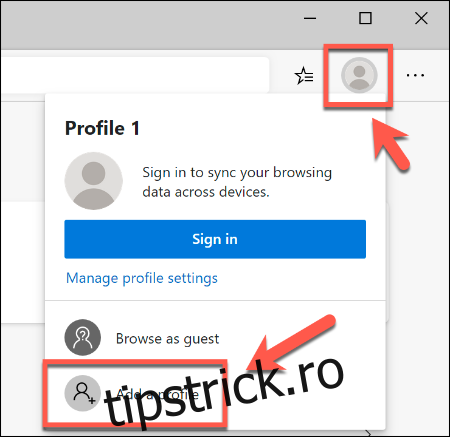
În meniul „Adăugați un profil” care apare, faceți clic pe butonul „Adăugați”.
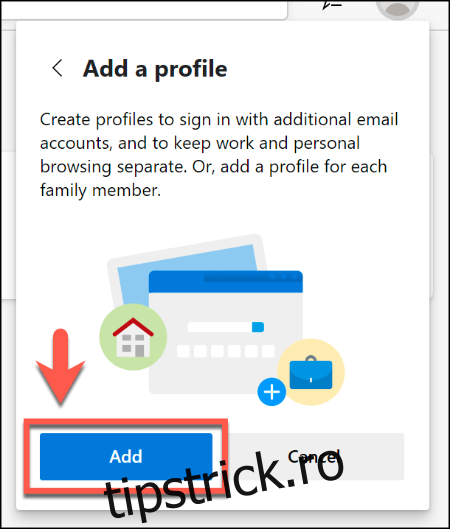
Aceasta va crea un al doilea profil de utilizator gol, numit „Profil 2” în Microsoft Edge. O nouă fereastră de browser Edge se va deschide automat folosind acest nou profil.
Vă puteți conecta apoi la un cont Microsoft pentru a-l personaliza sau îl puteți menține ca profil local. Dacă doriți să vă conectați la contul Microsoft, selectați pictograma profilului de utilizator din colțul din dreapta sus și apoi faceți clic pe „Conectați-vă” pentru a începe procesul.
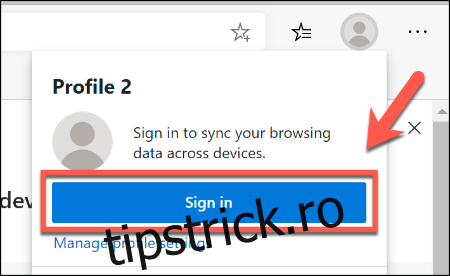
Dacă utilizați Windows 10, puteți selecta același cont Microsoft ca și contul dvs. de utilizator Windows 10. În caz contrar, va trebui să faceți clic pe „Cont Microsoft” sau „Cont de serviciu sau de școală” pentru a vă conecta.
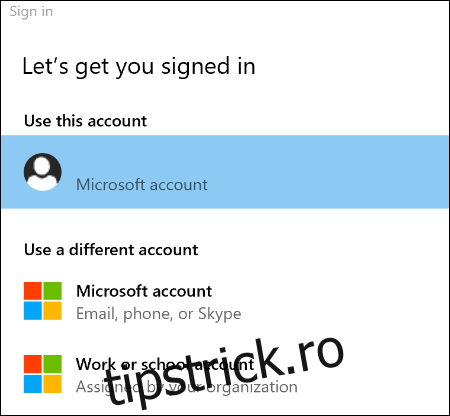
Apăsați butonul „Continuare” pentru a continua. Edge vă va întreba dacă doriți să vă sincronizați noul profil pentru a vă permite să utilizați aceleași extensii și setări, precum și să partajați istoricul browserului și marcajele pe mai multe dispozitive.
Faceți clic pe „Sincronizare” pentru a permite acest lucru sau „Nu, mulțumesc” pentru a refuza permisiunea.
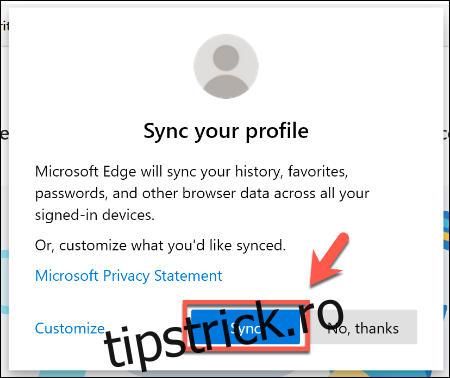
Puteți începe să utilizați noul profil de utilizator în acest moment, adăugând marcaje și instalând noi extensii Edge.
Când vă conectați la Microsoft Edge pe alte dispozitive, setările și extensiile dvs. de profil ar trebui să se sincronizeze.
Comutarea între profilurile de utilizator în Microsoft Edge
Uneori poate fi benefic să comutați între profilurile de utilizator, mai ales dacă le utilizați în scopuri diferite, cum ar fi munca și joacă. Din fericire, este simplu să comutați între diferite profiluri de utilizator în Microsoft Edge.
În fereastra browserului Edge, selectați pictograma profilului de utilizator din colțul din dreapta sus, situată între pictogramele din meniul Preferințe și setări hamburger. Aceasta va afișa o listă a profilurilor dvs. de utilizator existente.
Faceți clic pe alt profil de utilizator pentru a comuta la acesta, care va deschide o nouă fereastră de browser în timpul procesului.
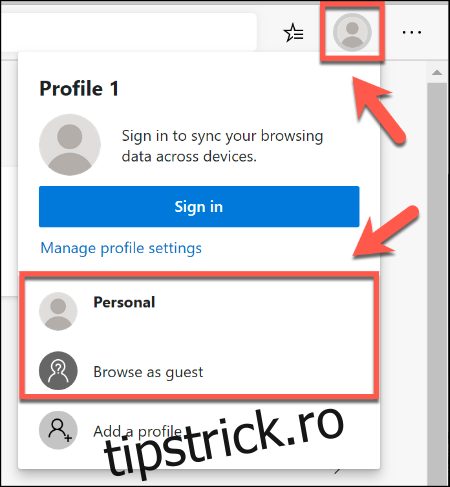
De asemenea, puteți face clic pe „Răsfoiește ca invitat” pentru a comuta la un profil de invitat temporar. Aceasta ar fi, după cum sugerează și numele, o opțiune bună pentru utilizatorii oaspeți.
Odată ce închideți o fereastră de profil de oaspete, toate setările sau istoricul browserului vor fi șterse.
Gestionarea profilurilor de utilizator Microsoft Edge
Dacă doriți să editați sau să ștergeți profilurile dvs. de utilizator în Microsoft Edge, faceți clic pe pictograma profilului de utilizator din colțul din dreapta sus și apoi selectați opțiunea „Gestionați setările profilului”.
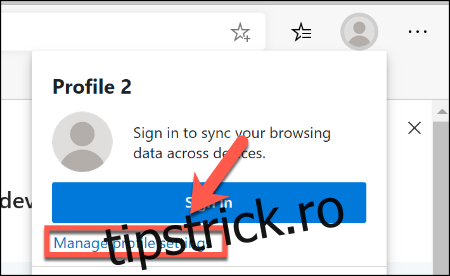
Aceasta va afișa setările pentru profilul dvs. de utilizator. Faceți clic pe butonul „Gestionați” de sub „Mai multe profiluri” pentru a comuta la alt profil.
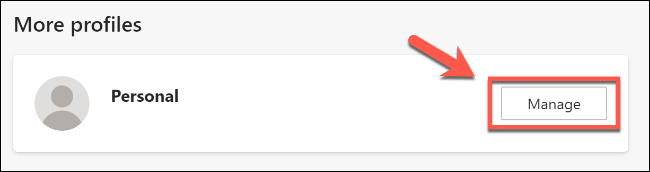
Pentru a redenumi sau a șterge un profil de utilizator, faceți clic pe butonul de setări orizontale de lângă opțiunea „Deconectare” (sau lângă „Conectare” dacă utilizați un profil local și nu un profil de cont Microsoft).
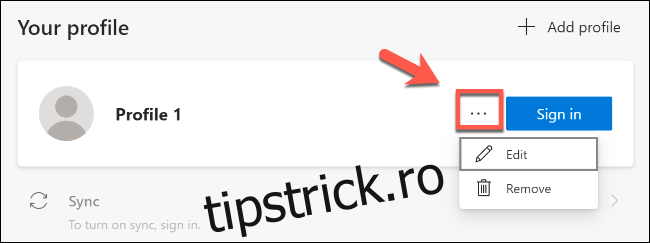
Faceți clic pe „Editați” pentru a redenumi profilul și pentru a-i atribui o pictogramă nouă de profil din lista preselectată, făcând clic pe „Actualizare” pentru a vă salva setările.
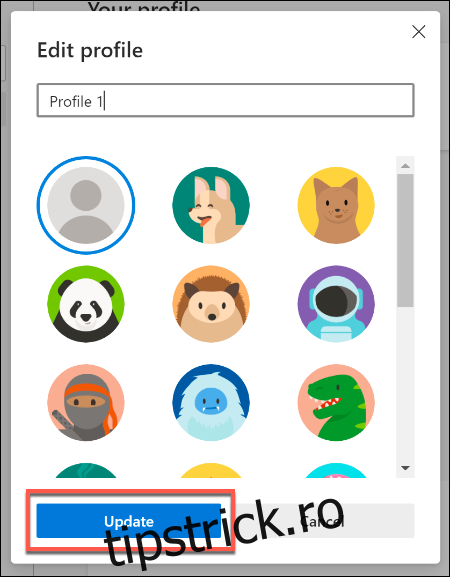
Faceți clic pe „Eliminați” pentru a vă șterge definitiv profilul. Confirmați acțiunea făcând clic pe butonul „Eliminați profilul”.
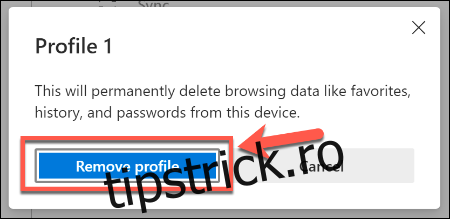
Acest lucru va elimina profilul din Microsoft Edge. Dacă utilizați un cont Microsoft, setările dvs. vor rămâne sincronizate cu acel cont și vor putea fi folosite în altă parte.
Dacă ștergeți un profil de utilizator local, nu vă veți putea recupera setările sau marcajele.