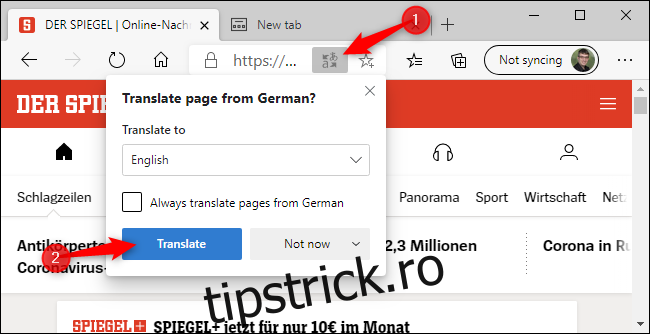Noua versiune a browserului Microsoft Edge oferă traducerea automată a paginilor web în limbi străine. Iată cum să utilizați caracteristica Microsoft Translator încorporată și cum să activați traducerea dacă a fost dezactivată în browser.
Cuprins
Traducerea este integrată în noul browser Edge
Acoperim noua versiune a browserului Edge aici. Are funcții de traducere încorporate și vă recomandăm să faceți upgrade la el. Doar vizitează site-ul web Microsoft Edge pentru a-l descărca și instala pe Windows, Mac și alte sisteme de operare. Se bazează pe Chromium – la fel ca Google Chrome – așa că utilizatorii Chrome îl vor găsi deosebit de familiar.
Dacă încă aveți versiunea clasică de Edge care a venit cu Windows 10, puteți obține traducere automată instalând Translator pentru extensia browser Microsoft Edge din Microsoft Store.
Cum să traduceți un site web în limbă străină
Când vizitați un site web în limbă străină în noul Microsoft Edge, Edge ar trebui să se ofere automat să îl traducă pentru dvs. Dacă nu, puteți face clic pe butonul „Afișați opțiunile de traducere” din bara de adrese a lui Edge pentru a vedea opțiunile de traducere. Acest buton apare în stânga pictogramei stea (preferate) și este vizibil numai dacă Edge consideră că pagina web actuală este într-o limbă străină.
Pentru a traduce o pagină web, selectați limba în care doriți să o traduceți și faceți clic pe „Traduceți”. Acesta va fi tradus automat în fereastra curentă a browserului.
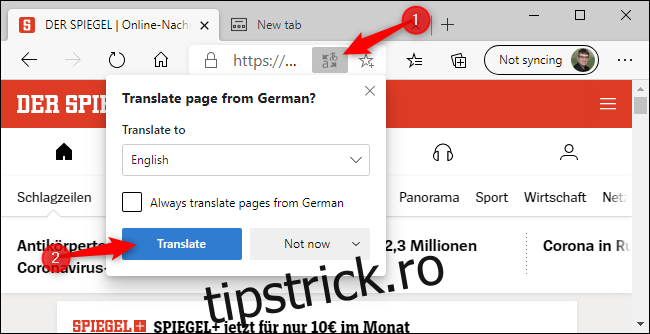
Pictograma Traducere din bara de adrese va deveni albastră în timp ce vizualizați o pagină web tradusă. Pentru a vizualiza originalul, faceți clic din nou pe butonul „Afișați opțiunile de traducere” și faceți clic pe „Afișați originalul”.
Cum să traduceți automat site-uri web într-o limbă
Pentru a traduce automat toate site-urile web într-o anumită limbă străină, faceți clic pe „Traduceți întotdeauna paginile din [Language]” caseta de selectare care apare în fereastra pop-up Traducere.
Puteți apoi să răsfoiți și Edge va traduce automat paginile web în acea limbă pe măsură ce apar. Pentru a anula această modificare, faceți clic din nou pe butonul „Afișați opțiunile de traducere”, debifați „Traduceți întotdeauna paginile din [Language]”, și faceți clic pe „Terminat”.
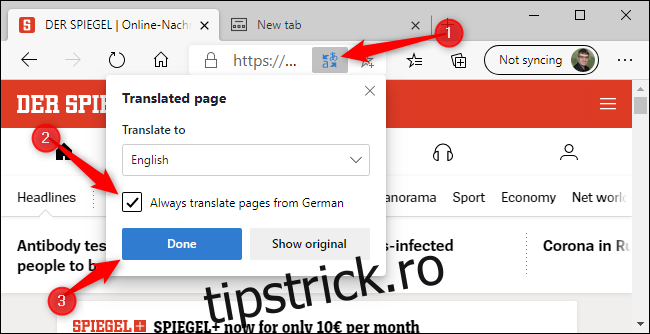
Cum să opriți Edge de la traducerea unei limbi
Dacă doriți să navigați pe site-uri web într-o limbă străină fără ca Edge să vă ceară să le traduceți, puteți, în schimb, să faceți clic pe săgeata de lângă „Acum acum” în fereastra pop-up și să faceți clic pe „Nu traduce niciodată [Language].”
Edge nu va mai oferi automat traducerea paginilor web în limba respectivă, dar puteți totuși să faceți clic pe butonul Traduceți în timp ce vizualizați site-uri web într-o limbă străină pentru a traduce pagini web individuale sau a anula această modificare.
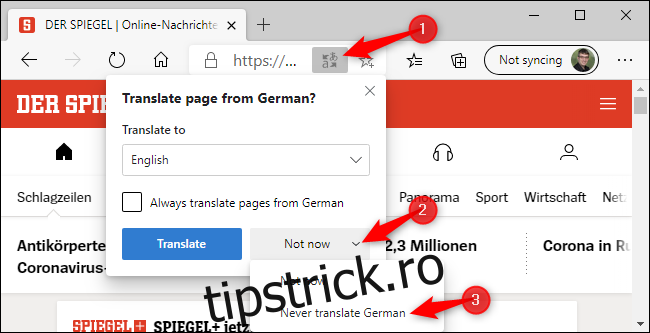
Cum să activați traducerea în Edge
Microsoft Edge folosește serviciul online Microsoft Translate pentru a traduce pagini web. Ca și alte funcții dependente de serviciile online din Edge, această caracteristică poate fi dezactivată. Dacă este, nu veți vedea o opțiune de traducere a paginilor web în limbi străine.
Pentru a reactiva funcțiile de traducere, faceți clic pe meniu > Setări > Limbă și asigurați-vă că opțiunea „Oferă traducerea paginilor care nu sunt într-o limbă pe care o citesc” este activată.
Din acest ecran, puteți selecta și limbile preferate. De exemplu, dacă citiți atât engleză, cât și franceză, vă puteți asigura că ambele limbi apar aici sub „Limbi preferate” și Edge nu vă va oferi niciodată traducerea paginilor în engleză și franceză.
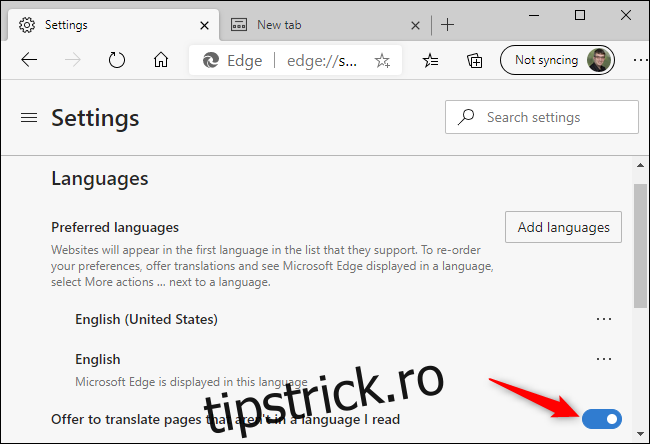
Ce să faci când Microsoft Translate nu este suficient
Caracteristica Microsoft Translator este puternică, dar nu cunoaște toate limbile din lume. Chiar acum, numărăm o listă de 74 de limbi acceptate. Nici traducerea automată nu este perfectă – unele documente pot să nu fie traduse clar,
Google Translate susține că poate traduce și mai multe limbi, iar funcțiile sale de traducere pot funcționa atunci când Microsoft Translate nu poate traduce ceva clar. Pentru o a doua încercare de a traduce o pagină web, puteți merge la site-ul web Google Translate în Microsoft Edge.
Copiați și inserați adresa URL a unei pagini web pe care doriți să o traduceți în Google Translate și faceți clic pe adresa.
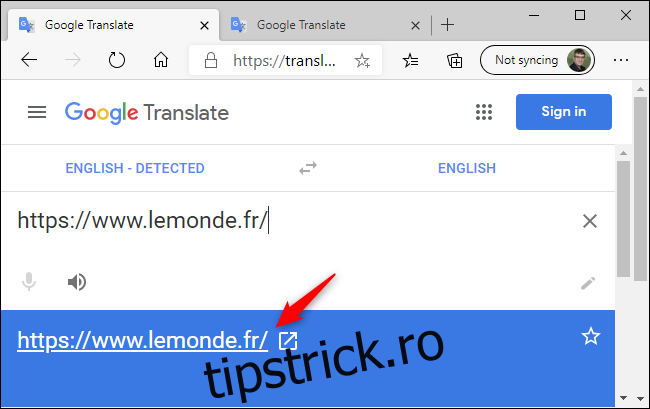
Veți vedea o versiune tradusă a paginii și o puteți răsfoi și o puteți traduce automat pe măsură ce navigați.
Google va încerca să determine automat limba paginii web și să o traducă în limba dvs. curentă, dar puteți schimba aceste limbi făcând clic pe casetele „De la” și „Către” din partea de sus a paginii.
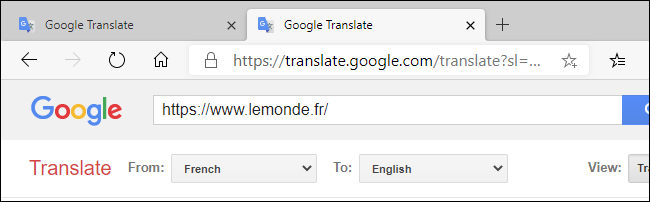
Puteți utiliza site-ul web Google Translate pentru a traduce pagini web în orice browser. Este deosebit de util în browserele fără funcții de traducere automată încorporate.