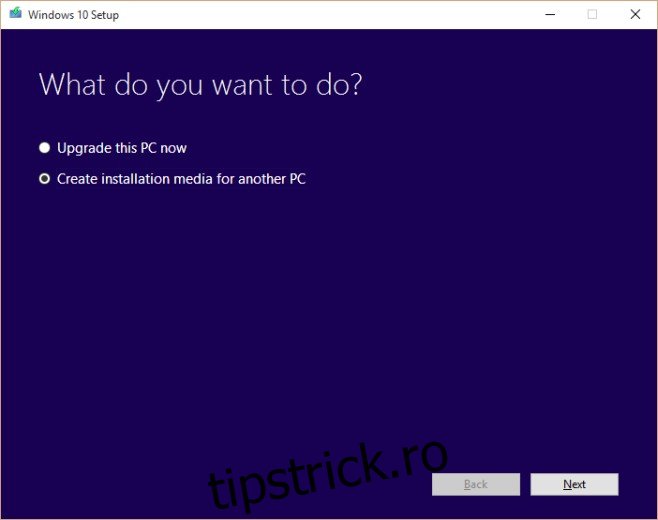Majoritatea utilizatorilor de Windows știu despre aplicația Obține Windows 10 care se instalează atât pe Windows 7, cât și pe 8.1 ca actualizare. Inițial, a fost menit să vă ajute să rezervați o copie a Windows 10, iar ulterior vă va ajuta să faceți upgrade. Aplicația a făcut un alt lucru; v-a permis să vă verificați compatibilitatea sistemului cu Windows 10. Aplicațiile de pe sistemul dvs. și hardware-ul au fost verificate pentru a vedea dacă vor funcționa fără probleme pe Windows 10. Sistemele cărora li s-a acordat aprobarea de către aplicație au avut încă probleme odată au fost actualizate la Windows 10. Dacă încă sunteți pe gardul actualizării, utilizați o versiune portabilă a Windows 10 pentru a vedea cât de bine se descurcă sistemul. Iată cum.
Vei avea nevoie;
O unitate USB cu cel puțin 8 GB spațiu liber. Windows 10 va fi rulat de pe această unitate, așa că asigurați-vă că nu aveți nimic altceva pe el.
Instrumentul Windows Media Creation de la Microsoft – Descărcați Aici.
WintoUSB – Descărcare Aici
Cum să pornești în BIOS-ul sistemului tău
Pasul 1: Descărcați instrumentul Windows Media Creation și rulați-l. Când vă întreabă dacă doriți să faceți upgrade la computerul actual sau să creați medii de instalare pentru un alt sistem, alegeți ultima opțiune. Permiteți-i să descarce imaginea ISO Windows 10. Acest lucru va dura ceva timp pentru a finaliza.
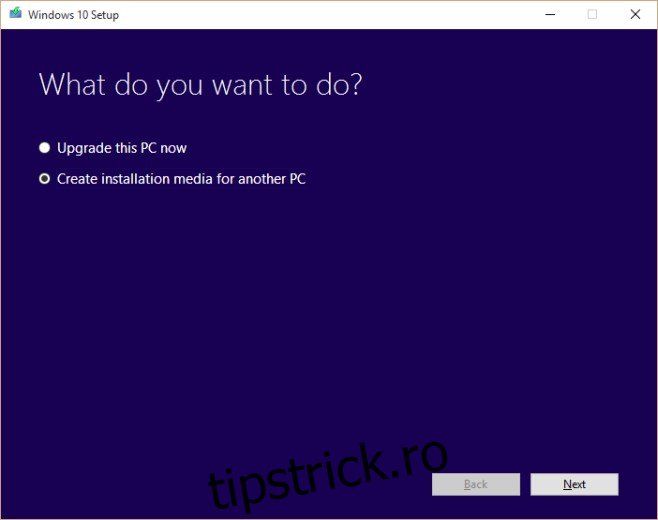
Pasul 2: După ce Windows 10 ISO a fost descărcat, deschideți WintoUSB și transformați-vă unitatea USB într-o unitate Windows 10 bootabilă.
Pasul 3: Închideți și reporniți sistemul. Nu-i permiteți să pornească la instalarea curentă Windows. În schimb, accesați setările BIOS și setați primul dispozitiv de pornire să fie o unitate USB. Salvați modificările și opriți sistemul.
Pasul 4: Conectați USB-ul pe care ați instalat Windows 10 și porniți sistemul. Acesta va detecta unitatea USB și va porni în Windows 10. Parcurgeți pașii inițiali de configurare și în curând veți ajunge pe desktop. Apoi va începe să descarce driverele. Permiteți-i să facă asta.
Pasul 5: Odată ce driverele, în special cele video, au terminat descărcarea, accesați Managerul de dispozitive și verificați dacă există insigne galbene de alertă pe un dispozitiv. Acest lucru va indica probleme cu driverele de dispozitiv care nu s-au descărcat automat. Încercați să descărcați și să instalați manual driverele lipsă. Dacă reușiți să obțineți driverele de care aveți nevoie și toate insignele de alertă sunt rezolvate, sistemul dumneavoastră va funcționa bine cu Windows 10.
Merită menționat că nu veți putea activa această versiune de Windows 10 și utilizarea pe termen lung nu va fi posibilă. Acest lucru este menit pur și simplu să testeze cât de bine se joacă hardware-ul unui sistem cu noul sistem de operare.