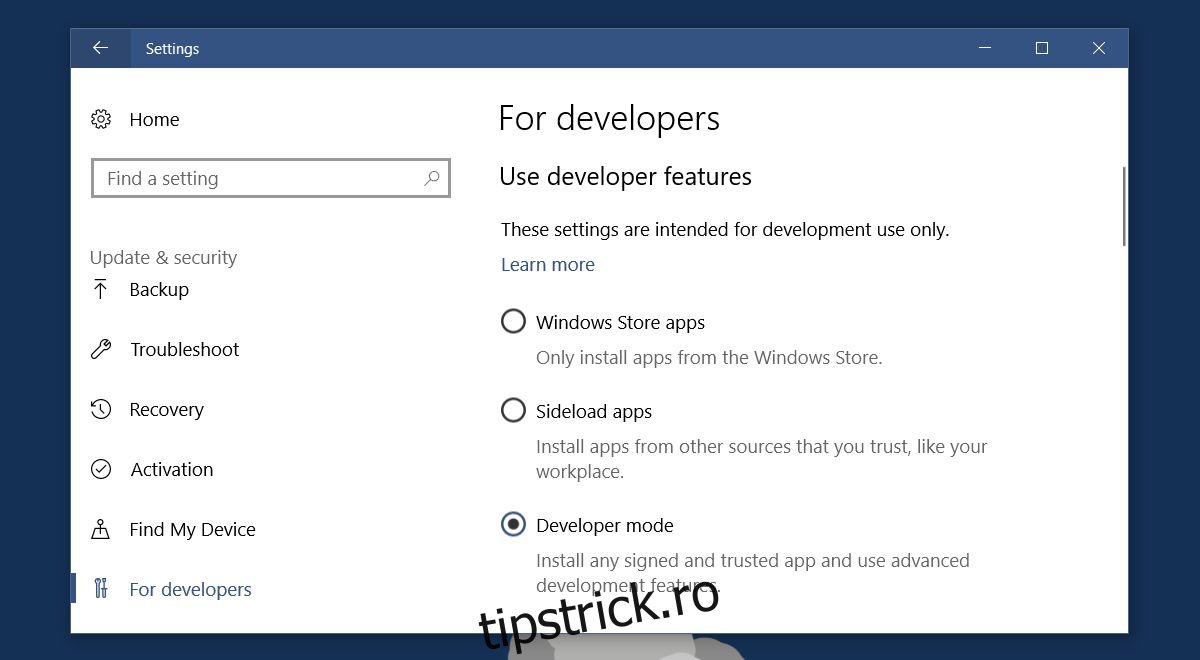Microsoft Edge este browserul pe care Microsoft îl face să revină în cursa browserului. Se ajunge acolo și își ia timp. Browserele web moderne au toate opțiunea „Căutare” în meniul lor contextual. Când selectați text și faceți clic dreapta pe el, această opțiune vă permite să căutați textul selectat în browser. Căutarea deschide o filă nouă, adaugă termenul în bara de căutare și îl caută în browserul implicit. Edge nu are această opțiune. Au trecut doi ani de când a apărut Windows 10 și browserului încă îi lipsesc elementele de bază. Vestea bună este că puteți adăuga „Căutați pe Google” în Microsoft Edge cu o extensie.
Suplimentul pe care trebuie să îl adăugați „Căutare Google” în Microsoft Edge se numește Extensie de căutare în context pentru Microsoft Edge. Acest supliment nu este încă disponibil în Windows Store. Instalarea acestuia va fi mai mult decât un proces cu un singur clic, dar nu este prea dificil.
Pentru a rezuma procesul; trebuie să instalați un certificat, să activați modul dezvoltator în Windows 10 și apoi să instalați extensia. Dacă aveți probleme de securitate cu privire la instalarea certificatului, extensia este open source. Puteți verifica totul singur înainte de a continua și de a-l instala.
Cuprins
Activați Modul Dezvoltator
Veți avea nevoie de drepturi administrative pentru a activa modul dezvoltator. Deschideți aplicația Setări. Accesați grupul de setări Actualizare și securitate. Selectați fila Pentru dezvoltatori și activați Modul Dezvoltator.
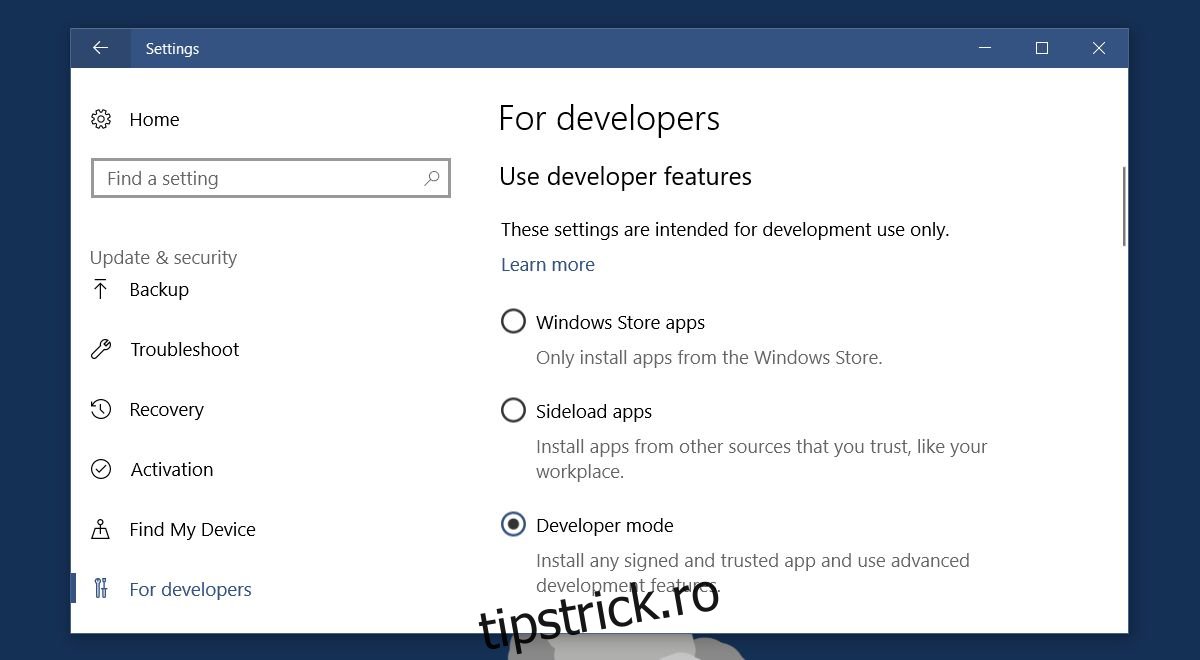
Instalați certificatul
Vizitați pagina Github pentru extensia de căutare context pentru Microsoft Edge. Secțiunea Lansare are două fișiere pe care le veți descărca. Unul se numește Certificate.cer, iar celălalt se numește Right-Click-Search.appx. Descărcați ambele fișiere. Fișierul Certificat este cel de care aveți nevoie pentru această secțiune.
Faceți dublu clic pe fișier pentru a începe instalarea acestuia. Faceți clic pe butonul „Instalare certificat”.
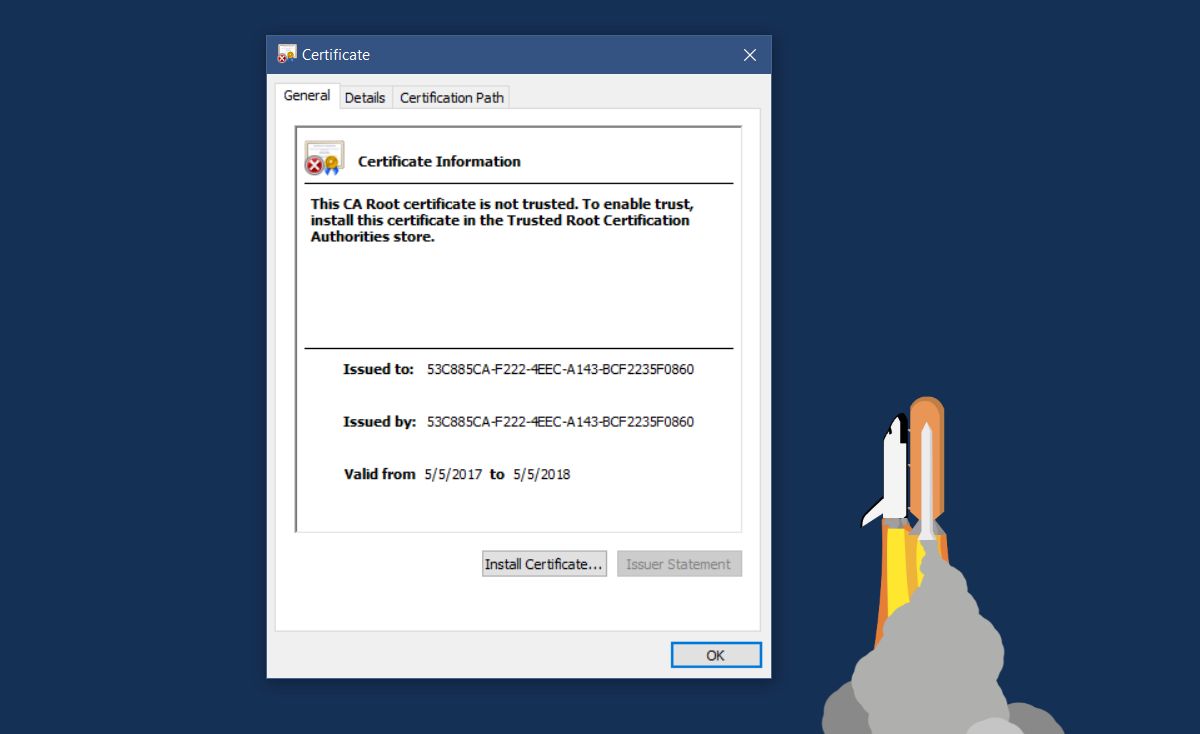
Selectați „Mașină locală” sub locația magazinului. Faceți clic pe Următorul.
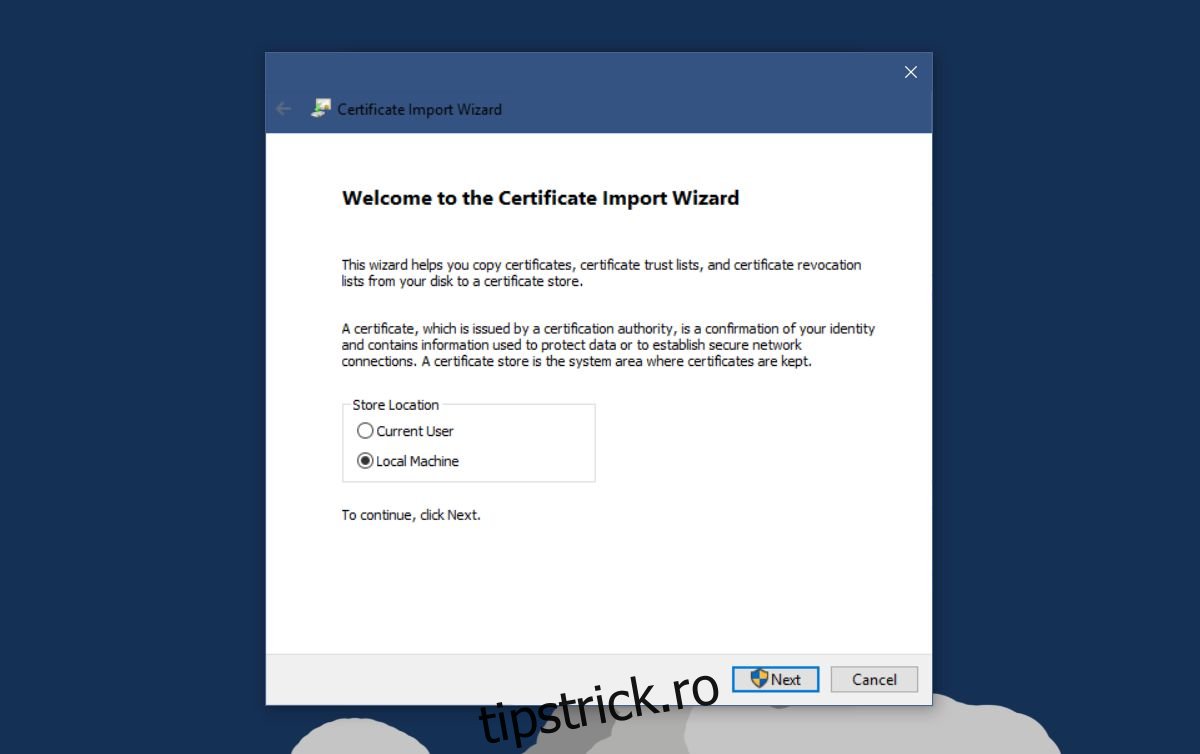
Selectați „Plasați toate certificatele în următorul magazin” și faceți clic pe Răsfoire.
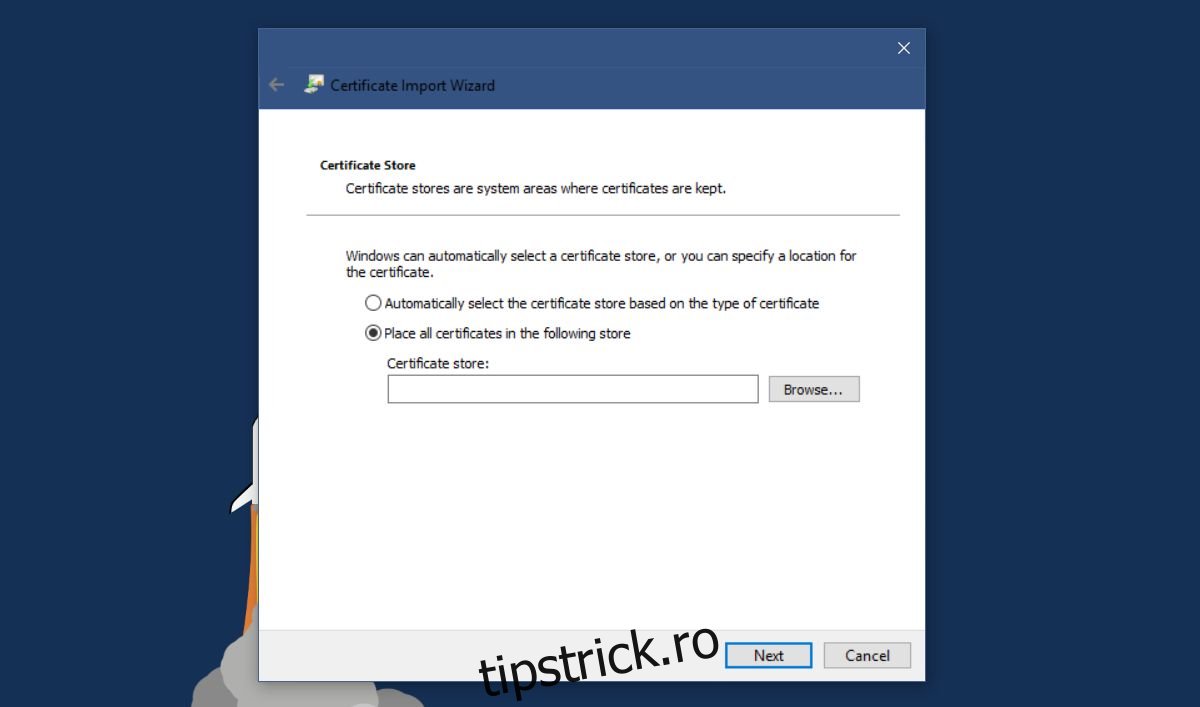
În fereastra locațiilor magazinelor, căutați și selectați „Persoane de încredere”. Faceți clic pe Următorul, apoi faceți clic pe Terminare.
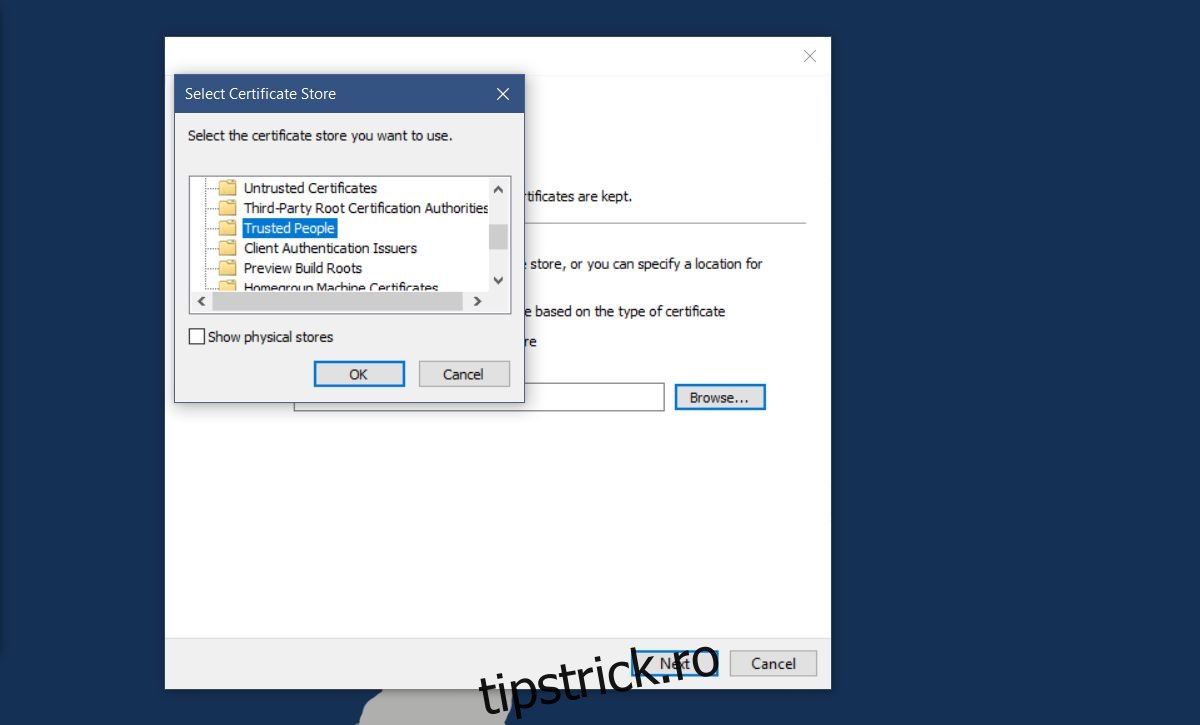
Instalați extensia de căutare context pentru Microsoft Edge
Sunteți gata să instalați suplimentul. Faceți dublu clic pe fișierul Right-Click-Search.appx pe care l-ați descărcat. Windows Smart Screen ar putea bloca aplicația. Faceți clic pe „Mai multe informații” pe ecranul inteligent și instalați suplimentul. Se instaleaza in cateva secunde.
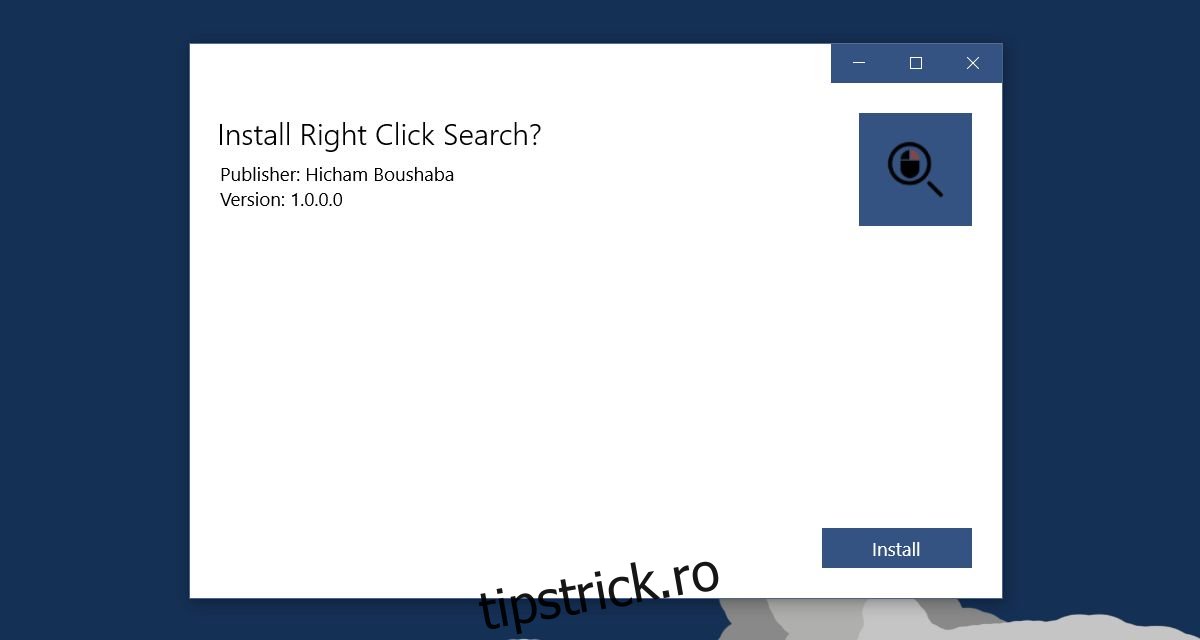
„Căutați pe Google” în Microsoft Edge
Deschide Edge și selectează text. Faceți clic dreapta pe el. Va exista o nouă opțiune în meniul contextual numită „Căutare” urmată de textul selectat. În mod implicit, va exista un submeniu care listează cele patru motoare de căutare pe care puteți căuta termenul.
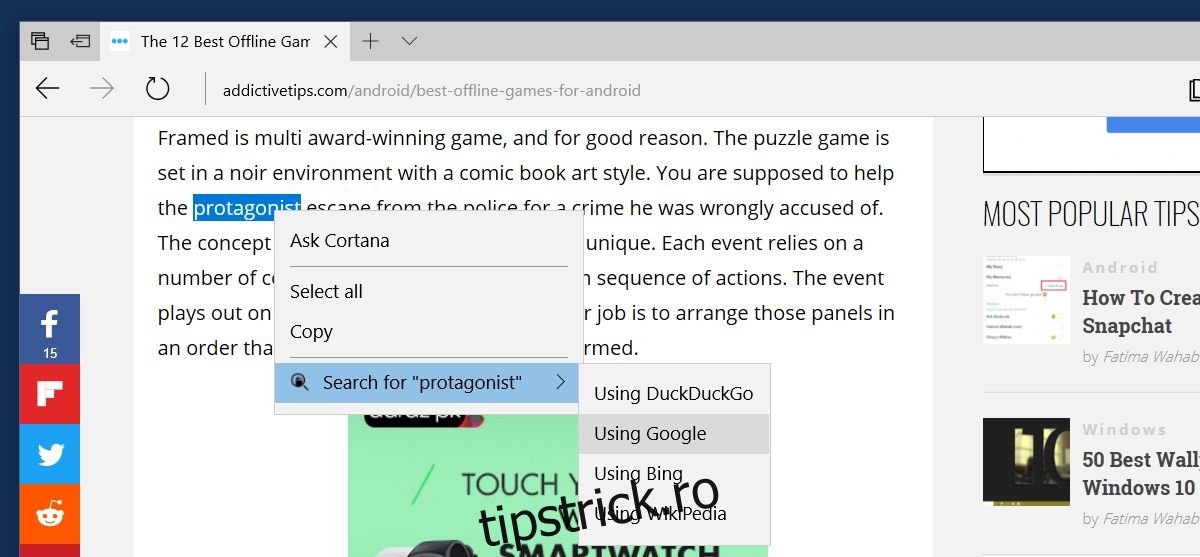
Patru motoare de căutare este puțin prea mult și adaugă un clic în plus. Extensia vă permite să setați un singur motor de căutare pentru a căuta din meniul contextual. Faceți clic pe butonul de depășire din dreapta sus în Edge. Selectați Extensii din panoul care se deschide. Faceți clic pe pictograma roată de lângă extensia de căutare Clic dreapta.
Pe pagina de setări pentru extensie, selectați opțiunea „Utilizați furnizorul specificat”, apoi selectați un motor de căutare din meniul drop-down. Faceți clic pe „Actualizare setări” și reporniți Edge.
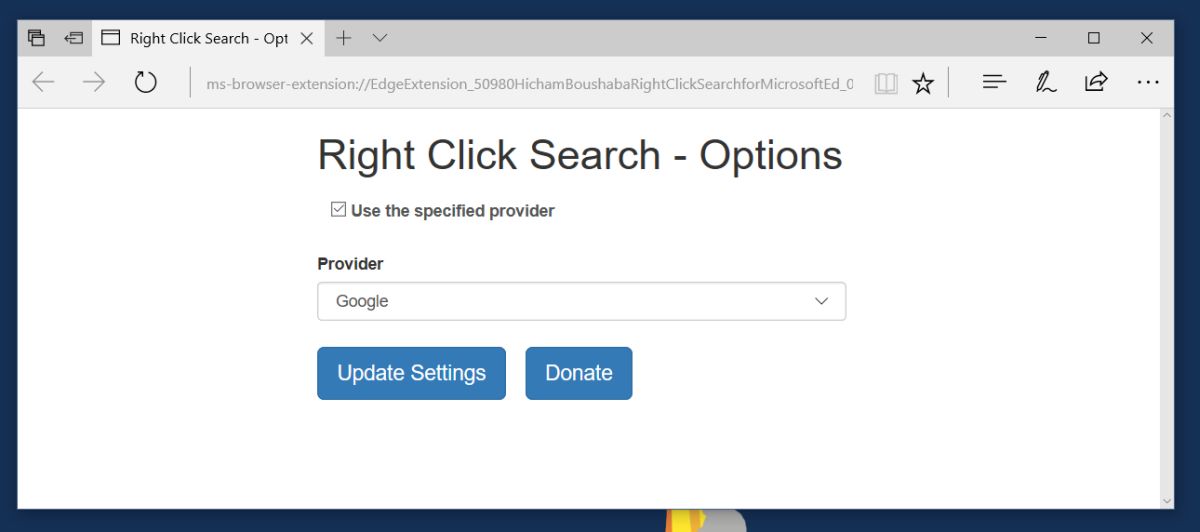
Dacă ați selectat Google în setările extensiei, acesta va adăuga „Căutare Google pentru” în Microsoft Edge.
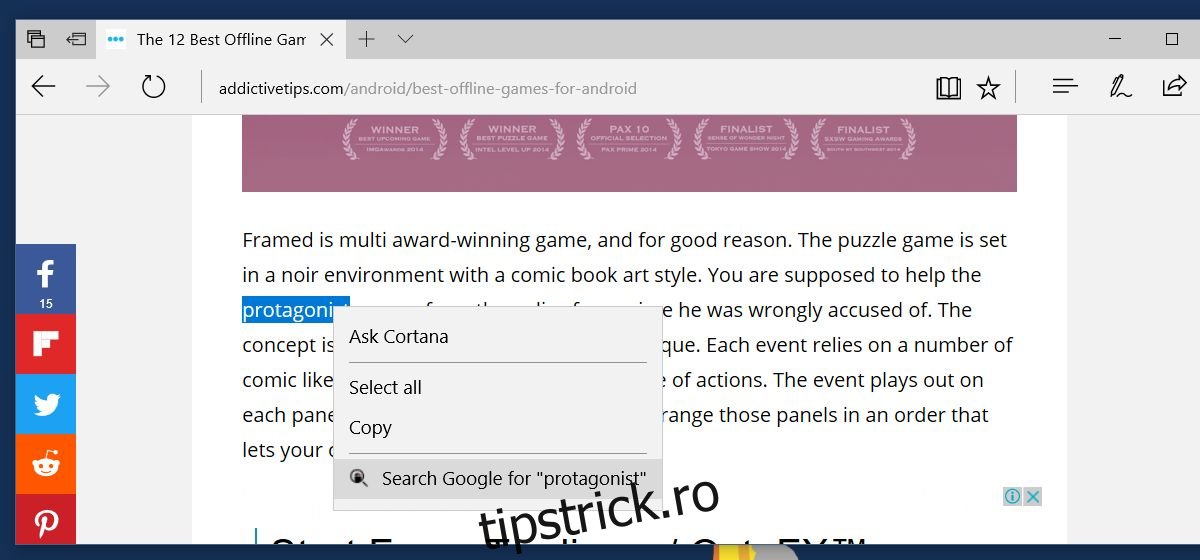
Descărcați extensia de căutare context pentru Microsoft Edge