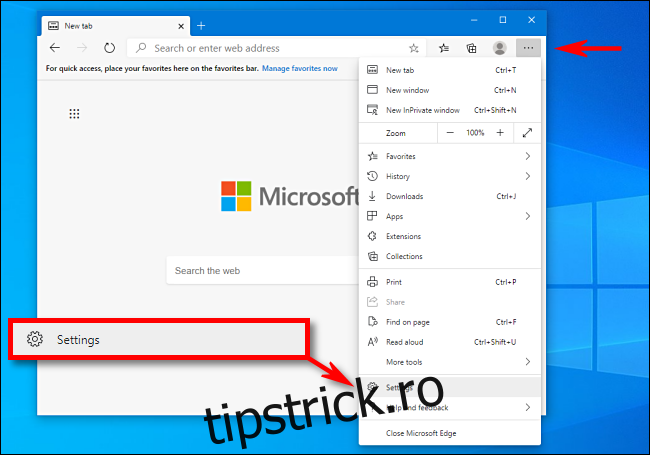În mod implicit, Microsoft Edge se deschide cu o pagină personalizată „Nouă filă” plină de conținut. Din fericire, este ușor să deschideți browserul cu o pagină de pornire personalizată. De asemenea, puteți seta pagina care apare când faceți clic pe o pictogramă „acasă” din bara de instrumente, care este dezactivată în mod implicit. Iată cum să le faci pe amândouă.
Cuprins
Pagina de pornire vs. Pagina de pornire vs. Pagina Filă nouă
La fel ca Google Chrome, Microsoft Edge tratează conceptul de „pagină de pornire” oarecum diferit de browserele clasice din trecut (și de browserele moderne, cum ar fi Firefox și Safari). Când setați o pagină de pornire în Edge, aceasta servește doar ca o pagină care este disponibilă atunci când faceți clic pe o pictogramă de pornire din bara de instrumente, care este ascunsă în mod implicit. În prezent, nu există o opțiune pentru a utiliza aceeași setare a paginii de pornire ca pagină implicită care apare atunci când deschideți o nouă fereastră sau o filă.
În mod oarecum confuz, puteți seta și o „pagină de pornire” care apare atunci când deschideți pentru prima dată aplicația Edge, dar aceasta este o setare diferită de pagina de pornire menționată mai sus. În cele din urmă, Edge include și o pagină „Nouă filă” care se afișează ori de câte ori deschideți o nouă filă, care include conținut pe care îl puteți personaliza, dar nu îl puteți dezactiva complet sau aloca o pagină personalizată care să apară atunci când deschideți o nouă filă.
Mai jos, vom trata setarea paginii de pornire și a paginii de pornire.
Cum să activați butonul de pornire și să setați pagina de pornire în Edge
Dacă doriți să setați o pagină web pe care să o puteți accesa rapid făcând clic pe o pictogramă de pornire din bara de instrumente, Edge facilitează configurarea.
Mai întâi, deschideți Edge și faceți clic pe butonul „elipse” (trei puncte orizontale) din colțul din dreapta sus al ferestrei. În meniul care apare, selectați „Setări”.
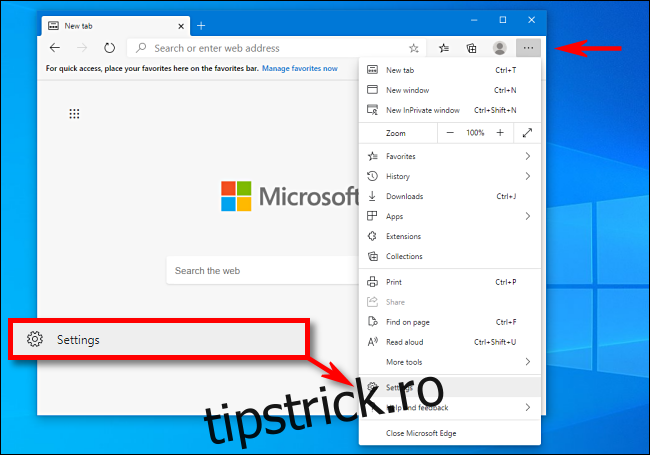
Pe ecranul Setări, navigați la secțiunea „Aspect”.
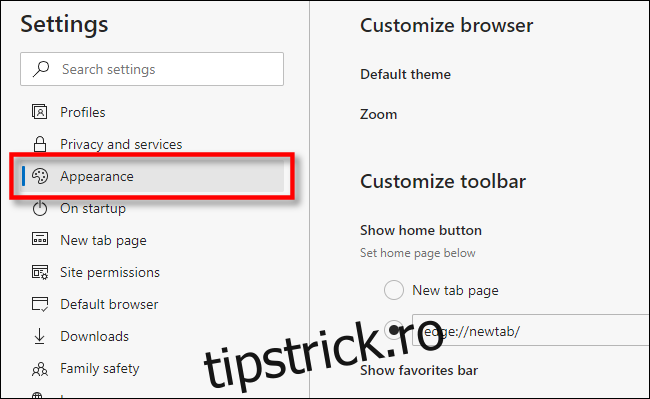
În secțiunea „Personalizați bara de instrumente”, găsiți comutatorul etichetat „Afișați pagina de pornire” și faceți clic pe el pentru a-l activa. Chiar sub aceasta, faceți clic pe butonul „radio” de lângă câmpul de text gol. Introduceți (sau inserați) adresa site-ului web pe care doriți să o utilizați ca pagină de pornire, apoi faceți clic pe „Salvați”.
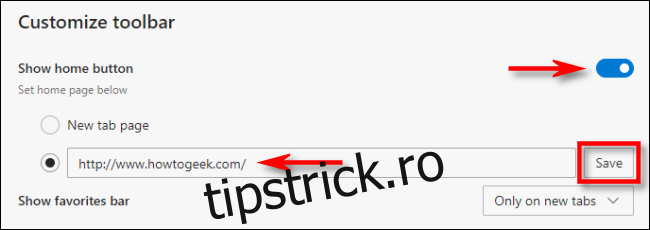
După aceea, ieșiți din Setări și veți vedea o pictogramă de pornire în bara de instrumente.
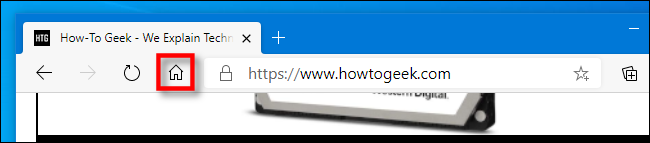
Când faceți clic pe el, Edge va încărca site-ul paginii de pornire pe care tocmai l-ați setat.
Cum să setați o pagină de pornire personalizată în Edge
Dacă doriți să definiți ce pagină apare prima dată când deschideți aplicația Edge, va trebui să modificați setările de pornire ale Edge. Iată cum.
Mai întâi, deschideți Edge. Faceți clic pe butonul „elipse” din colțul din dreapta sus al ferestrei și selectați „Setări”. În Setări, navigați la secțiunea „La pornire”.
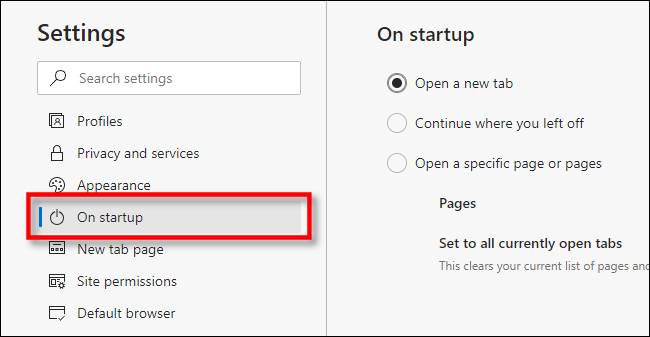
În setările „La pornire”, faceți clic pe butonul „radio” de lângă „Deschideți o anumită pagină sau pagini”, apoi faceți clic pe butonul „Adăugați o pagină nouă”.
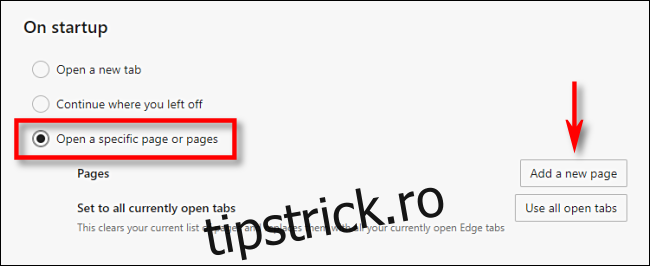
În caseta de dialog care apare, tastați sau inserați adresa site-ului web pe care doriți să apară când deschideți Edge. Apoi faceți clic pe „Adăugați”.
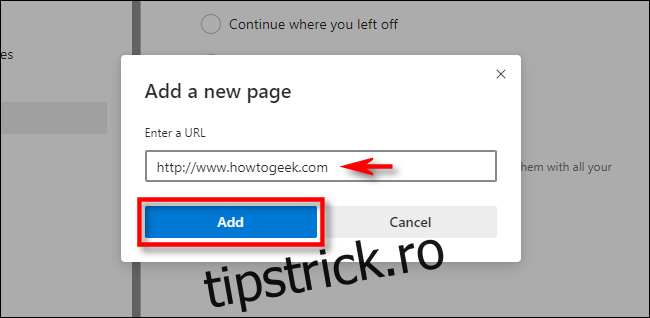
După aceea, veți vedea site-ul pe care tocmai l-ați introdus listat în Setări. Dacă doriți, puteți adăuga și pagini suplimentare care se vor deschide de fiecare dată când deschideți aplicația Edge folosind butonul „Adăugați o pagină nouă”.
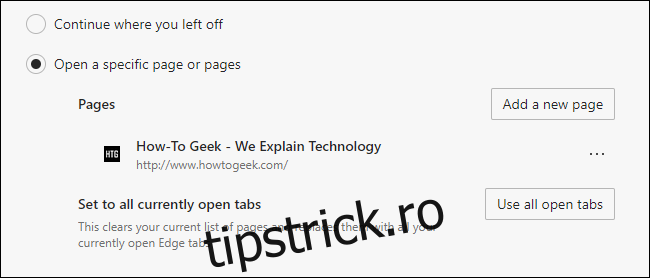
Când ați terminat, închideți fila Setări. Data viitoare când deschideți Edge, vor apărea pagina sau paginile personalizate pe care le setați. Navigare fericită!