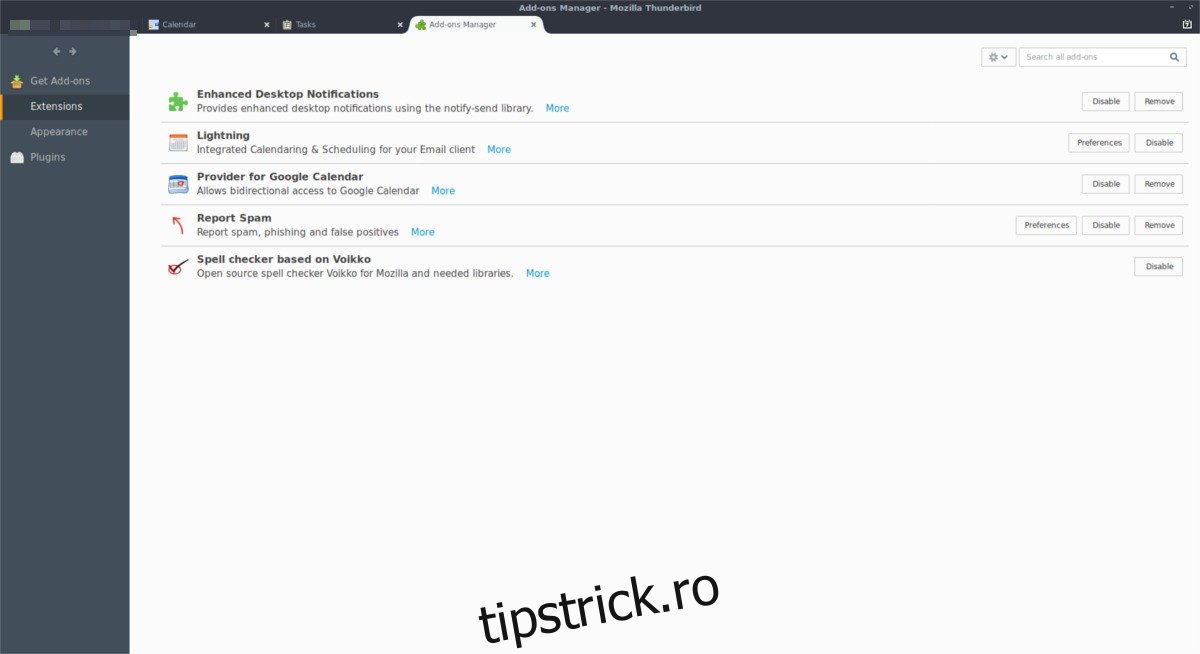Google Calendar este una dintre cele mai bune soluții de Internet Calendar create vreodată. Funcționează pe aproape orice platformă, este foarte fiabil și are un set extins de caracteristici și abilități. Totuși, în ciuda cât de popular este, Google nu a facilitat sincronizarea Google Calendar cu desktopul Linux.
Cuprins
Sincronizați Google Calendar – Thunderbird
Dacă aveți nevoie de acces la agenda dvs. Google Calendar și la lista de activități de pe desktopul Linux, una dintre cele mai bune modalități de a le accesa este să transformați programul de e-mail open source preferat al tuturor, Thunderbird, într-un fel de organizator. O mulțime de distribuții Linux oferă Thunderbird în mod implicit, dar nu toate. Pentru a utiliza pluginul Lightning, va trebui să deschideți un terminal și să instalați Thunderbird.
Ubuntu
sudo apt install thunderbird
Debian
sudo apt-get install thunderbird
Arch Linux
sudo pacman -S thunderbird
Fedora
sudo dnf install thunderbird
OpenSUSE
sudo zypper install thunderbird
Alte Linux-uri
După cum am menționat mai devreme, programul de e-mail Thunderbird este printre cei mai populari clienți de e-mail pe toate Linux-urile, așa că există o șansă excelentă să existe un pachet instalabil disponibil pe distribuția dvs. Pentru a-l instala, deschideți Gnome Software sau managerul de pachete în terminal și căutați „Thunderbird”. De acolo, instalați-l folosind comenzile corecte.
Dacă dintr-un motiv oarecare programul nu este găsit nicăieri, puteți descărcați codul de pe acest site și să funcționeze așa.
Instalați suplimentul Lightning
Când aveți Thunderbird instalat, va trebui, de asemenea instalați suplimentul Lightning. Fără acest plugin în clientul de e-mail, Thunderbird nu are nicio modalitate de a interacționa cu serviciile Google și de a prelua datele din calendar. Copiați linkul din browser și inserați-l într-un e-mail. Trimiteți prin e-mail linkul și faceți clic pe el în Thunderbird. Ar trebui să se deschidă direct în clientul de e-mail și să vă permită să instalați suplimentul.
Împreună cu suplimentul Lightning, va trebui să instalați Furnizor pentru Google Calendar supliment însoțitor.
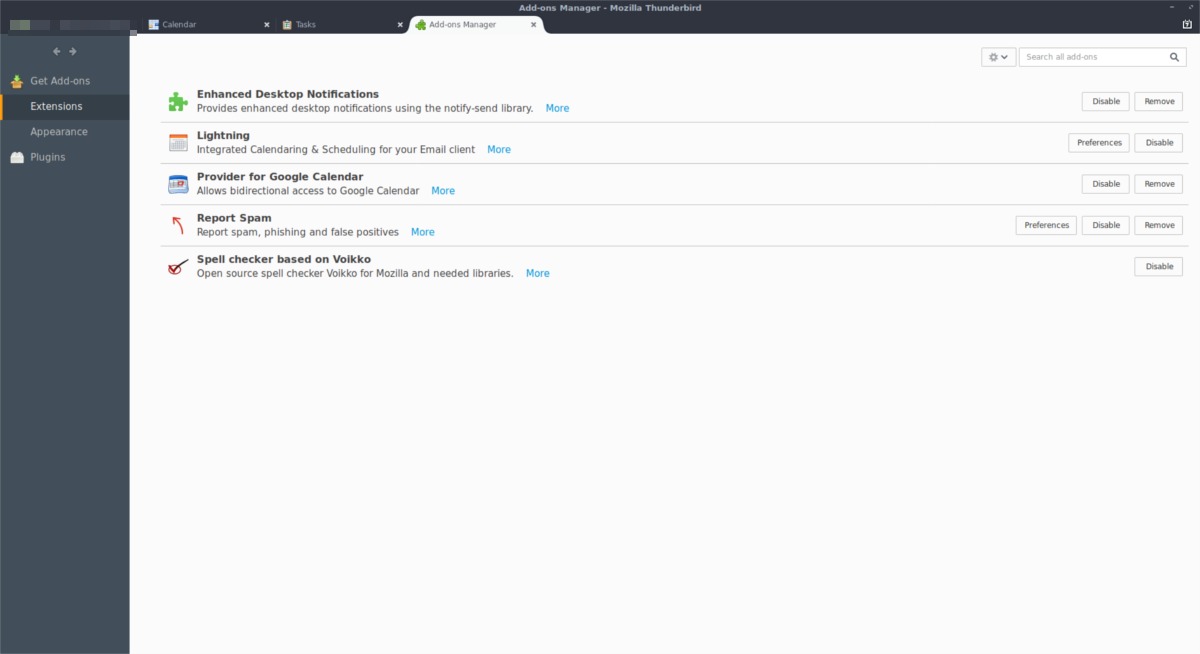
Dacă metoda de mai sus nu funcționează și nu puteți deschide linkurile, o modalitate alternativă de a le instala este să faceți clic pe „meniu”, apoi pe „suplimente”. În zona de suplimente, faceți clic pe „obțineți suplimente noi” și utilizați instrumentul de căutare pentru a găsi și instala Lightning și suplimentul Provider. Asigurați-vă că reporniți Thunderbird odată ce ambele suplimente termină instalarea.
Notă: poate fi necesar să faceți clic pe „vezi tot” în magazinul de suplimente pentru a ajunge la pagina de căutare în Thunderbird.
Pentru a sincroniza Lightning în Thunderbird cu Google Calendar, reporniți programul. Când se deschide din nou, veți vedea fereastra de conectare Google. Introduceți detaliile contului și permiteți Google să interacționeze cu Thunderbird.
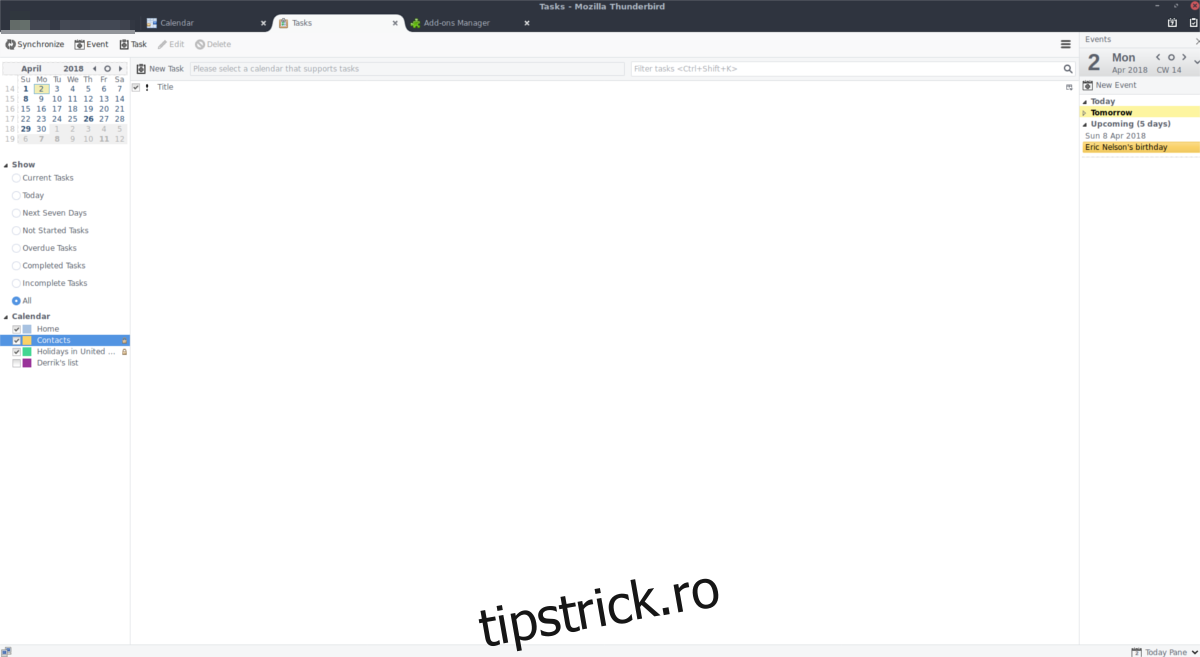
Când totul este complet, mergeți în colțul din dreapta sus al Thunderbird și faceți clic pe pictograma Calendar (cea cu numărul în ea). Când ați ajuns în zona calendarului, căutați în bara laterală din stânga „Calendar” și faceți clic dreapta cu mouse-ul. În meniul de clic dreapta, selectați opțiunea „Calendar nou” pentru a deschide expertul de configurare.
Expertul de configurare ghidează utilizatorii prin procesul de adăugare a unui calendar nou la Thunderbird. În asistent, selectați caseta de lângă „Rețea”, apoi căutați „Calendar Google” și faceți clic pe ea. Când vrăjitorul este completat, ar trebui să vedeți toate articolele dvs. Google Calendar în Lightning în Thunderbird.
Liste de activități Google
Google Calendar pentru web are o listă de sarcini încorporată. Cu Lightning, veți putea accesa aceste „de făcut”. Mai întâi, faceți clic pe butonul „sincronizare” în zona Calendar pentru a vă asigura că suplimentul este actualizat. Apoi, priviți bara laterală din dreapta. Sub „sarcini”, toate sarcinile dvs. Google din Calendar ar trebui să fie acolo. De asemenea, este ușor să accesați rapid această listă făcând clic pe pictograma Calendar cu bifa pe ea.
Sincronizați Google Calendar – Conturi online Gnome
Dacă nu sunteți interesat să utilizați Thunderbird și nu vă interesează prea mult să parcurgeți întreaga configurare a instalării Lightning, există o altă modalitate excelentă de a sincroniza Google Calendar cu Linux. Este funcția Conturi Gnome și, odată cu aceasta, veți putea vedea elementele Google Calendar chiar în meniul drop-down Calendar Gnome, precum și clientul Gnome, e-mail.
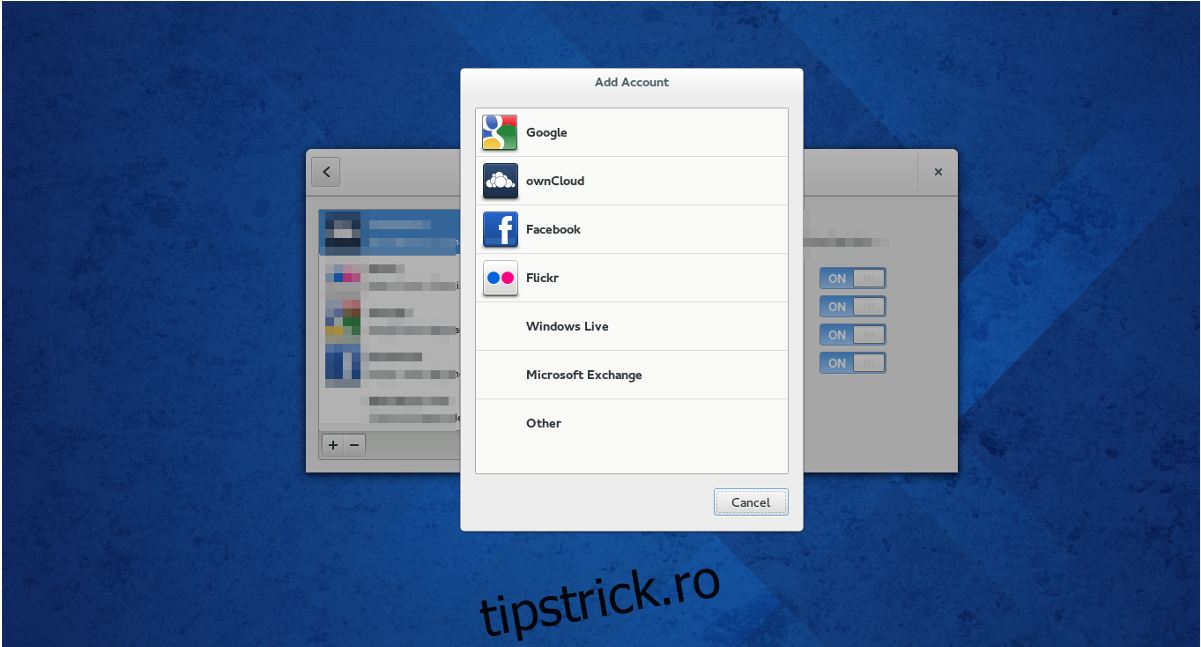
Notă: această metodă funcționează cel mai bine cu Gnome Shell, dar dacă instalați Gnome Evolution mail, sincronizarea poate funcționa pe desktop-uri alternative (Xfce, Cinnamon, Mate etc.).
Deschideți fereastra de activități Gnome apăsând butonul Windows de pe tastatură (sau făcând clic pe activități) și introduceți „conturi online”. Căutați „Google” și faceți clic pe el. Selectând opțiunea „Google” se va deschide o fereastră de conectare. Introduceți detaliile dvs. de utilizator și conectați-l la contul dvs.
Când Google are acces la desktop, Gnome ar trebui să fie complet conectat și să înceapă să sincronizeze toate elementele Google Calendar, precum și alte servicii legate de Google, cum ar fi Drive etc.
Pentru a deconecta Gnome de la contul dvs. Google, redeschideți zona Conturi online și faceți clic pe butonul minus pentru a elimina.