Crearea unui mediu de instalare Windows pe un stick USB este un proces simplu, mai ales când folosești Windows. Sistemul de operare Windows vine cu o serie de instrumente dedicate pentru crearea de imagini USB, permițând utilizatorilor să pregătească rapid un stick USB bootabil pentru instalare. Din păcate, acest lucru nu este valabil și pentru utilizatorii Linux. Instrumentele obișnuite de imagistică USB, inclusiv cele populare ca Etcher, nu sunt eficiente în crearea unui stick USB bootabil pentru Windows, lăsând utilizatorii care folosesc atât Windows, cât și Linux într-o situație neplăcută.
ANUNȚ IMPORTANT: Te invităm să urmărești tutorialul video disponibil la finalul acestui articol pentru o demonstrație practică.
Totuși, există metode alternative pentru crearea unui stick USB bootabil cu Windows pe Linux. În acest articol, vom explora două dintre aceste metode. Prima implică utilizarea unui instrument numit WoeUSB, iar a doua se bazează pe un procedeu simplu care funcționează specific pentru Windows 10. Să începem!
Instalarea instrumentului WoeUSB
Procesul de instalare a WoeUSB variază în funcție de distribuția Linux folosită. Unele distribuții oferă pachete precompilate, în timp ce altele necesită compilarea din surse.
Ubuntu
Pentru utilizatorii Ubuntu, există un pachet WoeUSB disponibil pe pkgs.org. Accesează această pagină și alege versiunea ta de Ubuntu. După ce ai descărcat pachetul Debian, instalează-l printr-un dublu-clic pe fișierul din folderul descărcărilor sau deschide un terminal și folosește următoarea comandă:
cd ~/Downloads sudo dpkg -i *.deb
Rezolvă eventualele probleme de dependențe cu:
sudo apt install -f
OpenSUSE
Pentru utilizatorii OpenSUSE, WoeUSB este disponibil în depozitele de pachete. Poți instala programul printr-un singur click folosind link-ul de pe această pagină.
Debian
Utilizatorii Debian pot instala WoeUSB folosind pachetele disponibile în cadrul serviciului de compilare SUSE, care oferă pachete atât pentru Debian 8, cât și pentru 9. Vizitează pagina de descărcare, selectează „afișați pachetele instabile” sub versiunea Debian 8 sau 9 și instalează pachetul folosind:
cd ~/Downloads sudo dpkg -i *.deb
Pentru a repara dependențele, folosește comanda:
sudo apt-get install -f
Compilarea WoeUSB din surse
În cazul distribuțiilor Linux care nu au pachete precompilate pentru WoeUSB, va trebui să compilați programul din sursă. Codul sursă este disponibil pe Github. Înainte de a descărca codul, trebuie să instalezi câteva dependențe.
Fedora
sudo dnf install wxGTK3-devel git
Arch Linux
sudo pacman -S wxgtk-common wxgtk2 wxgtk3 lib32-wxgtk lib32-wxgtk git
Instrucțiuni generice
Compilarea WoeUSB din surse este relativ simplă, dar necesită satisfacerea dependențelor. Având în vedere varietatea numelor de pachete în diferite distribuții Linux, nu putem enumera toate dependențele specifice. Software-ul se bazează pe wxgtk3 pentru compilare. Dacă compilarea eșuează, încearcă să instalezi orice pachet legat de wxgtk.
Procesul de compilare
Odată instalate dependențele, procesul de compilare poate începe. Obține codul sursă cu:
git clone https://github.com/slacka/WoeUSB.git cd woeUSB
Configurează codul sursă cu:
./configure
Această comandă va analiza sistemul tău și va activa semnale de compilare specifice. Compilați binarul folosind:
make
La final, instalează instrumentul cu:
sudo make install
Utilizarea WoeUSB
Odată instalat, WoeUSB poate fi lansat. Programul oferă atât o interfață grafică, cât și una bazată pe terminal. În acest ghid ne vom concentra pe interfața grafică.
Pentru a începe, introdu un stick USB în computer. Reține că majoritatea fișierelor ISO Windows au o dimensiune de cel puțin 4 GB. Lansează WoeUSB.
În cadrul interfeței grafice, selectează opțiunea de a crea un mediu de instalare USB pornind de la un fișier ISO. Dacă folosești un DVD Windows, selectează opțiunea corespunzătoare.
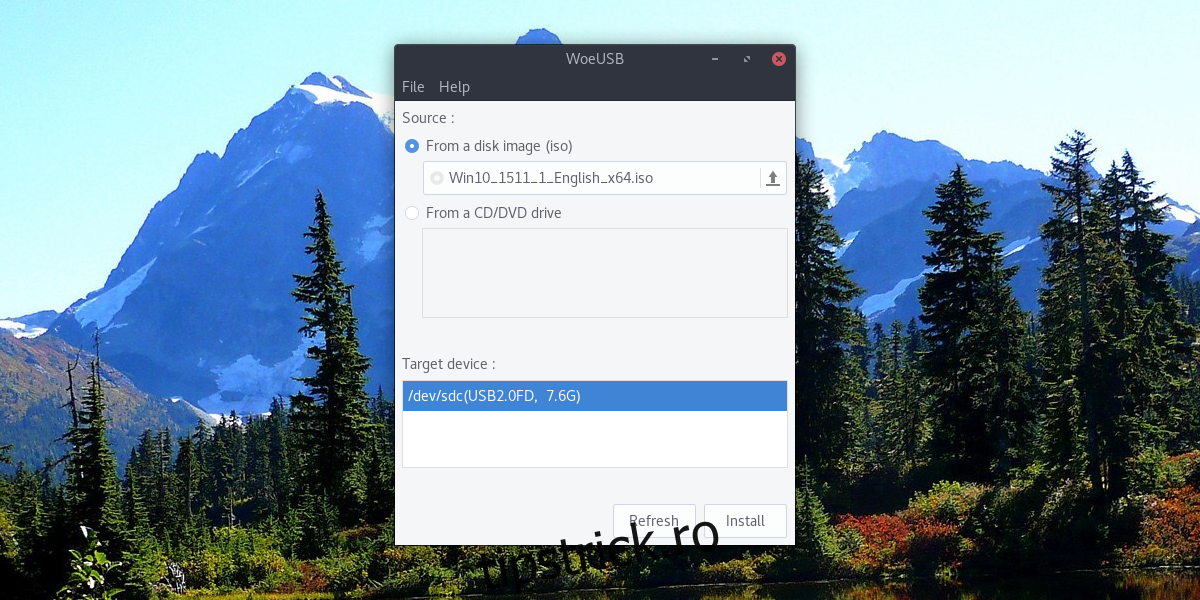
După ce ai selectat fișierul ISO Windows, alege stick-ul USB de la secțiunea „Dispozitiv țintă” și apasă butonul „Instalare”.
Crearea unui stick USB Windows fără WoeUSB
Pentru unele versiuni de Windows, crearea unui stick USB bootabil necesită un instrument dedicat. Totuși, acest lucru nu este valabil pentru Windows 10 și, probabil, Windows 8.1. Microsoft a schimbat modul în care discurile de instalare funcționează cu USB.
Dacă ai nevoie de un stick USB Windows și nu vrei să utilizezi WoeUSB, urmează acești pași.
În primul rând, formatează stick-ul USB în Fat32. Deschide un terminal și află eticheta stick-ului. În acest exemplu, este /dev/sdc1, dar eticheta poate fi diferită în cazul tău.
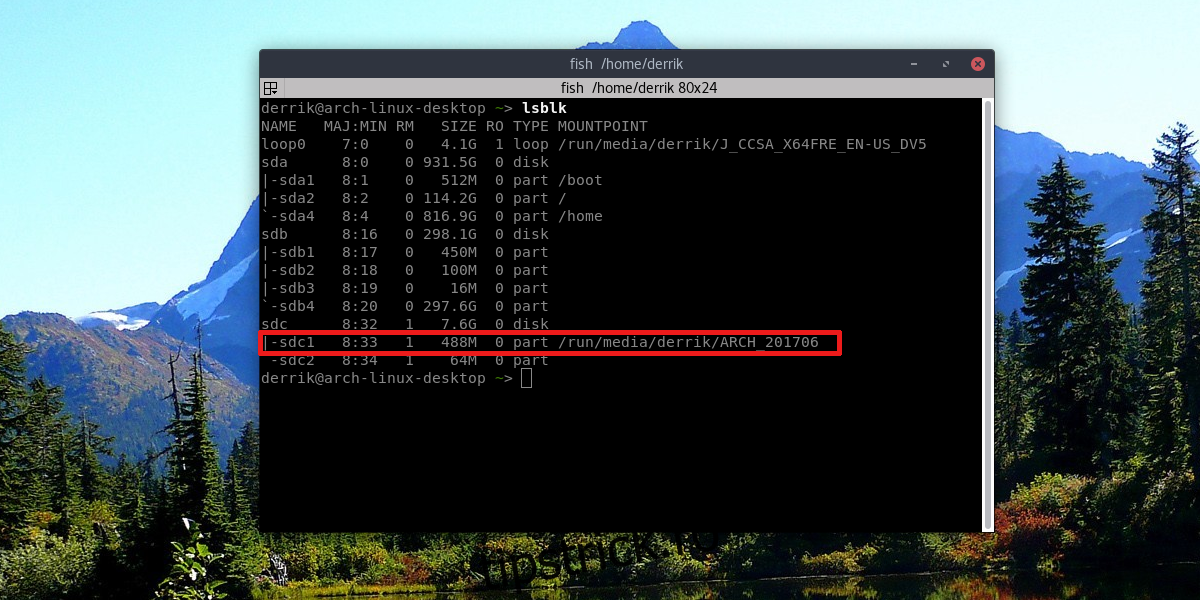
Formatează stick-ul în Fat32 cu: sudo mkfs.msdos -F 32 /dev/sdc1.
După formatare, deschide managerul de fișiere, fă click dreapta pe fișierul ISO Windows 10 și selectează „Deschide cu managerul de arhive”. În managerul de arhive, apasă butonul „Extrage” și extrage conținutul fișierului ISO direct pe stick-ul USB.
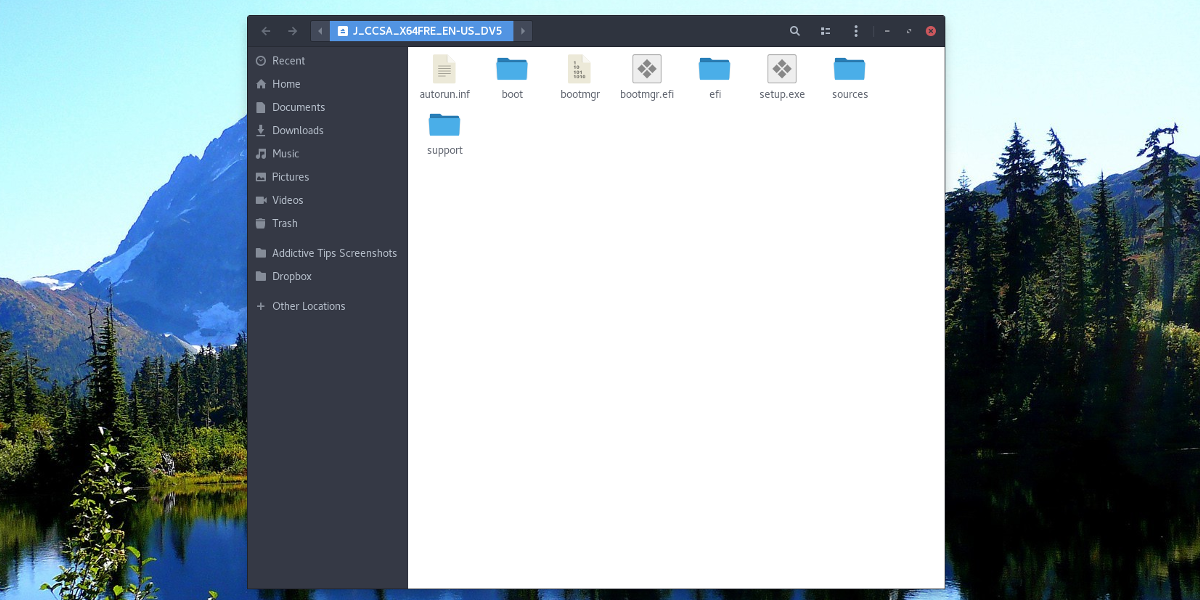
După ce ISO-ul este extras complet pe stick-ul USB, procesul este finalizat și ar trebui să poți porni Windows 10 de pe stick-ul USB pe un computer.
Concluzie
Odată cu declinul mediilor optice, instalarea prin USB a devenit singura opțiune viabilă. Este frustrant că Microsoft face dificilă crearea de discuri live pe alte sisteme de operare. Sperăm că instrumentele de imagistică USB vor adăuga în curând suport pentru Windows. Până atunci, WoeUSB este o soluție bună pentru majoritatea situațiilor.