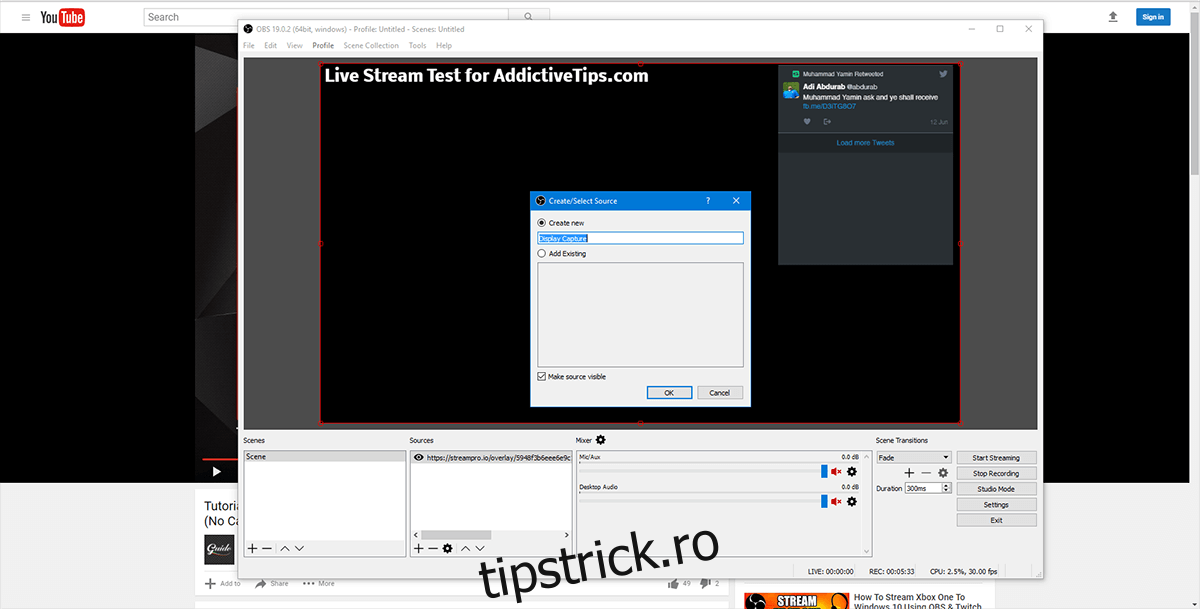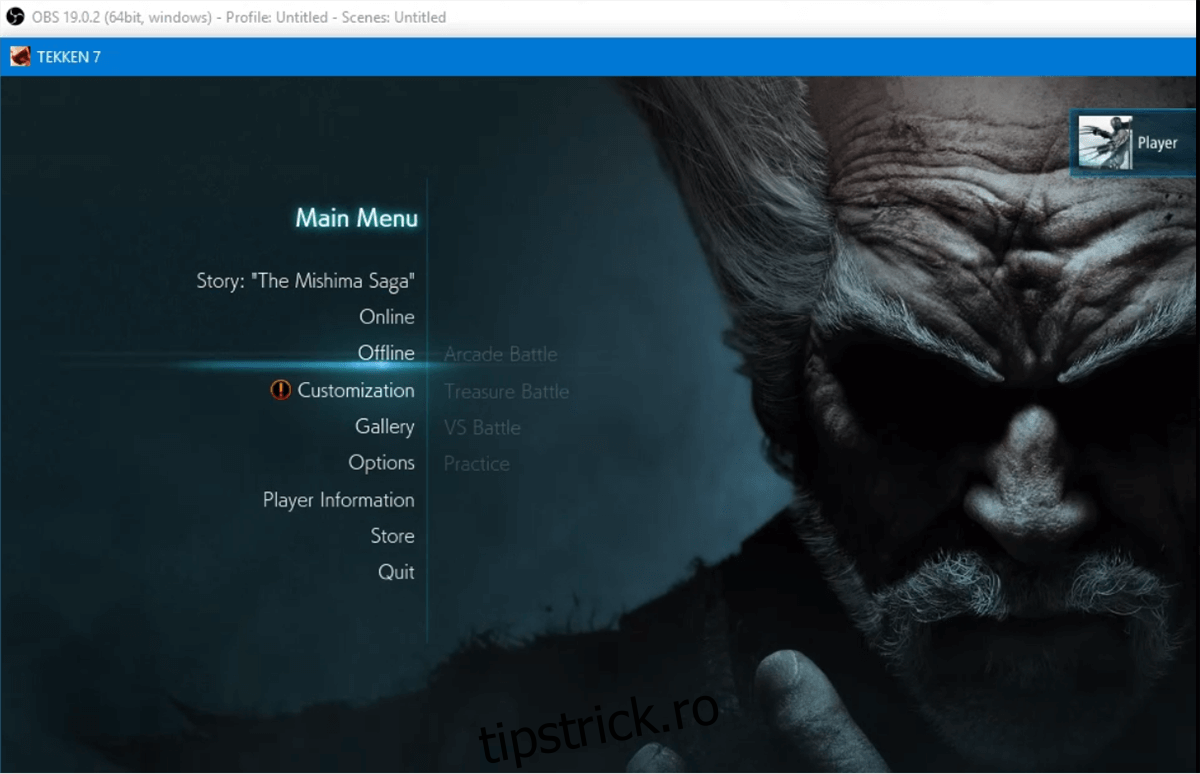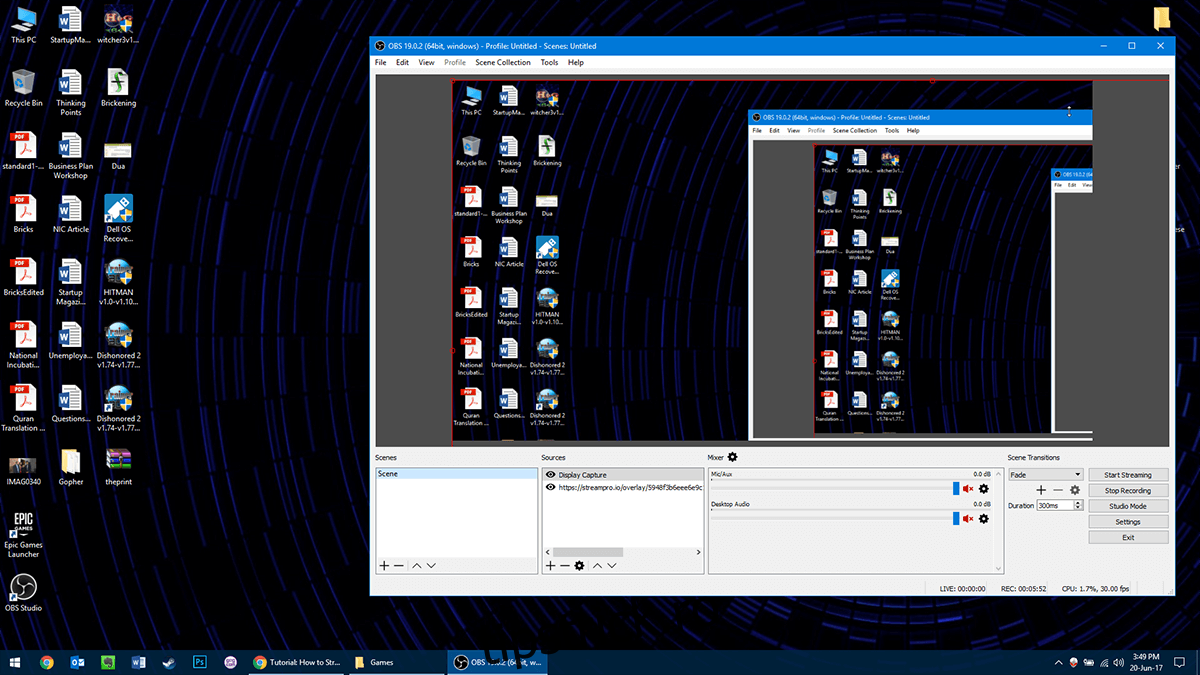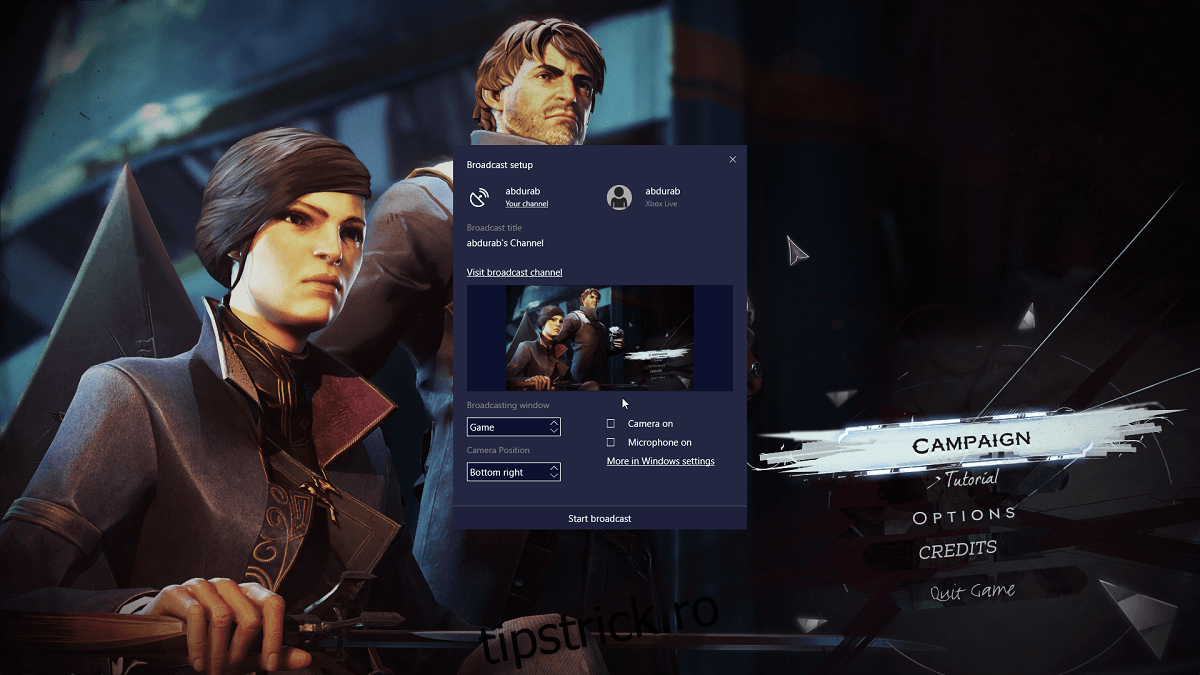Difuzarea de jocuri sau transmisia în direct este în creștere. Oamenii doresc să-și împărtășească experiențele de joc cu întreaga lume. Tendința a început cu canalele de jocuri YouTube, dar acum a evoluat către o difuzare cu drepturi depline a întregii experiențe de joc. Odinioară, jucătorii aveau nevoie de hardware specializat, cum ar fi dispozitivele de captură, pentru a difuza fără probleme pe internet. Cu toate acestea, aceasta nu mai este o condiție prealabilă. Acum putem transmite în direct orice joc pe Windows 10 pe orice canal folosind hardware-ul pe care îl avem și niște software pentru a ne împinge.
Cuprins
1. Transmite în direct un joc pe Windows 10 prin bara de jocuri
Dacă utilizați actualizarea creatorului, atunci aveți acces la Bara de jocuri Windows (Win + G), care vă va permite să transmiteți în flux direct de acolo. Cu toate acestea, există o limitare, puteți transmite în flux numai la Mixer.com. Deși este o platformă în plină dezvoltare, nu este nici pe departe la fel de populară precum Twitch sau jocurile live YouTube. Dacă sunteți mulțumit de Mixer, atunci iată cum puteți transmite în flux la acesta.
Porniți-vă jocul. Apăsați Win + G pentru a afișa bara de joc și faceți clic pe pictograma de difuzare.
După un ecran de încărcare rapidă, vi se va oferi posibilitatea de a alege să vă încărcați camera web și microfonul conectate (puteți alege hardware dedicat pentru aceasta, dacă doriți) și unde să le plasați pe ecran în timpul fluxului live. Verifică elementele de care ai nevoie să activezi pentru fluxul tău, debifează-le pe cele pe care nu le ai și vei fi pe drumul spre streaming.
Înainte de a merge oriunde, asigurați-vă că mergeți la Mixer.com și conectați-vă contul Microsoft Live cu acesta. În timp ce sunteți la asta, asigurați-vă că vă conectați și la aplicația Xbox. Odată ce ați conectat ambele conturi, restul este destul de simplu.
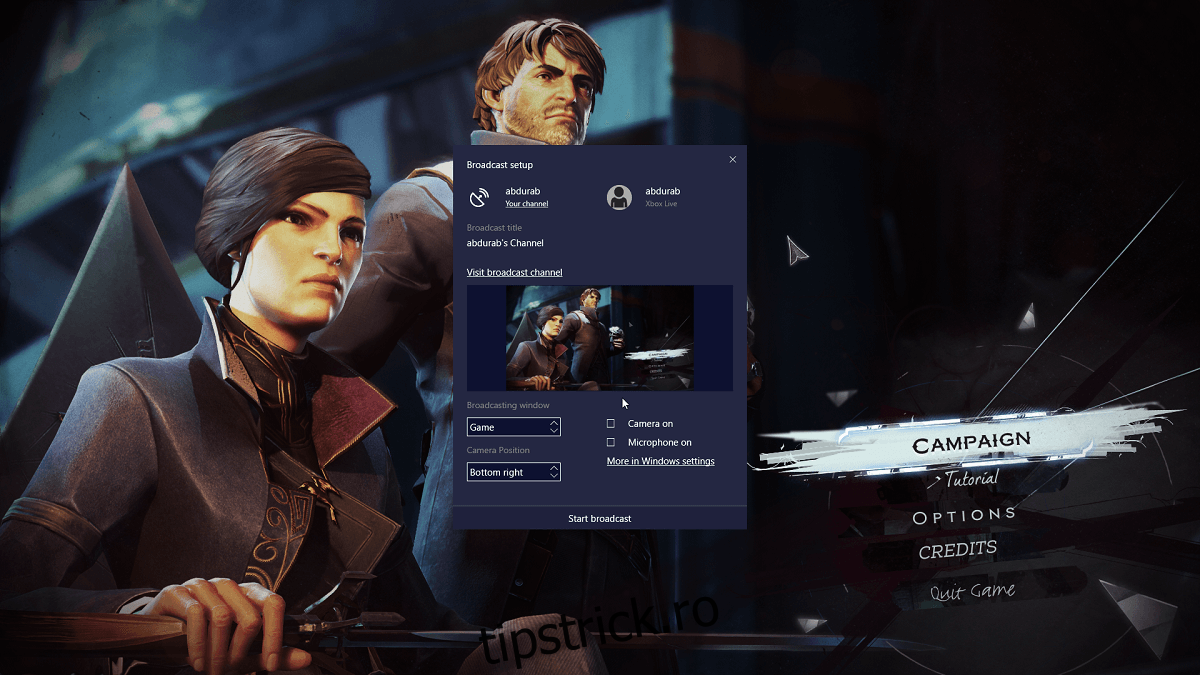
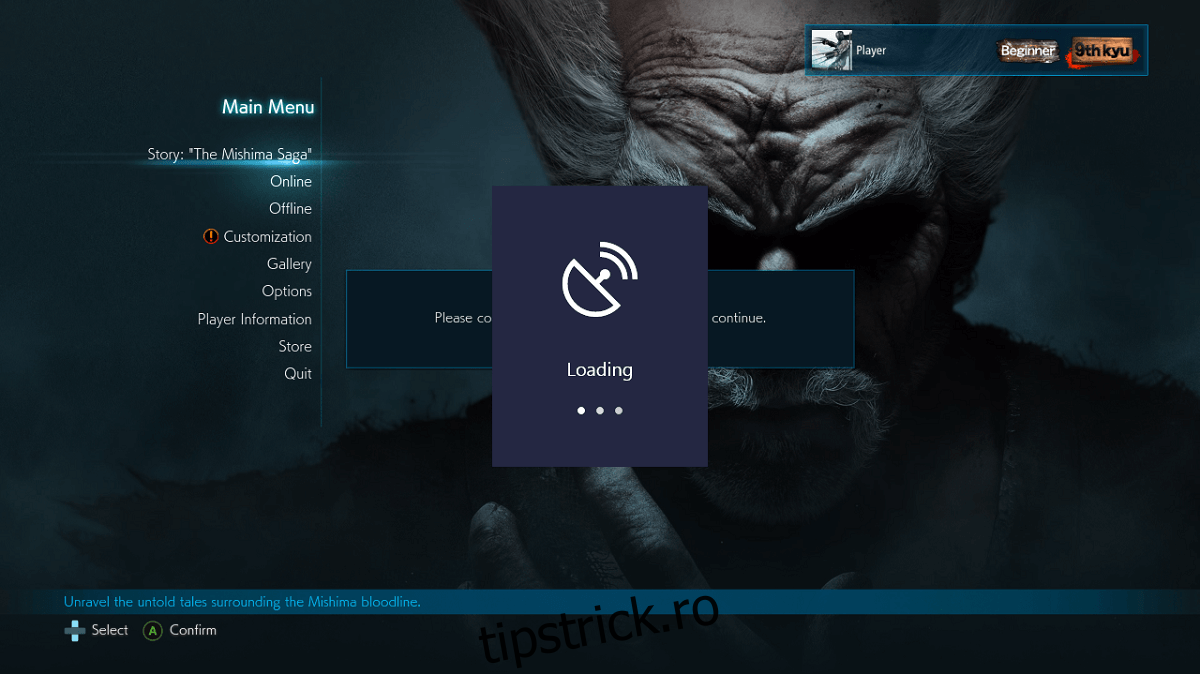
2. Streaming către Twitch
Transmiterea în flux pe Twitch este o situație diferită de cea pe care tocmai am descris-o mai sus. Este aproape la fel de ușor ca și apăsarea barei de joc. Deci, iată ce veți avea nevoie;
1. Contul Twitch este simplu, accesați Twitch.com și fă-ți primul cont.
2. Descărcați OBS Studio aici (gratuit)
3. Conectați-vă contul Twitch la StreamPro.io
Pasul 3 este opțional, acesta este util dacă doriți să creați suprapuneri pentru fluxurile dvs., cum ar fi contoarele de abonați, afișarea camerei, textul suprapus etc.
OBS Studio
Mai întâi veți fi lansat într-o fereastră de configurare automată. Aici atribuiți serviciul de streaming pe care doriți să îl utilizați. Dacă utilizați Twitch, vă va cere ID-ul dvs. de streaming. Îl puteți obține din tabloul de bord Twitch. Accesați Tabloul de bord > setări > tasta stream.
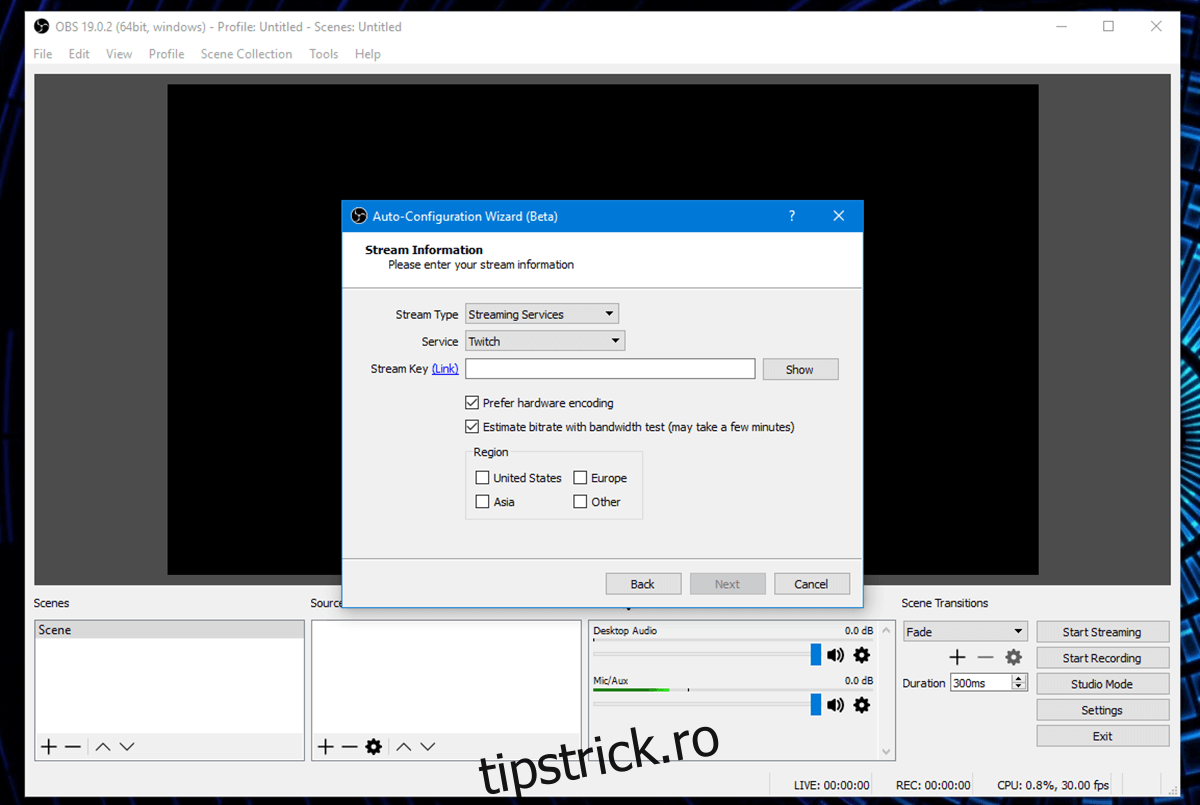
Aceasta este o cheie secretă, așa că nu împărtășiți aceasta cu nimeni, altfel ei își vor putea transmite conținutul prin intermediul contului dvs.
Sub „Surse”, faceți clic pe butonul + și selectați „Captură afișare” dacă doriți să vă difuzați desktopul sau „Captură joc” dacă doriți doar să capturați un joc. În partea dreaptă, veți vedea butonul „Start Streaming”. Faceți clic pe el și sunteți gata să transmiteți.
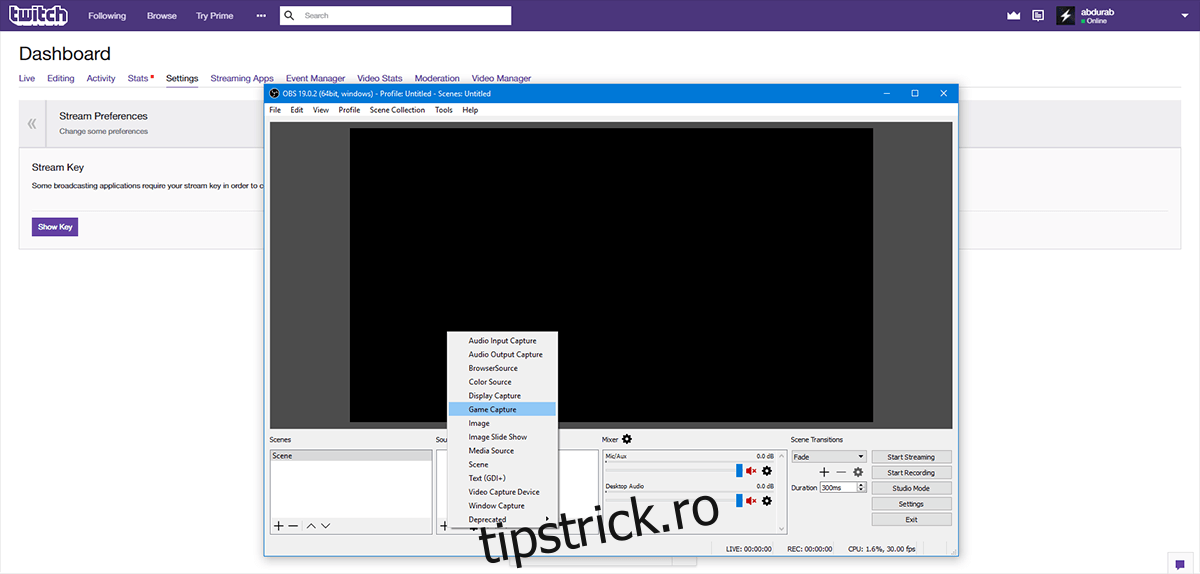
StreamPro.io
StreamPro.io este un instrument opțional pe care îl puteți folosi pentru a crea suprapuneri pentru difuzarea dvs. Vizitați StreamPro.io și conectați-l la contul dvs. Twitch. Aici, puteți controla toate fațetele fluxului dvs., inclusiv donațiile și statisticile.
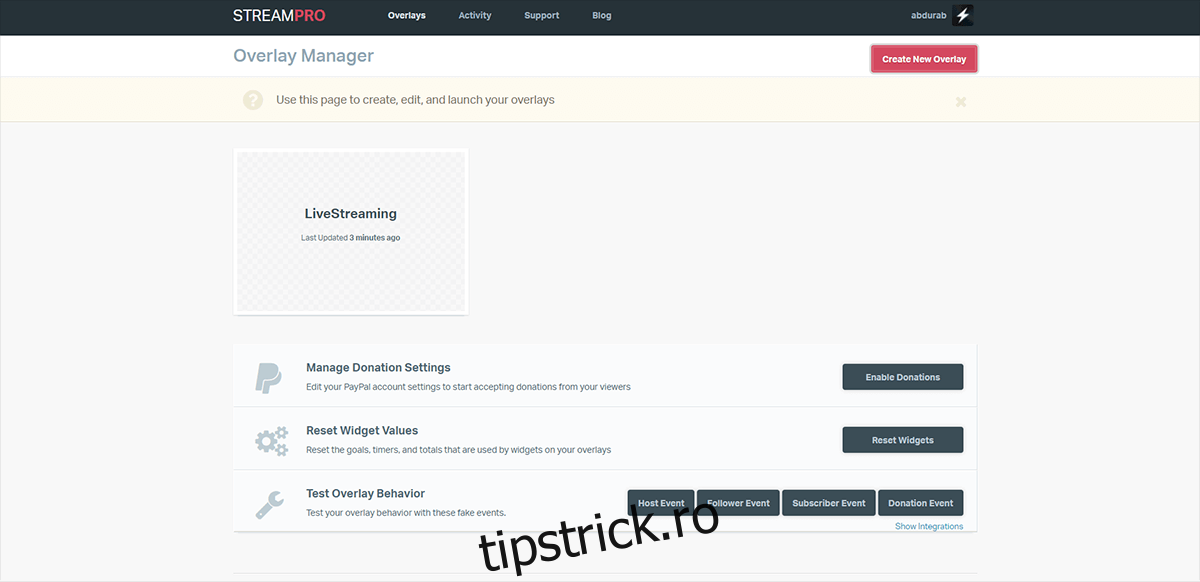
Faceți clic pe „Creați o nouă suprapunere”, dați-i un nume, alegeți o dimensiune pentru ea și lansați. Odată ce te lansezi, vei vedea un spațiu verde. Aici va apărea fluxul dvs. Puteți „Inserați text” și/sau o imagine (cum ar fi ilustrația canalului dvs.). Alternativ, puteți selecta dintr-o listă de teme sau puteți adăuga widget-uri pe afișaj. Odată ce sunteți mulțumit de modul în care arată, faceți clic pe „Salvați modificările și ieșiți”.
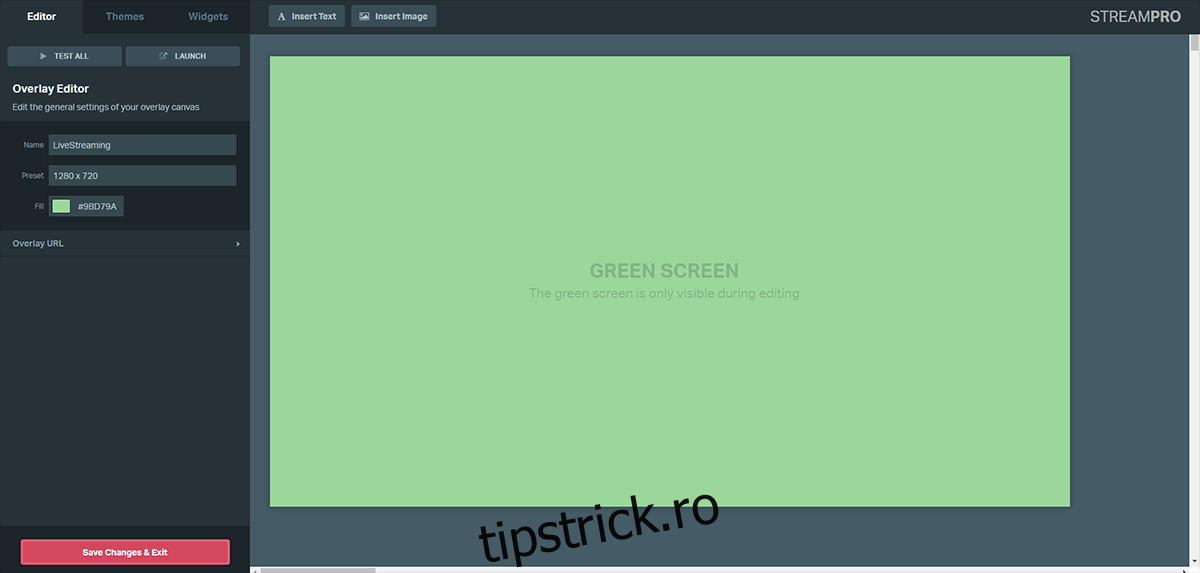
Suprapunerea salvată va apărea sub numele salvat pe afișaj. Faceți clic pe „Launch” și copiați adresa din bara de adrese.
Reveniți la OBS Studio > Surse. Faceți clic pe butonul plus și accesați Sursa browser > Lipire. Lipiți adresa URL copiată din bara de adrese anterioară.
Suprapunerea va apărea peste feedul dvs. Acum puteți începe transmiterea direct de pe desktop.