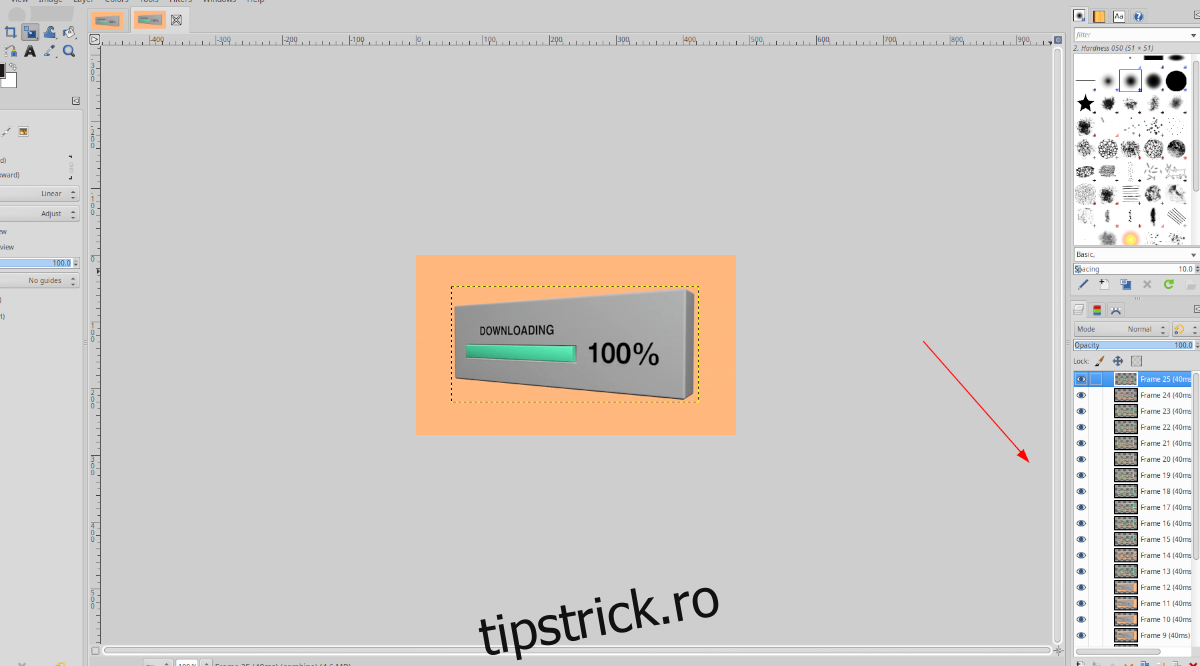Aveți o imagine GIF animată din care doriți să extrageți cadre de pe desktopul Linux? Nu-ți dai seama cum să o faci? Noi putem ajuta! Urmați acest ghid în timp ce parcurgem două moduri ușoare de a extrage cadre din GIF-uri pe Linux!
Cuprins
Metoda 1 – GraphicsMagick
Cel mai bun mod de a extrage cadre individuale dintr-o imagine GIF pe Linux este cu instrumentul GraphicsMagick. Are o linie de comandă robustă și o puteți folosi pentru a decompila un întreg GIF în fișiere cadru PNG individuale.
Din păcate, instrumentul GraphicsMagick nu vine preinstalat pe foarte multe sisteme de operare Linux. Ca urmare, va trebui să instalați aplicația pe computer înainte de a încerca să o utilizați.
Pentru a începe instalarea GraphicsMagick pe computerul dvs. Linux, deschideți o fereastră de terminal. Deschideți o fereastră de terminal pe desktopul Linux și apăsați Ctrl + Alt + T de pe tastatură. Sau, alternativ, căutați „Terminal” în meniul aplicației și deschideți-l în acest fel.
Odată ce fereastra terminalului este deschisă, urmați instrucțiunile de instalare prezentate mai jos, care corespund sistemului de operare Linux pe care îl utilizați pe computer.
Ubuntu
Pe Ubuntu, puteți pune în funcțiune aplicația GraphicsMagick utilizând următoarea comandă de instalare apt de mai jos într-o fereastră de terminal.
sudo apt install graphicsmagick
Debian
Dacă sunteți pe Debian Linux, veți putea face ca instrumentul GraphicsMagick să funcționeze pe sistemul dvs. cu o singură comandă apt-get install în fereastra terminalului.
sudo apt-get install graphicsmagick
Arch Linux
Dacă sunteți utilizator Arch Linux, veți putea instala aplicația GraphicsMagick pe sistemul dvs. prin intermediul depozitului de software „Extra”, folosind comanda pacman de mai jos.
sudo pacman -S graphicsmagick
Fedora
Cei care folosesc Fedora Linux vor putea pune în funcțiune aplicația GraphicsMagick utilizând următoarea comandă de instalare dnf de mai jos într-o fereastră de terminal.
sudo dnf install graphicsmagick
OpenSUSE
OpenSUSE Linux are cel mai recent instrument GraphicsMagick în depozitele lor de software. Pentru ca acesta să funcționeze pe sistemul dvs., utilizați următoarea comandă de instalare zypper de mai jos într-o fereastră de terminal.
Linux generic
Dacă utilizați un sistem de operare Linux care nu este tratat în acest ghid, puteți instala GraphicsMagick pe computer căutând „graphicsmagick” și instalându-l folosind managerul de pachete. Alternativ, puteți accesa site-ul oficial și urmați ghidul de instalare.
Extragerea cadrelor cu GraphicsMagick
Pentru a extrage cadre dintr-un GIF folosind GraphicsMagick, utilizați comanda gm convert. Cu toate acestea, mai întâi, trebuie să utilizați comanda CD pentru a vă deplasa în directorul în care aveți imaginea GIF. În acest exemplu, GIF-ul se află în „Imagini.
cd ~/Pictures
Odată ajuns în director, începeți decompilarea. Nu ar trebui să dureze mult.
gm convert MY-GIF.gif -coalesce +adjoin GIF_Frame%3d.png
Când conversia este completă, veți vedea multe imagini PNG cu numele de fișier „GIF_FRAME” urmat de un număr. Căutați prin aceste fișiere de imagine cadrul pe care doriți să îl păstrați și ștergeți restul.
Metoda 2 – Gimp
Dacă linia de comandă nu este pentru dvs., o altă modalitate de a extrage cadre dintr-o imagine GIF este prin importul GIF-ului în Gimp, explorarea animației ca cadre individuale și salvarea cadrului dorit.
Pentru a începe să extrageți cadre din fișierele imagine GIF folosind Gimp, va trebui să instalați programul. Pentru a instala Gimp, urmați ghidul nostru de instalare.
Extragerea cadrelor cu Gimp
Extragerea cadrelor individuale dintr-un fișier GIF în Gimp este destul de simplă. Pentru a începe, deschideți managerul de fișiere Linux și faceți clic dreapta pe GIF-ul dvs. cu mouse-ul. Apoi, căutați prin meniul de clic dreapta pentru „Deschide cu” și plasați cursorul peste el.
După ce treceți cu mouse-ul peste „Deschideți cu”, selectați opțiunea „Deschideți cu programul de manipulare a imaginilor GNU” și faceți clic pe ea. Făcând acest lucru, GIF-ul tău va fi încărcat în GIMP.
Odată ce GIF-ul este încărcat în GIMP, uită-te la straturile tale. Fiecare cadru din GIF este propriul său strat. De aici, faceți clic pe pictograma ochiului pentru a ascunde fiecare cadru, astfel încât să nu se afișeze nimic pe pânză.
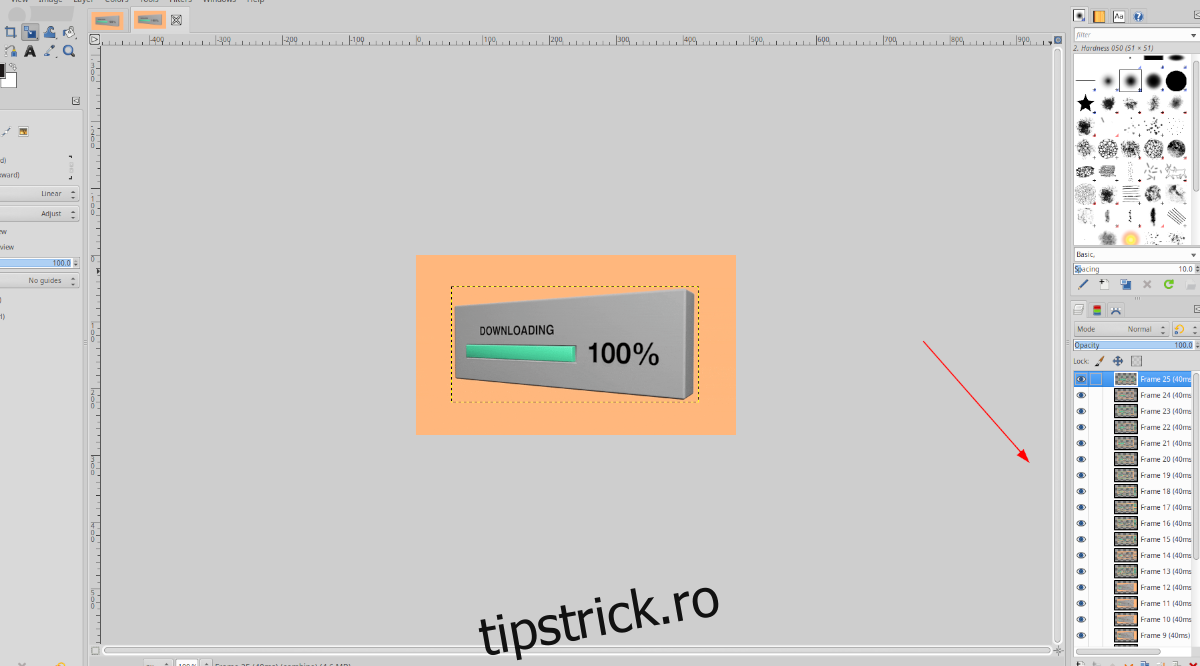
Când toate imaginile sunt ascunse (făcând clic pe pictograma ochiului), parcurgeți straturi și localizați cadrul individual pe care doriți să îl extrageți. Apoi, faceți clic pe pictograma ochiului pentru cadrul pe care doriți să îl afișați pe pânză pentru a fi singurul strat vizibil.
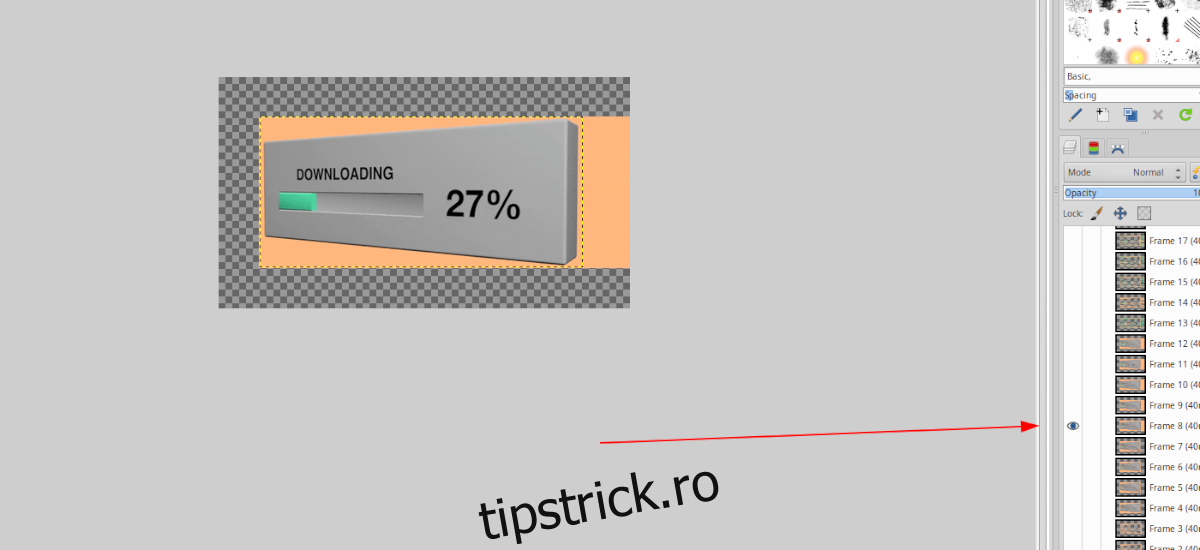
Acum că cadrul ales de dvs. este singurul vizibil pe pânză, faceți clic pe meniul „Fișier” pentru a-și dezvălui opțiunile. Apoi, faceți clic pe butonul „Exportați ca” pentru a începe procesul de export.
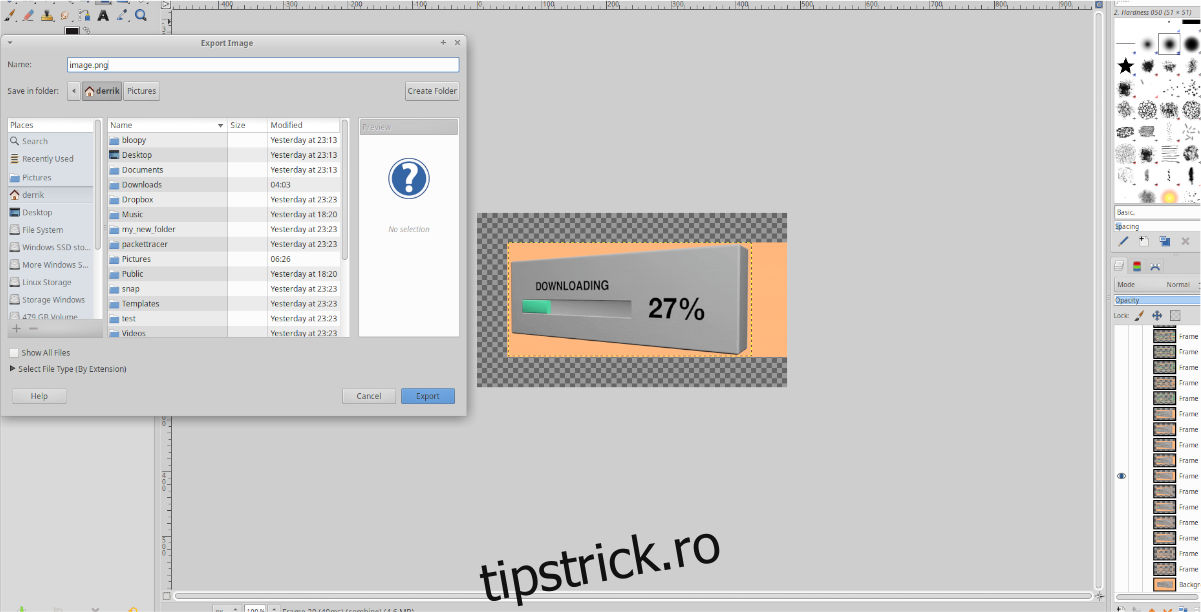
În meniul „Export”, salvați cadrul ca fișier PNG sau fișier JPG. Asigurați-vă că alegeți o locație familiară pe sistemul dvs. de fișiere Linux pentru a o salva. Altfel, tu aprilie uitați când puneți fișierul imagine.