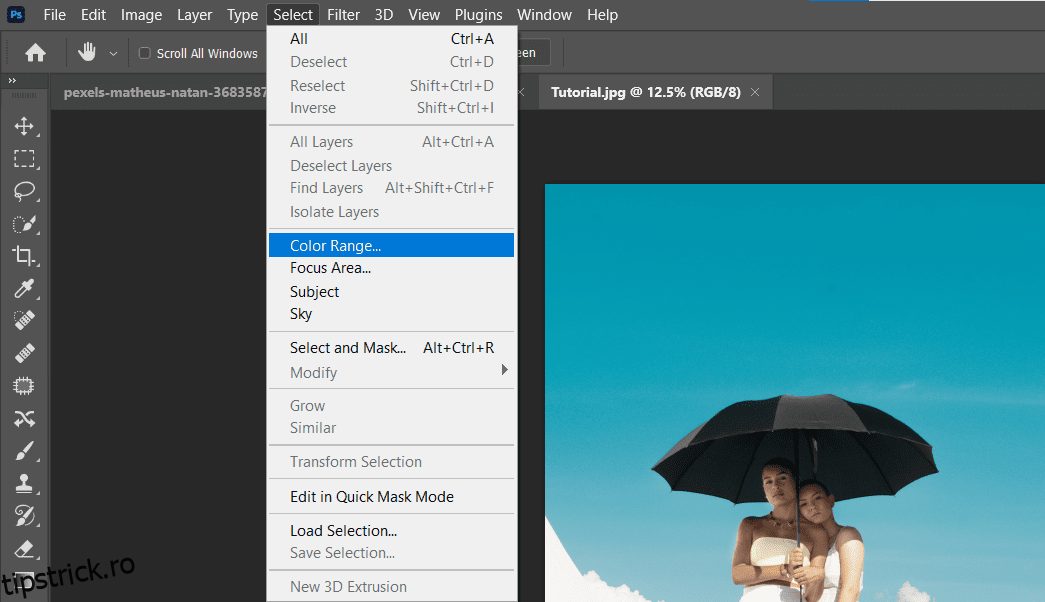Recomandări cheie
- Utilizați instrumentul Gamă de culori pentru a selecta și elimina cu ușurință anumite culori din Photoshop.
- Profitați de instrumentul Eliminare fundal din meniul Proprietăți pentru o selecție rapidă și eficientă a culorilor.
- Instrumentul Sky Select permite o selecție ușoară a culorilor, în special pentru imaginile cu cer albastru.
Dacă doriți să selectați toată aceeași culoare în Photoshop, aveți la dispoziție o mulțime de opțiuni. Inclusiv câteva metode la care poate nu te-ai gândit anterior.
Vom începe cu cea mai evidentă alegere. Instrumentul Gamă de culori din Photoshop este unul dintre mai multe instrumente de selecție din meniul Selectare. Îl vom folosi pentru a elimina pur și simplu tot cian și albastru din fundal.
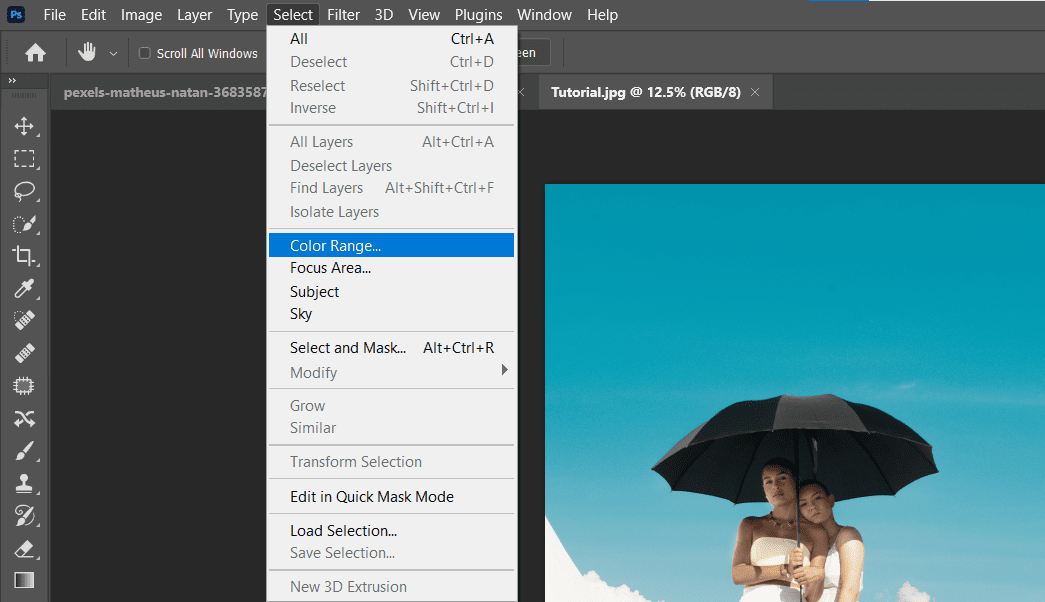
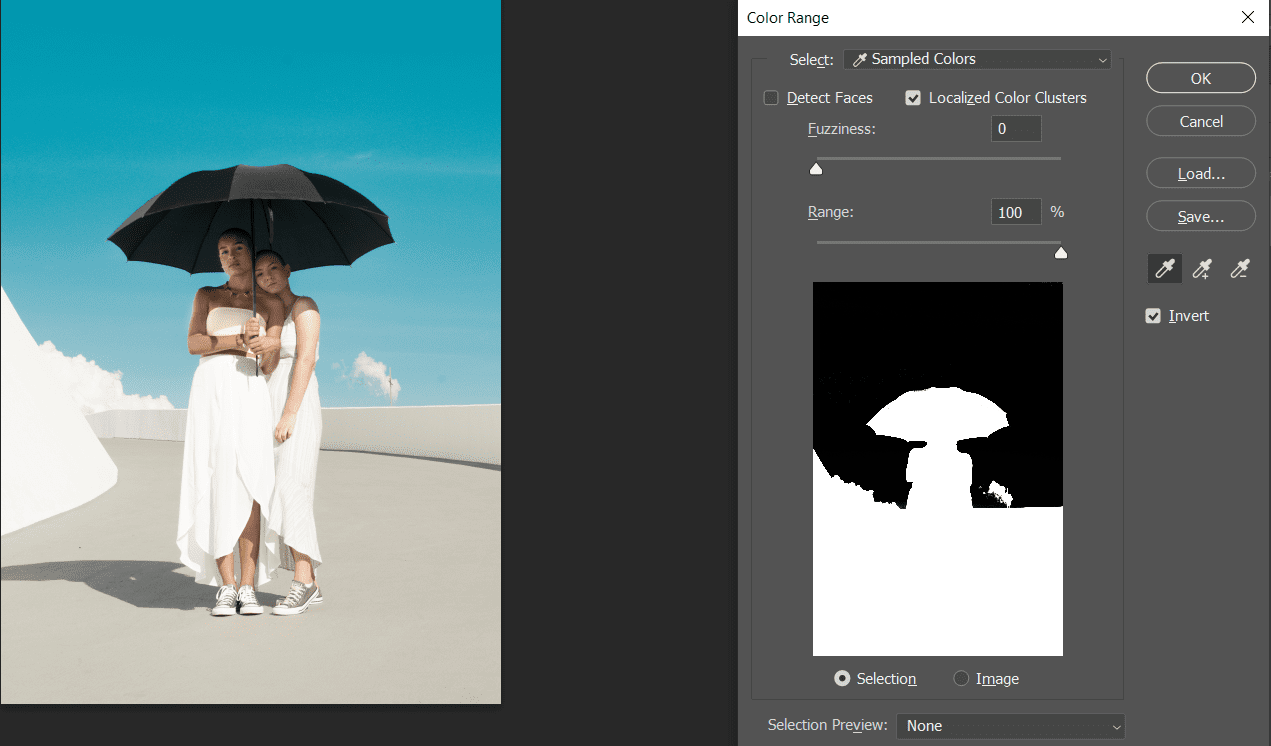
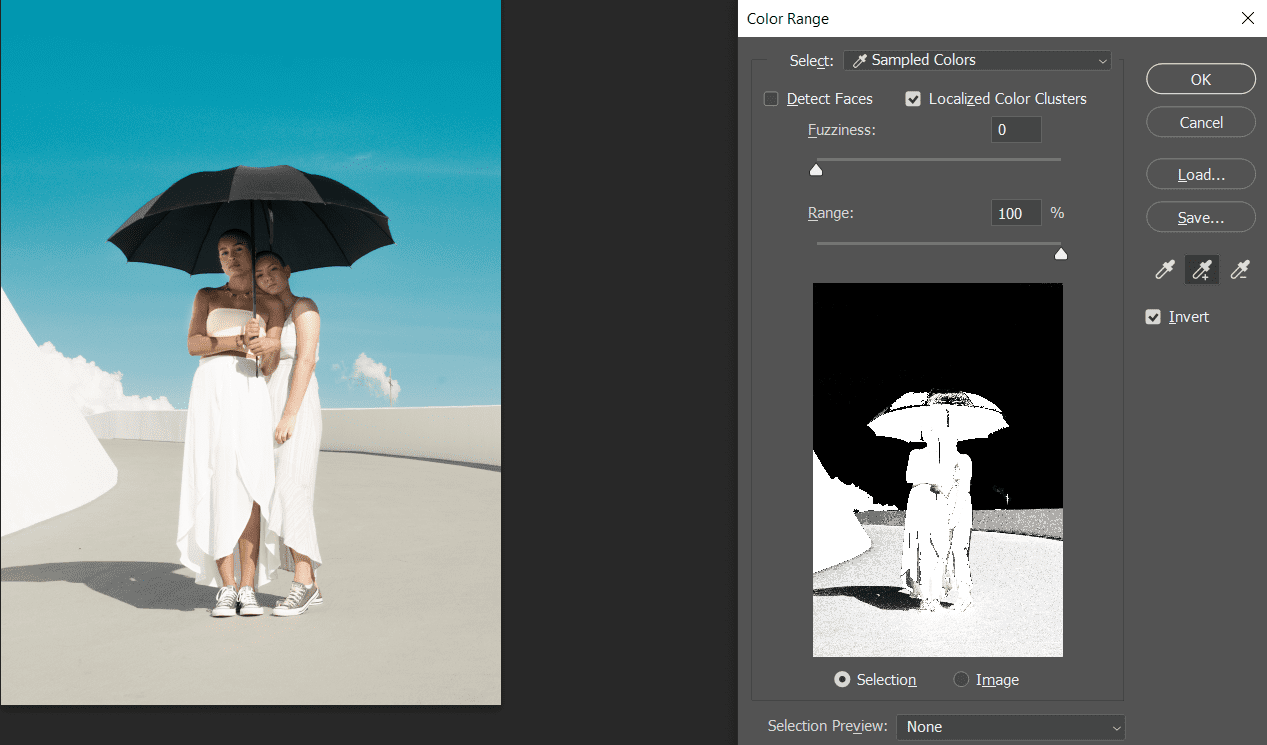
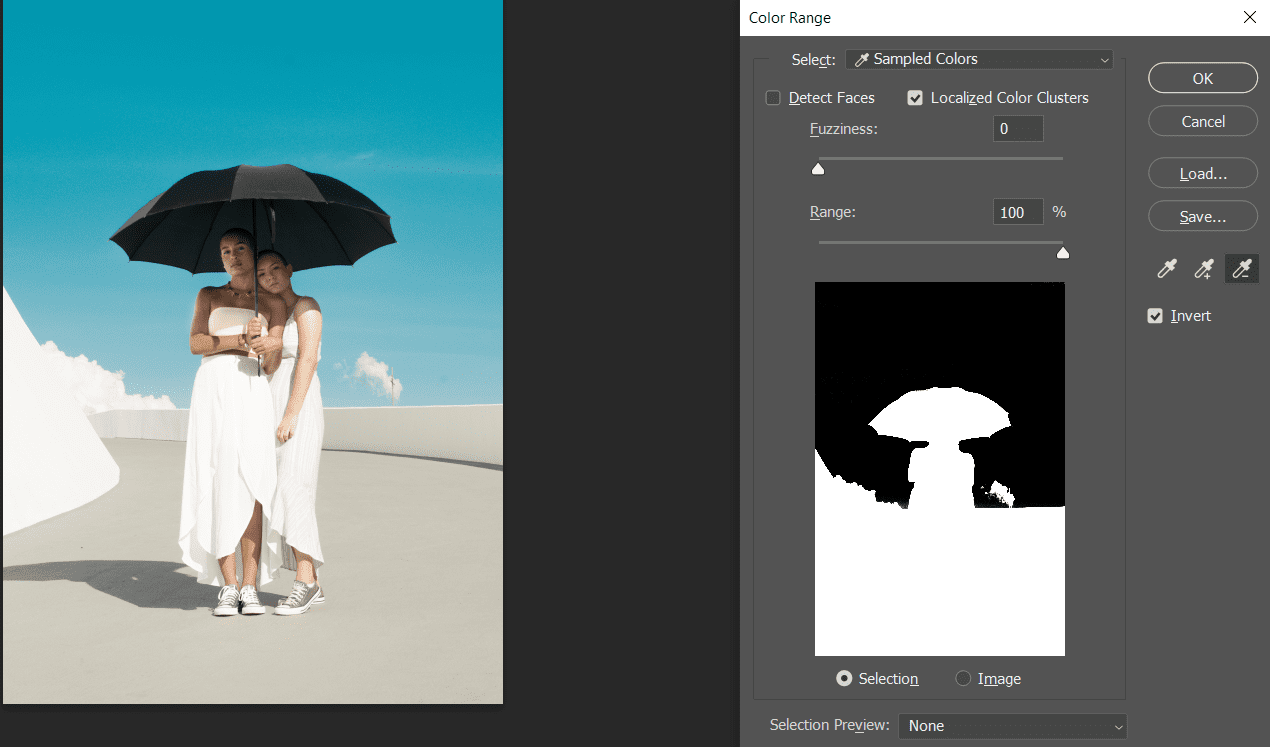
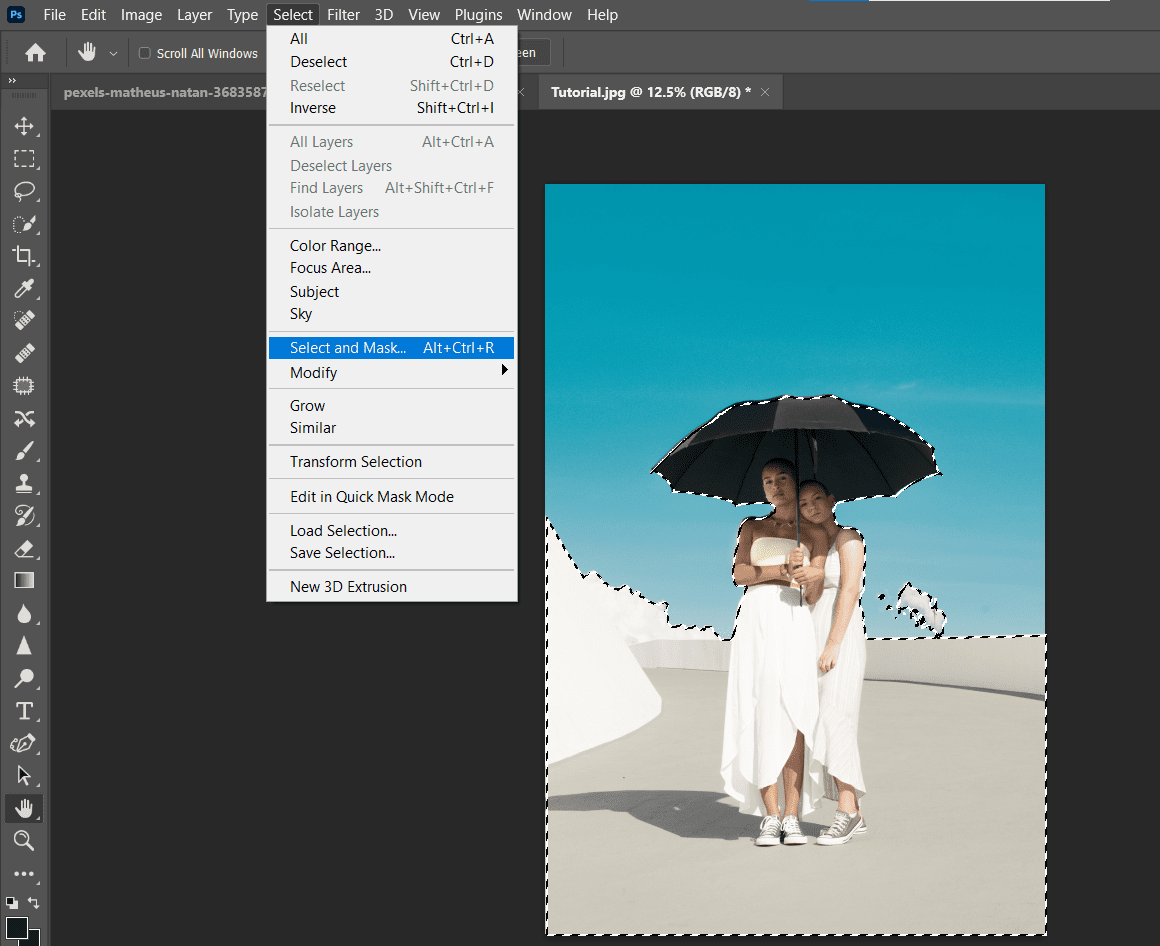
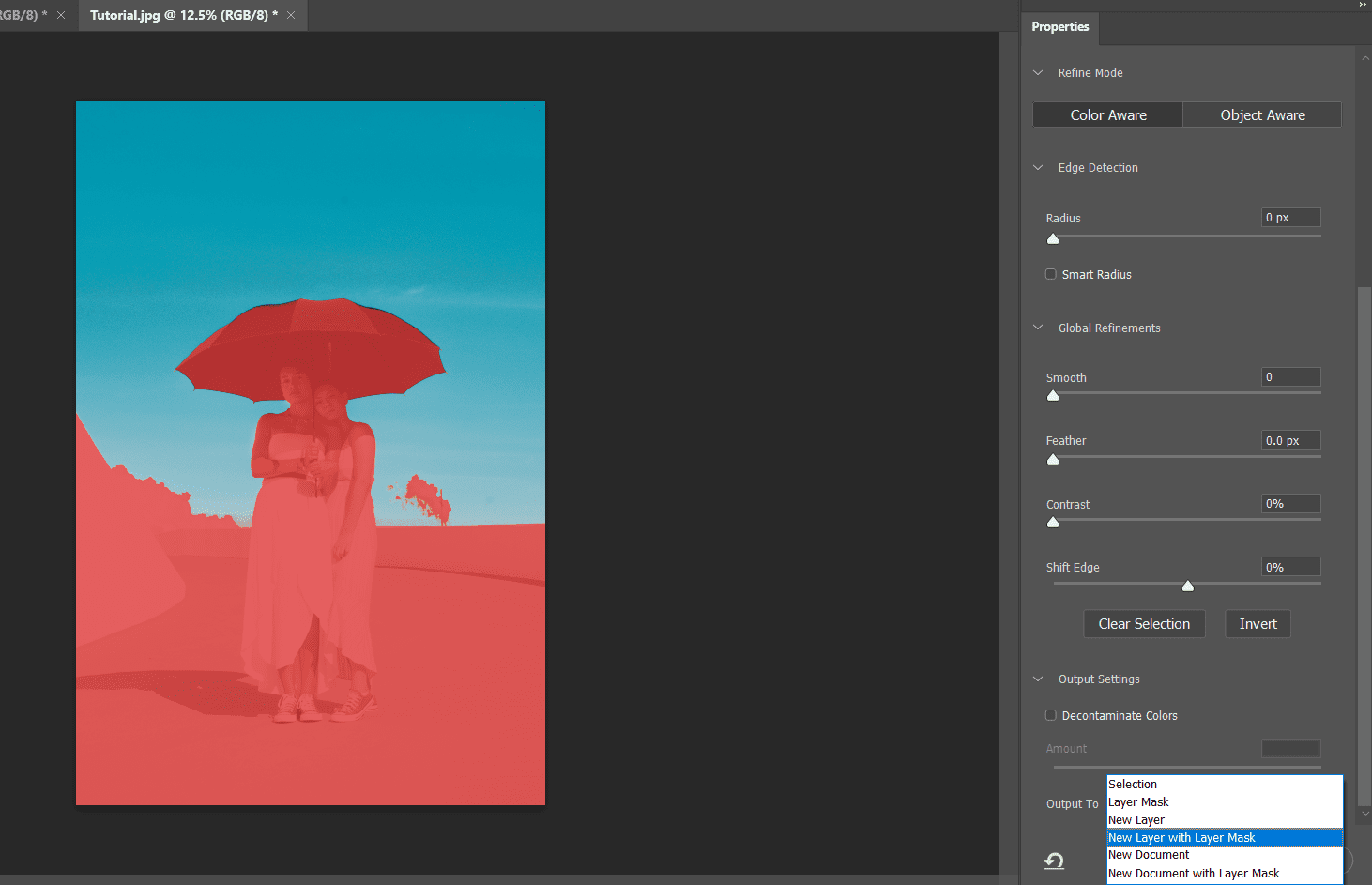
Culorile cyan și albastru au fost complet eliminate din imagine.
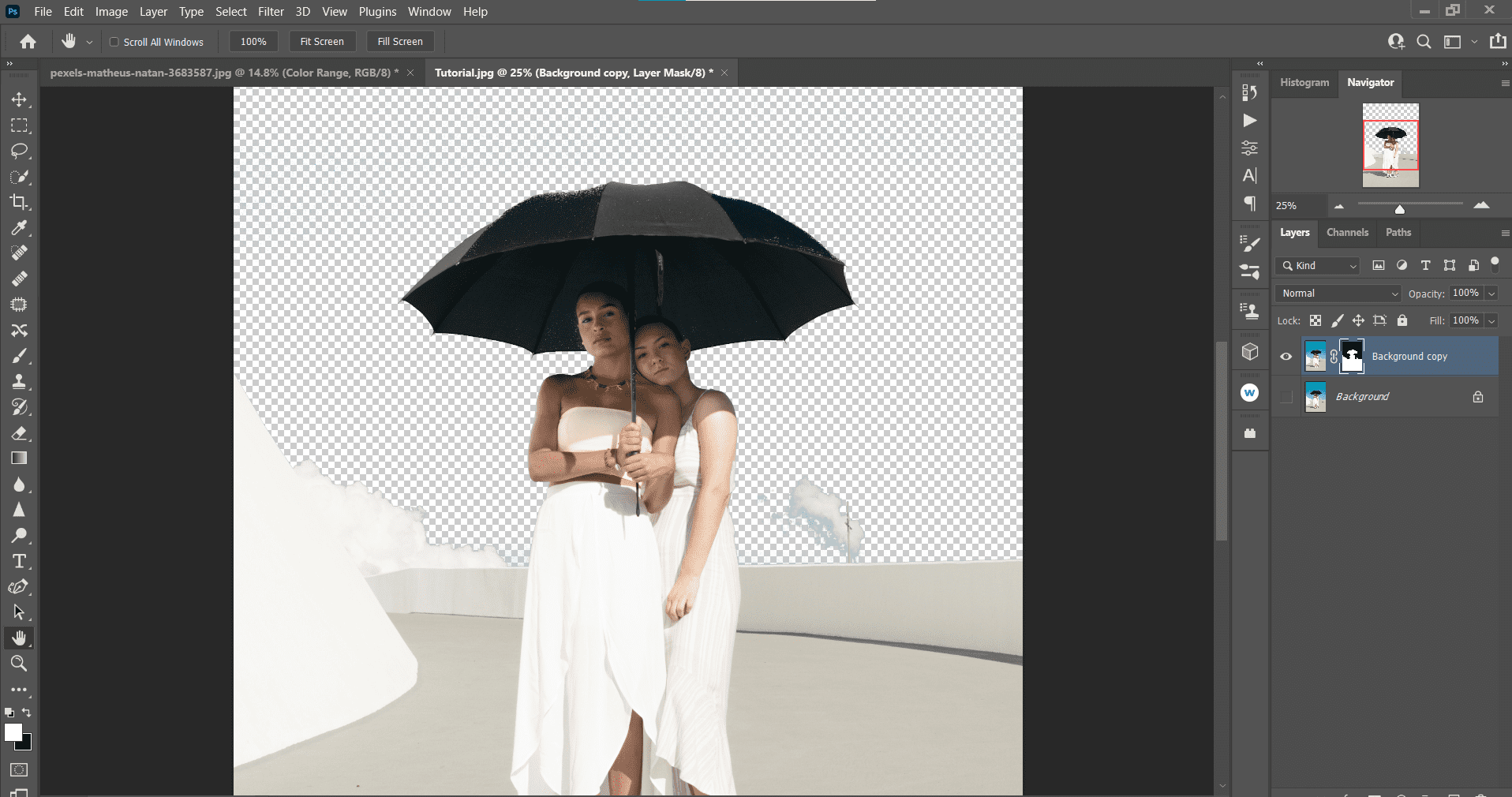
De asemenea, puteți utiliza glisoarele Fuzziness și Range în tandem cu instrumentele eșantionului pentru a selecta culoarea (culorile), dar pentru acest exemplu, a fost mai simplu să utilizați o abordare mai practică.
Pentru această imagine specială, eliminarea întregului cian și albastru este foarte ușoară atunci când utilizați instrumentul Eliminare fundal, care este amplasat în meniul Proprietăți. Veți avea nevoie de un strat duplicat pentru ca acest instrument să fie accesibil. După cum veți vedea, este o modalitate eficientă de a utiliza Photoshop pentru a selecta culorile.
Iată cum funcționează:
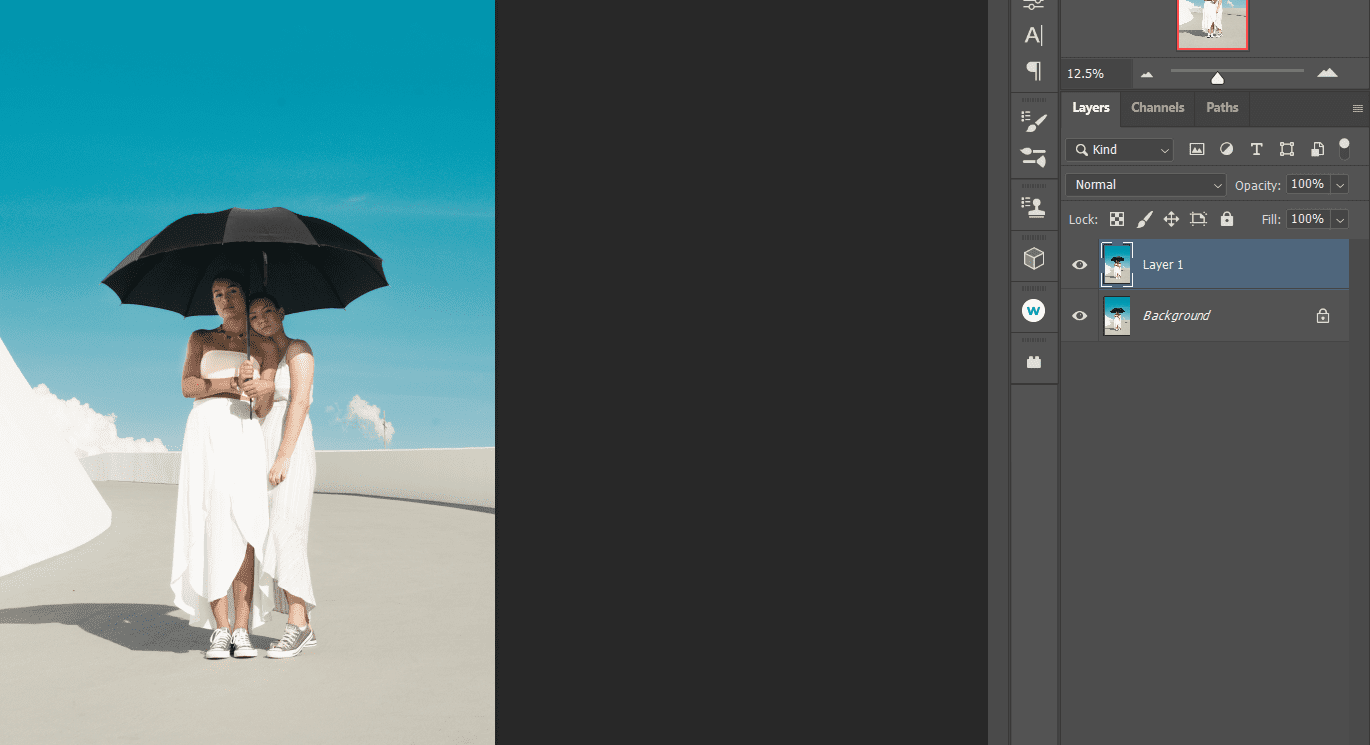
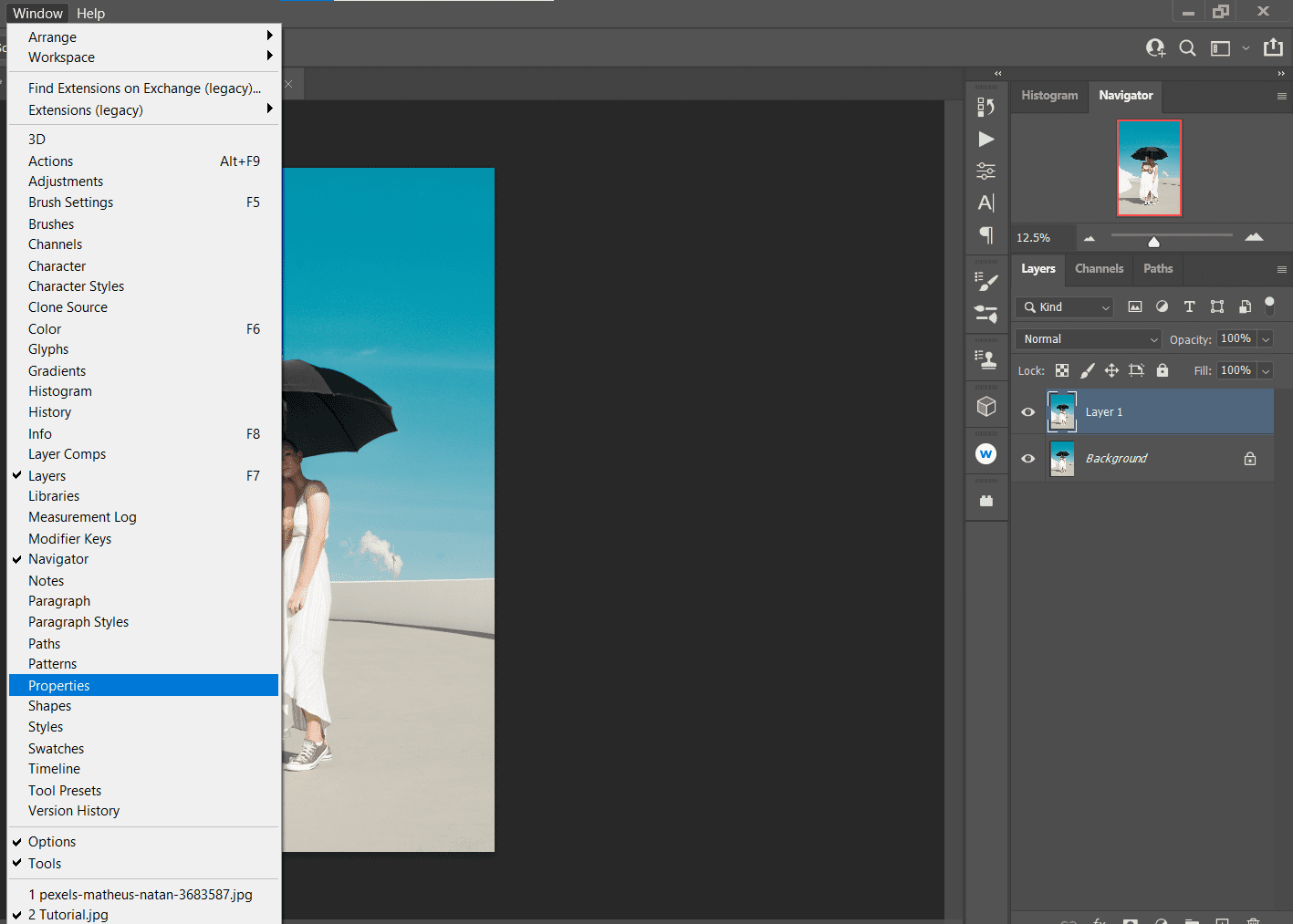
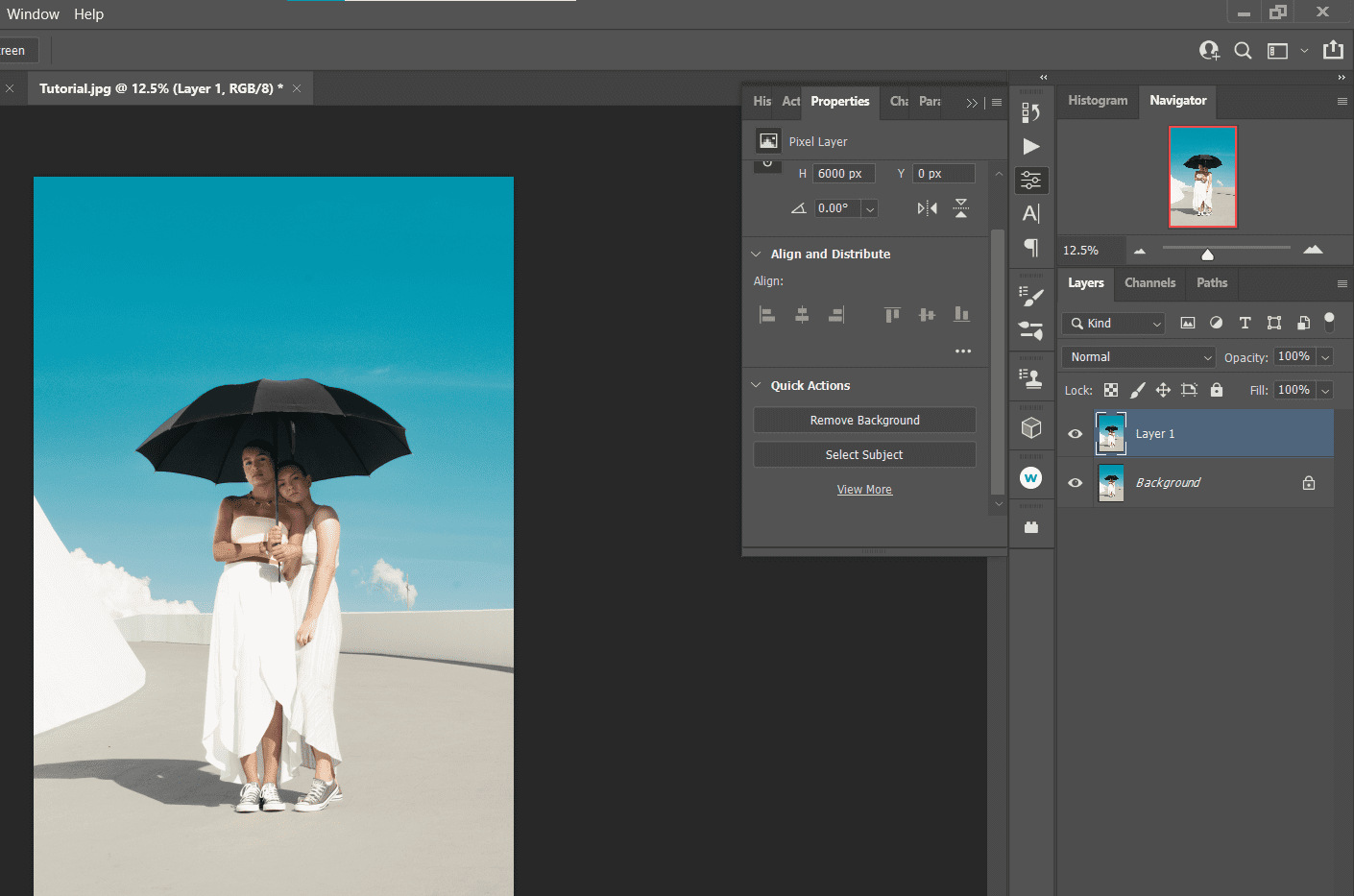
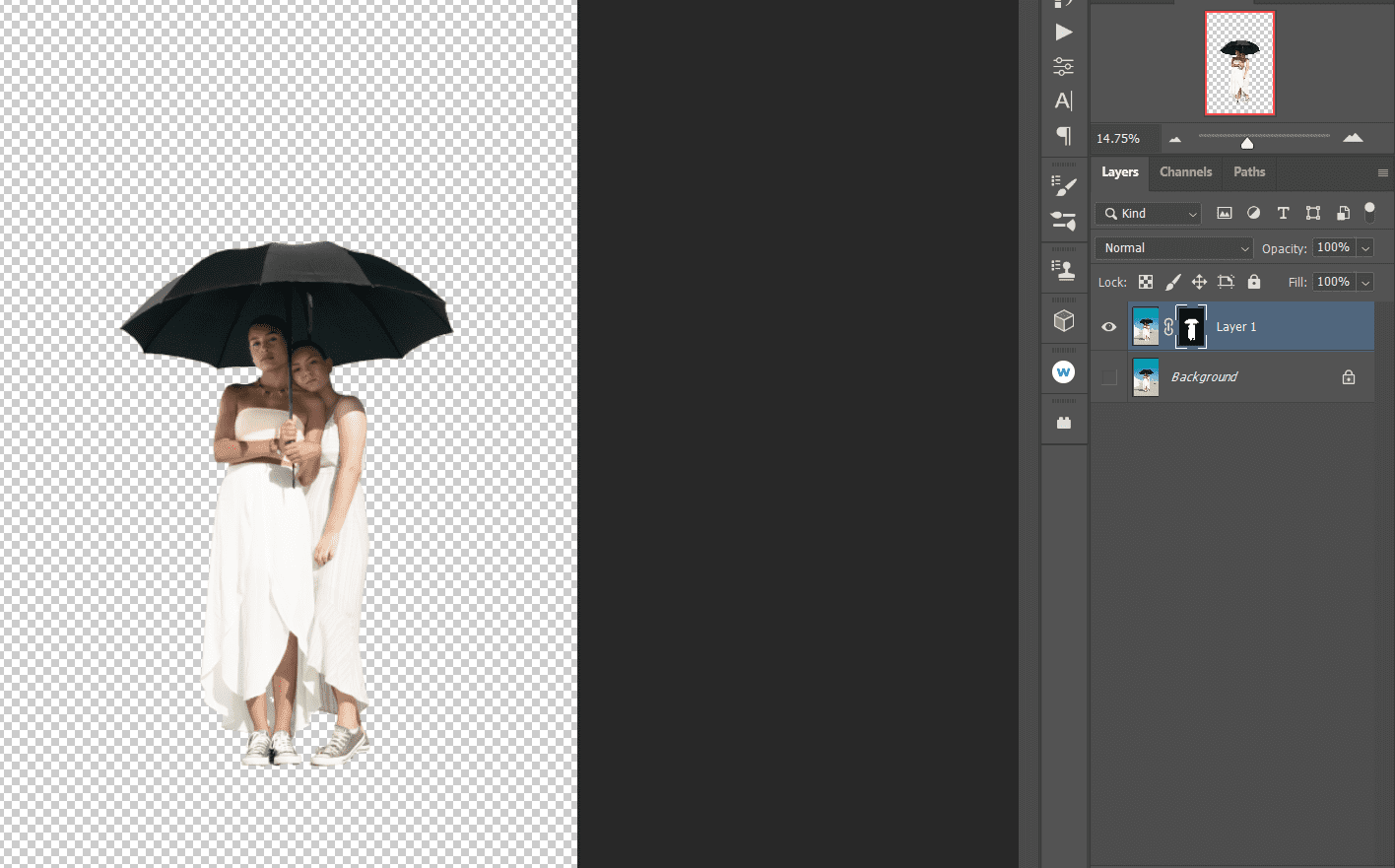

Când pictați cu instrumentul Pensule, țineți cont de aceste sfaturi:
- Opțiunile Pensiei sunt situate în bara de meniu de sus în Photoshop.
- Folosește [ ] taste pentru a face peria mai mare sau mai mică pentru un control mai bun.
- Dacă pictați pe cer, comutați tasta X astfel încât primul plan să fie Negru și pur și simplu ștergeți cerul.
- Folosiți Ctrl + + și Ctrl + – pentru a mări și micșora.
Ceea ce vom obține ar trebui să fie exact același rezultat ca metoda anterioară, cu atât nuanțele de cyan și albastru ale cerului eliminate complet. Dacă doriți să schimbați culoarea imaginii dvs. în Photoshop pentru mai multe zone, consultați ghidul nostru despre cum să schimbați culoarea unei imagini în Photoshop.
Una dintre cele mai rapide metode de selectare a aceleiași culori în Photoshop, cel puțin pentru o imagine cu cer albastru, este instrumentul Sky Select. Puteți modifica manual această secțiune, dar este și posibil să utilizați umplerea generativă pentru a permite AI să facă treaba pentru dvs.
Iată cum funcționează:
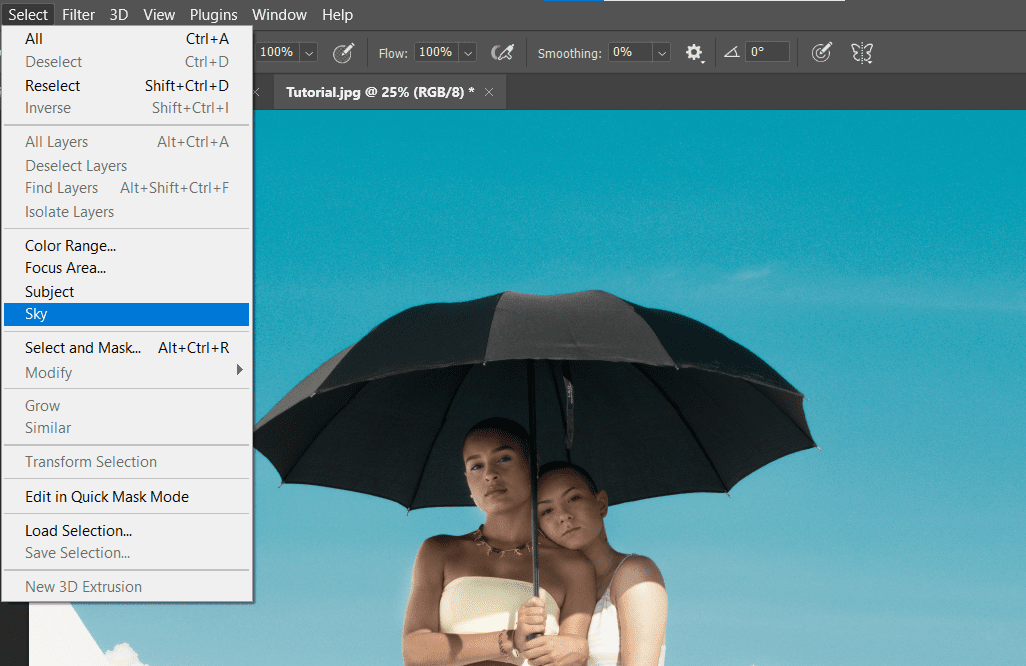
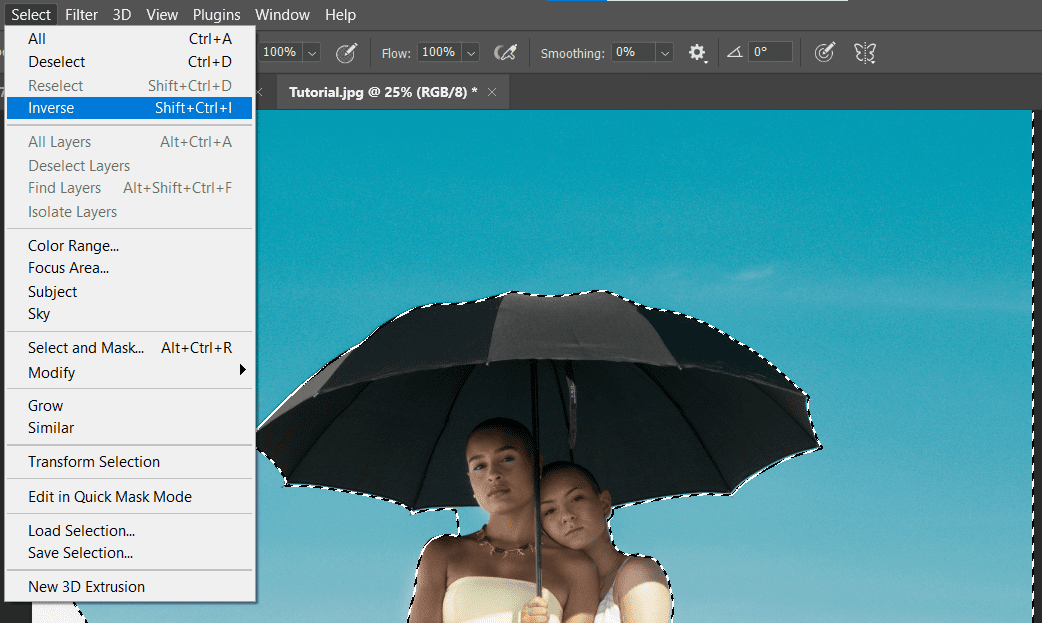
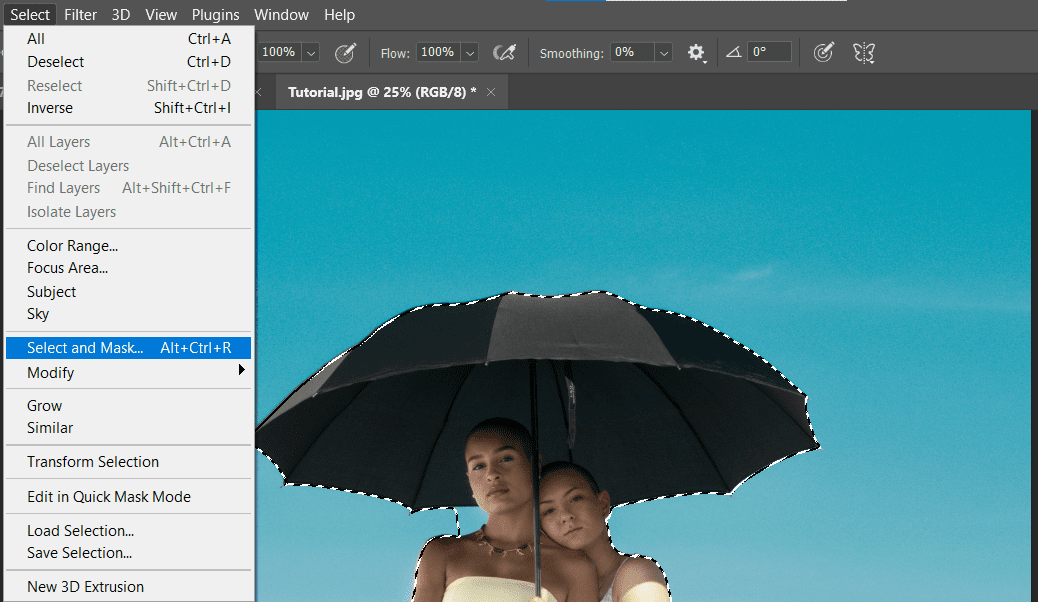
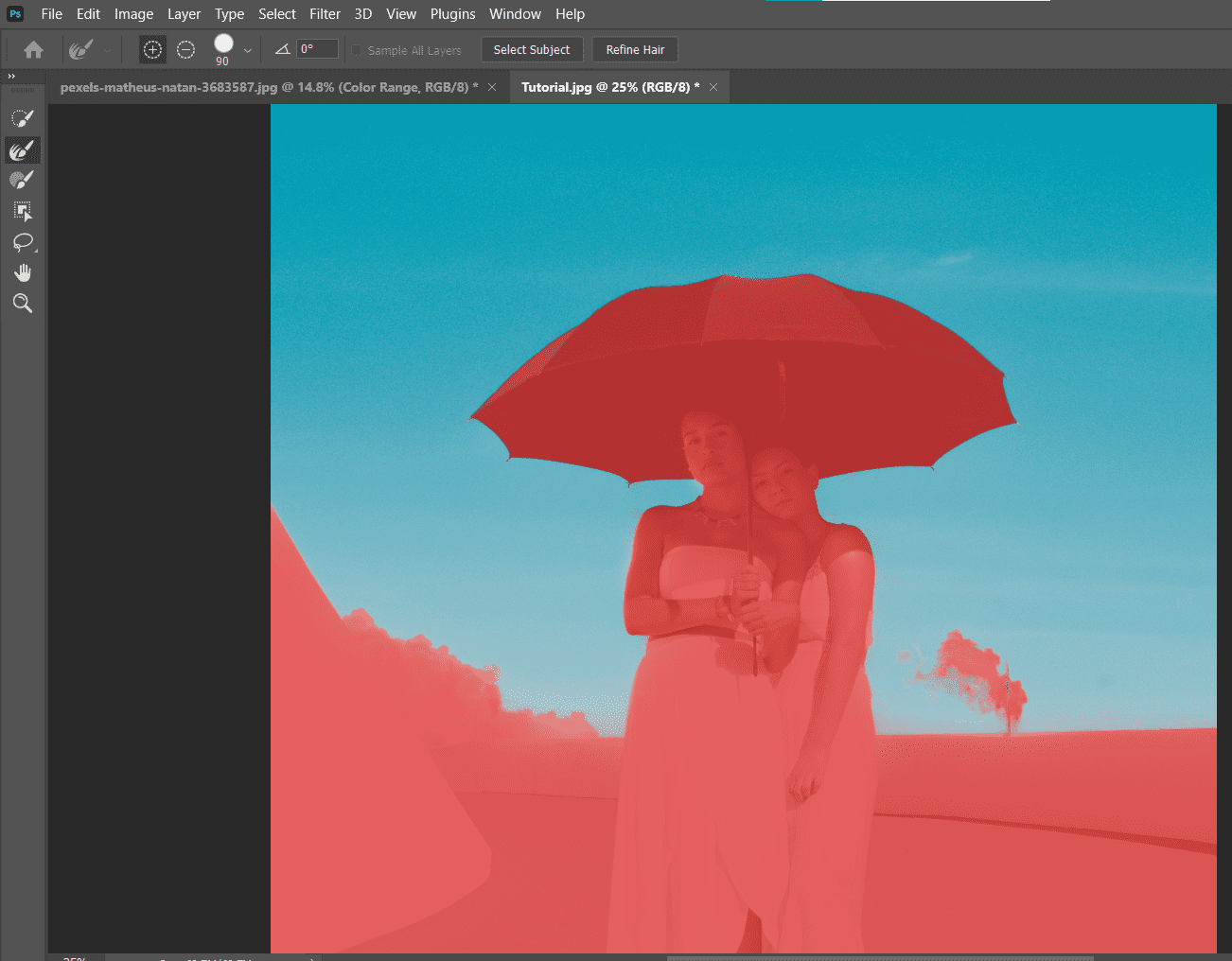
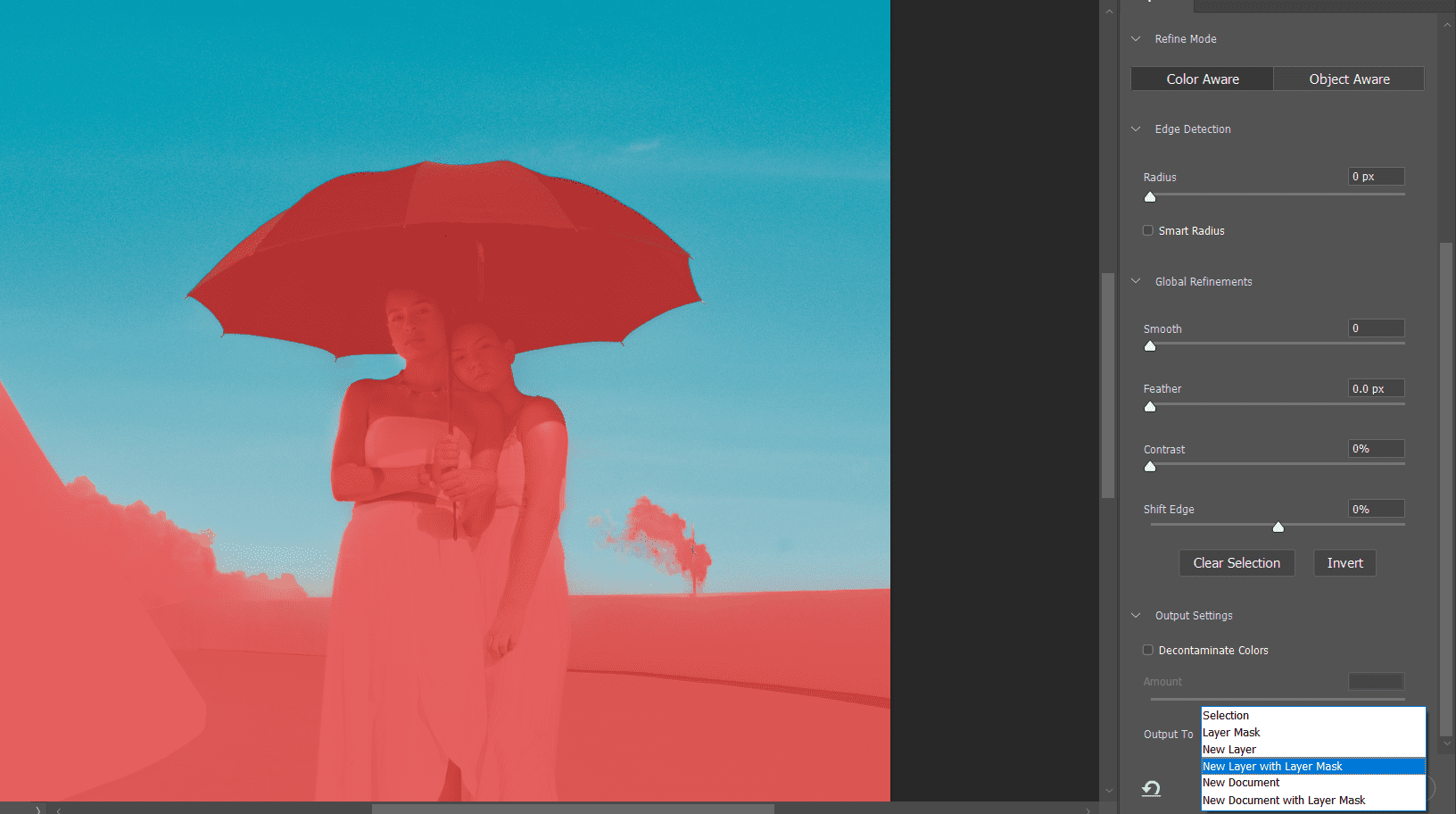
Rezultatul final sunt două straturi cu cerul complet îndepărtat. Dacă sunt necesare retușuri, puteți face clic pe masca de strat și puteți picta în alb sau negru pentru a completa detaliile. De asemenea, este o idee bună să înțelegeți celelalte instrumente esențiale de care aveți nevoie pentru editarea culorilor în Photoshop.
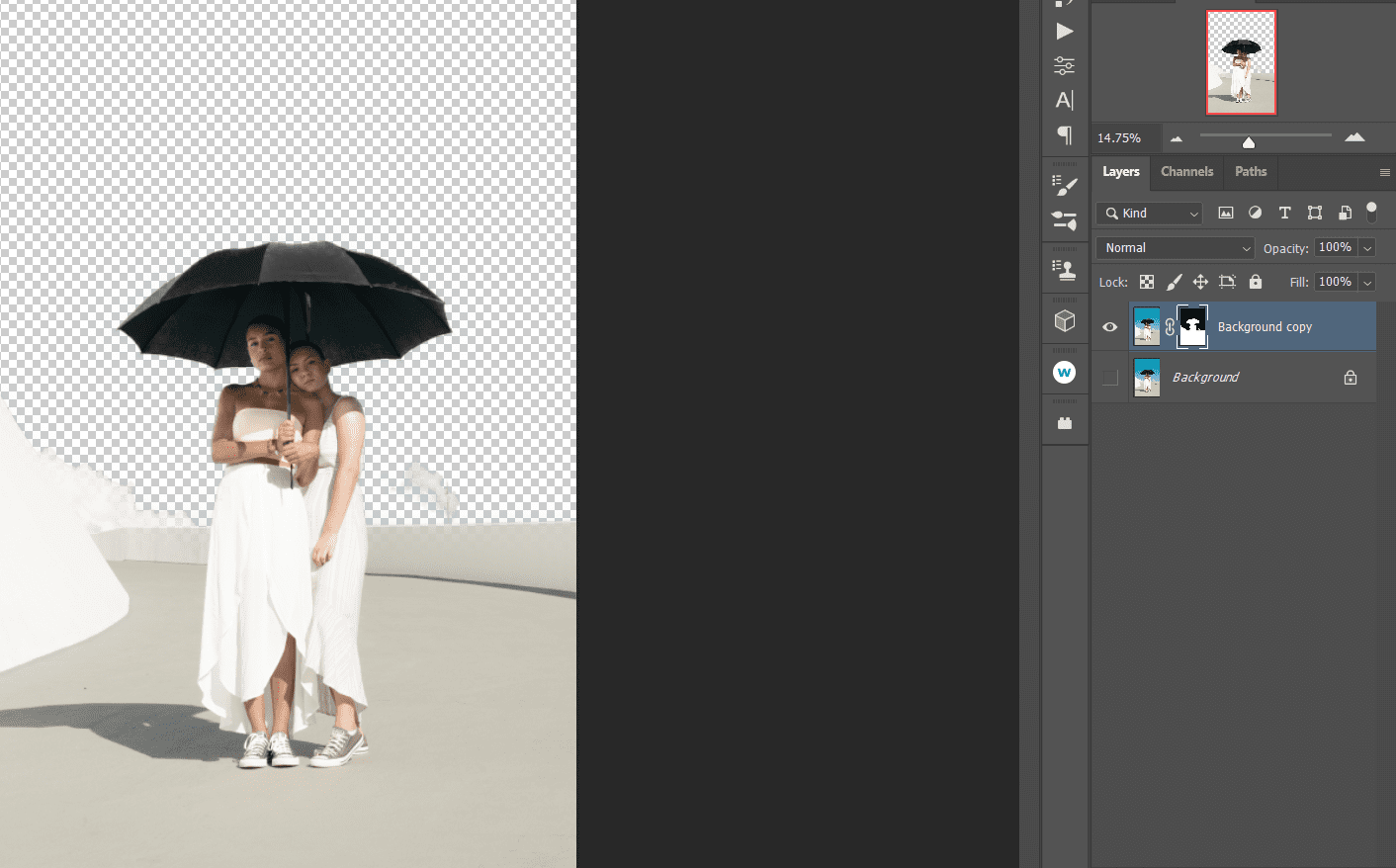
Din punct de vedere tehnic, această metodă nu instruiește Photoshop să selecteze aceeași culoare la fel de mult, ci pur și simplu șterge manual cyan și albastru. S-ar putea să râzi cât de ridicol de simplu și eficient este acest instrument în comparație cu celelalte metode de până acum.
Rețineți că acesta este un flux de lucru de editare distructiv. Prin urmare, în funcție de modul în care intenționați să utilizați imaginea, este posibil să doriți să duplicați mai întâi stratul apăsând Ctrl + J pentru a salva stratul original.
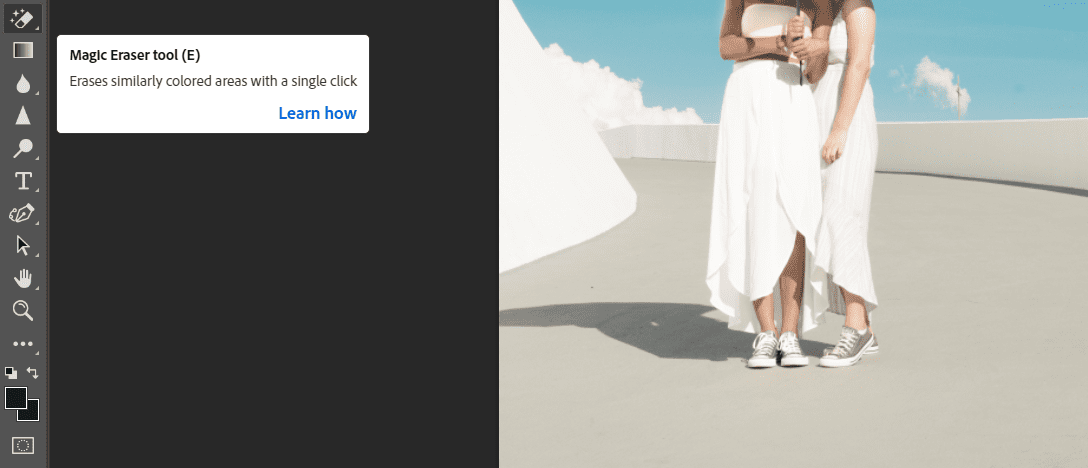
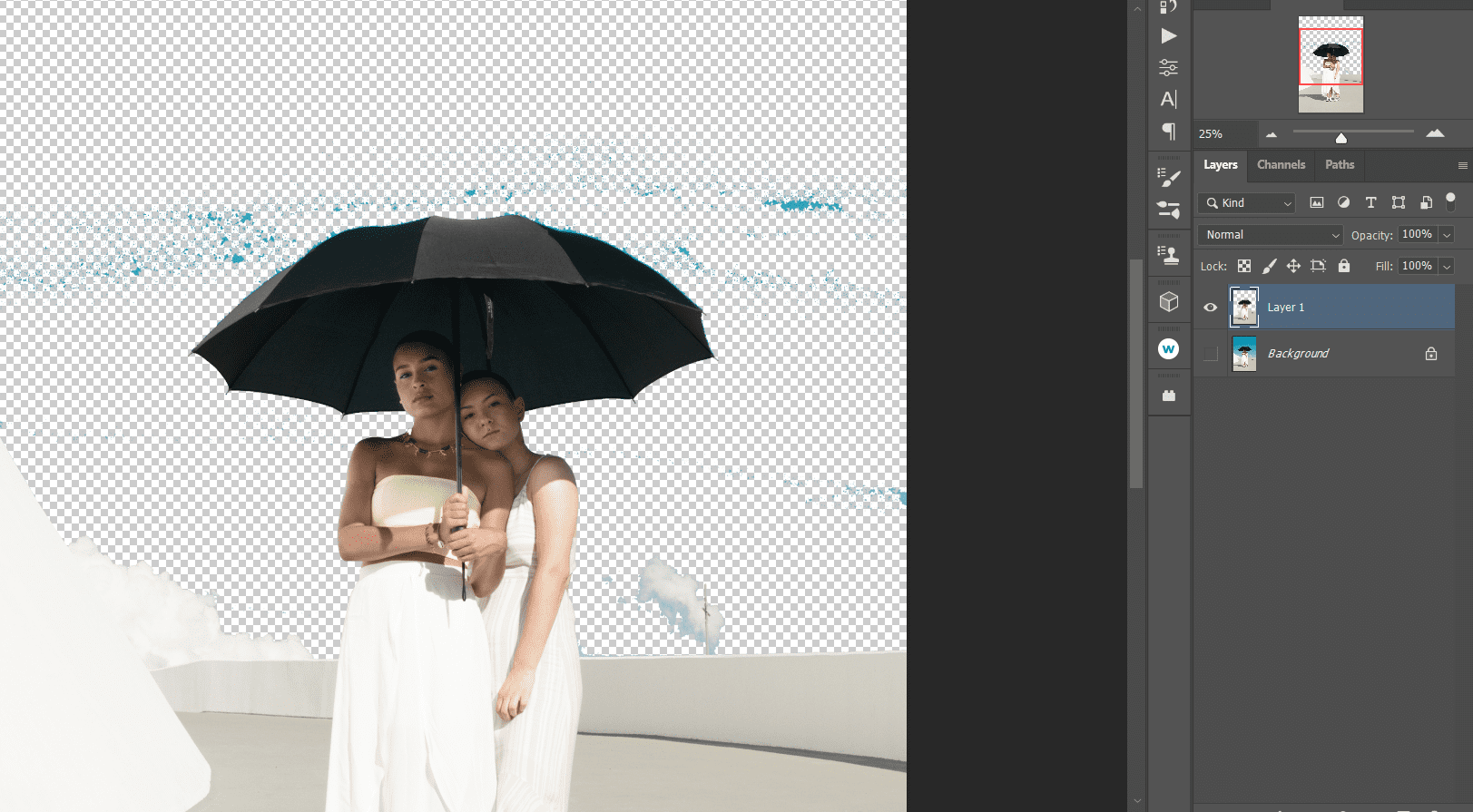
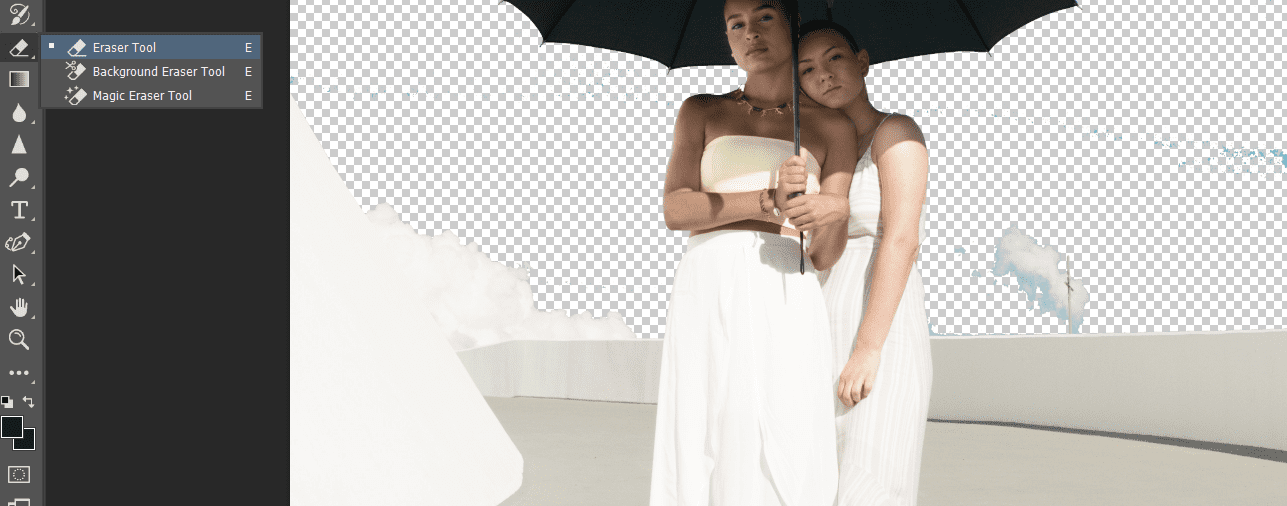
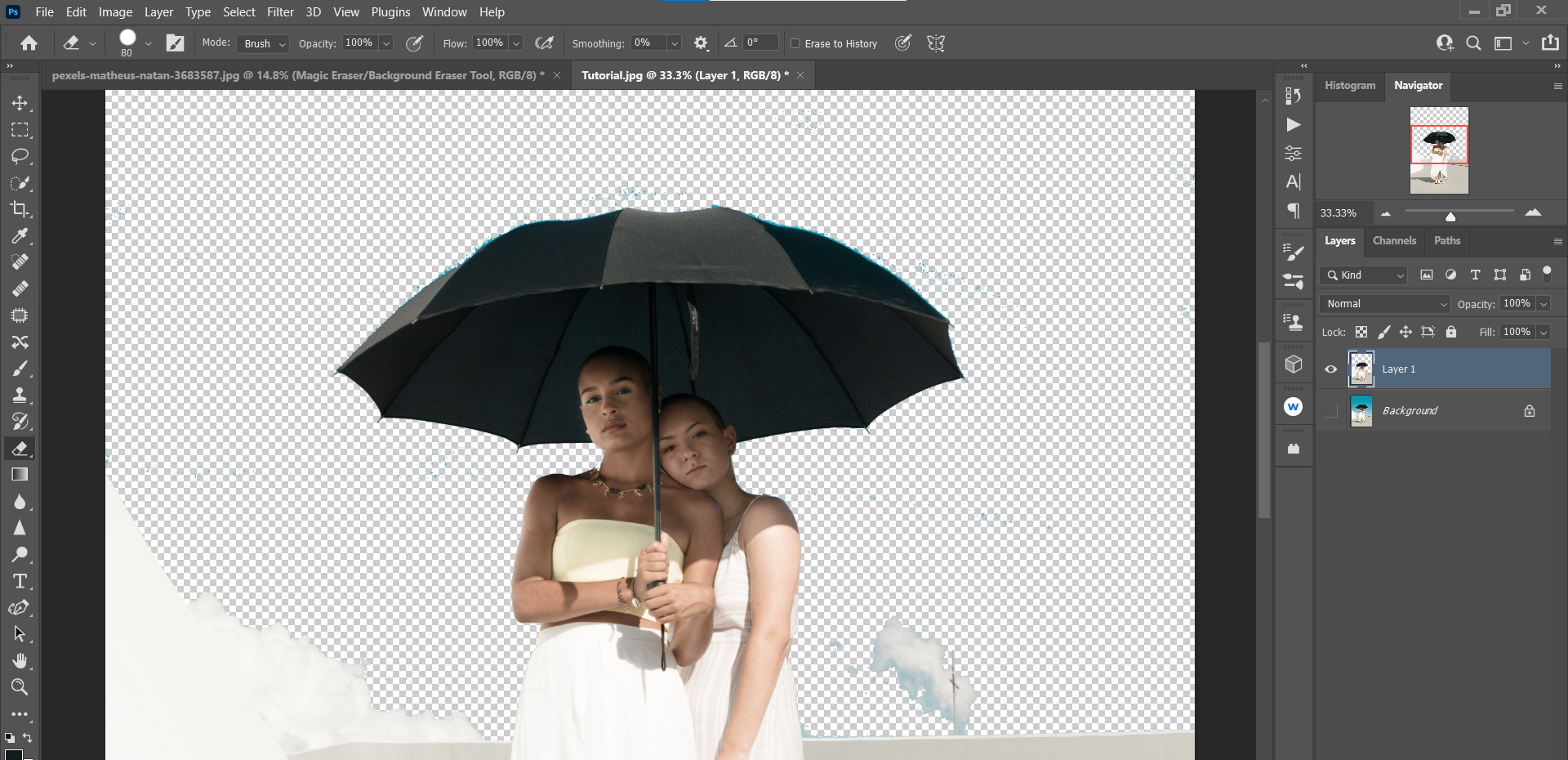
Imaginea rezultată ar trebui să arate exact ca (sau foarte similar) cu restul exemplelor pe care le-am acoperit până acum.
Dacă ați făcut o greșeală sau doriți să refaceți ceva, citiți ghidul nostru pentru anularea și refacerea modificărilor în Photoshop.
Dacă doriți să selectați toată aceeași culoare în Photoshop pentru un subiect, puteți utiliza Instrumentul de selecție rapidă. Iată cum să faci asta:
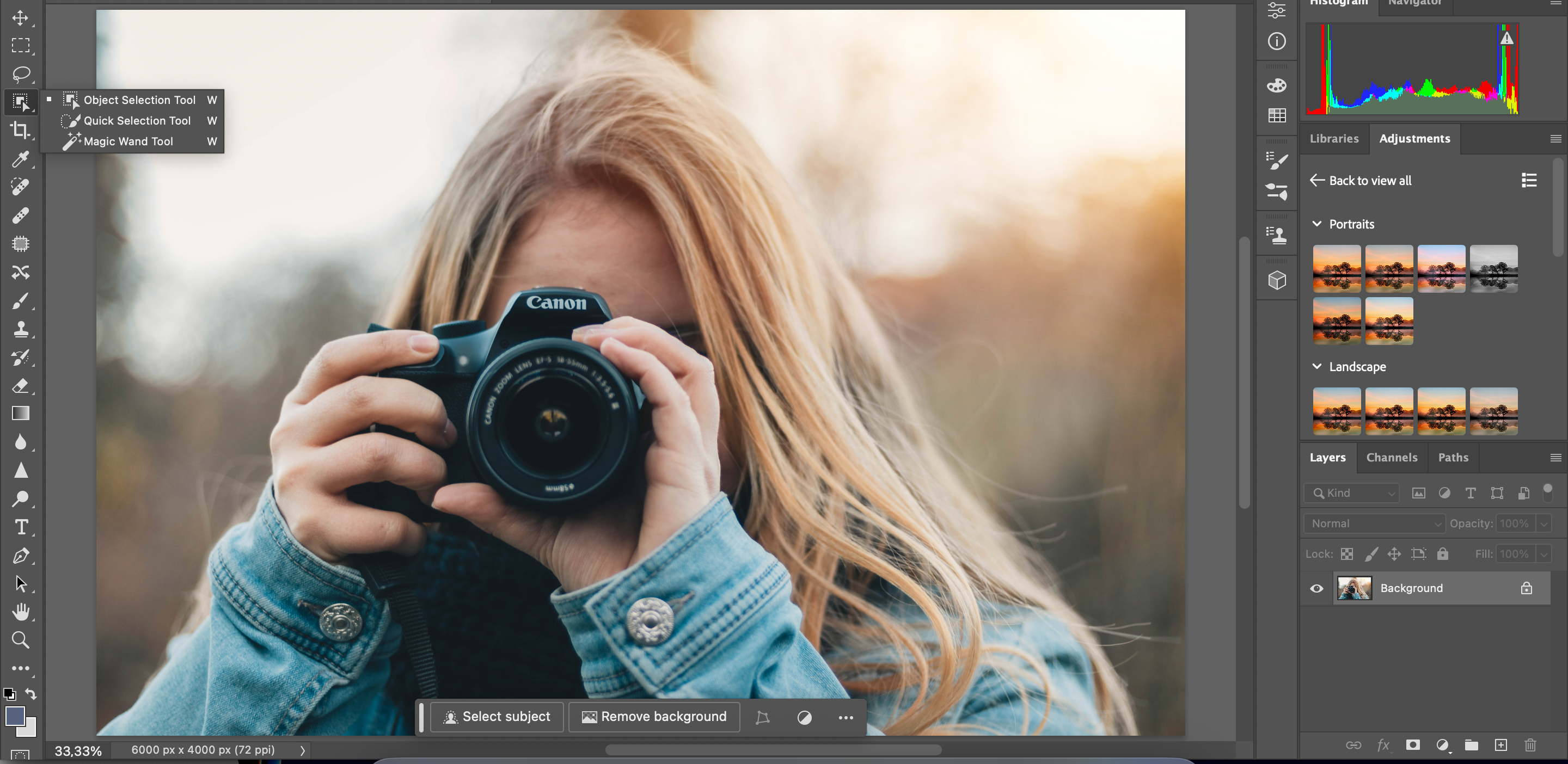
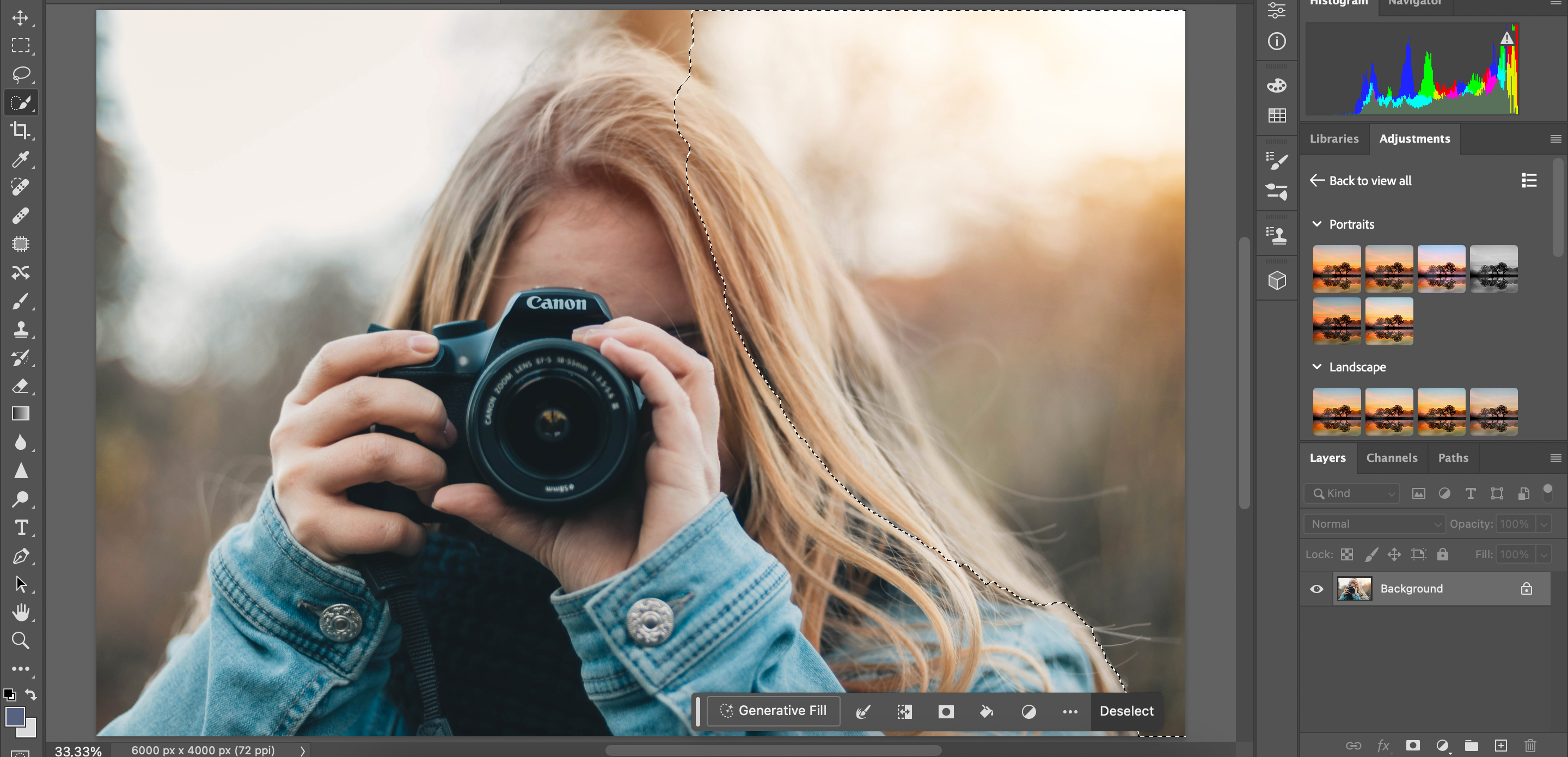
Odată ce ați editat o culoare cu Instrumentul de selecție rapidă, puteți face același lucru pentru oriunde în care simțiți că este necesar.
Nu există o modalitate singulară de a selecta toată aceeași culoare în Photoshop și de a o edita și va trebui să apelați la metode diferite în diferite situații.
De exemplu, Selecția rapidă funcționează mai bine dacă aveți doar câteva culori în fundal, în timp ce este posibil să aveți nevoie de ceva mai specific pentru imaginile cu mai multe culori. Experimentarea și învățarea modului de utilizare a fiecăruia dintre acestea este cea mai bună modalitate de a vă asigura că aveți întotdeauna acces la instrumentele și funcțiile de care aveți nevoie.