Un fișier CSV (valori separate prin virgulă) este un format uzual pentru transferul datelor între diverse aplicații, stocând informații separate prin virgule (sau alte caractere). Dacă ai date organizate într-un document Word, conversia acestora într-un fișier CSV facilitează importul în alte programe.
Să presupunem că ai o listă de contacte email într-un fișier Word și vrei să o validezi printr-o aplicație online. Multe astfel de platforme acceptă doar fișiere CSV, deoarece acest format este compatibil cu Mac, Windows și Linux, oferind o soluție eficientă.
Pentru a începe, deschide documentul Word care conține datele pe care dorești să le transformi. În exemplul următor, vom folosi o listă mică de adrese de email, formatată corespunzător.
Datele din documentul Word sunt deja aranjate, separate prin virgule și dispuse pe linii distincte, similar unei structuri tabelare, asemănătoare cu cea din Excel. Deși structura unui fișier CSV poate fi complexă, aici vom porni cu un exemplu simplu.
Odată pregătit, accesează meniul „Fișier”, situat în colțul din stânga sus al ferestrei.
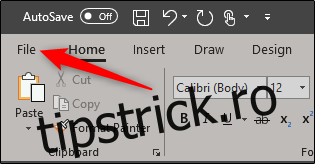
Din panoul lateral, alege opțiunea „Salvare ca”.
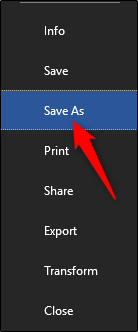
Selectează „Text simplu” din lista de tipuri de fișiere. Această acțiune va salva documentul ca fișier TXT. Apasă „Salvare”.
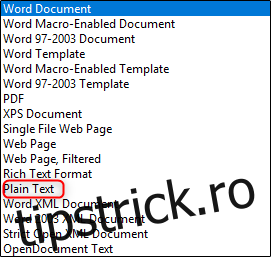
Vei primi un avertisment despre pierderea formatării, imaginilor și obiectelor. Deoarece avem un fișier simplu, putem ignora mesajul și da click pe „OK”.
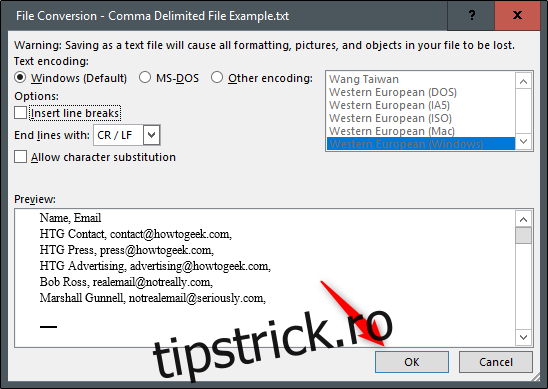
Acum, deschide aplicația Microsoft Excel. Selectează „Deschidere” din panoul din stânga.
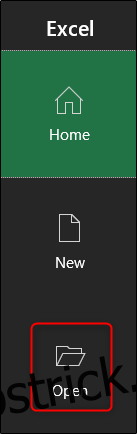
Localizează fișierul TXT salvat anterior. Este posibil să fie necesar să selectezi „Fișiere text” din meniul derulant pentru tipul de fișier, deoarece Excel afișează implicit doar fișierele Excel.
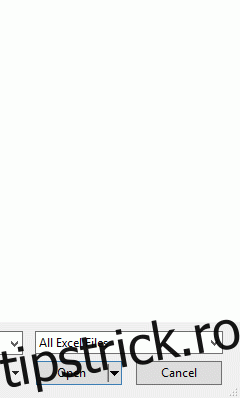
După selectarea fișierului, apare Expertul de import text. Alege opțiunea „Delimitat”. Poți ajusta și rândul de start al datelor, dar în cazul nostru, păstrăm setarea implicită (primul rând). Apasă „Următorul”.
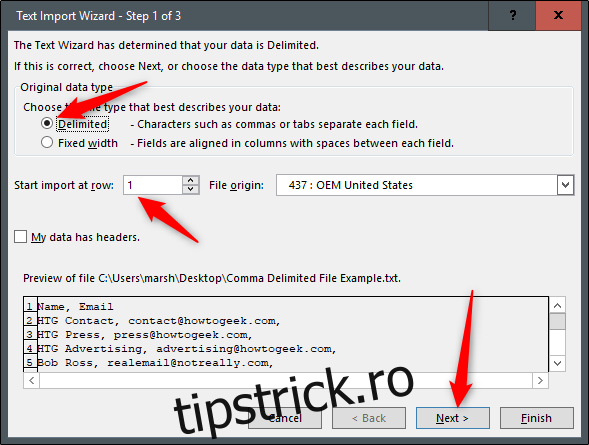
În următoarea fereastră, selectează „Virgula” ca delimitator. Vei observa o modificare în previzualizare. Continuă cu „Următorul”.
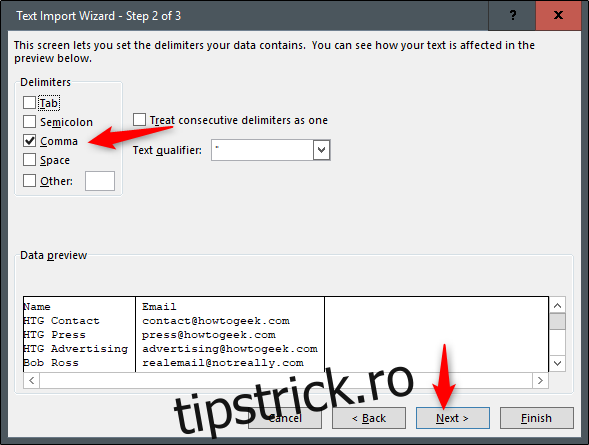
În ultima etapă, specifică formatul datelor din coloane. Noi vom lăsa opțiunea „General”, dar poți alege alta în funcție de datele tale. Finalizează procesul cu „Terminare”.
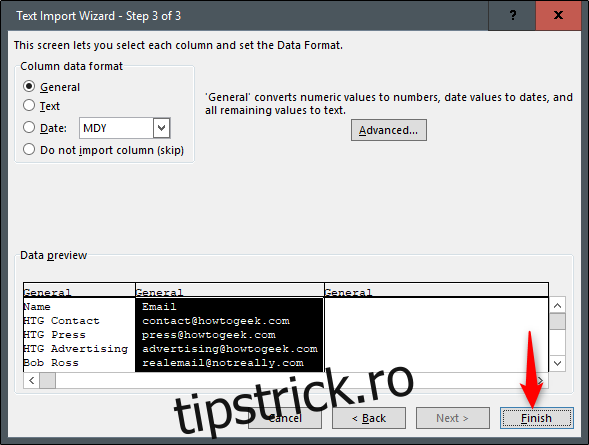
Datele sunt acum importate și organizate în Excel!
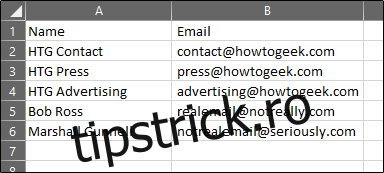
Acum, salvează fișierul ca CSV. Accesează din nou meniul „Fișier”.
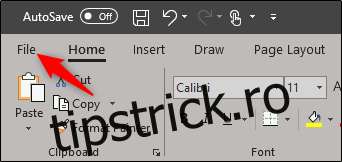
Alege „Salvare ca” din panoul din stânga.
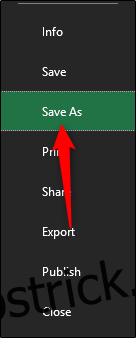
În dialogul de salvare, vei observa trei tipuri diferite de fișiere CSV:
CSV UTF-8
CSV (Macintosh)
CSV (MS-DOS)
Diferențele dintre prima și a treia opțiune sunt minore. Alege opțiunea a doua dacă folosești Mac. În exemplul de față, vom folosi „CSV (MS-DOS)”.
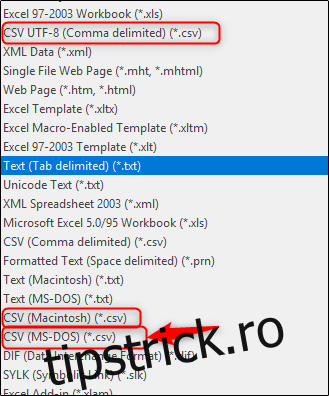
În final, apasă pe „Salvare”. Acum ai transformat cu succes documentul tău Word într-un fișier CSV.