Graficele circulare sunt frecvent utilizate în Excel, dar au anumite limitări. Utilizatorii trebuie să aleagă între a folosi mai multe grafice circulare, ceea ce poate complica interpretarea, sau să renunțe la anumite detalii pentru a obține o imagine de ansamblu mai clară prin combinarea lor. Dacă se dorește combinarea, iată cum se poate realiza.
De exemplu, un grafic circular arată distribuția răspunsurilor la o anumită întrebare.
Un astfel de grafic este util, dar devine complicat când avem de gestionat mai multe grafice circulare.
Graficele circulare sunt concepute pentru a prezenta o singură serie de valori. Prin urmare, dacă sunt disponibile mai multe serii de date, pentru o prezentare sub formă de grafice circulare, este necesară crearea mai multor astfel de grafice.
De exemplu, imaginea de mai jos ilustrează contribuția la veniturile totale a cinci produse în trei orașe diferite. Se poate observa că avem câte un grafic circular pentru fiecare oraș, cu intervalele de date specificate.
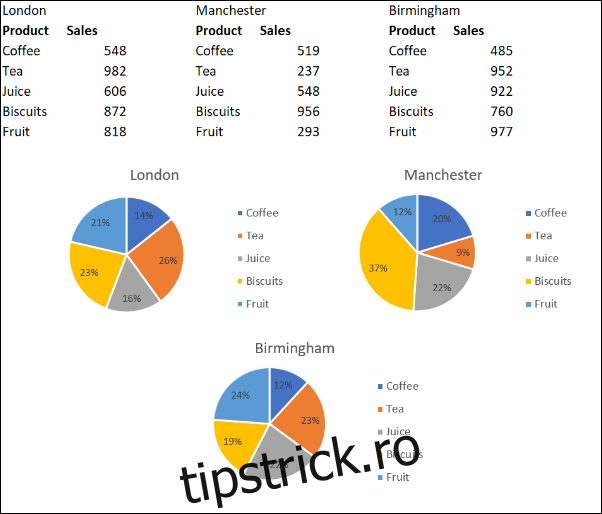
Această abordare facilitează comparația vânzărilor de produse între orașe. Cu toate acestea, apar dificultăți atunci când dorim să modificăm toate graficele simultan sau să le analizăm ca un tot unitar.
În acest articol, vom examina trei metode diferite de combinare a graficelor circulare.
Agregarea datelor din mai multe grafice
Prima metodă constă în unificarea datelor folosite de graficele circulare.
Prezentarea printr-un singur grafic circular în loc de trei este adesea mai eficientă. Aceasta va economisi spațiu în raport și va reduce efortul de interpretare din partea cititorului.
În exemplul nostru, acest lucru se va face în detrimentul comparației detaliate între orașe.
Cel mai simplu și rapid mod de a agrega datele din cele trei grafice circulare este utilizarea instrumentului „Consolidare” din Excel.
Să consolidăm datele prezentate mai jos.
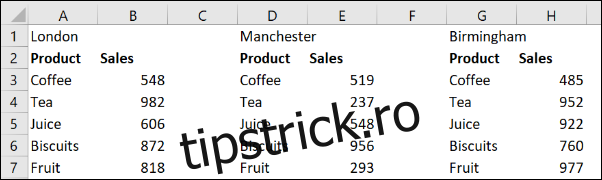
Selectați o celulă unde doriți să afișați datele consolidate. Accesați meniul „Date” și alegeți opțiunea „Consolidare”.
Se va deschide fereastra „Consolidare”.
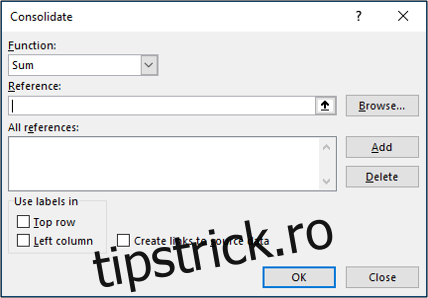
Vom folosi funcția „Sumă” pentru a totaliza vânzările din toate cele trei orașe.
Ulterior, trebuie să adăugăm toate referințele pe care dorim să le consolidăm. Dați clic în câmpul „Referință”, selectați primul interval de date și apoi apăsați butonul „Adăugați”.
Repetați acest proces pentru toate celelalte referințe.
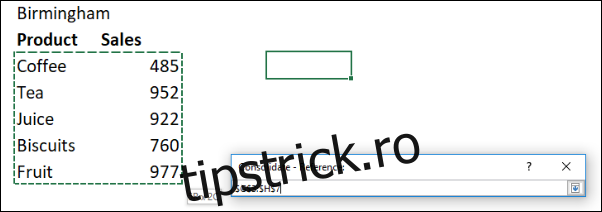
Bifați opțiunea „Coloana din stânga”, deoarece numele produselor se află în partea stângă a valorilor din tabel. Apoi apăsați „OK”.
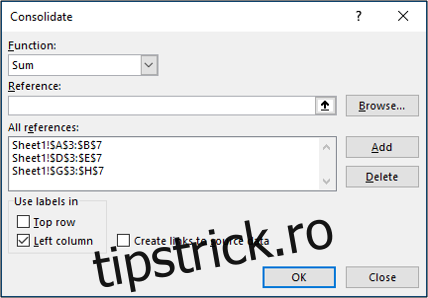
Acum, avem un set de date consolidat pe baza căruia putem genera un grafic circular.
Acest grafic circular simplifică vizualizarea contribuției fiecărui tip de produs la veniturile totale, dar se pierde posibilitatea de a compara performanțele între orașe, care era posibilă prin cele trei grafice separate.
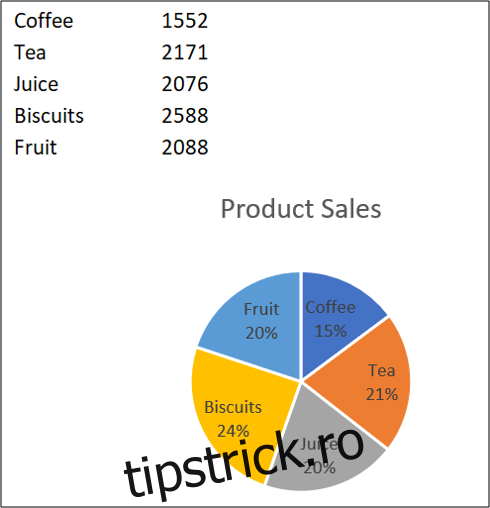
Gruparea graficelor circulare într-o singură figură
Un alt motiv pentru care ar putea fi utilă combinarea graficelor circulare este posibilitatea de a le muta și redimensiona ca un singur obiect.
Dați clic pe primul grafic, apoi țineți apăsată tasta Ctrl și dați clic pe fiecare dintre celelalte grafice pentru a le selecta pe toate.
Alegeți meniul „Format”, apoi „Grupare” și dați clic pe „Grupare” din nou.
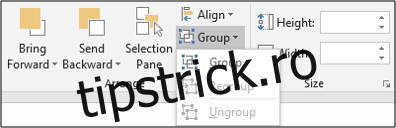
Toate graficele circulare sunt acum grupate într-o singură figură. Acestea se vor deplasa și își vor schimba dimensiunea ca un singur element.
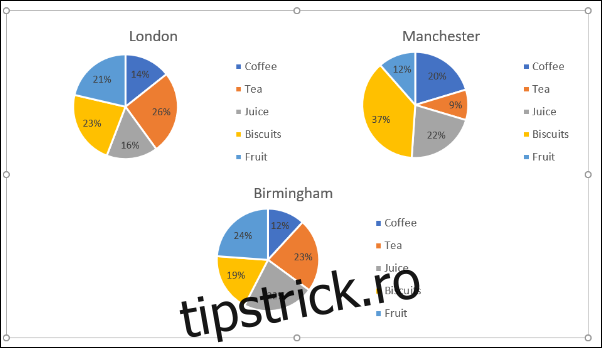
Utilizarea altor tipuri de grafice
Deși tema acestui articol este despre combinarea graficelor circulare, o alternativă ar fi alegerea unui alt tip de grafic. Graficele circulare nu sunt singura metodă de a vizualiza părțile unui întreg.
O alternativă potrivită ar fi un grafic cu coloane stivuite.
Să analizăm exemplul de date de mai jos. Acestea sunt datele utilizate în acest articol, dar de această dată combinate într-un singur tabel.
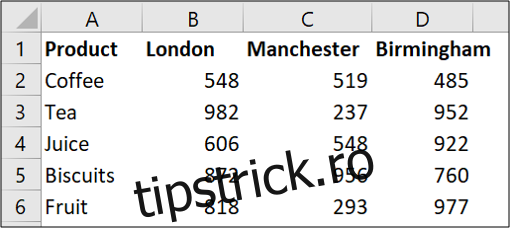
Selectați intervalul de celule și accesați „Inserare” > „Diagramă cu coloane”.
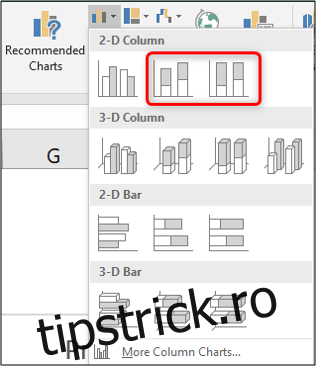
Există două tipuri de grafice cu coloane stivuite. Primul va afișa datele după cum urmează.
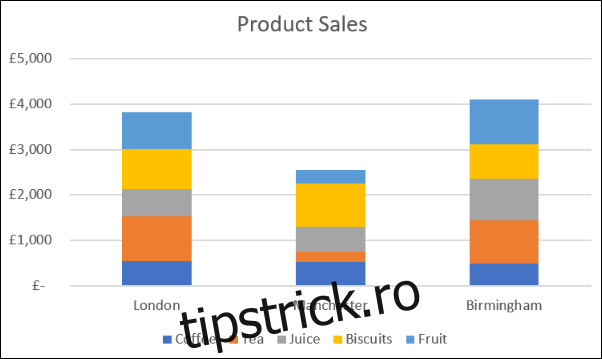
Este similar cu a avea trei grafice circulare într-un singur grafic.
Această variantă prezintă atât contribuția valorilor în fiecare oraș, cât și posibilitatea de a compara costurile între orașe.
De exemplu, se poate observa că Manchester a generat cele mai mici venituri și că vânzările de ceai și fructe au fost scăzute în comparație cu celelalte magazine.
Cea de-a doua opțiune de grafic cu coloane stivuite va afișa datele în felul următor.
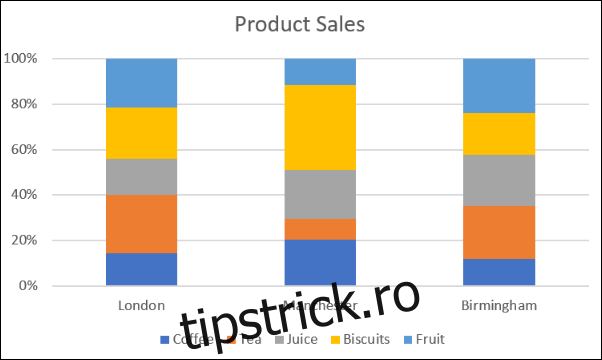
Această variantă utilizează procente pe axă.
În acest caz, se pierde posibilitatea de a observa că Manchester a generat cele mai mici venituri, dar se pune un accent mai mare pe contribuția relativă. De exemplu, majoritatea vânzărilor din magazinul din Manchester au fost din biscuiți.
Puteți da clic pe butonul „Comutare rând/coloană” din fila „Design” pentru a schimba datele între axă și legendă.
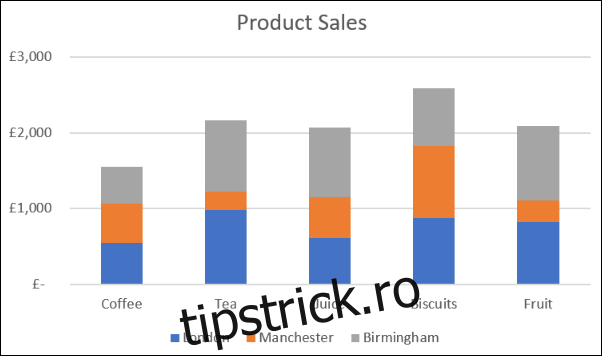
În funcție de necesități, există diferite modalități de a combina graficele circulare într-o singură reprezentare. Acest articol a prezentat trei tehnici ca soluții la trei scenarii de prezentare distincte.