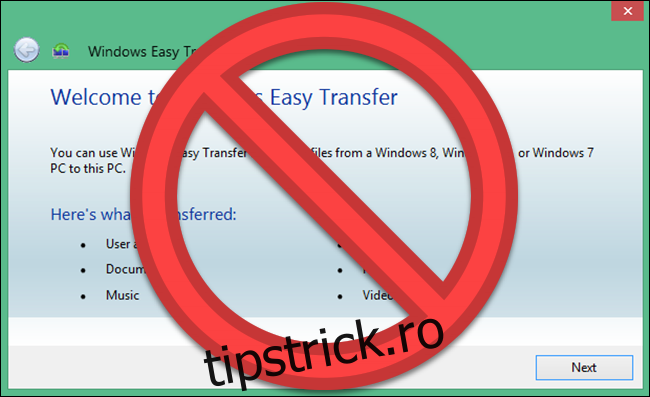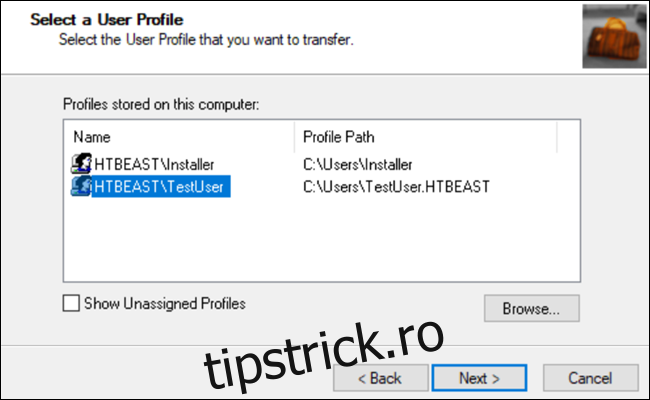Microsoft a eliminat Easy Transfer din Windows 10, dar puteți muta în continuare profilurile de utilizator între computere. Conturile Microsoft sunt ușor de transferat; puteți muta fișierele manual. Transwiz (gratuit) și PCmover (plătit) fac de asemenea o treabă bună.
Cuprins
Transfer ușor folosit pentru a ușura lucrurile
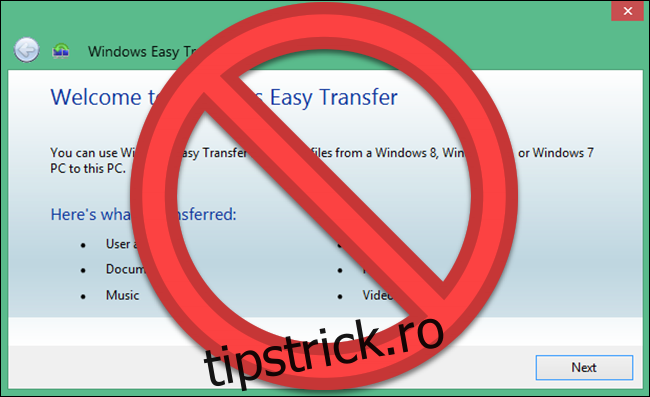
Microsoft a introdus Windows Easy Transfer cu Windows Vista și l-a acceptat în Windows 7, 8 și 8.1. A fost o opțiune gratuită excelentă pentru a vă aduce setările și profilurile de utilizator locale de pe un computer vechi pe un computer nou. Începând cu Windows 8, puteți alege să vă conectați cu un cont Microsoft. Conectarea cu același cont pe orice dispozitiv ar transfera multe dintre setările dvs.
Când Microsoft a lansat Windows 10, acesta nu a avansat Easy Transfer. În schimb, Microsoft a ales să se asocieze Laplink și pentru o perioadă scurtă a oferit acces gratuit la software-ul său PCmover. Din păcate, această ofertă gratuită nu mai este disponibilă. Dacă doriți să utilizați PCmover, va trebui să cheltuiți cel puțin 30 USD acum.
Care este cel mai bun mod de a muta un profil de utilizator Windows?
Am investigat mai multe metode de mutare manuală a profilurilor de utilizator Windows de la un computer la altul. Dar, în fiecare caz, nu am putut muta în mod constant profilul fără o depanare ulterioară. Nu putem recomanda un proces care necesită atât de multă reparare manuală a permisiunilor de fișiere și alte lucrări complicate.
Asta vă lasă cu câteva opțiuni de încredere pentru a vă muta contul: convertiți-vă contul local într-un cont Microsoft, utilizați software gratuit precum Transwiz sau cumpărați PCmover. Fiecare are beneficii și dezavantaje.
Convertirea contului local într-un cont Microsoft este gratuită și ușoară și nu va trebui să descărcați niciun software extern. Dar nu va muta totul. Fișierele pe care le aveți în afara OneDrive și setările pentru aplicațiile terțe precum Photoshop nu vor face mișcarea.
TransWiz este un software gratuit și simplu care va transfera un singur cont de profil de pe un dispozitiv pe altul. Dacă aveți destul de multe profiluri, veți petrece timp suplimentar exportând și importând, deoarece nu gestionează bine mai multe conturi. În plus, nu poate transfera contul la care v-ați conectat, așa că veți avea nevoie de cel puțin două conturi pe computerul sursă. Veți avea nevoie și de o unitate externă pentru a vă muta datele.
PCmover este opțiunea mai puternică. Poate muta mai multe profiluri simultan și puteți facilita transferul prin rețea, un cablu de transfer USB sau un hard disk extern. În plus, poate transfera fișiere, setări și chiar unele programe. Cu toate acestea, este cea mai scumpă opțiune, începând de la 30 USD și urcând de acolo.
Opțiunea 1: Utilizați un cont Microsoft și transferați fișiere
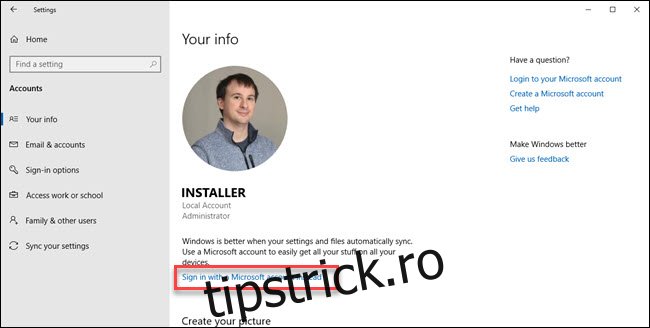
Dacă utilizați Windows 8.1 sau Windows 10, profilul de utilizator al contului Microsoft se va transfera automat cu o conectare. Dacă utilizați în prezent un cont local în loc de un cont Microsoft, vă recomandăm să luați în considerare conversia acestuia într-un cont Microsoft. Unele funcții, cum ar fi OneDrive și criptarea dispozitivului, nu vor funcționa fără ele.
Acest lucru nu va aduce totul peste cap; va trebui totuși să transferați manual orice fișiere importante și să reinstalați programe cu un hard disk extern. Gândiți-vă la aceasta ca la o modalitate rapidă de a aduce setările Windows și de a activa sincronizarea în cloud.
Procesul de conversie este ușor, mai ales dacă aveți deja un cont Microsoft. Dacă nu, va trebui să faci unul. Va trebui să începeți acest proces pe computer cu contul pe care doriți să îl transferați.
Faceți clic pe butonul Start, apoi pe roata Setări. Apoi alegeți Conturi, urmat de „Conectați-vă cu un cont Microsoft”. Apoi urmați expertul de configurare.
Apoi, vom muta manual datele folosind instrumentul Istoricul fișierelor din Windows 10. După conectarea unui hard disk, accesați Setări > Actualizare și securitate > Backup. Selectați adăugați o unitate, apoi hard diskul extern.
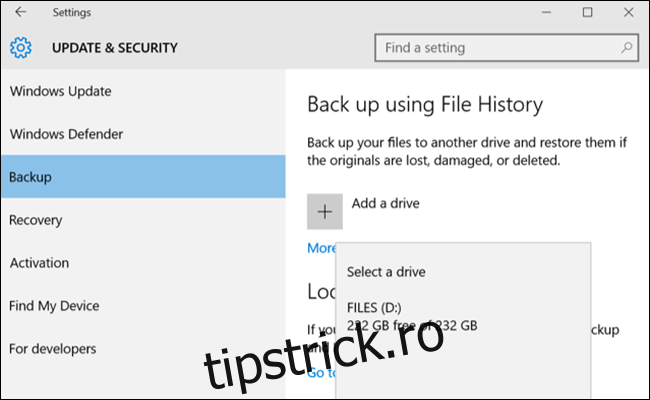
Windows va începe să facă o copie de rezervă automat. În mod implicit, copia de rezervă include folderele Desktop, Documente, Descărcări, Muzică, Imagini, Videoclipuri. Dacă doriți dosare suplimentare, faceți clic pe textul „Mai multe opțiuni” și alegeți folderele de adăugat.
Luați externul la noul dvs. computer și conectați-l. Reveniți la Setări > Actualizare și securitate > Backup și configurați din nou istoricul fișierelor folosind unitatea externă de mai înainte. Faceți clic pe mai multe opțiuni, derulați în partea de jos (dincolo de lista de foldere) și faceți clic pe „restaurați fișierele dintr-o copie de rezervă curentă”.
Navigați la cea mai recentă copie de rezervă, alegeți folderele pe care doriți să le restaurați, apoi faceți clic pe butonul verde.
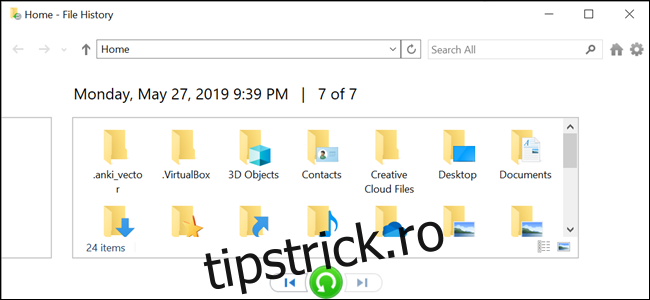
Va trebui să reinstalați orice program pentru a finaliza lucrurile.
Opțiunea 2: descărcați TransWiz (gratuit)
Transwiz este o opțiune excelentă de luat în considerare dacă doriți să transferați unul sau două conturi locale și nu doriți să faceți conversia într-un cont Microsoft. Totuși, va trebui să mutați manual unele lucruri, la fel ca procesul de conversie a contului Microsoft. Veți avea nevoie și de un hard disk extern.
Mai întâi, descărcați și instalați Transwiz atât pe mașina veche, cât și pe cea nouă. Programul este gratuit.
Pe mașina veche, dacă aveți un singur profil, creați unul nou cu drepturi de administrator. Apoi treceți la el. Dacă aveți mai multe profiluri, asigurați-vă că cel puțin două au drepturi de administrator și treceți la oricare profil pe care nu îl transferați în prezent. Transwiz nu poate transfera un profil dacă sunteți conectat la acesta.
Porniți Transwiz și selectați „Vreau să transfer datele pe alt computer” și faceți clic pe Următorul. Apoi alegeți profilul pe care doriți să-l schimbați și faceți clic pe Următorul.
Alegeți unitatea externă ca locație de salvat; faceți clic pe următorul. Apoi introduceți o parolă dacă doriți una. Dacă nu, lăsați ambele câmpuri necompletate și faceți clic pe OK.
Transwiz va crea un fișier zip pe unitatea dvs. externă. Du-l la noul tău computer, deschide Transwiz acolo și alege opțiunea de restaurare a datelor. Îndreptați-l către fișierul zip de pe unitate (nu este nevoie să-l dezarhivați singur), iar Transwiz se va ocupa de restul. Este necesară repornirea mașinii pentru a finaliza adăugarea profilului.
Transwiz aduce profiluri de utilizator, dar nu orice date. Dacă doriți fișierele și folderele dvs., utilizați procesul de istoric al fișierelor descris mai sus. Va trebui să reinstalați și programele.
Opțiunea 3: Cumpărați PCmover (30 USD)
Cele două opțiuni anterioare vor funcționa pentru mutarea datelor de profil, dar depinde de dvs. să transferați fișiere, foldere și să reinstalați programe. PCmover nu numai că va migra profilul dvs. de utilizator, dar va muta și fișierele. Opțiuni mai scumpe transferă și aplicații.
Va trebui descărcați și plătiți pentru PCmover pentru a incepe. Există mai multe niveluri la prețuri diferite, dar dacă doriți să mutați toți utilizatorii și aplicațiile, versiunea „Express” pentru 30 USD va face trucul. Laplink oferă cabluri de transfer Ethernet și USB pe care le puteți achiziționa. Programul va transfera date prin rețeaua dvs., astfel încât cablurile nu sunt necesare, dar pot accelera procesul de transfer în funcție de viteza rețelei dvs. Cu toate acestea, un alt beneficiu al acestei metode dacă puteți sări peste unitatea externă.
După ce ați instalat PCmover pe fiecare PC, deschideți-l și faceți clic pe butoanele Următorul, furnizând numărul de serie când vi se solicită. Dacă ați achiziționat un cablu de transfer, conectați-l la ambele computere.
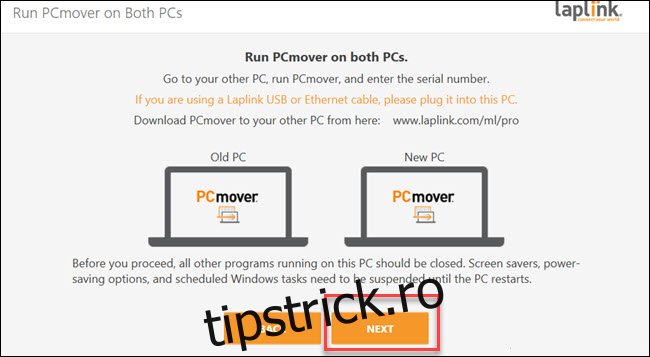
Pe fiecare PC, alegeți celălalt PC pentru a vă conecta. Dacă aveți un cablu de transfer conectat, este posibil să vedeți două intrări pentru dispozitivele dvs., una pentru conexiunea la rețea și alta pentru o conexiune prin cablu. Selectați conexiunea prin cablu pentru ambele. Apoi faceți clic pe „OK”.
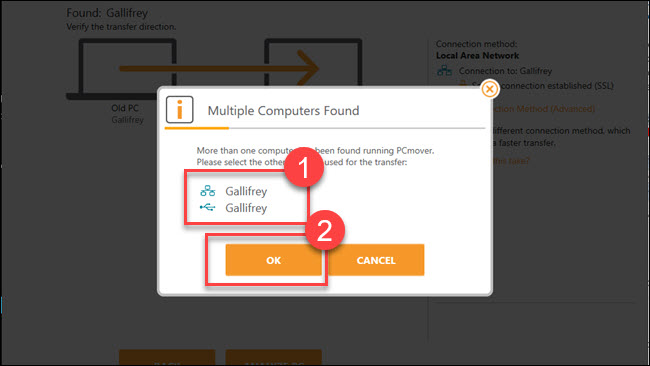
PCmover va încerca să ghicească direcția de mutare a datelor. Dacă se înțelege greșit, puteți face clic pe cuvintele „Schimbați direcția de transfer”. Apoi, pe „PC-ul nou” (adică computerul pe care mutați datele) faceți clic pe „Analizați computerul”.
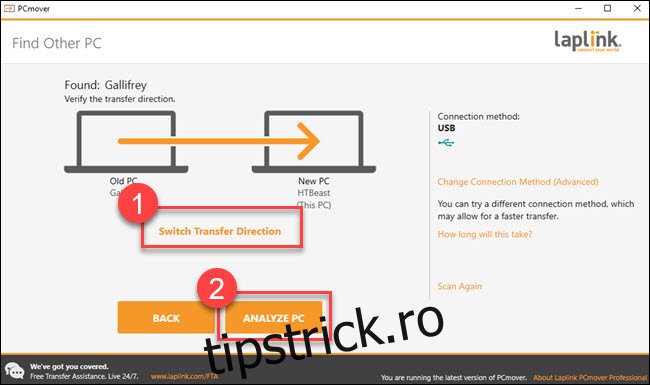
În funcție de cantitatea de date pe care trebuie să o căutați, poate fi necesar să așteptați un timp în timp ce programul vă scanează computerul. În cele din urmă, veți vedea o cantitate de date de transferat. Dacă doriți un control mai detaliat, faceți clic pe „Vedeți detalii”.
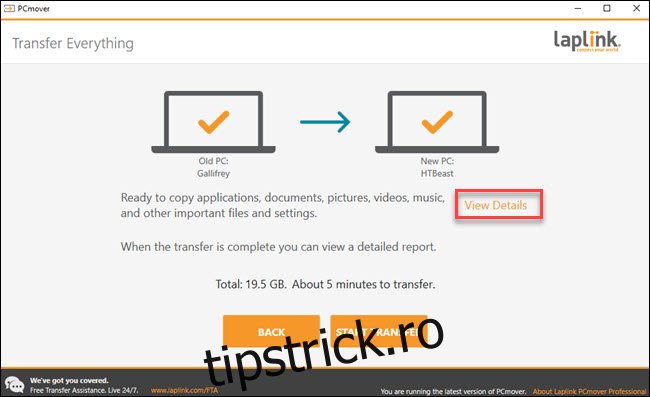
De aici, puteți detalia în diferite categorii și debifați orice nu doriți să transferați. După ce aveți totul pe placul dvs., faceți clic pe „Începeți transferul”.
În cazul nostru, a durat aproximativ cinci minute pentru a transfera 20 de giga de date printr-un cablu de transfer USB 3. Dacă aveți mai multe de mutat sau dacă utilizați o conexiune la rețea (sau ambele), poate dura mai mult. Când PCmover termină, se va solicita să reporniți computerul. Odată ce se încheie repornirea, ați terminat.
Este păcat că Microsoft a eliminat EasyTransfer în Windows 10, dar cu conturi Microsoft și opțiuni cloud precum OneDrive și Dropbox sau unități externe mari, este mai puțin necesar decât era înainte. Transwiz poate face în continuare o treabă decentă dacă sunteți în căutarea unei soluții gratuite. Și, deși PCmover de la Laplink are un cost asociat, programul funcționează foarte bine și este extrem de ușor de utilizat.
Dacă trebuie să mutați totul în computer, ar trebui să aruncați o privire mai atentă la PCmover.