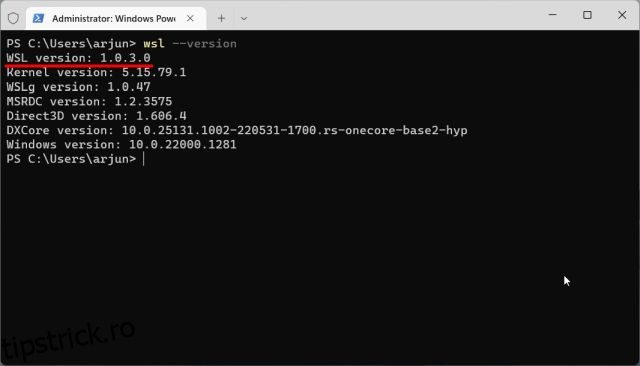Subsistemul Windows pentru Linux (WSL) a cunoscut o serie de proiecte susținute de comunitate, dar systemd a fost una dintre cele mai căutate cerințe de către dezvoltatori. Au existat deja proiecte precum one-script-wsl2-systemd și geniu pentru a implementa systemd pe WSL2 în Windows 11 și 10. Observând pasiunea pentru implementările systemd pentru WSL2, Microsoft a încheiat un parteneriat cu Canonical (editorul Ubuntu) pentru a aduce suport oficial systemd pentru Windows Subsystem pentru Linux. Și acum, dezvoltatorii pot activa systemd pentru WSL2 în Windows 11 în 5 pași simpli. Deci, dacă sunteți interesat, să mergem mai departe și să învățăm cum să pornim systemd pentru WSL2 în Windows 11.
Cuprins
Activați Systemd pentru WSL2 în Windows 11 (2022)
În acest tutorial, am menționat instrucțiunile pentru a activa systemd pentru subsistemul Windows pentru Linux în Windows 11, împreună cu un explicator rapid pe acest subiect.
Ce este Systemd în Linux?
Systemd este un manager de sistem și servicii pentru sistemele de operare bazate pe Linux. Este, în esență, responsabil pentru lansarea componentelor și serviciilor sistemului în timpul pornirii unui sistem Linux. Puteți spune că este procesul părinte și inițializează toate celelalte procese, prin urmare, PID-ul său (identificatorul de proces) este 1. Deci, care este problema acum că Windows Subsystem pentru Linux acceptă systemd?
În primul rând, systemd aduce în WSL un mediu software aproape nativ. Practic, ceea ce obțineți de la Ubuntu pe o instalare bare-metal, obțineți același mediu și în WSL. În afară de asta, există multe servicii precum Snap, microk8s, Kubernetes etc., care se bazează pe systemd pentru a funcționa corect. Așadar, cu sprijinul oficial de la Microsoft, dezvoltatorii pot acum să utilizeze pe deplin adevăratul potențial al WSL2 și să lucreze simultan pe Windows și Linux, fără a pierde nimic.
Instalați cea mai recentă versiune de WSL2
1. Mai întâi, trebuie să descărcați o anumită versiune de WSL (versiunea 0.67.6 și mai sus). Deschideți PowerShell și rulați comanda de mai jos pentru a verifica versiunea curentă. Dacă aveți o versiune actualizată, treceți direct la secțiunea următoare.
wsl --version
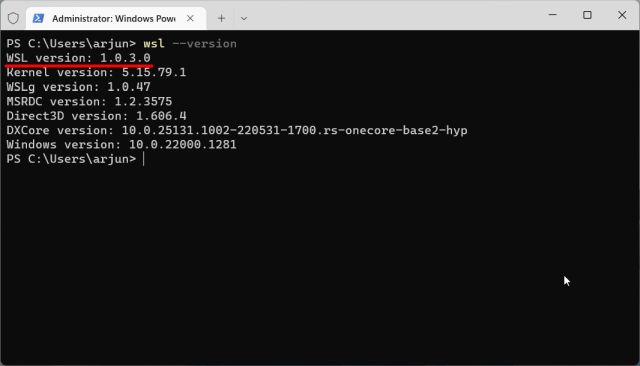
2. Dacă aveți o versiune mai veche, mergeți mai departe și descărcați cel mai recent pachet WSL de pe pagina GitHub a Microsoft legată de Aici. Nu trebuie să fiți pe un canal Insider pentru a activa systemd pentru WSL2 în Windows 11.
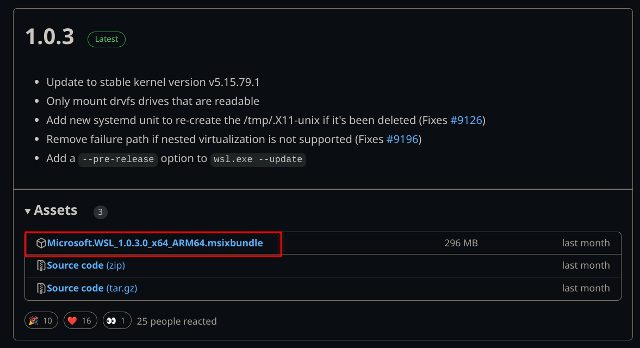
3. Apoi, instalați pachetul Windows Subsystem pentru Linux MSIXBUNDLE pe computerul dvs. cu Windows 11.
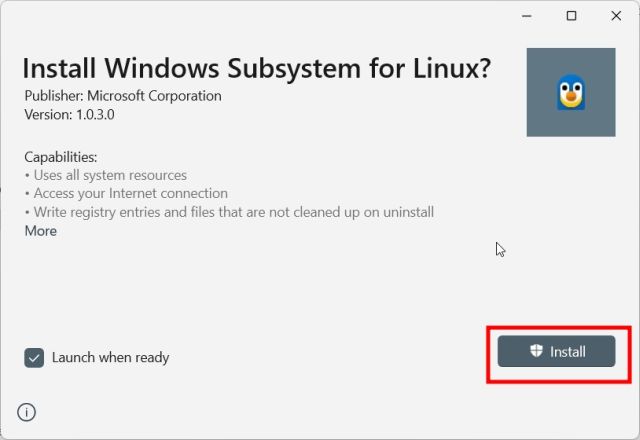
4. După aceea, deschideți Windows Terminal cu privilegii de administrator. Dacă aveți deja instalată o distribuție Linux, treceți direct la secțiunea următoare.
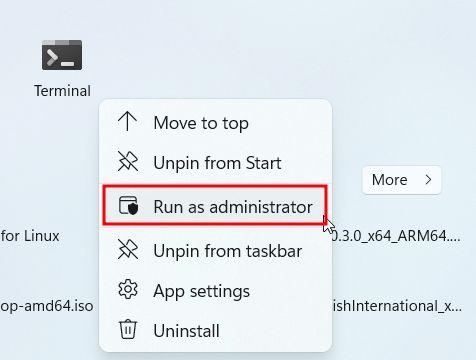
5. Apoi, treceți la PowerShell și rulați comanda de mai jos. Aceasta va instala cea mai recentă distribuție Ubuntu. Dacă doriți să instalați orice altă distribuție Linux, o puteți instala din Microsoft Store sau rulați wsl –install pentru a găsi toate distribuțiile disponibile.
wsl --install Ubuntu
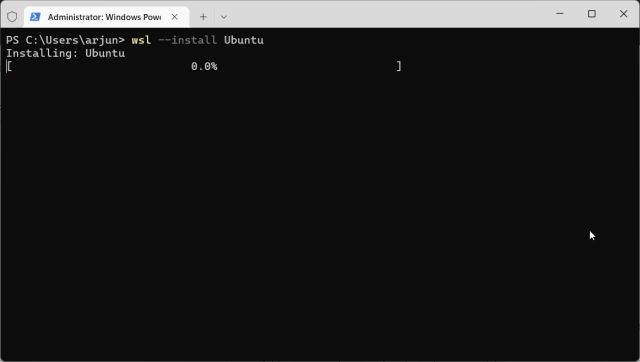
Activați Systemd pentru WSL2 în Windows 11
1. Odată ce Ubuntu (sau distribuția Linux aleasă de dvs.) este instalată, deschideți din nou PowerShell cu privilegii de administrator. Apoi, treceți la „Ubuntu” din butonul săgeată din bara de titlu.
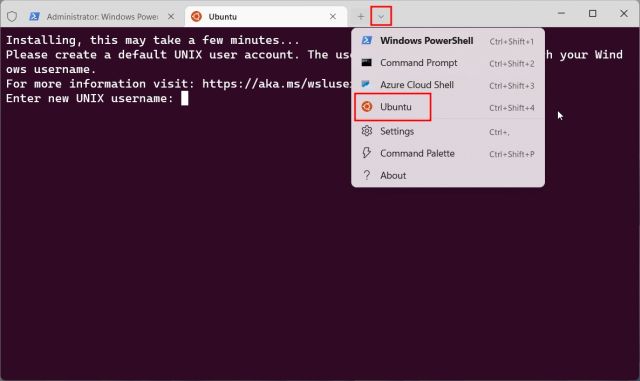
2. După ce vă setați numele de utilizator și parola, rulați comanda de mai jos pentru a edita fișierul „wsl.conf” folosind editorul Nano.
sudo nano /etc/wsl.conf
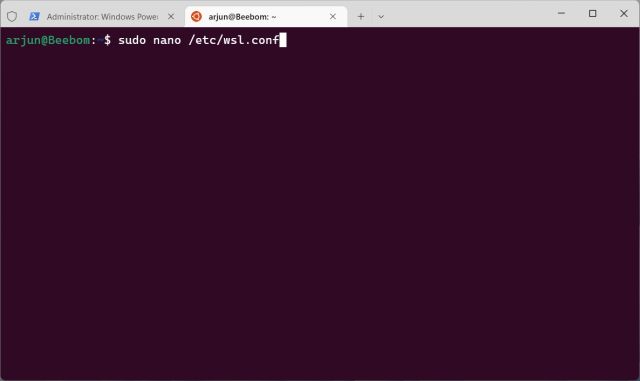
3. Aici, adăugați rândurile de mai jos la fișier. Acest lucru vă va permite să activați systemd pentru WSL2 pe computerul dvs. cu Windows 11.
[boot] systemd=true
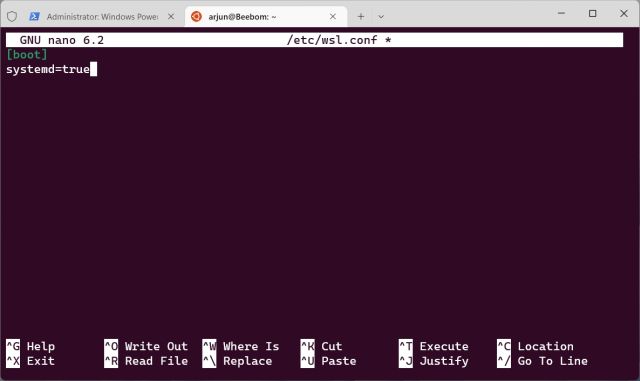
4. Pentru a salva și a ieși din editorul Nano, apăsați „Ctrl + O” și apăsați Enter. După aceea, apăsați „Ctrl + X”. Acum ați făcut modificările necesare.
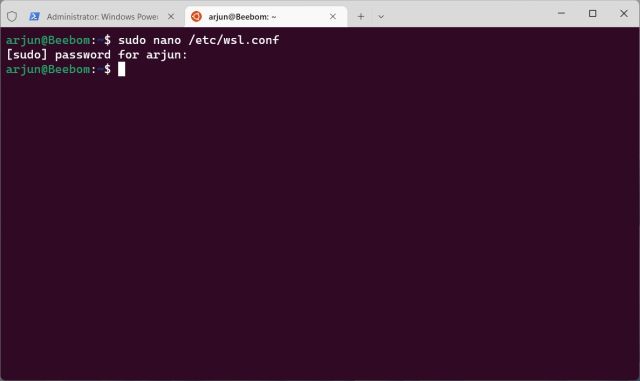
5. Acum, trebuie să închideți Windows Subsystem pentru Linux. Pentru aceasta, închideți fila Ubuntu și treceți la fila PowerShell. Aici, rulați comanda de mai jos.
wsl.exe --shutdown
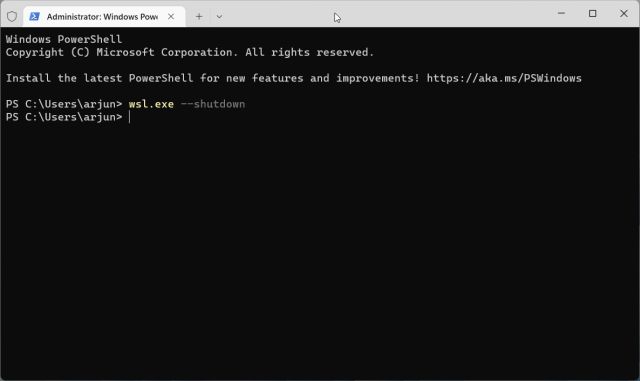
6. Acum, mergeți mai departe și lansați Ubuntu din nou din terminalul Windows. Systemd va rula acum în fundal în mod implicit. Pentru a verifica, executați comanda de mai jos și vedeți starea serviciului.
systemctl list-unit-files --type=service
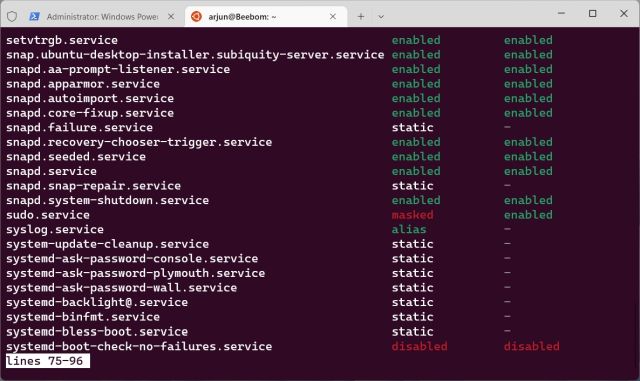
7. Acum puteți instala Nextcloud pe WSL2 folosind Snap, care se bazează pe systemd pentru a funcționa corect. Aici, alegeți propriul nume de utilizator și parolă în a doua comandă. După cum se arată în captura de ecran de mai jos, toate serviciile Snap rulează corect.
sudo snap install nextcloud sudo nextcloud.manual-install USERNAME PASSWORD snap services
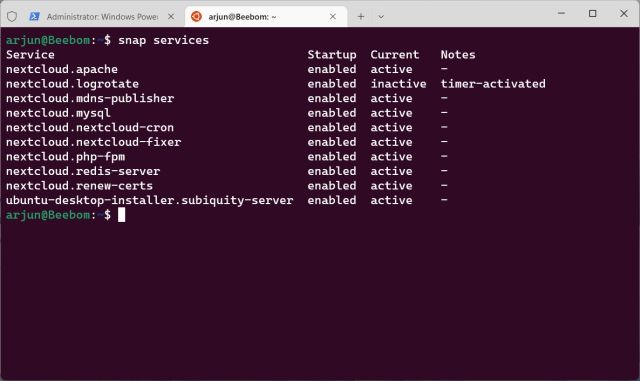
Activați Systemd pe subsistemul Windows pentru Linux
Deci, aceștia sunt pașii pe care trebuie să îi urmați pentru a activa systemd pentru WSL în Windows 11. Cea mai bună parte este că nu trebuie să vă mutați la un canal Insider pentru a activa systemd în subsistemul dvs. Linux pe Windows. Puteți descărca direct pachetul de pe GitHub și îl puteți instala chiar acum. Mai mult, dacă doriți să instalați aplicații Android pe Windows 11, accesați tutorialul nostru detaliat. Și pentru a instala Google Play Store pe computerul tău cu Windows 11, avem un ghid actualizat pentru tine. În cele din urmă, dacă aveți întrebări, spuneți-ne în secțiunea de comentarii de mai jos.