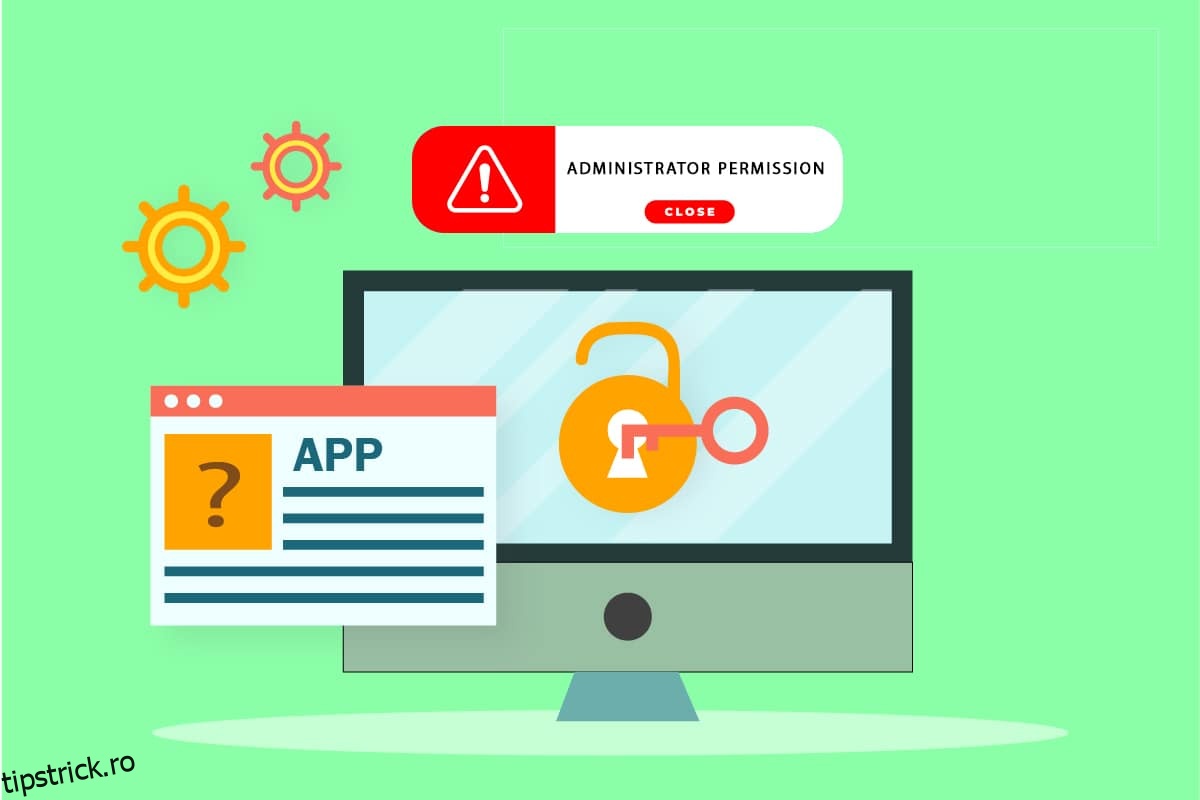Windows stabilește standardul când vine vorba de securitatea sistemului. Orice aplicație sau program care pune în pericol siguranța PC-ului este monitorizat îndeaproape de Windows. O modalitate prin care Windows 10 asigură acest lucru este prin a vă arăta când aplicațiile terțe sau aplicațiile realizate de dezvoltatori necunoscuți necesită permisiunea de administrator. Multe aplicații terță parte au nevoie de permisiunea de administrator Windows 10 pentru a funcționa corect și, dacă deschideți adesea aceste aplicații, solicitarea de permisiune poate deveni frustrantă. Cu toate acestea, utilizatorii pot opri Windows 10 să ceară permisiunea drepturilor de administrator. Dacă doriți să aflați cum să dezactivați permisiunea de administrator pe Windows 7, sunteți la locul potrivit. Vă oferim un ghid perfect care vă va învăța cum să dezactivați permisiunea de administrator Windows promptul Windows 10.
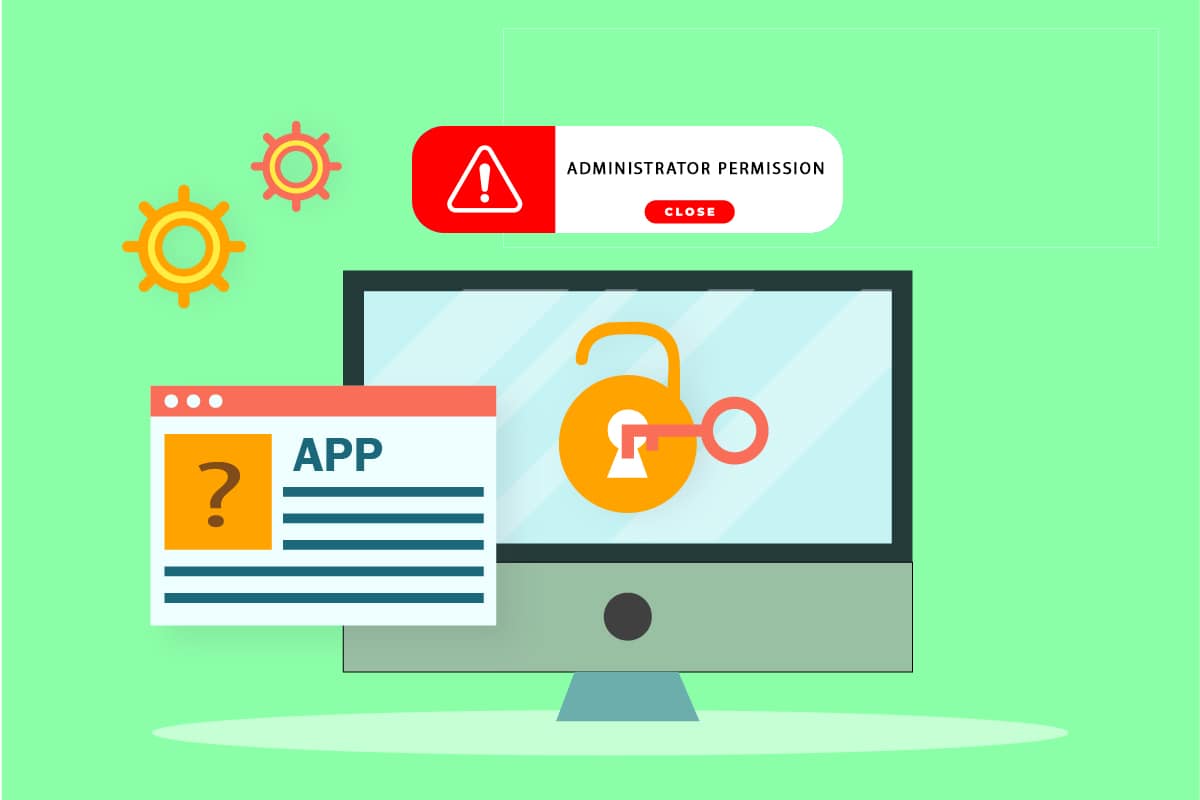
Cuprins
Cum să opriți Windows 10 să nu ceară permisiunea
Windows are setări încorporate care pot fi modificate și care în cele din urmă vor opri Windows 10 să nu ceară permisiunea atunci când rulați aplicații terță parte. Mai jos sunt posibile metode de a face acest lucru.
Metoda 1: Prin Panoul de control
Puteți opri Windows 10 să nu ceară permisiunea modificând setările Windows SmartScreen în Panoul de control. Urmați pașii de mai jos pentru a face același lucru.
1. Apăsați tasta Windows și tastați Panou de control, apoi faceți clic pe Deschidere.
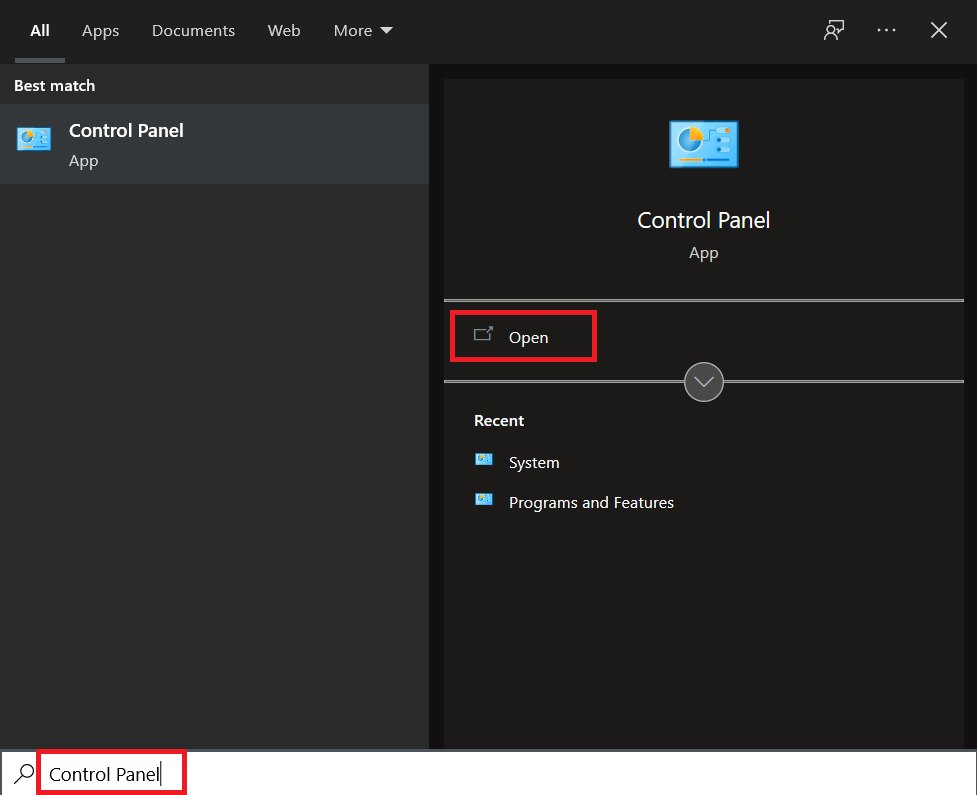
2. Setați Vizualizare după > Categorie, apoi faceți clic pe Sistem și securitate.
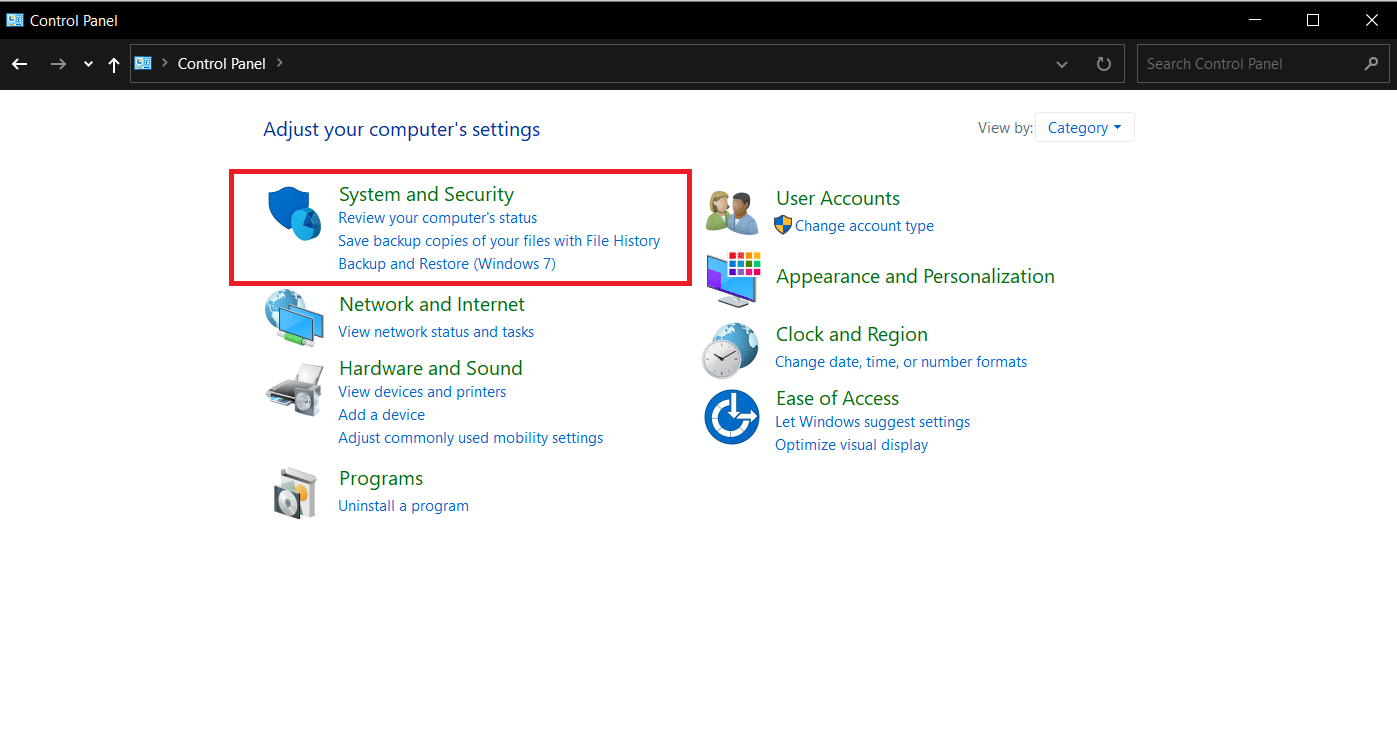
3. Accesați Securitate și întreținere.
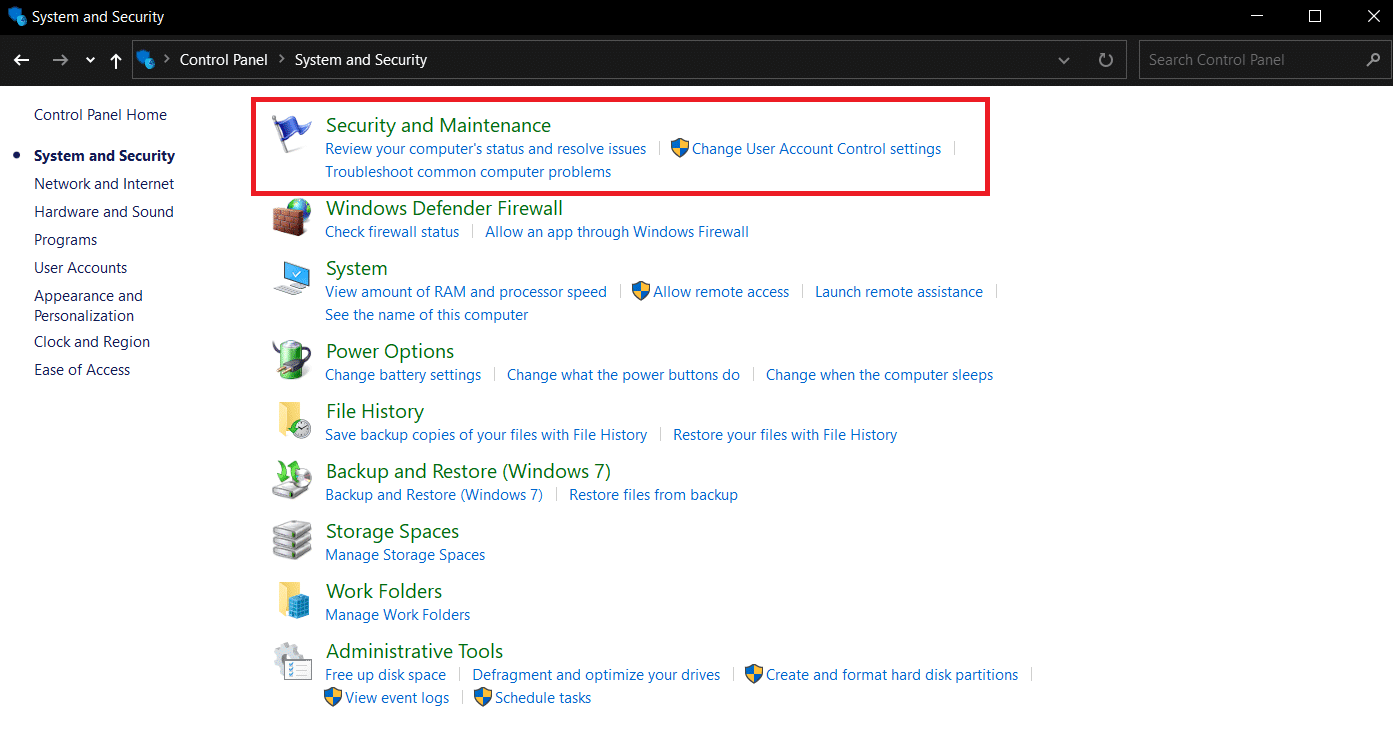
4. Extindeți secțiunea Securitate făcând clic pe pictograma săgeată în jos de lângă ea.
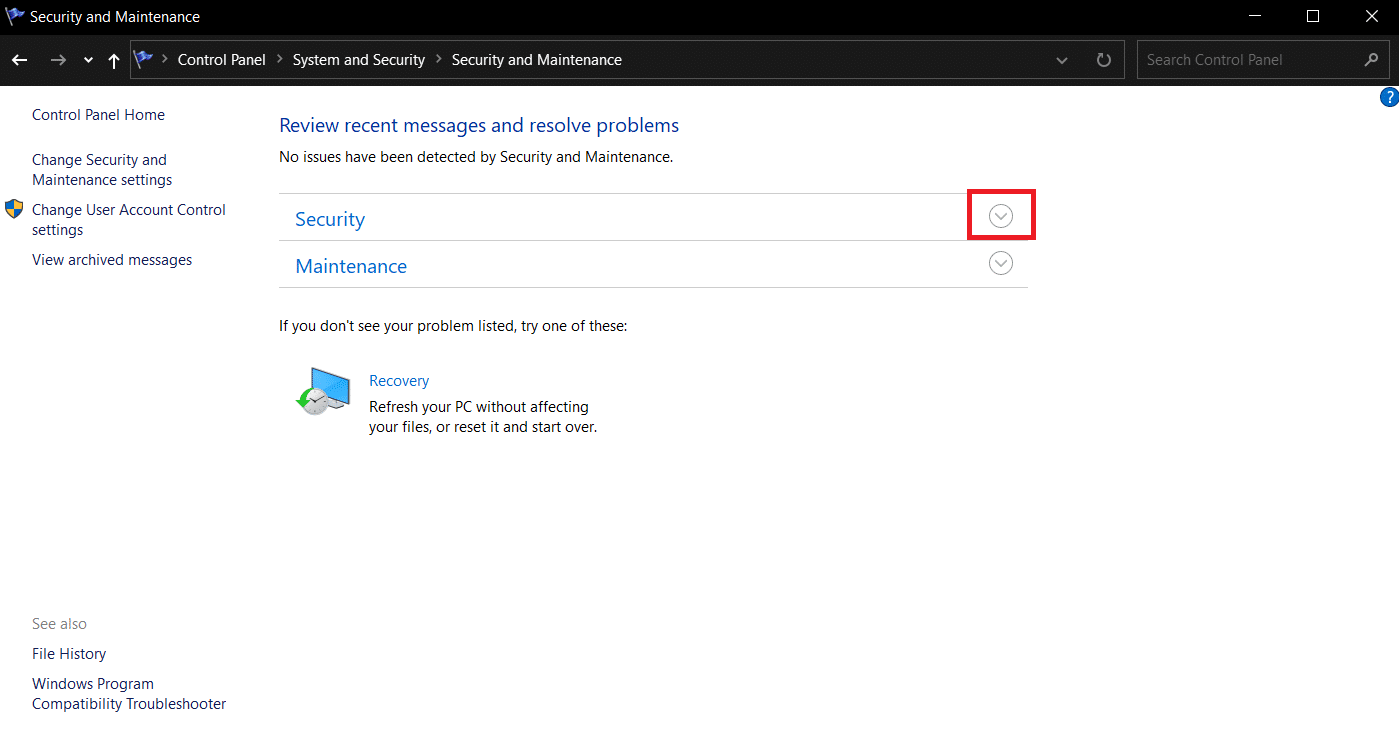
5. Localizați și faceți clic pe opțiunea Modificare setări din Control cont utilizator.
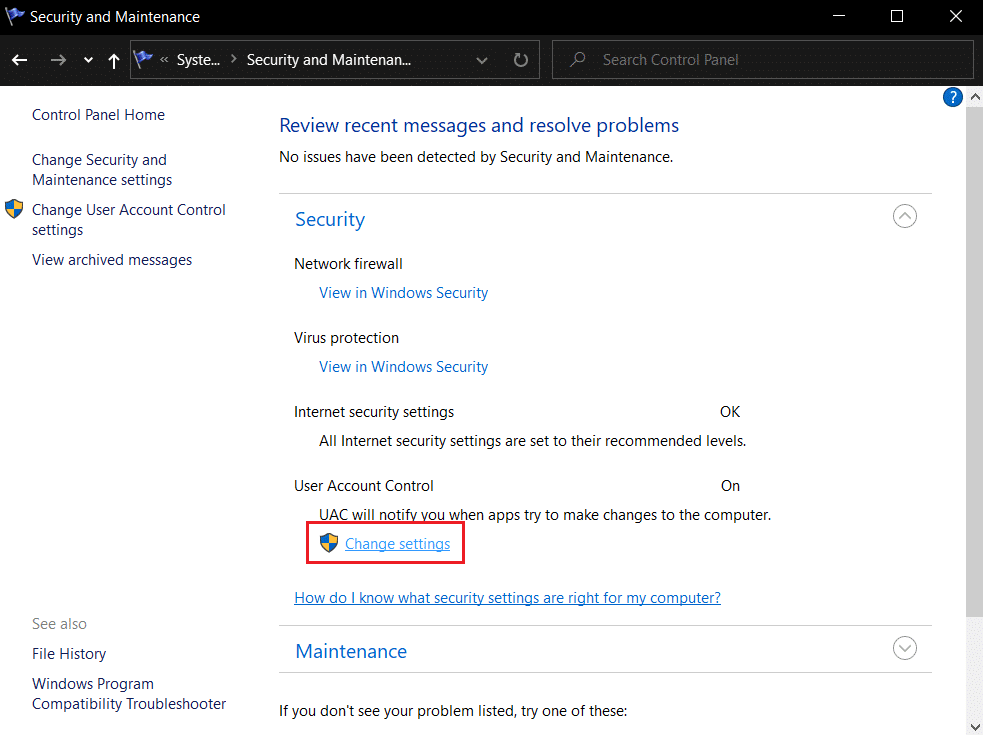
6. Mutați glisorul la Nu notifica niciodată în Setările de control al contului de utilizator.
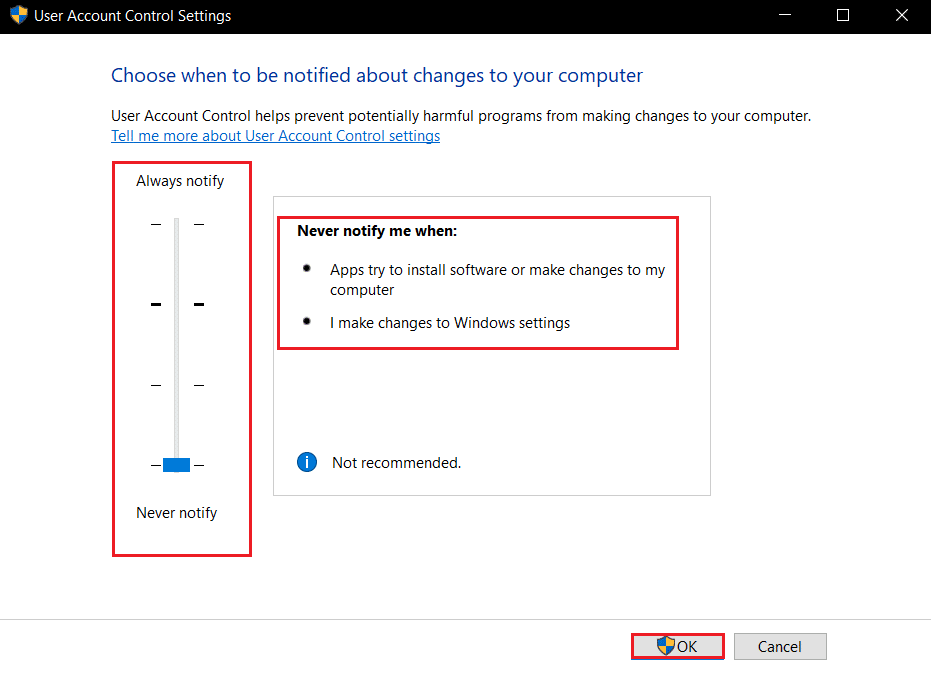
7. Faceți clic pe OK pentru a salva modificările.
Această metodă va împiedica Windows 10 să ceară permisiunea de a rula aplicații necunoscute.
Metoda 2: Prin Windows Defender
În cazul în care nu aveți opțiunea Windows SmartScreen în Panoul de control, atunci o puteți dezactiva în setările Windows Defender. Urmați pașii de mai jos.
1. Apăsați tasta Windows, tastați Windows Security și faceți clic pe Deschidere.
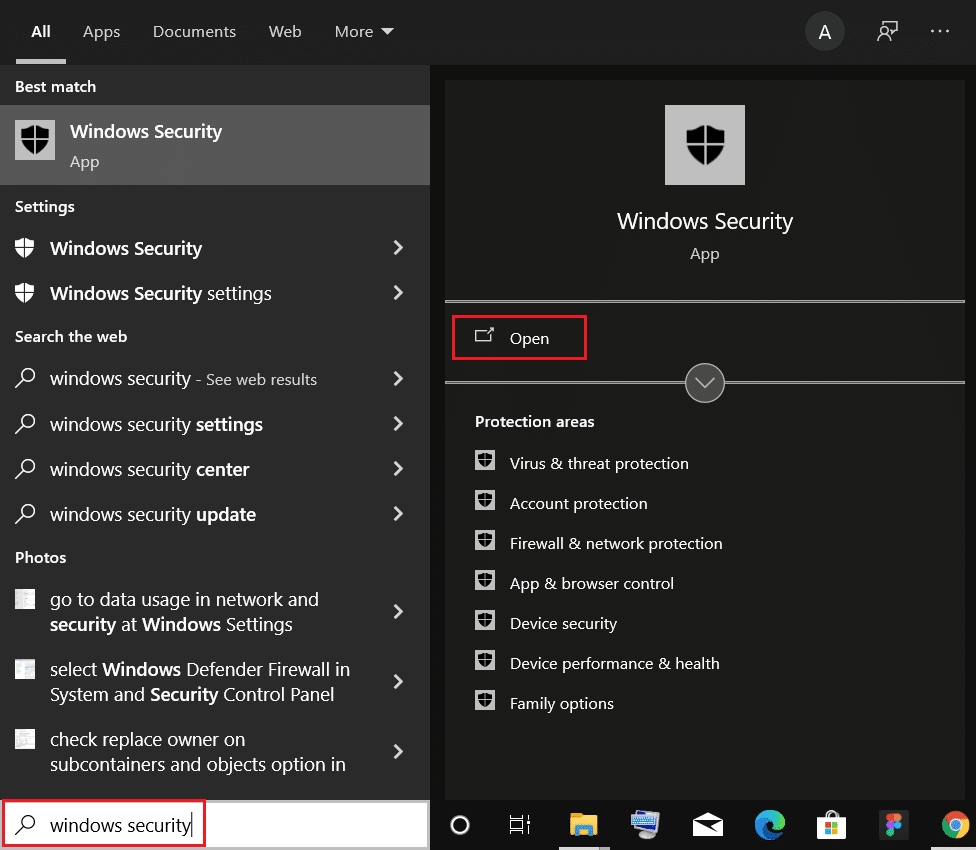
2. Faceți clic pe Control aplicație și browser.
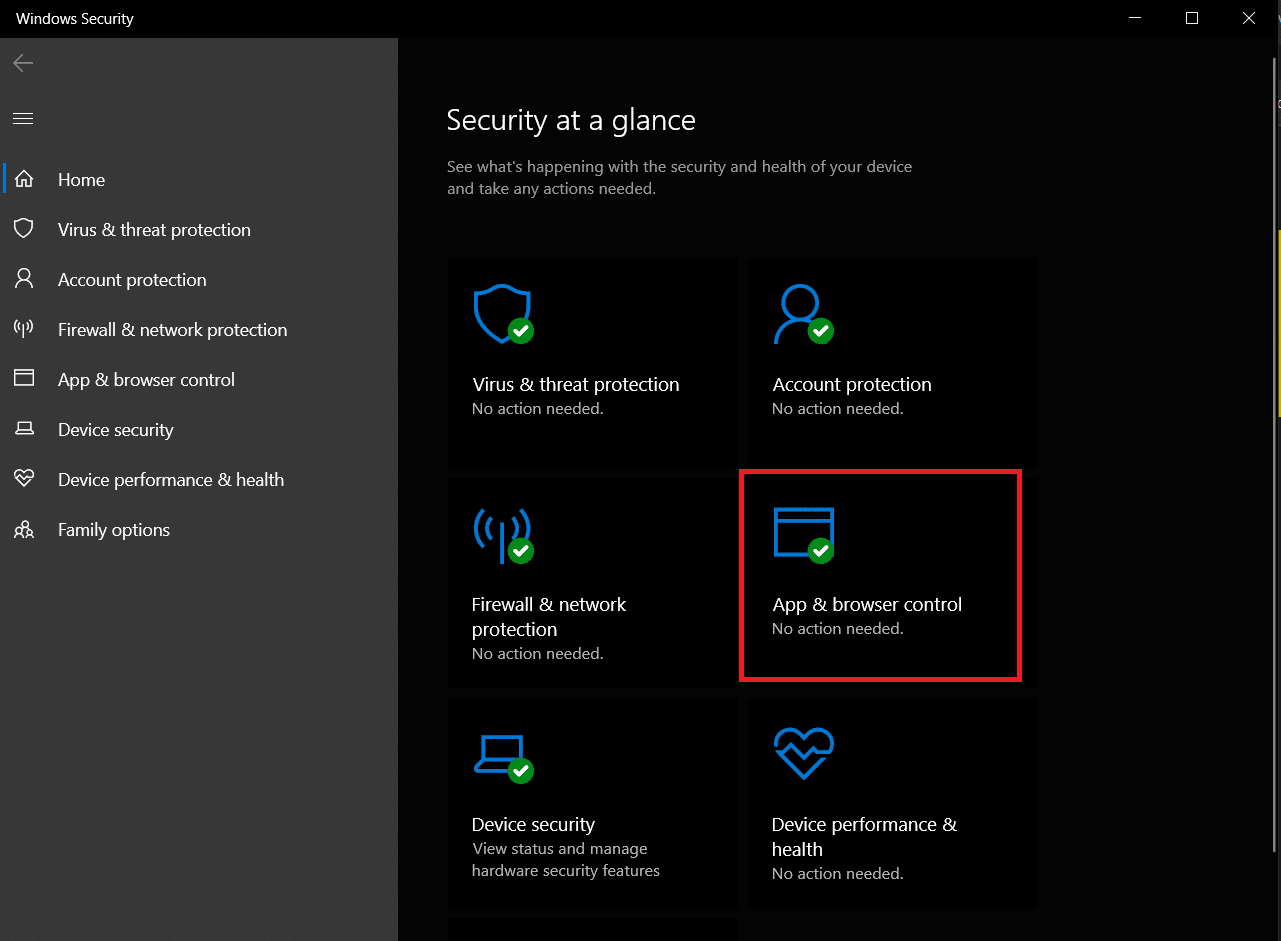
3. Sub Protecție bazată pe reputație, faceți clic pe opțiunea Setări protecție bazată pe reputație.
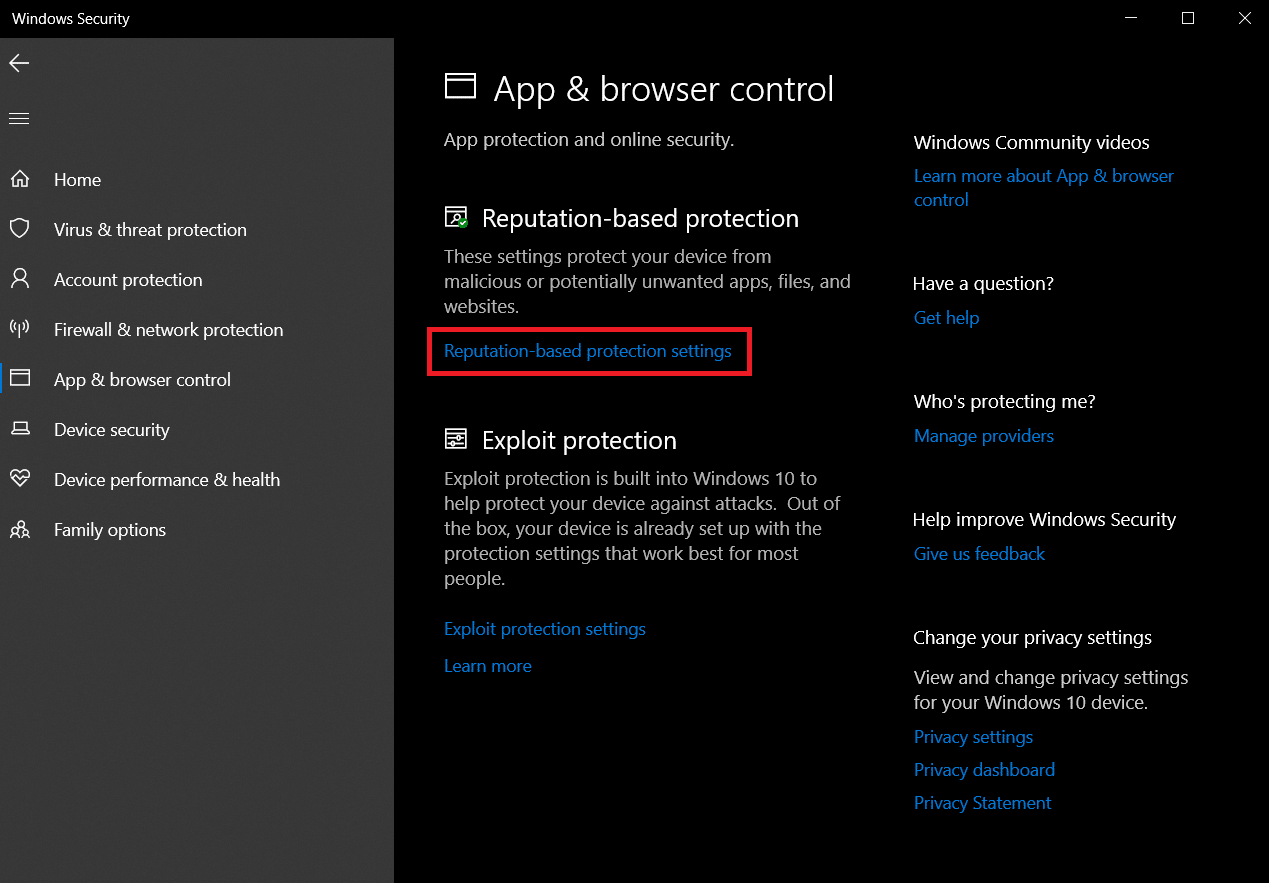
4. Dezactivați opțiunea Verificați aplicațiile și fișierele și opțiunea de blocare a aplicațiilor potențial nedorite.
Notă: Dezactivarea acestor opțiuni poate face computerul vulnerabil la viruși și alte atacuri rău intenționate.
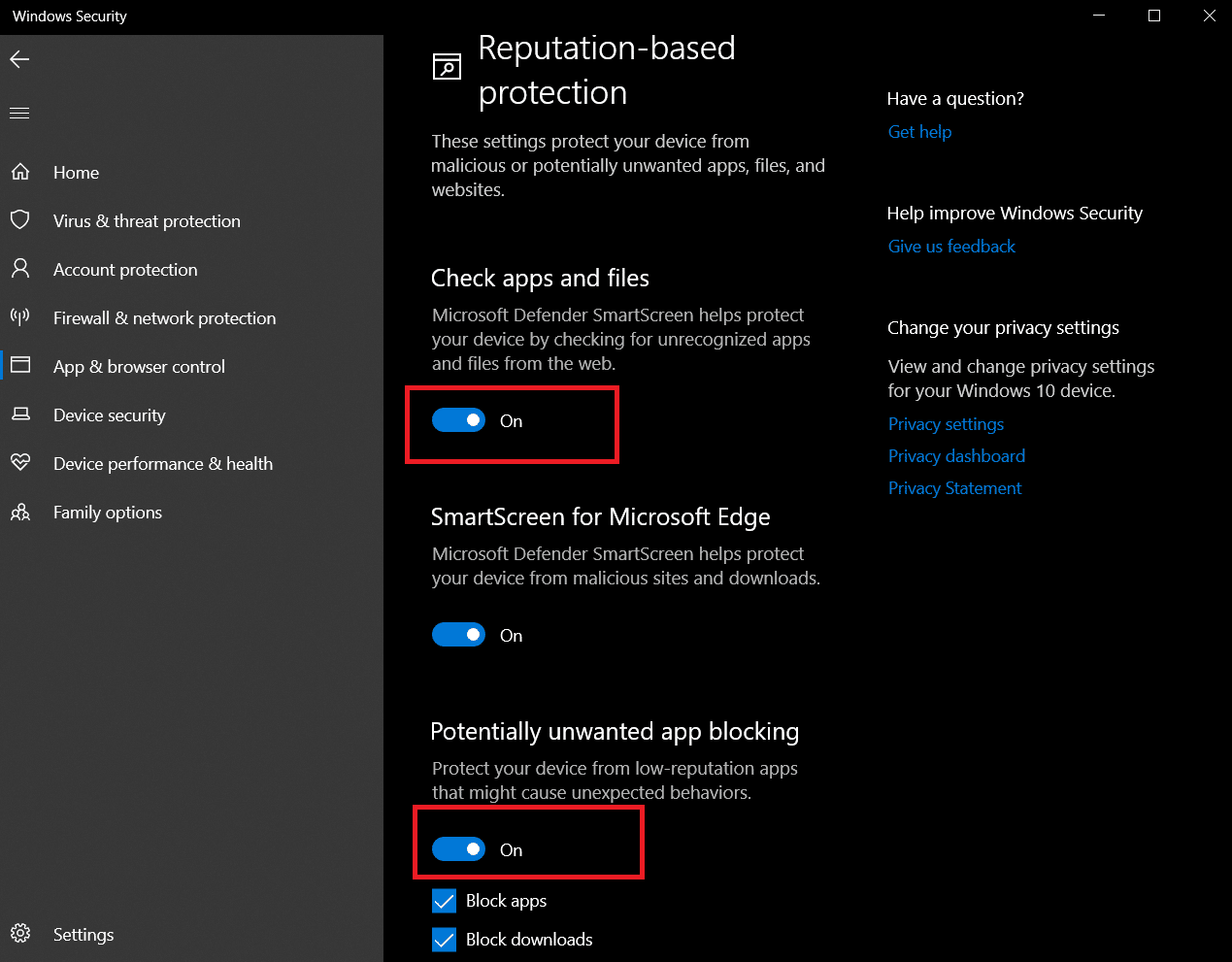
Acest lucru va împiedica Windows 10 să ceară permisiunea și data viitoare când rulați aplicații terță parte pe un computer cu Windows 10, nu veți vedea nicio solicitare care să solicite acces de administrator.
Întrebări frecvente (FAQs)
Î1. Cum să obțineți drepturi complete de administrator pe Windows 10?
Ans. Pentru a obține drepturi complete de administrator, deschideți setările și accesați Conturi > Familie și alți utilizatori. Adăugați un cont nou sub Alți utilizatori și setați tipul de cont ca Administrator. Acum utilizați acest cont și va avea drepturi complete de administrator.
Q2. De ce Windows 10 continuă să solicite permisiunea de administrator?
Ans. Se întâmplă atunci când nu aveți permisiunile necesare pentru a accesa un fișier. În acest caz, puteți prelua proprietatea acelui fișier făcând clic dreapta pe el și selectând Proprietăți > Securitate. iar problema va fi rezolvată.
***
Sperăm că acest ghid a fost util și că ați reușit să opriți Windows 10 să nu ceară permisiunea ori de câte ori rulați aplicații terță parte. Am aflat, de asemenea, care aplicații au nevoie de permisiunea de administrator în Windows 10 pentru a funcționa și cum să dezactivați permisiunea de administrator în Windows 7 și cum să remediați problemele cu permisiunea de administrator Windows Windows 10. Spuneți-ne care metodă a funcționat cel mai bine pentru dvs. Dacă aveți întrebări sau sugestii, nu ezitați să le trimiteți în secțiunea de comentarii.