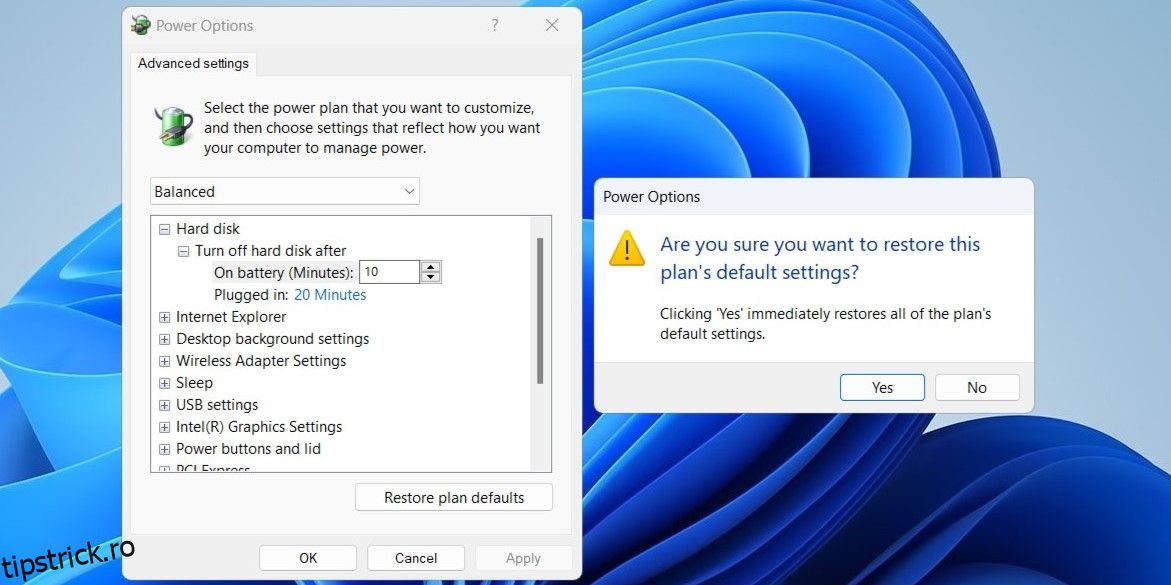Personalizarea planurilor de alimentare pe computerul cu Windows vă permite să controlați setările de energie și performanța computerului. De-a lungul timpului, este posibil să aveți planuri de alimentare personalizate pentru a vă satisface cerințele specifice, dar ce se întâmplă dacă doriți să le resetați?
Indiferent dacă doriți să depanați problemele legate de alimentare sau pur și simplu să începeți din nou, resetarea planurilor de alimentare pe computerul dvs. cu Windows 10 sau 11 este destul de simplă. Există câteva moduri în care puteți face acest lucru. Să le parcurgem pe rând.
Cuprins
Resetați planurile de alimentare la valorile implicite utilizând panoul de control
Aplicația Opțiuni de alimentare din Panoul de control vă facilitează personalizarea diferitelor setări de gestionare a energiei pe computerul Windows. Este posibil să îl utilizați deja pentru a crea și modifica planuri de alimentare pe computer. În plus, vă oferă și opțiunea de a restabili acele planuri la setările lor implicite.
Pentru a reseta un plan de alimentare la setările implicite folosind Panoul de control, urmați acești pași:
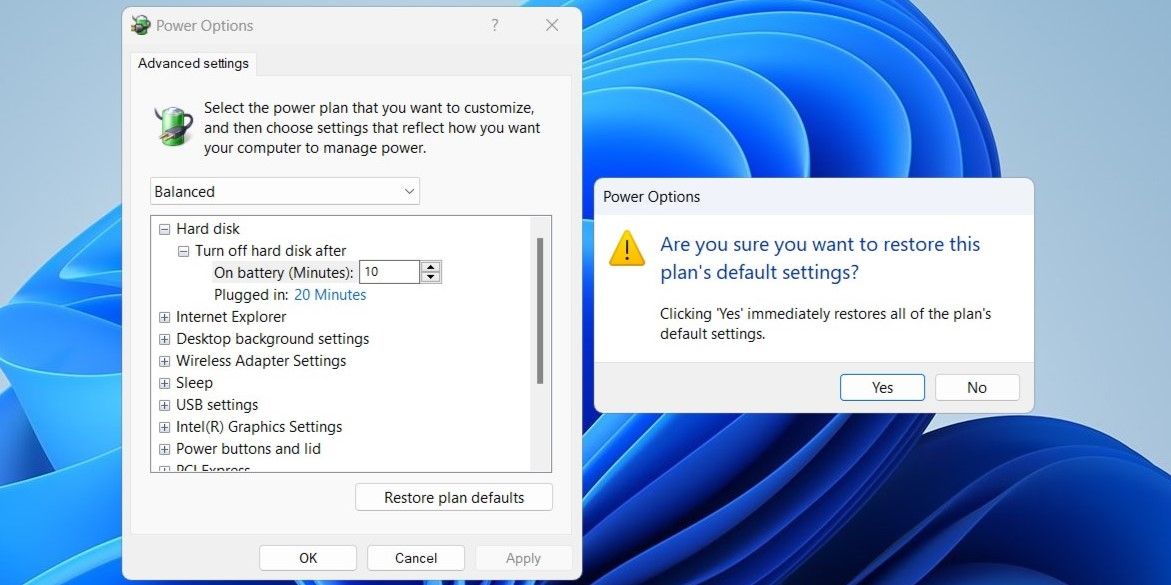
Puteți repeta pașii de mai sus pentru a reseta și alte planuri de alimentare. Înainte de a face asta, este o idee bună să notați orice modificări pe care doriți să le aplicați din nou după resetare.
Dacă căutați o modalitate de a comuta rapid între planurile de alimentare, nu ratați ghidul nostru despre cele mai bune modalități de a schimba planurile de alimentare pe Windows.
Resetați planurile de alimentare la valorile implicite cu linia de comandă sau Windows PowerShell
În timp ce Panoul de control simplifică resetarea unui plan de alimentare la setările implicite, acest lucru pentru fiecare plan de alimentare în mod individual poate fi consumatoare de timp. Deci, ce se întâmplă dacă doriți să resetați simultan toate planurile de alimentare la setările implicite?
Pentru a face acest lucru, puteți utiliza un instrument de linie de comandă precum Command Prompt sau PowerShell pe computer. Nu vă faceți griji; procesul nu este atât de dificil pe cât ar putea părea și necesită doar să rulați o singură comandă.
Pentru a reseta toate planurile de alimentare la implicite utilizând Command Prompt sau PowerShell, urmați acești pași:
powercfg -restoredefaultschemes
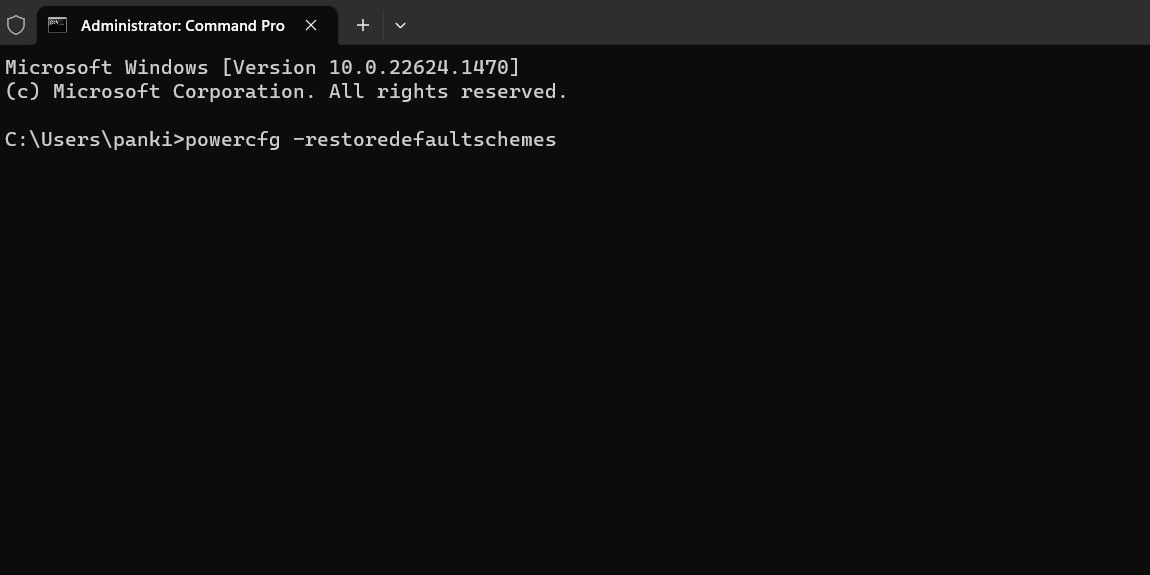
Și cam atât. Odată ce rulați comanda de mai sus, Windows va reseta toate planurile de alimentare la setările implicite. Pentru mai multe astfel de comenzi utile, de ce să nu consultați ghidul nostru despre cele mai utile comenzi CMD pentru Windows?
Resetarea planurilor de alimentare Windows la setările implicite
Resetarea planurilor de alimentare pe computerul cu Windows poate fi necesară pentru a rezolva problemele legate de gestionarea energiei computerului. După cum tocmai am văzut, procedura nu este prea complicată, indiferent dacă doriți să resetați un anumit plan sau pe toate.
După ce ați resetat cu succes planul de alimentare, puteți continua să îl reconfigurați din nou pe Windows. Dacă doriți să îmbunătățiți performanța computerului dvs., puteți activa și planul de alimentare Ultimate Performance pe Windows. Dacă utilizați un laptop în loc de un computer, probabil că este o idee mai bună să utilizați modul Economisire energie pentru a păstra bateria.