Recomandări esențiale
- Verificați dacă opțiunea Descoperire rețea este activă în setările sistemului.
- Asigurați-vă că serviciile vitale pentru funcționarea Descoperirii rețelei sunt pornite.
- Adăugați Descoperirea rețelei la lista de excepții din Windows Defender Firewall.
Atunci când întâmpinați mesajul de eroare „Descoperirea rețelei este dezactivată” în timpul căutării altor echipamente dintr-o rețea, calculatorul dumneavoastră Windows nu va putea vedea celelalte computere și dispozitive. Acest ghid vă prezintă soluțiile aplicabile pentru rezolvarea acestei probleme.
Deși exemplificăm aici folosind Windows 11, aceste soluții sunt valabile și pentru Windows 10.
Care sunt cauzele erorii „Descoperirea rețelei este dezactivată” în Windows?
Această eroare apare frecvent când funcția Descoperire rețea este inactivă. Este posibil să fi dezactivat-o accidental sau să fi resetat setările de rețea, ceea ce a dus la dezactivarea ei. Alte cauze pot include:
- Serviciile necesare pentru funcționarea Descoperirii rețelei sunt oprite.
- Driverele plăcilor de rețea sunt învechite.
- Descoperirea rețelei nu este permisă în Windows Defender, fiind blocată de firewall.
Să analizăm acum câteva soluții pentru a remedia această problemă.
1. Utilizați instrumentul de depanare pentru rețea și internet
Windows include un instrument util de depanare a rețelei și a internetului, conceput pentru a identifica și a rezolva problemele de conexiune. Pentru început, ar trebui să rulați acest instrument pentru a vedea dacă acesta rezolvă problema.
Pentru a utiliza instrumentul de depanare, faceți clic dreapta pe butonul Start și selectați Setări. Navigați la Sistem > Depanare > Alte instrumente de depanare.
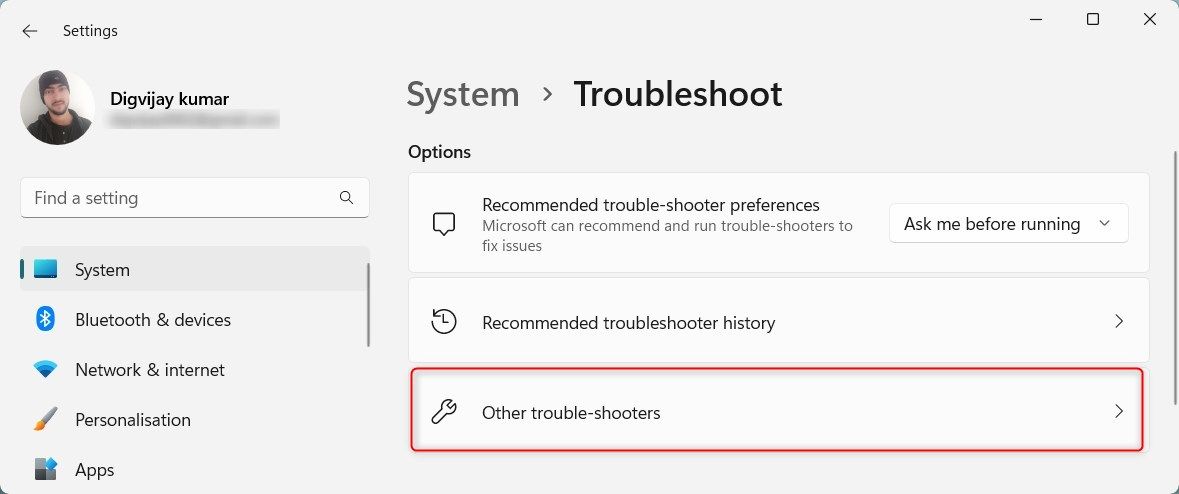
Apăsați butonul Executare aflat lângă opțiunea Rețea și internet.
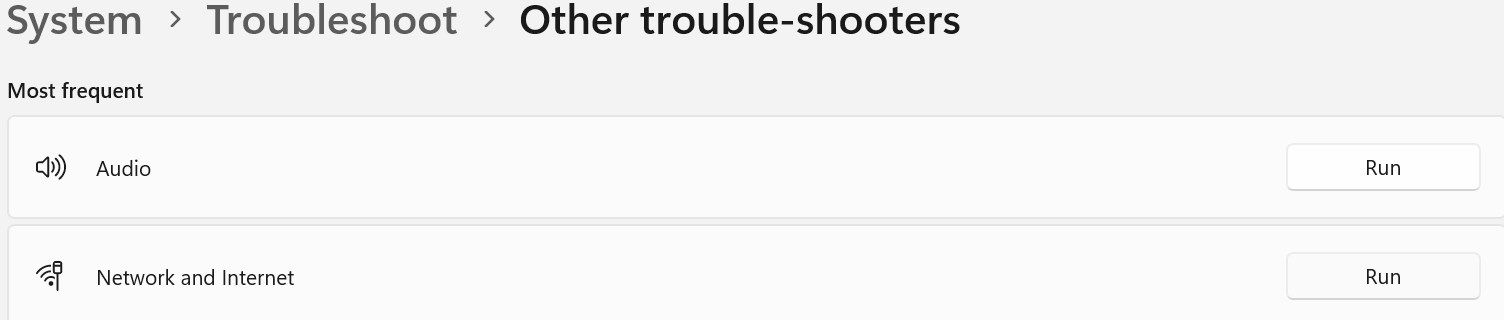
Windows va deschide aplicația Obțineți ajutor. Urmați instrucțiunile afișate pe ecran pentru a permite Windows-ului să identifice problema rețelei. Apoi, acesta vă va ghida prin pașii necesari pentru a o rezolva.
2. Activați funcția Descoperire rețea
Pentru a verifica dacă Descoperirea rețelei este activă, urmați acești pași:
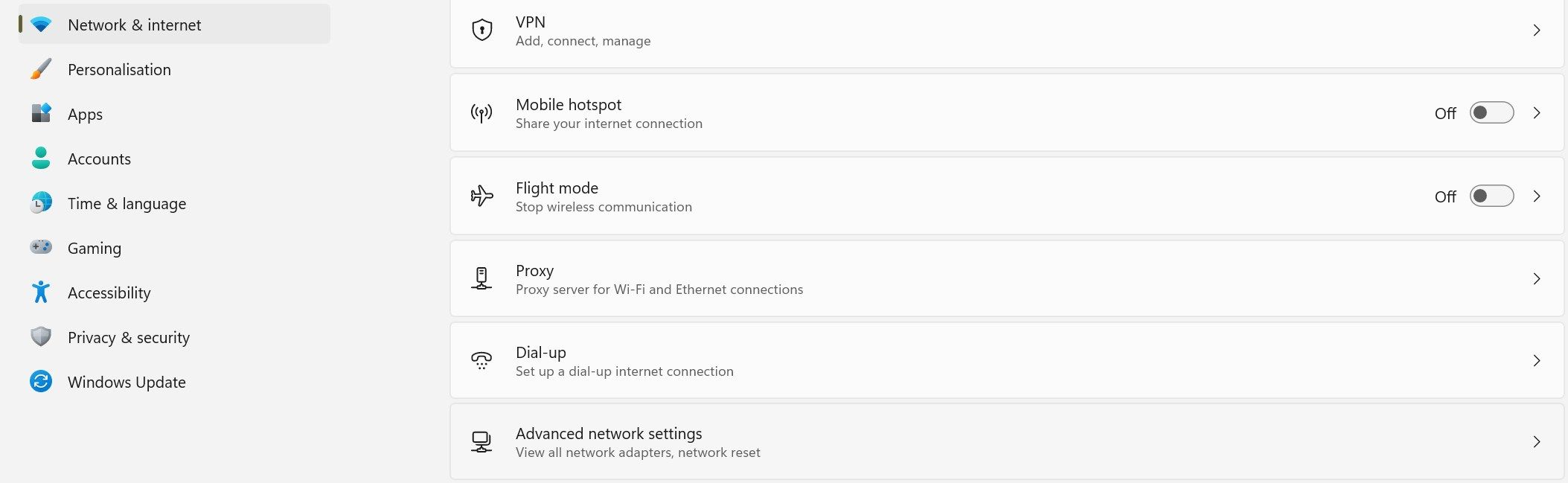
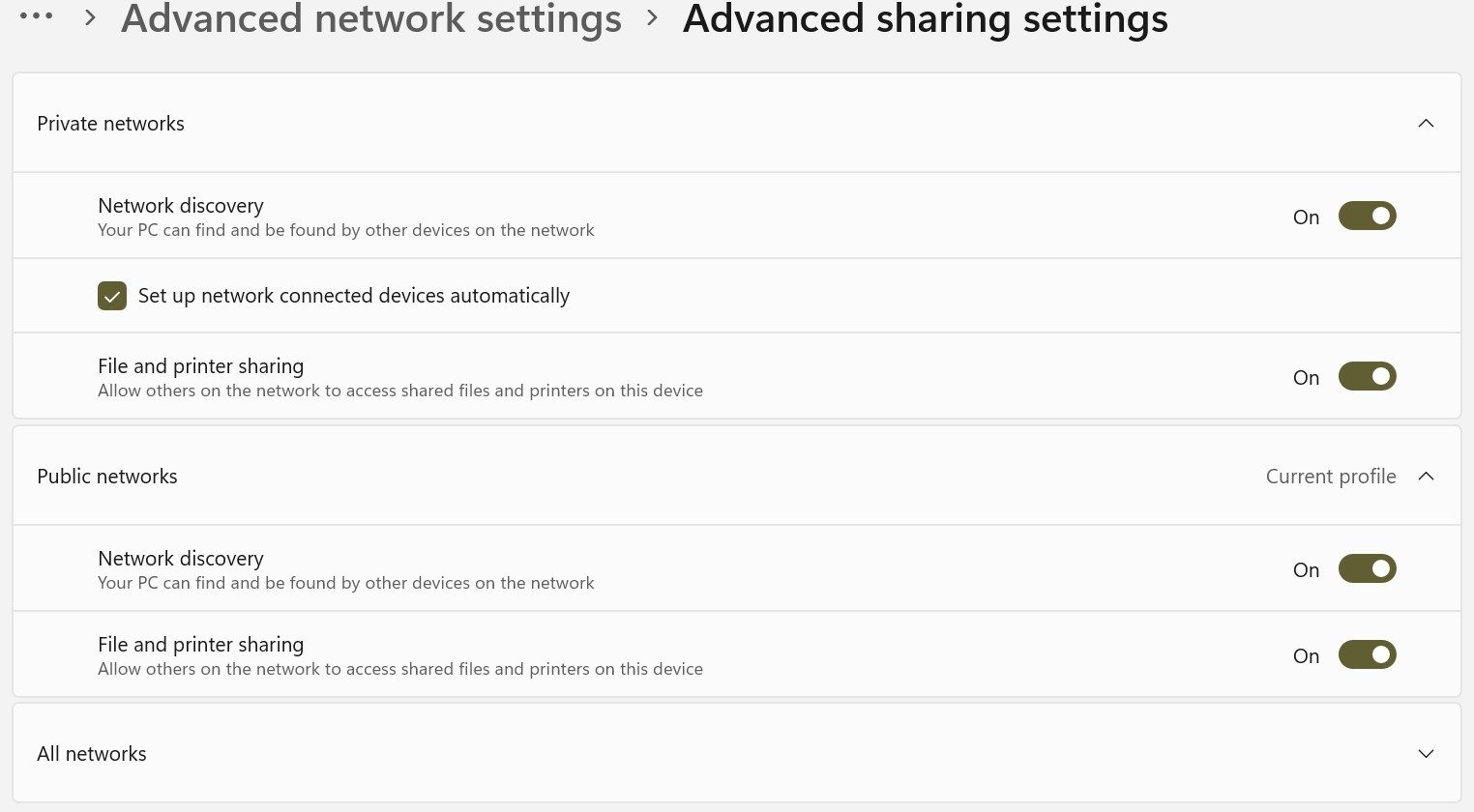
După ce ați activat funcția, încercați din nou partajarea în rețea. Dacă eroarea persistă, încercați și celelalte soluții.
3. Activați serviciile de care depinde Descoperirea rețelei
Cinci servicii sunt esențiale pentru ca Descoperirea rețelei să funcționeze corect:
- Gazdă furnizor de descoperire a funcției
- Publicația de resurse pentru descoperirea funcției
- Descoperirea SSDP
- Gazdă dispozitiv UPnP
- Client DNS
Trebuie să vă asigurați că aceste servicii sunt pornite și setate să pornească automat. Urmați acești pași:
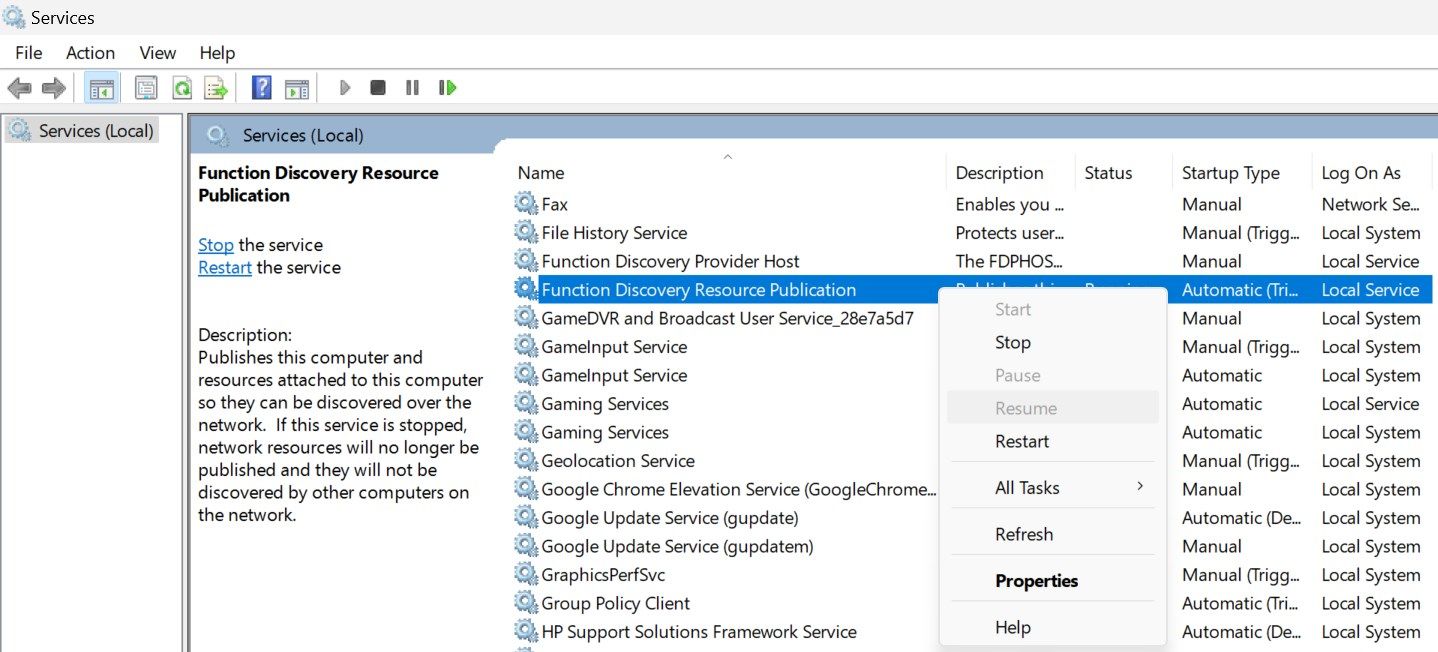
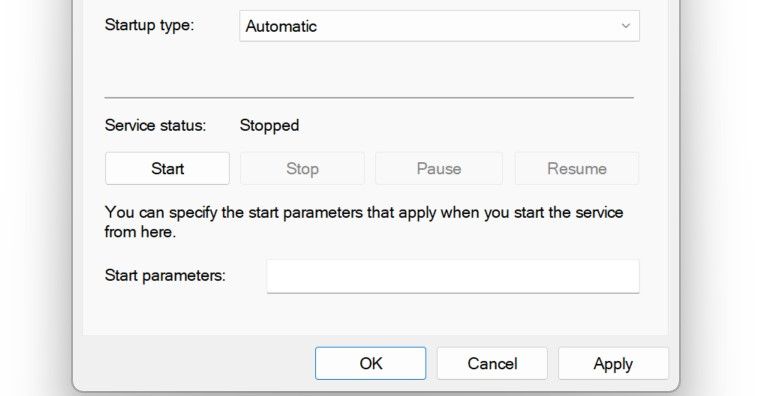
Repetați procesul pentru toate celelalte patru servicii. Apoi, încercați din nou acțiunea care a cauzat eroarea. Dacă eroarea nu dispare, treceți la următorul pas.
4. Permiteți Descoperirea rețelei prin Windows Defender Firewall
Eroarea „Descoperirea rețelei este dezactivată” poate apărea dacă Windows Defender Firewall blochează conexiunea la rețea. Pentru a elimina această posibilitate, permiteți funcția în Windows Defender:
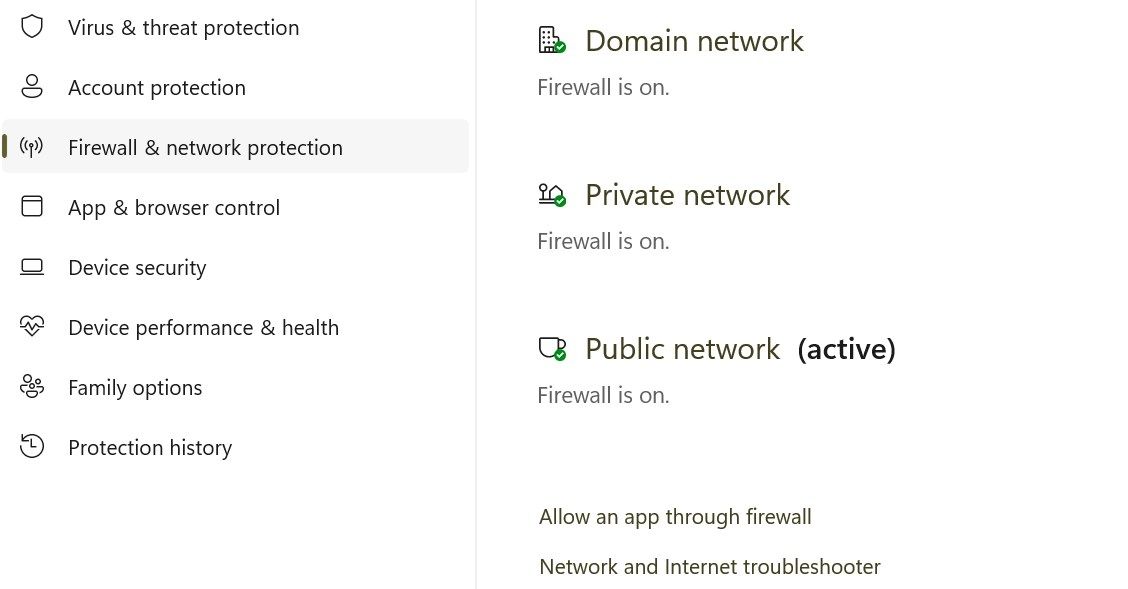
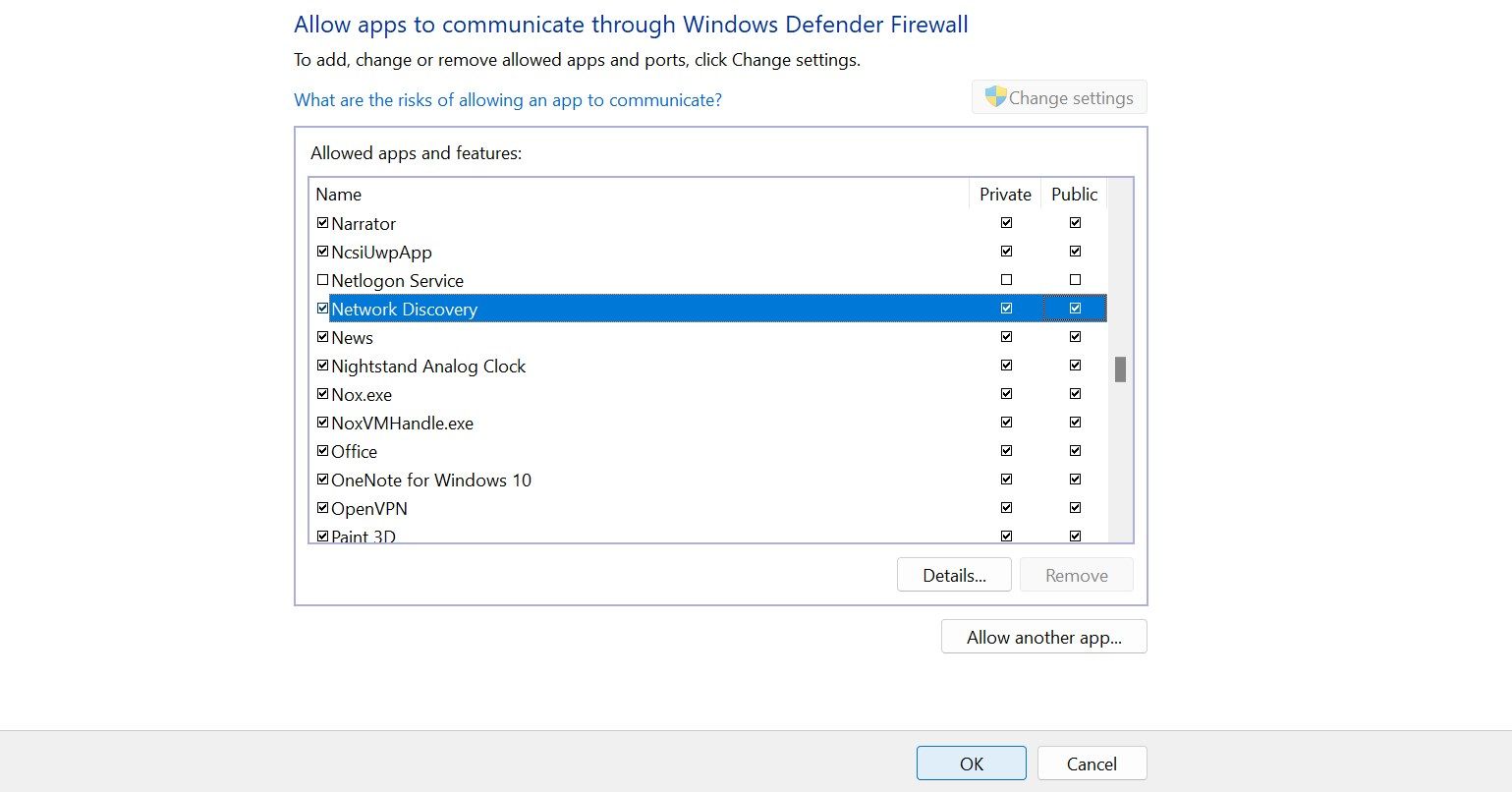
5. Resetați setările Windows Defender Firewall
Dacă adăugarea pe lista albă nu rezolvă problema, resetați setările Windows Defender Firewall. Astfel, firewall-ul va reveni la configurația implicită, eliminând toate regulile sau setările personalizate pe care le-ați configurat.
Dacă utilizați un software antivirus terț ca suită principală de securitate, dezactivați-l temporar.
Resetarea Windows Firewall este o acțiune mai drastică, care poate afecta alte funcții de rețea. Acționați cu atenție și notați orice setări personalizate înainte de a reseta, astfel încât să le puteți recrea ulterior.
6. Actualizați driverele plăcii de rețea
Driverele învechite ale plăcilor de rețea pot fi o altă cauză a acestei erori. Pentru a exclude această posibilitate, actualizați driverele la cea mai recentă versiune disponibilă. Există mai multe modalități de a instala drivere pentru plăcile de rețea pe computerul Windows. Cea mai sigură metodă este descărcarea lor de pe site-ul producătorului și instalarea manuală prin intermediul Device Manager.
Soluțiile de mai sus ar trebui să permită calculatorului dvs. Windows să descopere alte dispozitive din rețea. Rețineți că, dacă sunteți într-o rețea de domeniu, politicile de grup pot înlocui setările locale. Este posibil să nu puteți modifica setările Descoperire rețea fără permisiuni de administrator.