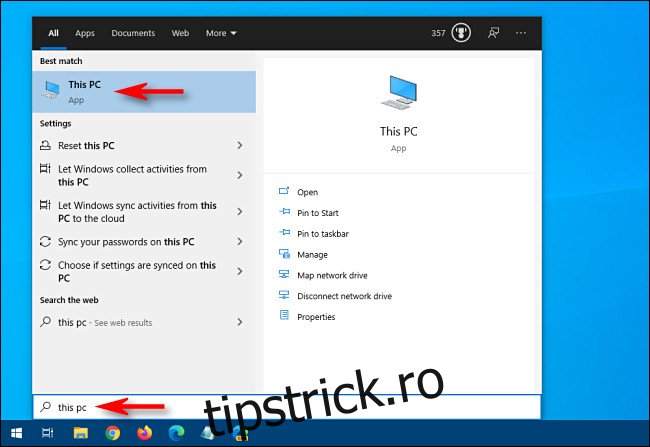Dacă doriți să copiați fișiere pe o unitate flash USB pe Windows 10 – poate pentru a le face copii de rezervă sau a le transfera pe alt computer – este ușor de făcut folosind File Explorer. Iată cum.
Cuprins
Mai întâi, găsiți unitatea USB pe computerul dvs
Înainte de a putea copia orice fișier, trebuie să ne asigurăm că unitatea flash este conectată și gata să primească date. Mai întâi, conectați unitatea flash USB la un port USB al computerului cu Windows 10. Acordați computerului un minut să recunoască unitatea și să instaleze automat toate driverele necesare pentru aceasta. (Aceste instrucțiuni vor funcționa și pentru alte dispozitive de stocare externe, inclusiv carduri SD și hard disk-uri USB.)
Apoi deschideți meniul Start, tastați „Acest PC” și apăsați Enter. Aceasta este o comandă rapidă directă către o listă de unități atașate la computer în File Explorer.
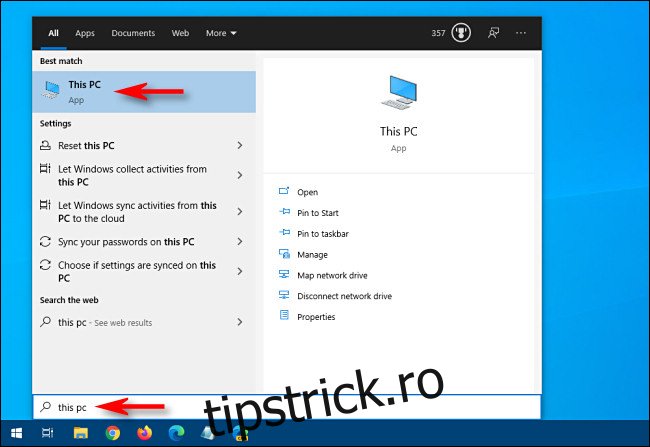
În fereastra care apare, găsiți secțiunea numită „Dispozitive și unități”. Dacă este necesar, faceți clic pe săgeata mică în formă de carat din stânga antetului secțiunii pentru a dezvălui o listă a unităților.
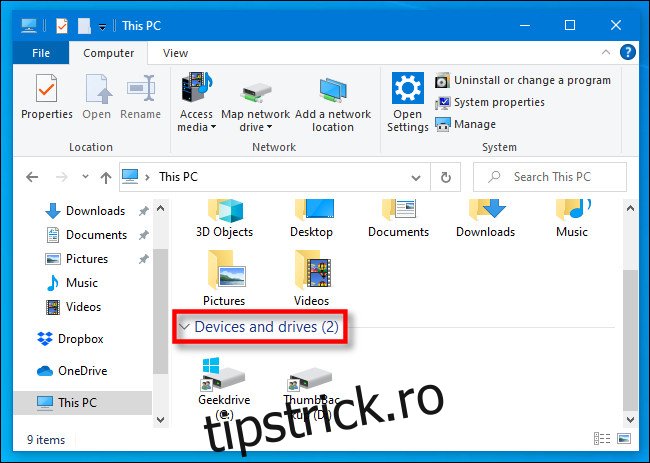
Dacă unitatea dvs. USB a fost recunoscută corect și este gata să primească fișiere, aceasta va apărea în această locație cu un nume și o literă de unitate atribuită, cum ar fi „D:”, „E:” sau „F:”, sau altă scrisoare. Rețineți că unitatea „C:” este aproape întotdeauna unitatea principală de pe computer, cu excepția cazului în care faceți tot posibilul să o schimbați.
În funcție de modul în care este configurat File Explorer (consultați opțiunile „Aspect” din meniul „Vizualizare”), stilul pictogramelor din această fereastră poate apărea diferit pe computer. Dar unitatea ar trebui să fie în continuare acolo.
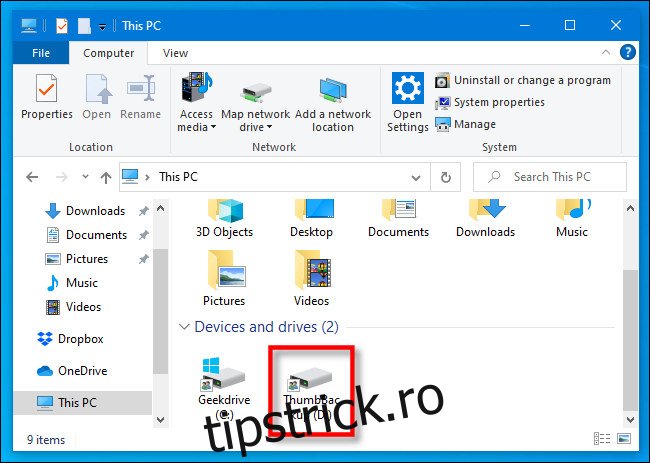
Dacă unitatea USB nu apare în lista dvs. „Dispozitive și unități”, va trebui să efectuați o investigație aprofundată pentru a afla ce se întâmplă.
Găsiți fișierele pe care doriți să le copiați
În timp ce mențineți fereastra unității USB deschisă, apăsați Ctrl+N pentru a deschide o nouă fereastră File Explorer. Utilizați fereastra nouă pentru a localiza fișierele pe care doriți să le copiați.
După ce ați localizat fișierele, reveniți la fereastra „Acest PC” și faceți dublu clic pe pictograma unității USB pentru a o deschide. Acum ar trebui să aveți două ferestre deschise una lângă alta.
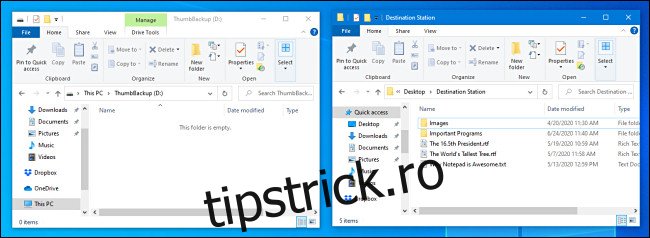
Ce se întâmplă în continuare depinde de modul în care doriți să copiați fișierele. Există mai multe moduri de a face acest lucru, dar iată cele mai comune două metode.
Cum să copiați fișiere prin glisare și plasare
Folosind cursorul mouse-ului, selectați fișierul (sau fișierele) pe care doriți să le copiați, apoi faceți clic și țineți apăsat butonul mouse-ului pentru a trage fișierele în fereastra unității USB.
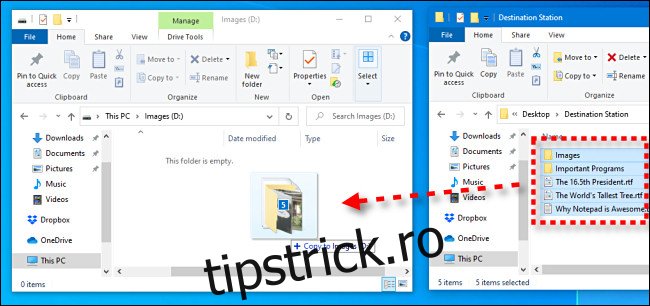
Când o pictogramă care reprezintă fișierul sau fișierele apare deasupra ferestrei de destinație, eliberați butonul mouse-ului și fișierele vor fi copiate în acea locație.
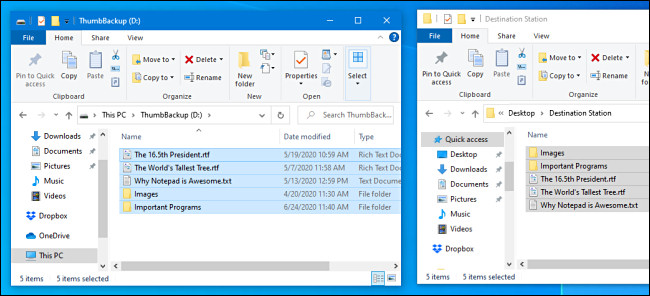
În viitor, puteți, de asemenea, să trageți fișierele direct pe pictograma unității flash USB din „Acest PC” pentru a le copia în acea locație.
Cum să copiați fișiere utilizând Copy și Paste
De asemenea, puteți copia fișiere în Windows folosind Clipboard. Folosind cursorul mouse-ului, selectați fișierul (sau fișierele) pe care doriți să le copiați, apoi faceți clic dreapta pe selecție. În meniul care apare, selectați „Copiere”.
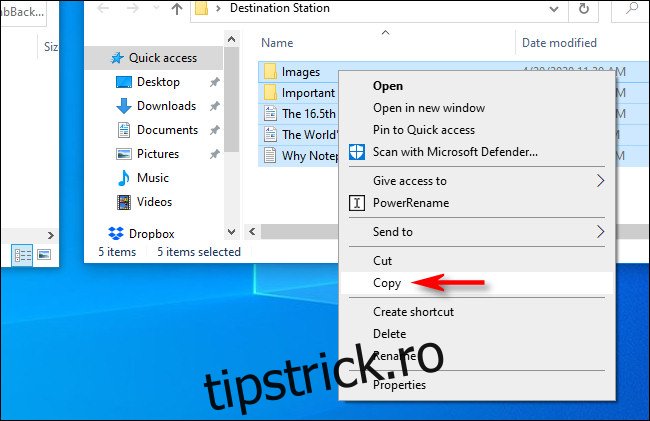
Plasați cursorul mouse-ului peste o secțiune de spațiu liber din fereastra unității USB și faceți clic dreapta din nou. În meniul care apare, selectați „Lipiți”.
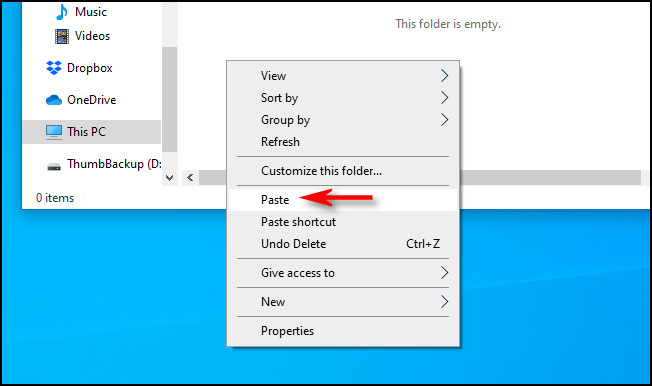
Fișierele pe care le-ați „copiat” mai devreme în Clipboard vor fi copiate pe unitatea flash USB.
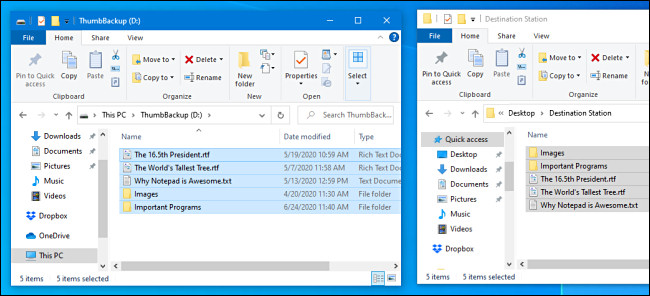
Felicitări: fișierele dvs. sunt acum pe unitatea USB. Puteți să-l deconectați dacă doriți. Este o idee bună să „Eliminați în siguranță” (sau să scoateți) unitatea înainte de a o face.
Ce trebuie să faceți dacă rămâneți fără spațiu pe unitatea flash
Dacă copiați fișiere pe unitatea flash USB și primiți un mesaj precum „Nu este suficient spațiu” sau „Nu este suficient spațiu pe disc pentru a finaliza operațiunea”, atunci ați rămas fără spațiu liber pe flash. conduce.
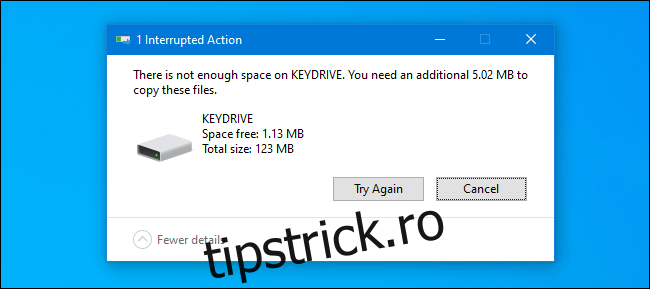
Există trei soluții de bază. Primul este să explorați conținutul unității flash USB și să vedeți dacă acesta conține deja date pe care le puteți șterge pentru a elibera spațiu. Aveți grijă să nu ștergeți nimic pentru care nu ați făcut deja backup în altă parte.
A doua soluție este să achiziționați o unitate flash USB mai mare. Sunt disponibile pe site-uri de cumpărături online precum Amazon.com și chiar la multe farmacii și magazine alimentare. Unitățile USB cu capacitate mai mare costă de obicei mai mult, dar pot fi o investiție bună dacă trebuie să transferați sau să faceți copii de rezervă pentru o cantitate mare de date.
Și dacă transferați fișiere pe o altă mașină, a treia soluție este să împărțiți lucrarea de transfer în bucăți. Mai întâi, copiați câteva fișiere pe unitate, apoi copiați-le pe noua mașină. După aceea, ștergeți fișierele copiate anterior de pe unitatea de memorie și repetați cu următorul lot de fișiere până când ați terminat. Noroc!