Puncte cheie
- Pentru a remedia problemele cauzate de fișiere de sistem corupte sau sectoare defectuoase pe unitatea externă, efectuați scanări SFC și CHKDSK.
- Dezactivarea temporară a antivirusului și alocarea unei noi litere unității externe pot fi de asemenea soluții la această eroare.
- Dacă eroarea 0x80070570 persistă după toate aceste încercări, formatarea unității afectate ar putea fi necesară.
Vă confruntați cu eroarea enervantă „Fișierul sau directorul este corupt și imposibil de citit” (0x80070570) în Windows? Această problemă apare frecvent atunci când încercați să accesați, copiați sau ștergeți fișiere de pe un hard disk extern. Vă vom oferi soluții pentru a remedia această eroare.
1. Remedierea fișierelor de sistem prin scanarea SFC
Fișierele de sistem deteriorate sau lipsă pot declanșa eroarea „fișierul sau directorul este corupt și imposibil de citit” în Windows. Instrumentul System File Checker (SFC), accesibil din linia de comandă, poate identifica și repara aceste fișiere de sistem problematice care afectează operarea fișierelor.
Pentru a executa o scanare System File Checker, urmați acești pași:
- Apăsați Win + S pentru a deschide căutarea.
- Tastați cmd și selectați „Executare ca administrator”.
- Introduceți sfc /scannow și apăsați Enter.
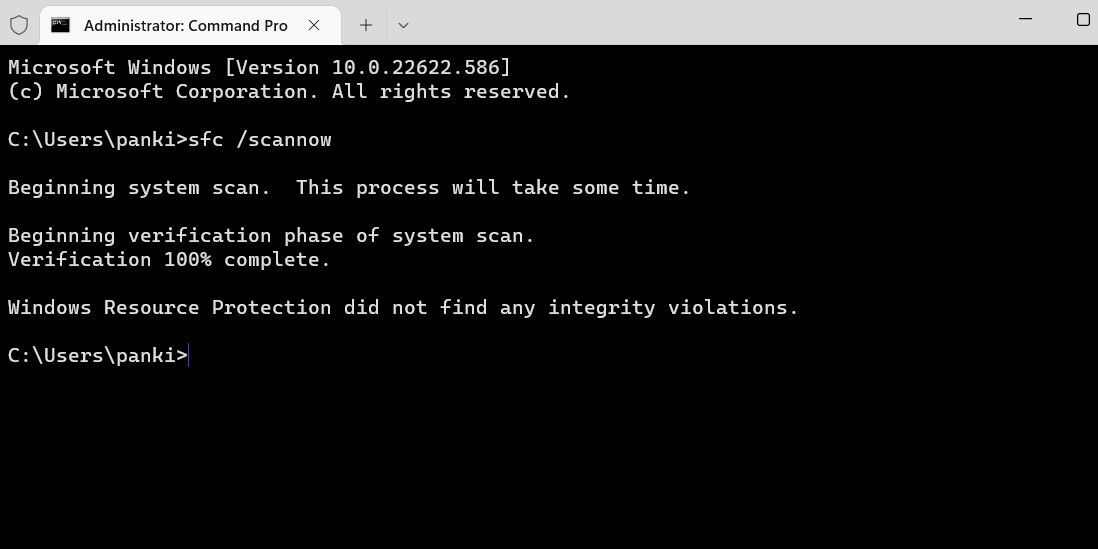
Așteptați finalizarea scanării, apoi reporniți computerul. Verificați apoi dacă eroarea persistă.
O altă posibilitate este să scanați unitatea externă cu instrumentul CHKDSK. Dacă eroarea este cauzată de un sector defect sau o problemă de directoare, acest instrument poate ajuta la remediere.
Ghidul nostru despre cum să executați CHKDSK în Windows detaliază pașii pentru a iniția o scanare Check Disk. Pentru a realiza acest lucru, conectați unitatea externă la computer și specificați litera unității în comandă. De exemplu, comanda CHKDSK pentru a scana unitatea externă D: ar fi:
chkdsk d: /f /r
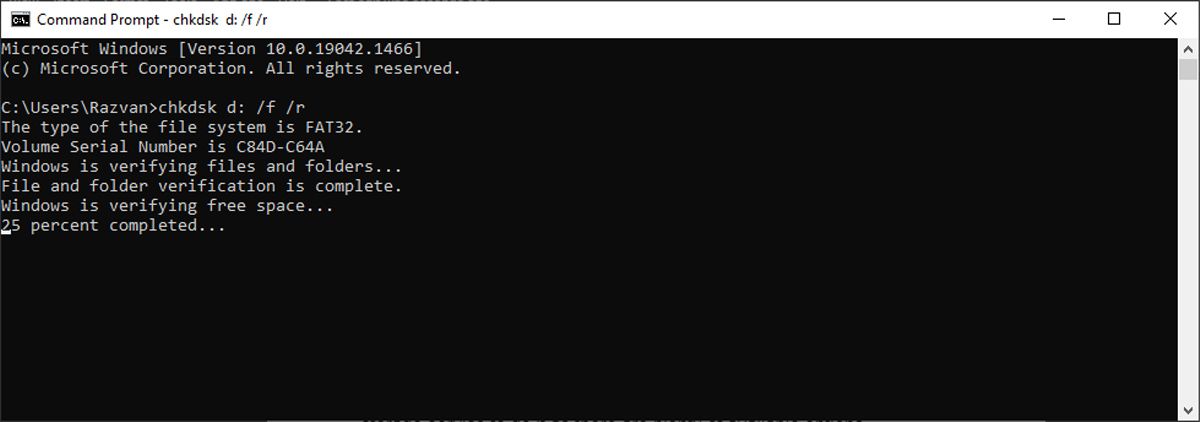
Windows va scana unitatea pentru sectoare defecte, erori de directoare sau clustere pierdute. Timpul necesar depinde de viteza unității și volumul de date.
2. Încercați să mutați fișierele în altă locație
Eroarea 0x80070570 apare doar când încercați să accesați un anumit fișier? În acest caz, încercați să mutați fișierul respectiv pe hard disk-ul intern pentru a vedea dacă problema se rezolvă.
Pentru aceasta, dați clic dreapta pe fișierul afectat și selectați „Tăiați” sau „Copiați”. Apoi, navigați într-un folder de pe hard disk-ul intern al computerului, dați din nou clic dreapta și alegeți „Lipire”. Ar trebui să puteți deschide fișierul fără eroare.
3. Scanați computerul pentru malware și dezactivați antivirusul
Dacă observați și alte probleme în afara dificultății de a accesa hard disk-urile externe, este posibil ca PC-ul dvs. să fie infectat cu malware. Puteți utiliza un program antivirus terț sau instrumentul de securitate Windows integrat. Urmați acești pași:
- Deschideți Securitate Windows prin căutare.
- Mergeți la tab-ul „Protecție virus și amenințări”.
- Faceți clic pe „Opțiuni de scanare”, selectați „Scanare completă” și apăsați „Scanare acum”.
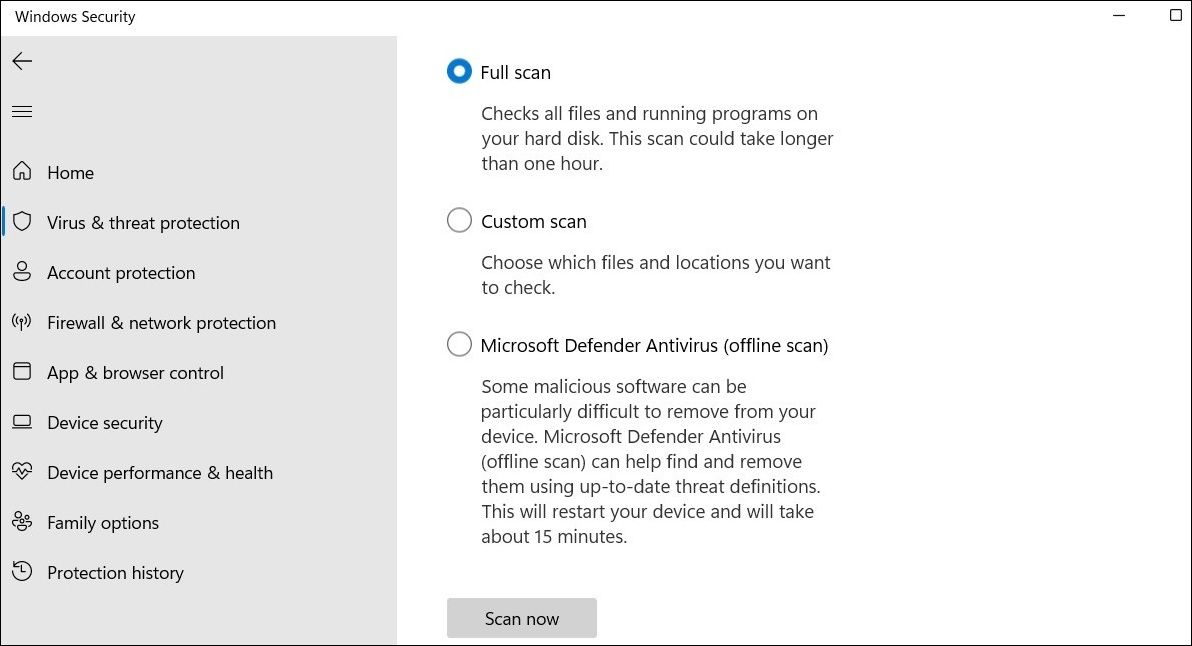
După ce scanarea este finalizată, reporniți computerul și încercați să accesați din nou hard disk-ul extern.
De asemenea, este posibil ca antivirusul să blocheze operația de transfer al fișierelor, cauzând eroarea 0x80070570. Acest lucru se poate întâmpla dacă software-ul antivirus marchează eronat fișierele ca suspecte. Încercați să dezactivați temporar Microsoft Defender înainte de a efectua operația cu fișierele și verificați dacă acest lucru funcționează.
Dacă utilizați un antivirus terț, dați clic dreapta pe pictograma acestuia din bara de sistem și selectați opțiunea de a dezactiva sau a opri protecția.
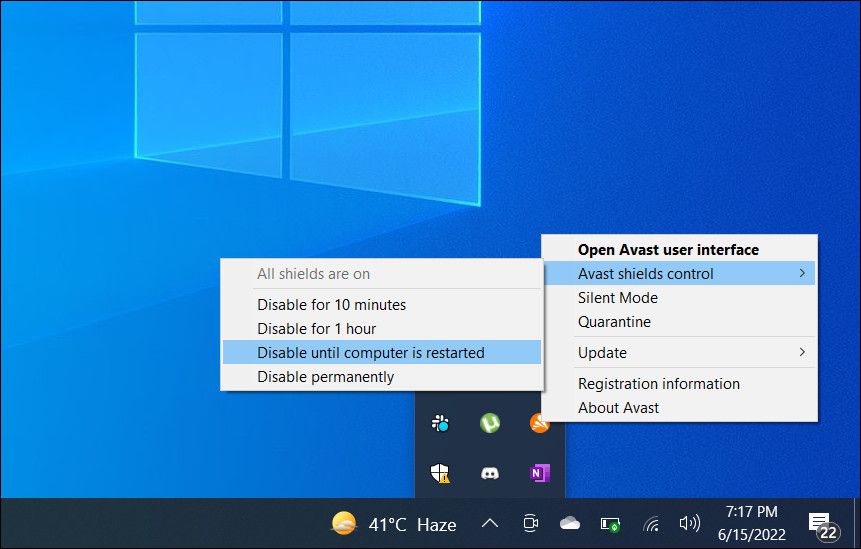
4. Alocați o nouă literă unității
Eroarea „fișierul sau directorul este corupt și imposibil de citit” poate fi cauzată de un conflict de litere de unitate sau de o problemă de sistem. Dacă aceasta este cauza, alocarea unei noi litere unității externe ar putea rezolva problema. Iată cum:
- Apăsați Win + R pentru a deschide Run.
- Tastați diskmgmt.msc și dați clic pe OK.
- Dați clic dreapta pe unitatea externă în fereastra Gestionare disc și selectați „Schimbați litera de unitate și căile”.
- Selectați litera unității și dați clic pe „Schimbare”.
- În fereastra „Schimbare literă de unitate sau cale”, selectați „Atribuiți următoarea literă de unitate” și alegeți o nouă literă din meniul derulant, apoi faceți clic pe OK.
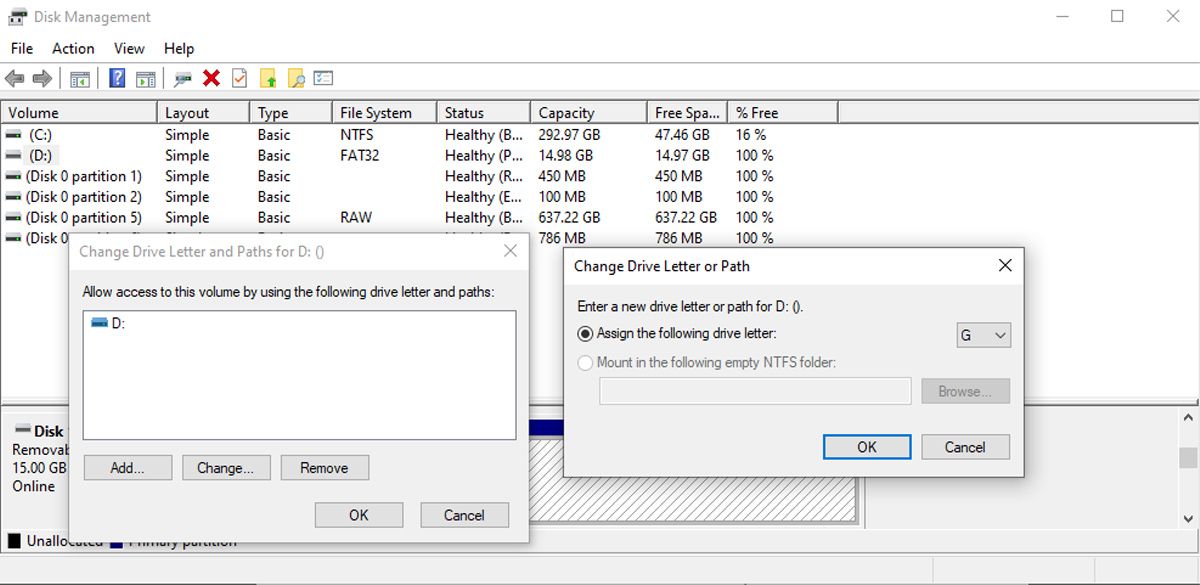
Odată ce unitatea externă are o nouă literă, ar trebui să o puteți accesa.
Windows poate întâmpina probleme în accesarea anumitor fișiere sau foldere din cauza unor probleme de memorie. Pentru a remedia acest lucru, utilizați instrumentul Windows Memory Diagnostic. Deoarece acesta necesită o repornire a sistemului, salvați toate lucrările și închideți orice aplicație deschisă.
Cea mai ușoară modalitate de a lansa acest instrument este să tastați „Windows Memory Diagnostic” în căutarea din meniul Start și să selectați rezultatul relevant. Apoi, selectați „Repornire acum și verificați problemele”.
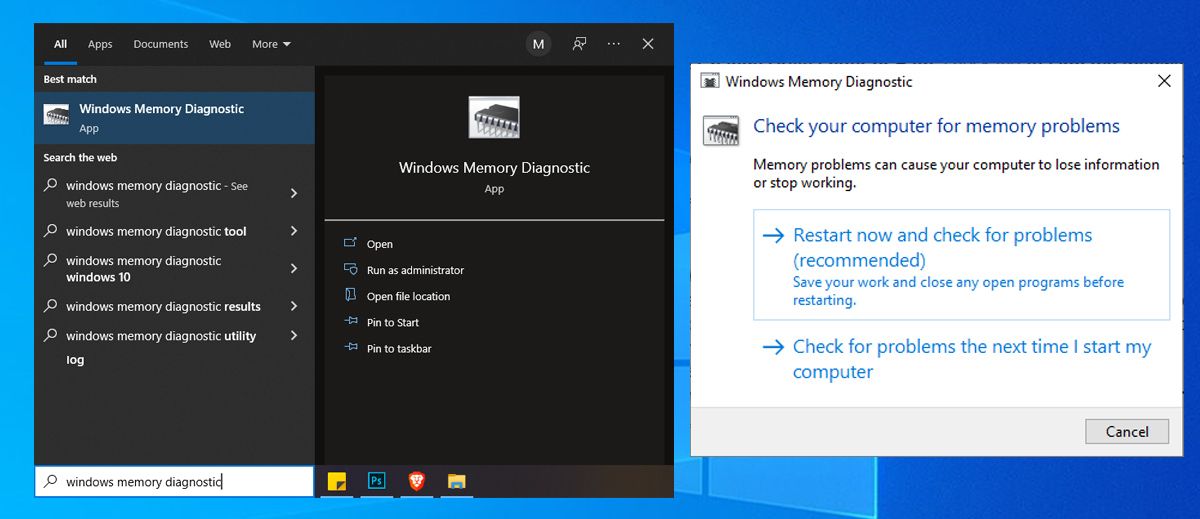
5. Efectuați o reparare la pornire
Dacă instrumentul Windows Memory Diagnostic nu a ajutat, Repararea la pornire este un alt instrument încorporat pe care îl puteți utiliza pentru a rezolva eroarea fișierelor corupte din Windows.
Pentru a rula instrumentul Reparare la pornire, apăsați Win + I pentru a lansa Setări, apoi navigați la Actualizare și securitate > Recuperare > Repornire acum. Apoi, alegeți Depanare > Opțiuni avansate și faceți clic pe opțiunea Reparare la pornire.
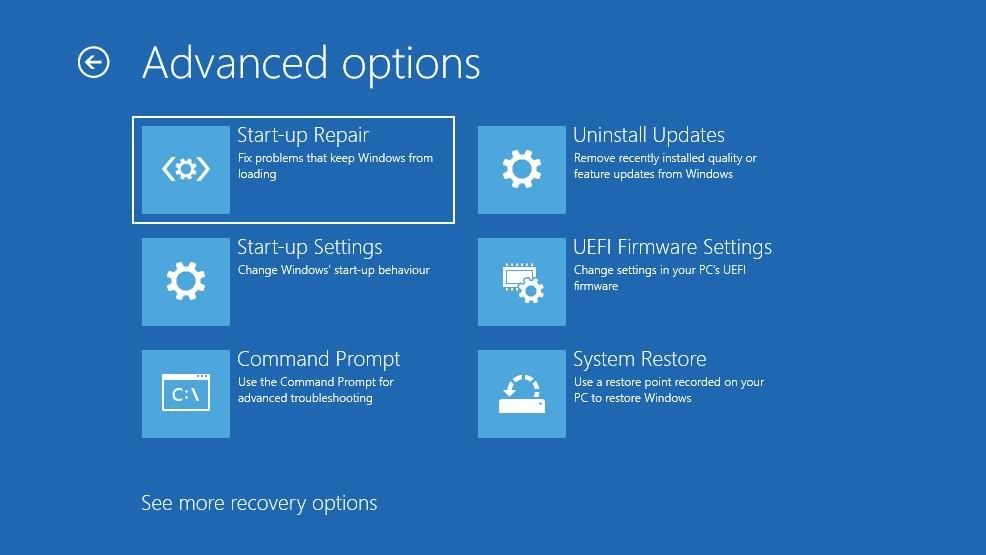
Windows va identifica și repara orice erori posibile și va reporni după aceea. După ce procesul este complet, ar trebui să puteți accesa din nou fișierele.
6. Formatați unitatea externă
Dacă niciuna dintre soluțiile anterioare nu a funcționat, formatarea unității externe poate fi singura opțiune. Această acțiune va șterge toate datele, așa că asigurați-vă că faceți o copie de siguranță a datelor importante de pe unitate înainte de a continua.
Puteți formata unitatea externă folosind utilitarul Gestionare disc Windows sau în File Explorer. Conectați unitatea la computer și urmați pașii din ghidul nostru despre formatarea unei unități USB pentru a face acest lucru în File Explorer.
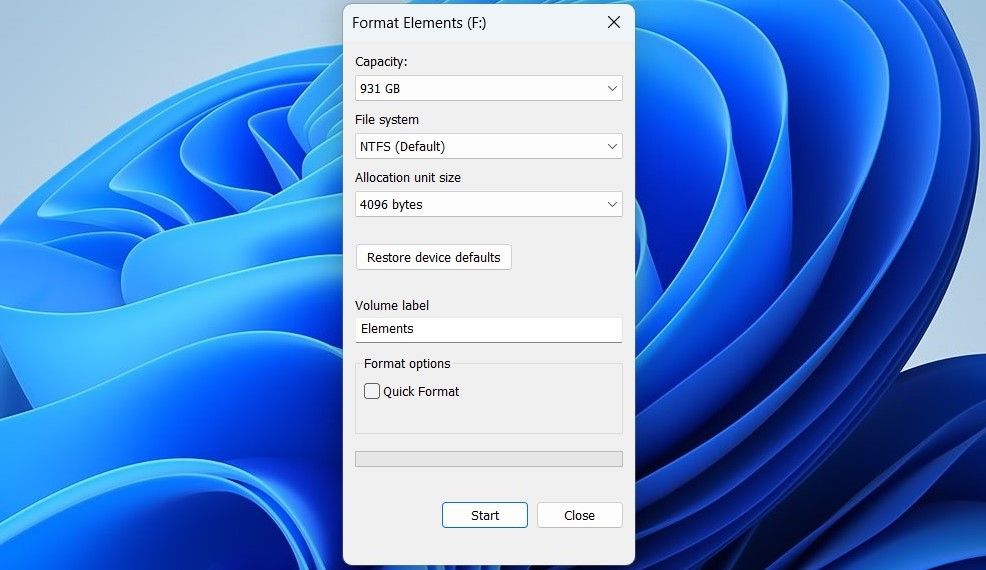
Întâmpinarea erorilor este mereu neplăcută, mai ales când acestea vă împiedică accesul la fișiere importante. Din fericire, eroarea „fișierul sau directorul este corupt și imposibil de citit” este în general ușor de rezolvat prin metodele prezentate. Totuși, dacă problema persistă pe mai multe computere, este posibil ca unitatea să fie defectă și să trebuiască înlocuită.