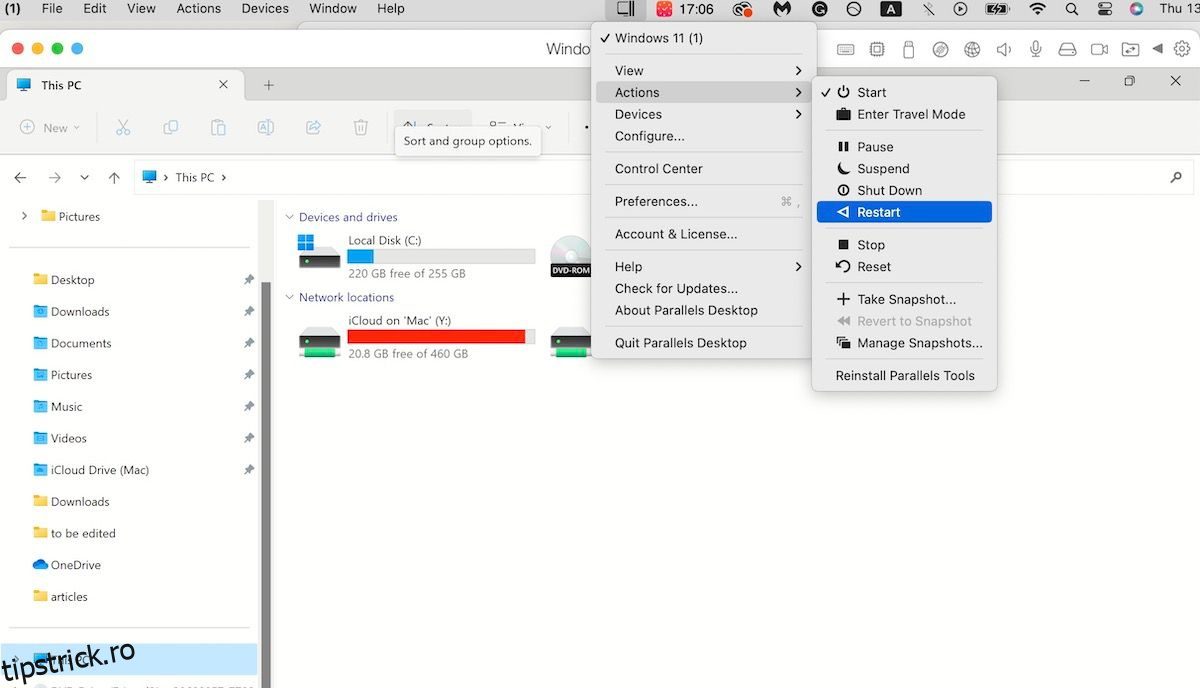Parallels este una dintre cele mai bune aplicații pentru mașini virtuale pentru a rula sistemul de operare Windows peste orice sistem de operare. Este rapid, integrat eficient și oferă o interfață de utilizare simplă. Dar nu este infailibil, iar Windows-ul tău se poate bloca pe Parallels din când în când.
Să ne uităm la cele mai bune modalități de a repara Windows-ul suspendat pe Parallels.
Cuprins
Blocat cu o fereastră agățată pe Parallels? Iata de ce
Piața aplicațiilor pentru mașini virtuale este diversă. Pentru Windows, cel mai popular sistem de operare din lume, concurența este și mai intensă. Este plin de instrumente de calitate și, în opinia noastră, Parallels le bate pe toate.
Dar, chiar și cu toate caracteristicile și designul său strălucitor, vă va pune în necazuri de fiecare dată într-o lună albastră – un Windows înghețat este una dintre aceste erori. Deși Windows-ul tău poate fi blocat de Parallels din diverse motive, trebuie să precizăm de la început că nicio cauză nu va fi adevărată pentru toți cei care întâmpină această eroare. Acestea fiind spuse, iată câteva dintre motive:
Indiferent de motiv, am adunat câteva trucuri pentru a vă ajuta să vă remediați aplicația și să readuceți totul pe drumul cel bun.
1. Reporniți Parallels
Fie că este vorba de smartphone-ul tău sau de un computer personal, repornirea unui computer a fost și rămâne sfatul recomandat care vine în minte pentru majoritatea erorilor abrupte. Și nu este fără motiv – o simplă repornire vă va elibera memoria, eliberând computerul de toate sarcinile sau procesele anterioare, oferindu-vă astfel un nou început din nou.
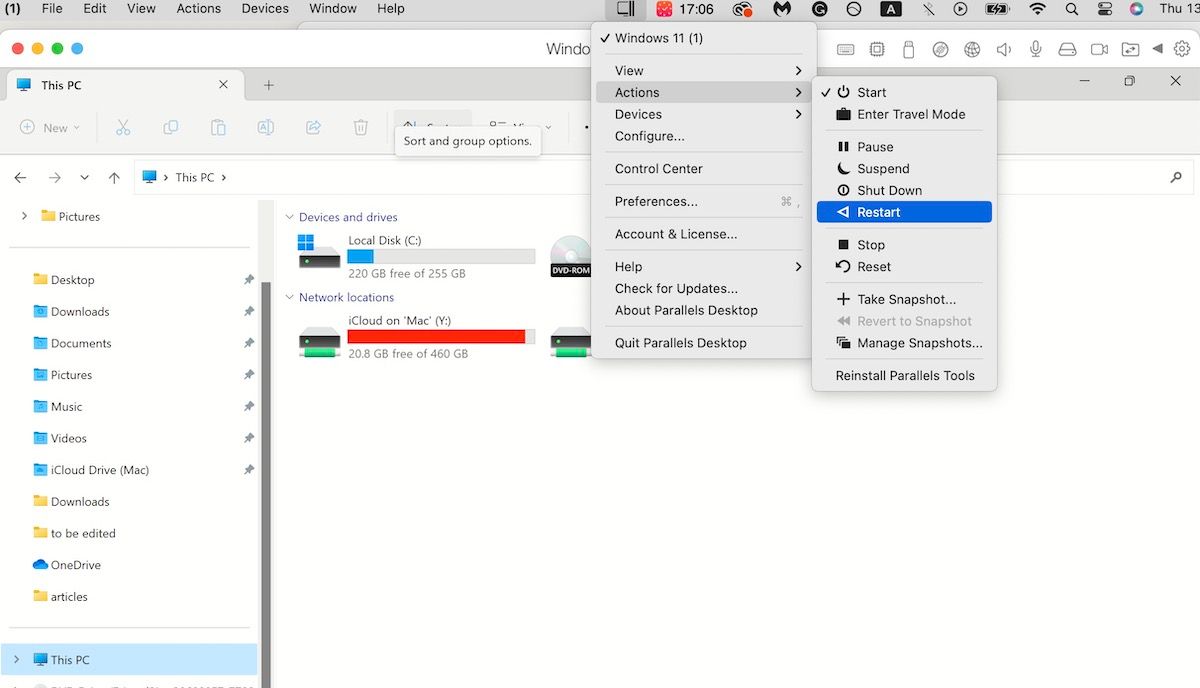
Atunci, fă-o. Mergeți în partea de sus a sistemului de operare gazdă, faceți clic pe pictograma Parallels și selectați Acțiuni > Reporniți. Faceți clic pe Da pentru a reporni computerul imediat. Când porniți din nou, Windows-ul dvs. nu va mai fi înghețat.
2. Porniți Windows în modul sigur
În unele cazuri, în loc de ferestrele obișnuite agățate în care nu puteți muta nimic, s-ar putea să rămâneți blocat în cazurile în care ajungeți cu un ecran negru.
Aici, trebuie să repetați un alt sfat celebru de depanare Windows: pornirea Windows în modul Safe. Deoarece rulați Windows pe Parallels, pașii vor diferi ușor, dar logica de bază rămâne aceeași.
Desigur, acest lucru necesită să vă puteți accesa mai întâi Setările Windows. În unele cazuri, este posibil să puteți face acest lucru; în altele, probabil că nu o vei face. Cu toate acestea, merită încercat în orice caz. Iată cum puteți începe:
- Faceți clic dreapta pe meniul Start și selectați Setări.
- Mergeți la Sistem > Recuperare.
- Sub Pornire avansată, faceți clic pe Reporniți acum.
- La repornire, faceți clic pe ecranul Alegeți o opțiune și selectați Depanare > Opțiuni avansate > Setări de pornire.
- Selectați Reporniți.
La următoarea repornire, faceți clic pe 4 (F4) sau 5 (F5) dintr-o listă de opțiuni pentru a reporni Windows în modul Safe. După ce ați accesat Windows în modul Safe pentru prima dată, puteți încerca să găsiți problemele (și apoi să le remediați) în mod similar ca pe un computer cu Windows.
3. Forțați părăsirea aplicației Parallels
În cazul în care cei doi pași de mai sus nu au putut remedia Windows-ul care nu răspunde pe Parallels, alegeți opțiunea nucleară: forțați să părăsiți aplicația Parallels de pe Mac.
La fel ca majoritatea oamenilor, dacă utilizați Parallels pentru a rula Windows pe un Mac, cel mai bun pariu pentru aceasta este Monitorul de activitate. Gândiți-vă la Monitorul de activitate ca la propriul Manager de activități al Apple. La asta te duci atunci când un proces sau o aplicație începe să se comporte prost sau lent. În acest caz, puteți închide aplicația Parallels din Monitorul de activitate. Iată cum:
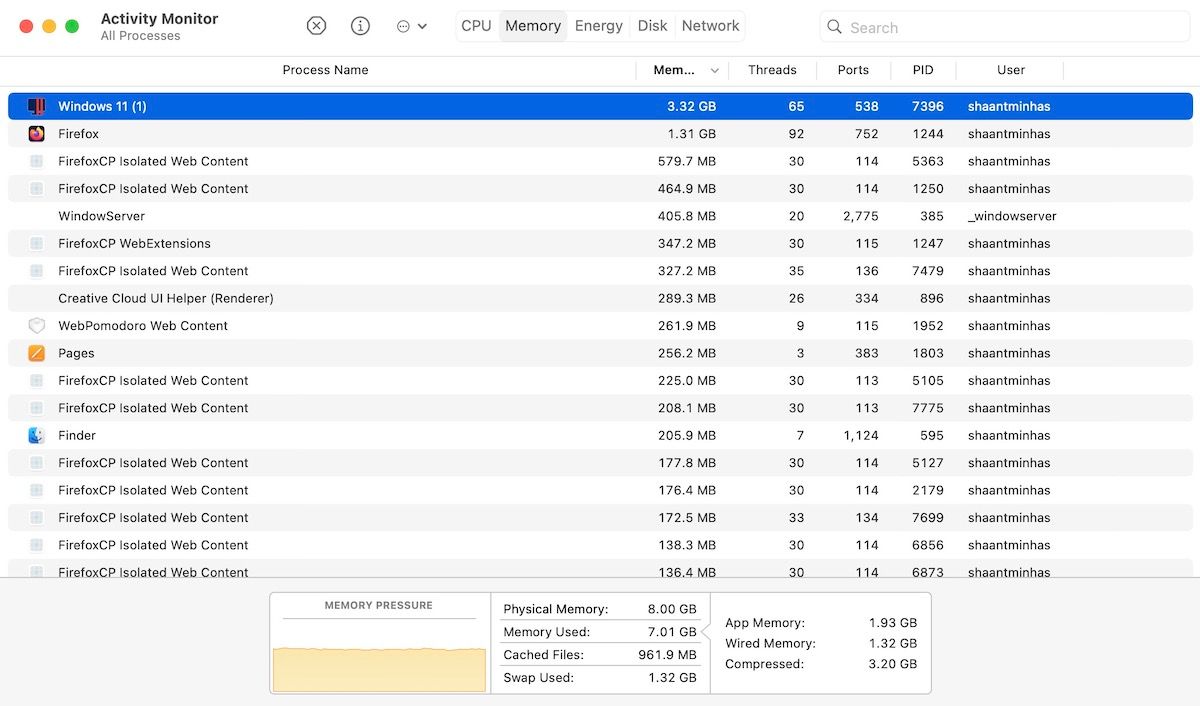
Asta e tot — Windows-ul tău suspendat va fi terminat. Acum reporniți aplicația Parallels și porniți din nou Windows.
4. Utilizați Managerul de activități
Managerul de activități este popular pe Windows și, probabil, l-ați folosit și de multe ori. Task Manager poate fi folosit uneori pe Windows virtual pentru a-l aduce înapoi și din somnul înghețat. Iată cum puteți accesa Managerul de activități pe Windows pe Parallels:
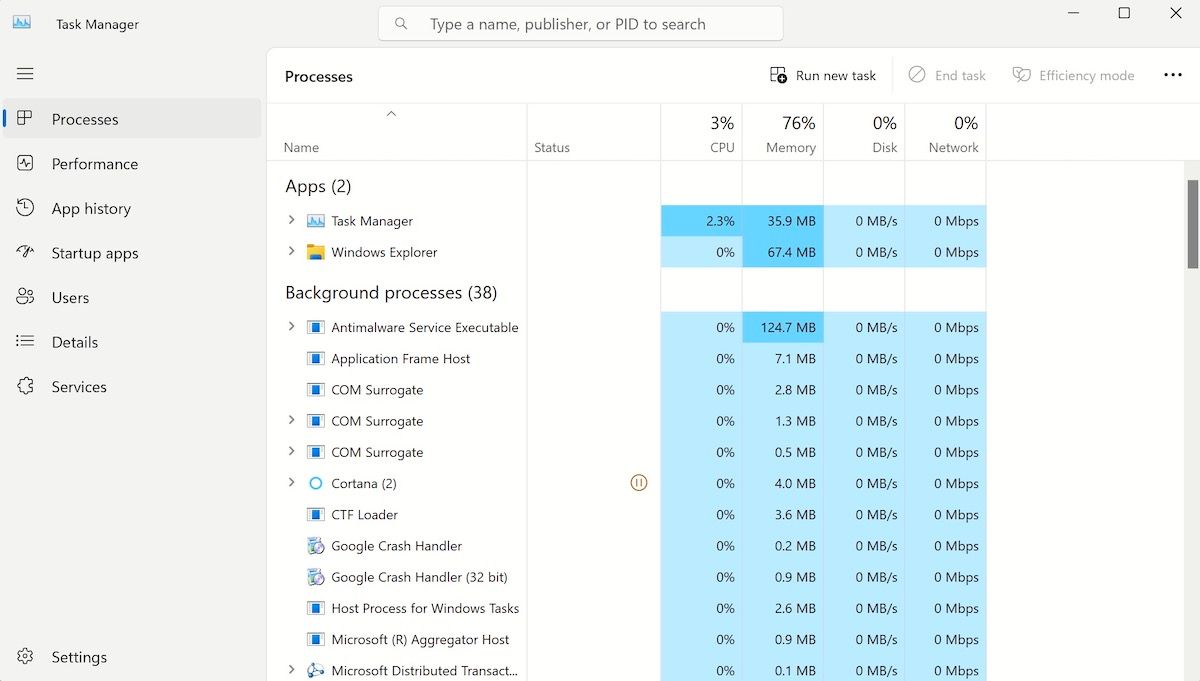
Asta este — terminați toate procesele până când nu mai rămâne niciunul și apoi vedeți dacă vă puteți folosi Windows în mod normal. Dacă nu puteți, mergeți la următoarea metodă de mai jos.
Alternativ, puteți, de asemenea, să faceți clic pe Comutare utilizator din meniul principal după primul pas menționat mai sus. De acolo, faceți clic pe Power > Restart pentru a porni din nou computerul.
5. Actualizați sau reinstalați Parallels
Fie că ați uitat să actualizați aplicația Parallels, ați primit o eroare din cauza unei închideri bruște sau pentru altceva – o problemă cu aplicația Parallels poate duce, în mod natural, la diverse probleme în mașina dvs. virtuală. Un Windows lent care îngheață din când în când este unul dintre ele.
Deși Parallels vine cu o actualizare automată, puteți actualiza aplicația și manual. Mergeți în partea de sus, faceți clic pe pictograma Parallels și selectați Verificați actualizări…
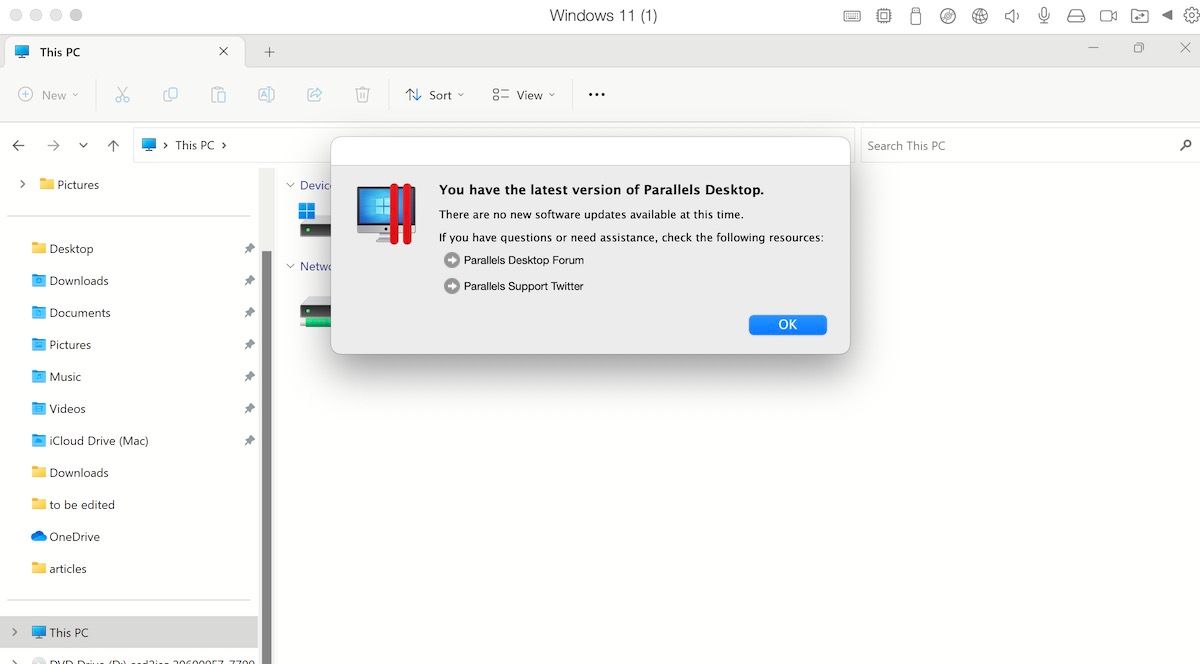
Aplicația va verifica dacă există noi actualizări și le va instala dacă le găsește.
Alternativ, dacă totul eșuează, puteți reinstala aplicația Parallels și puteți începe totul din nou. Iată cum:
- Închideți aplicația.
- Pe Mac, accesați Finder > Aplicații.
- Acum trageți pictograma Parallels Desktop în Coșul de gunoi.
- Goliți coșul de gunoi și apoi reporniți Mac-ul.
În cele din urmă, descărcați din nou aplicația Parallels, configurați Windows-ul pe ea și începeți totul de la o piesă curată.
Utilizați sfaturile de mai sus pentru a vă repara ferestrele suspendate pe Parallels
Parallels este o aplicație excelentă pentru a rula computerul Windows pe Mac. Funcționează bine în cea mai mare parte, dar în cazuri rare, vă poate arunca erori. A fi lovit de o pornire Windows pe Parallels care nu răspunde într-o astfel de eroare. Încercați metodele de mai sus pentru a face Windows să funcționeze din nou, iar dacă aveți alte trucuri la îndemână, nu uitați să le lăsați în comentariile de mai jos.