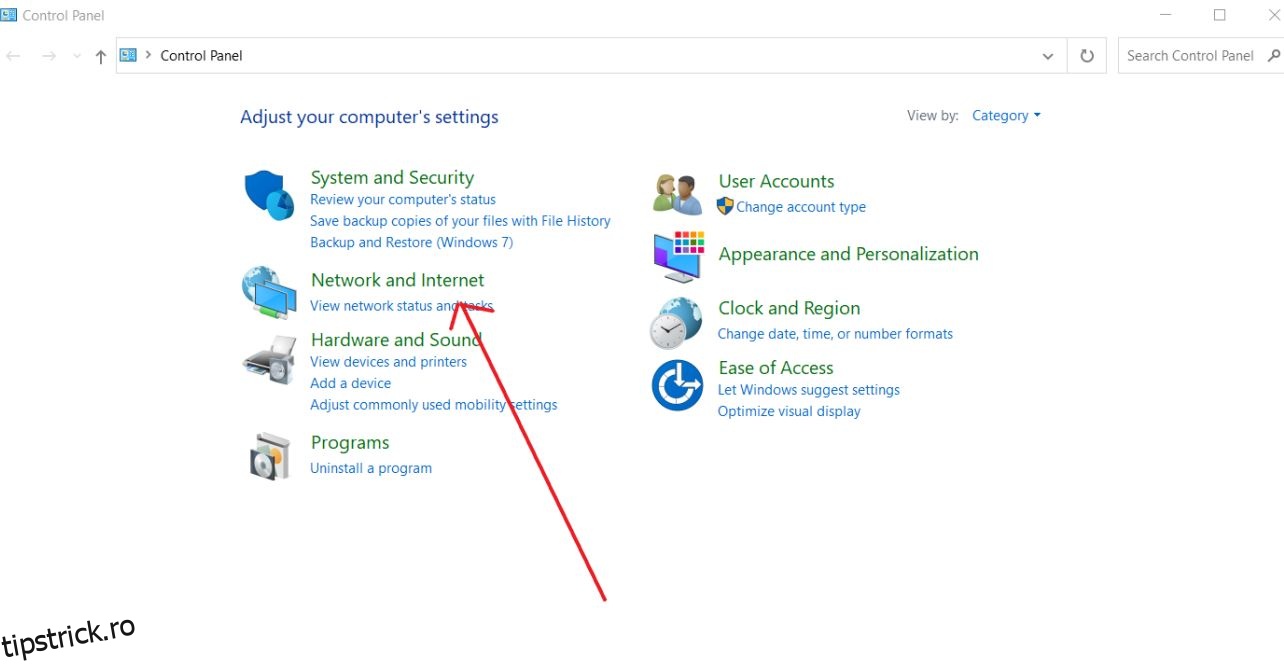Modificarea setărilor sistemului DNS ale computerului vă permite să utilizați ceva mai sigur și mai fiabil decât ceea ce oferă ISP-ul dumneavoastră.
DNS-ul încorporat, care sunt serverele de nume de domeniu ale ISP-ului dvs., ar putea fi mai lent, instabil și nu foarte privat. Pentru a vă optimiza experiența online, puteți utiliza întotdeauna diverse soluții de la furnizori terți.
Acest articol va analiza cum să schimbați setările DNS pentru o navigare mai rapidă atât în Windows, cât și în Linux.
Cuprins
Ce este DNS?
Serverele DNS (Domain Name System) rezolvă numele de domenii și determină adresa IP a site-ului web. Acest lucru vă permite să accesați rapid orice site web cu un nume distinctiv. Este pur și simplu o agendă de telefon pentru internet, cum ar fi salvarea contactelor folosind numele pentru numerele de mobil.
Navigarea pe internet ar fi dificilă fără ele.
Conexiunea ta la internet devine instabilă dacă DNS-ul tău încetinește sau devine nefiabil. În astfel de cazuri, puteți alege să vă conectați la internet pe computer folosind un DNS alternativ, sigur și de încredere.
Poate fi mai simplu să modificați setările DNS în rețeaua dvs. Wi-Fi, astfel încât să poată fi utilizată de toate dispozitivele conectate la aceasta. Cu toate acestea, poate doriți să actualizați setările DNS pe dispozitive individuale, în special pe computer.
Puteți actualiza cu ușurință setările DNS în Windows și Android în câteva moduri diferite.
Setări server DNS
OpenDNS, Cloudflare, Comodo Secure DNS și Google Public DNS sunt unele dintre cele mai bune și gratuite servere DNS publice disponibile.
Cloudflare DNS: 1.1.1.1 și 1.0.0.1
DNS Google: 8.8.8.8 și 8.8.4.4
Comodo Secure: 8.26.56.26 si 8.20.247.20
Deschideți DNS: 208.67.222.222 si 208.67.220.220
Există și alte motive pentru care oamenii doresc să schimbe DNS, pe lângă securitatea și fiabilitatea îmbunătățite, cum ar fi utilizarea controlului parental și a funcțiilor de afaceri de filtrare web.
Schimbarea DNS în Linux
Configurarea serverelor DNS în Linux este foarte ușoară. Trebuie să adăugați serverele de nume la fișierul de configurare.
În majoritatea sistemelor de operare bazate pe Linux, fișierul /etc/resolv.conf specifică serverele DNS pe care utilitățile de sistem le folosesc pentru rezolvarea numelor. Ar trebui să existe cel puțin o linie de server de nume în fișier. Un server DNS este definit de fiecare linie de server de nume. Prioritatea serverelor de nume este determinată de ordinea în care sistemul le localizează în fișier.
Urmați pașii de mai jos pentru a schimba setările DNS ale serverului dvs. Linux.
Pasul 1: Deschideți terminalul și rulați următoarele comenzi una câte una în modul utilizator root.
rm -r /etc/resolv.conf nano /etc/resolv.conf
Pasul 2: Introduceți următoarele rânduri în editorul de text după ce acesta s-a deschis.
nameserver 1.1.1.1 nameserver 1.0.0.1
Adresele enumerate mai sus sunt adrese de server DNS Google. Aici puteți utiliza orice adresă de server DNS. Asigurați-vă că adăugați adresa corectă.
Pasul 3: Următorul pas este salvarea și închiderea documentului. Pentru a salva și închide fișierul, apăsați Ctrl + X, apoi Y. Continuați să introduceți în terminal acum.
Pasul 4: Tastați următoarea comandă în terminal pentru a face rezolv.conf imuabil la modificări.
sudo chattr +i /etc/resolv.conf
Pasul 5: După ce fișierele au fost salvate, puteți face modificările repornind sau rulând comanda de mai jos.
sudo /etc/init.d/networking restart
Asta e! Acum utilizați noile servere DNS pe care le-ați adăugat.
Schimbarea DNS în Windows
Putem schimba setările DNS din Windows manual sau folosind unele instrumente, care sunt gratuite și de încredere.
Folosind panoul de control
Pasul 1: Deschideți Panoul de control.
Pasul 2: Selectați Rețea și Internet din meniul derulant.

Pasul 3: Selectați Centrul de rețea și partajare

Pasul 4: În panoul din stânga, selectați opțiunea Schimbați setările adaptorului

Pasul 5: Selectați Proprietăți din meniul de clic dreapta al interfeței de rețea.
Pasul 6: Alegeți opțiunea Internet Protocol Version 4 (TCP/IPv4).

Pasul 7: Faceți clic pe butonul Proprietăți.

Pasul 8: Introduceți adresele DNS „preferate” și „alternative” în casetele furnizate. După ce ați finalizat procedura, dispozitivul va începe să utilizeze imediat setările DNS pe care le-ați selectat.

Schimbarea DNS în Windows folosind promptul de comandă
Alternativ, puteți modifica setările DNS pe Windows utilizând linia de comandă. Urmați aceste proceduri pentru a modifica setările DNS ale dispozitivului utilizând linia de comandă.
Pasul 1: Deschideți promptul de comandă și rulați ca administrator.
Pasul 2: Pentru a deschide utilitarul pentru a modifica setările de rețea, tastați următoarea comandă și faceți clic pe Enter.
netsh
Pasul 3: Folosiți următoarea comandă și apăsați Enter pentru a vedea numele adaptoarelor de rețea.
interface show interface
Pasul 4: Pentru a seta adresa IP DNS primară, tastați următoarea comandă și apăsați Enter.
interface ip set dns name="ADAPTER-NAME" source="static" address="X.X.X.X"
Nu uitați să modificați ADAPTER-NAME pentru numele adaptorului de interfață de rețea pe care l-ați selectat la Pasul 4 și XXXX pentru adresa IP a serverului DNS pe care doriți să-l utilizați.
De exemplu:
interface ip set dns name="Wi-Fi 2" source="static" address="8.8.8.8"
Pasul 5: Adăugați adresa de server DNS preferată. Pentru a adăuga o adresă IP DNS alternativă, utilizați următoarea comandă.
interface ip add dns name="ADAPTER-NAME" addr="X.X.X.X" index=2
După ce ați finalizat procedura, Windows va începe să rezolve numele de domenii în adrese numerice folosind noile adrese de server DNS.
Schimbarea DNS în MAC
Puteți modifica setările DNS în mac OS foarte ușor.
Pasul 1: Selectați „Preferințe de sistem” din meniul Apple.
Pasul 2: Selectați panoul de control „Rețea” din meniul derulant.
Pasul 3: Alegeți interfața de rețea din lista din stânga (“Wi-Fi” sau „Ethernet”, de exemplu), apoi faceți clic pe Următorul.
Pasul 4: În colțul din dreapta jos al ferestrei de rețea, faceți clic pe butonul „Avansat”.
Pasul 5: Pentru a modifica, adăuga sau elimina înregistrările DNS, accesați fila „DNS” din partea de sus a ecranului.

Pasul 6: După ce ați finalizat ajustările DNS, faceți clic pe butonul „OK”. Pentru ca modificările DNS să aibă efect, faceți clic pe „Aplicați” și apoi ieșiți din Preferințe de sistem ca de obicei.
Cele mai bune servere DNS vor fi consultate mai întâi, așa că plasați cele mai bune servere în partea de sus a listei pentru rezultate optime.
Încheiere 👨💻
Când vine vorba de modificarea setărilor DNS, nu există o opțiune optimă sau cea mai bună. Fiecare DNS public are propriul său avantaj pentru confidențialitate și performanță. Cloudflare și Google DNS sunt folosite de milioane de oameni, așa că poate doriți să încercați asta pentru a vedea dacă funcționează pentru dvs.
Simțiți-vă liber să aflați despre cele mai bune instrumente de monitorizare DNS pentru performanță și modificări de configurare.
De asemenea, aflați cum să verificați și să ștergeți memoria cache ARP sau cum să detectați rootkit-urile în Windows, Linux și Mac.