La fiecare pornire Windows, serviciul de utilizator al platformei dispozitive conectate încarcă datele necesare de care au nevoie dispozitivele conectate de pe computer. De asemenea, autentifică și facilitează comunicarea între ei.
Când consumă prea multă RAM, înseamnă că ar putea fi ceva în neregulă cu procesul sau cu dispozitivele conectate. Mai jos, vă vom arăta cum să opriți Connected Devices Platform User Service să nu vă blocheze memoria fizică.
Cuprins
1. Dezactivați Serviciul utilizator al platformei dispozitive conectate
Cea mai simplă modalitate de a opri Serviciul utilizator al platformei dispozitive conectate să folosească prea multă memorie RAM este să o dezactivați. Cu toate acestea, acest lucru poate provoca un comportament neașteptat pe computer. Și dacă se întâmplă acest lucru, îl puteți activa oricând din nou.
Pentru a dezactiva Connected Devices Platform User Service, apăsați pe Win + R pentru a afișa Windows Run. Introduceți services.msc în caseta de text și apoi apăsați tasta Enter de pe tastatură.
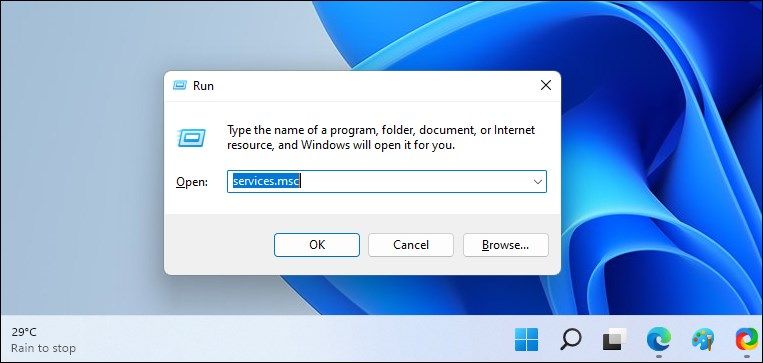
Găsiți serviciul de dezactivare a platformei dispozitivelor conectate în lista de servicii și faceți dublu clic pe el. Faceți clic pe meniul drop-down Tip de pornire și selectați Dezactivat. Apoi, sub Stare serviciu în aceeași fereastră, faceți clic pe Stop.
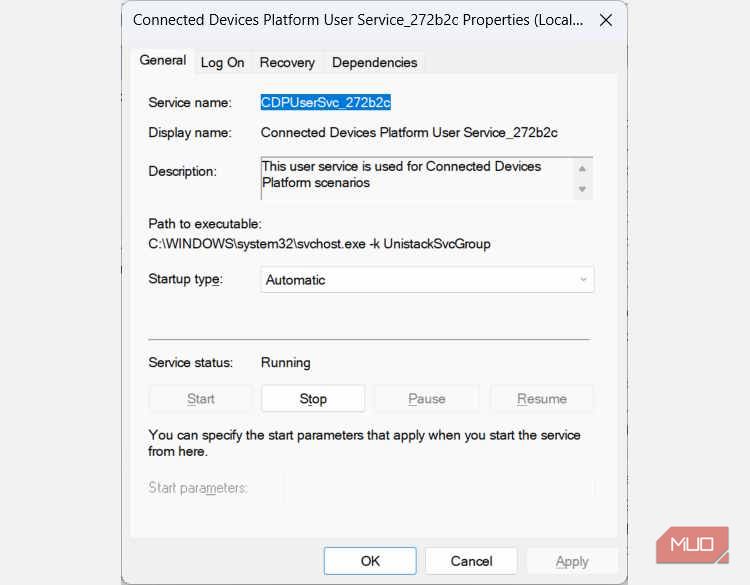
Acum, verificați Managerul de activități pentru a vedea dacă serviciul încă consumă prea multă RAM.
2. Eliminați fișierul ActivitiesCache.db
Unii utilizatori au raportat că ștergerea fișierului ActivitiesCache.db de pe computerul lor a ajutat la rezolvarea problemei. Pentru a-l șterge, începeți prin a dezactiva Serviciul de utilizator al platformei dispozitive conectate, așa cum sa discutat mai sus. Apoi, apăsați Win + R pentru a deschide Windows Run, copiați și inserați %localappdata%\ConnectedDevicesPlatform\ în text, apoi apăsați tasta Enter.
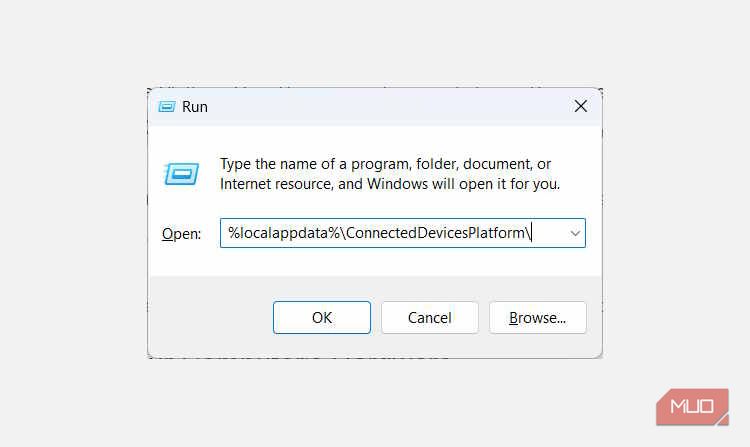
Aceasta va deschide folderul ConnectedDevicesPlatform. Veți vedea mai multe fișiere și foldere acolo, așa că deschideți fiecare dintre dosare și ștergeți fișierul ActivitiesCache.db din toate.

După ce ați făcut-o, reporniți computerul și vedeți dacă Serviciul de utilizator al platformei dispozitive conectate mai cauzează probleme de consum de memorie RAM.
3. Verificați dacă există probleme cu hardware-ul computerului
Uneori, problema poate apărea din cauza unuia dintre dispozitivele dvs. conectate care se confruntă cu o problemă. Pentru a verifica dacă dispozitivele conectate funcționează corect, deschideți Manager dispozitive apăsând Win + R, introduceți devmgmt.msc în caseta de text și apoi apăsați tasta Enter de pe tastatură.
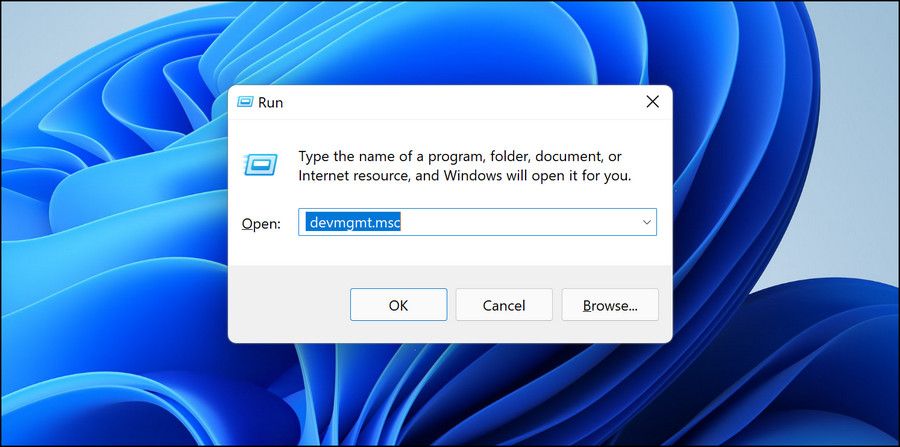
În Manager dispozitive, faceți dublu clic pe dispozitivul pe care îl bănuiți că cauzează probleme. Aceasta va deschide fereastra de proprietăți.
În fila General a ferestrei Proprietăți, asigurați-vă că scrie Acest dispozitiv funcționează corect în Stare dispozitiv.
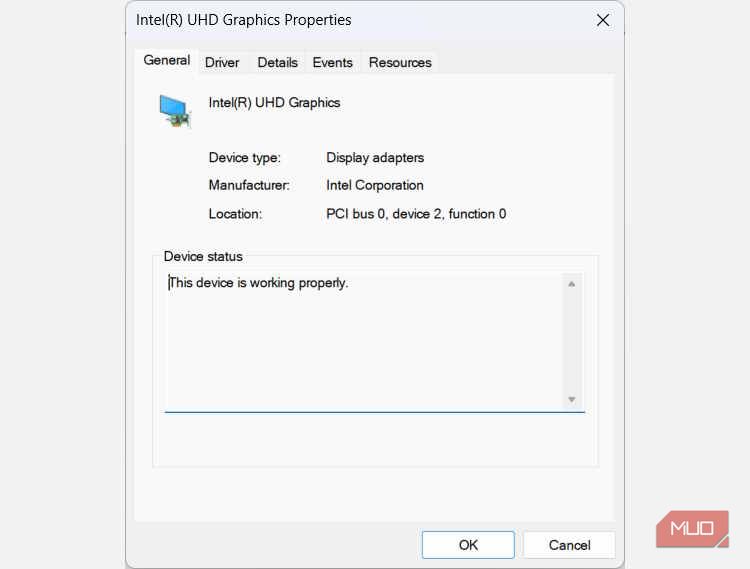
Dacă nu, veți vedea un mesaj de eroare și un cod. Luați notă de ambele, astfel încât să puteți începe depanarea problemei. Puteți începe prin a utiliza unul dintre instrumentele de depanare din Windows pentru a verifica și a remedia problema hardware pe care o vedeți.
Dacă toți pașii de mai sus nu funcționează, atunci ar putea fi necesar să utilizați un punct de restaurare a sistemului pe care l-ați creat înainte de a începe să utilizeze prea multă RAM. Și dacă asta nu funcționează la fel de bine, ar putea fi necesar să resetați computerul Windows
Eliberați-vă memoria RAM de Serviciul pentru utilizatori ai platformei dispozitive conectate
Niciun proces nu are dreptul să consume prea multă RAM pe computer. Și dacă descoperiți că Serviciul pentru utilizatori a platformei dispozitive conectate face exact asta, îl puteți dezactiva, șterge fișierul ActivitiesCache.db sau vedeți dacă este ceva în neregulă cu hardware-ul dvs. Sperăm că unul dintre aceste lucruri va ajuta la oprirea procesului de acaparare a memoriei RAM.

