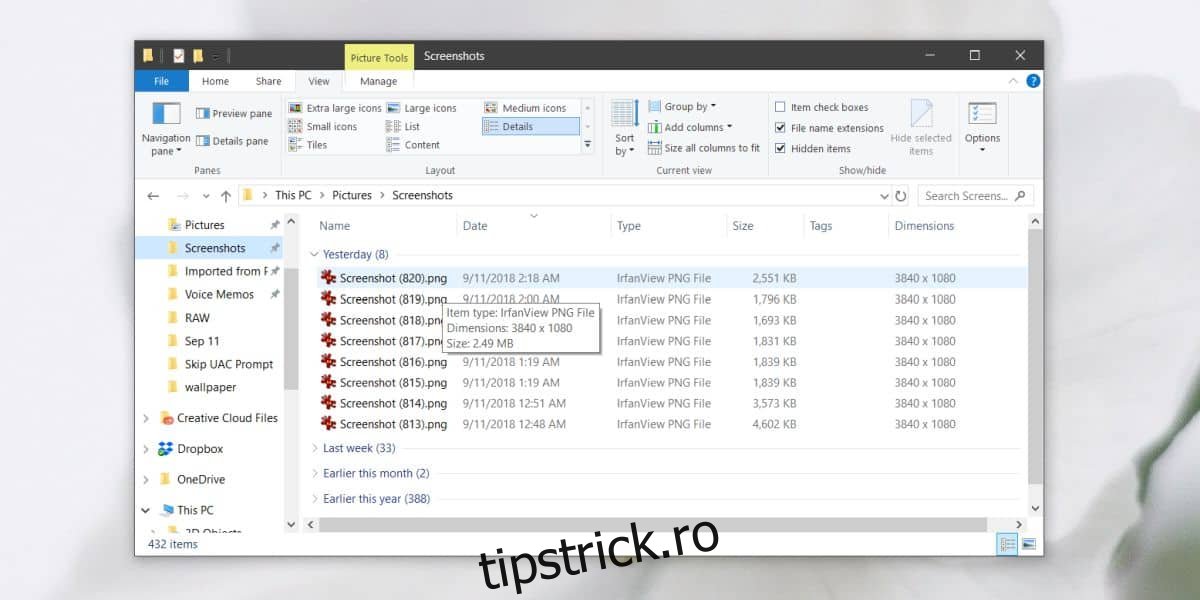File Explorer a suferit unele modificări în ultimii ani. Pe Windows 7, arăta foarte diferit, dar majoritatea funcțiilor pe care le avea atunci încă fac parte din aplicație în Windows 10. Există totuși câteva modificări minore; de exemplu, bara de Proprietăți care a apărut în partea de jos când ați selectat un fișier nu mai există. Această bară a fost incredibil de utilă, deoarece ți-a oferit detalii rapide pentru orice fișier, în special pentru imagini. Dacă trebuie să vizualizați dimensiunile imaginii în File Explorer, atunci există două moduri de a proceda.
ALERTA SPOILER: Derulați în jos și urmăriți tutorialul video de la sfârșitul acestui articol.
Hover mouse-ul
Acest lucru funcționează în File Explorer, dar și pe desktop. Tot ce trebuie să faceți este să plasați cursorul mouse-ului peste o imagine și să așteptați să apară sfatul instrumentului. Sfatul instrument vă spune tipul de fișier, adică extensia de fișier, care este utilă dacă le-ați ascuns, dimensiunile și dimensiunea discului.
Problema cu această metodă este că sfatul instrumentului nu apare întotdeauna. Uneori trebuie să selectați, să deselectați și să selectați din nou fișierul pentru a afișa sfatul instrument. Totul depinde de cât timp ai la dispoziție.
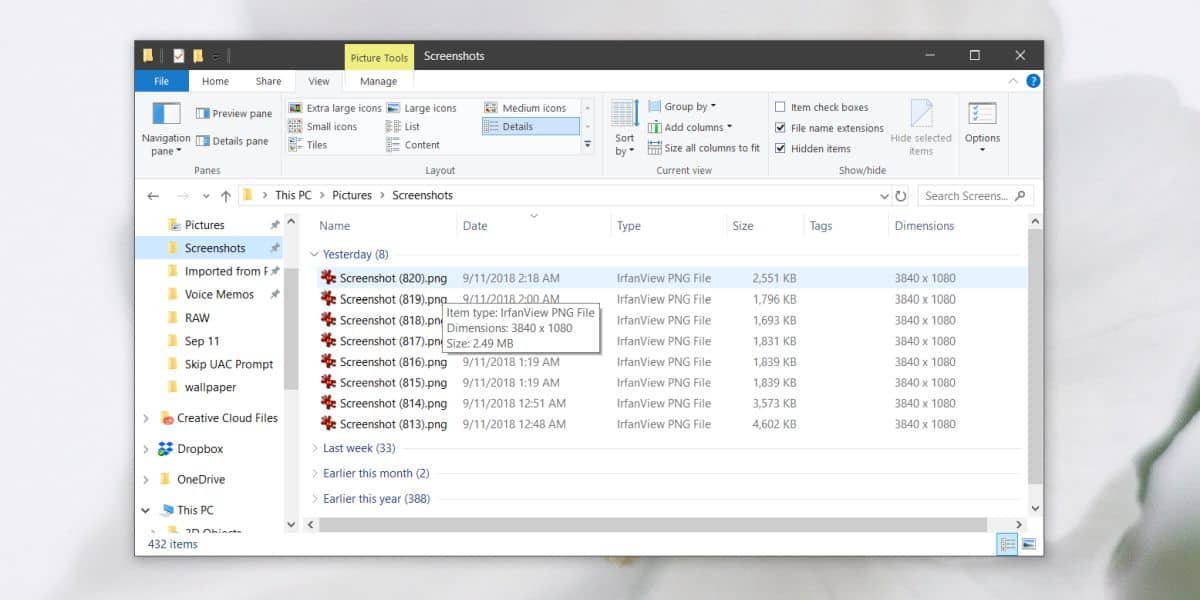
Dimensiuni Coloana
Acest lucru funcționează numai în File Explorer, așa că, deși este mai fiabil decât metoda anterioară, nu va funcționa pe desktop. Deschideți un folder care conține imagini. Faceți clic dreapta pe titlul oricăreia dintre coloanele deja activate și, din meniul contextual, selectați „Dimensiuni”.
Aceasta va adăuga o coloană Dimensiuni la File Explorer numai pentru acel folder. Coloana Dimensiuni vă va arăta, în orice moment, dimensiunile imaginii. Aceasta este mult mai ușoară decât metoda sfaturii instrument, deoarece nu trebuie să așteptați ca informațiile să apară.
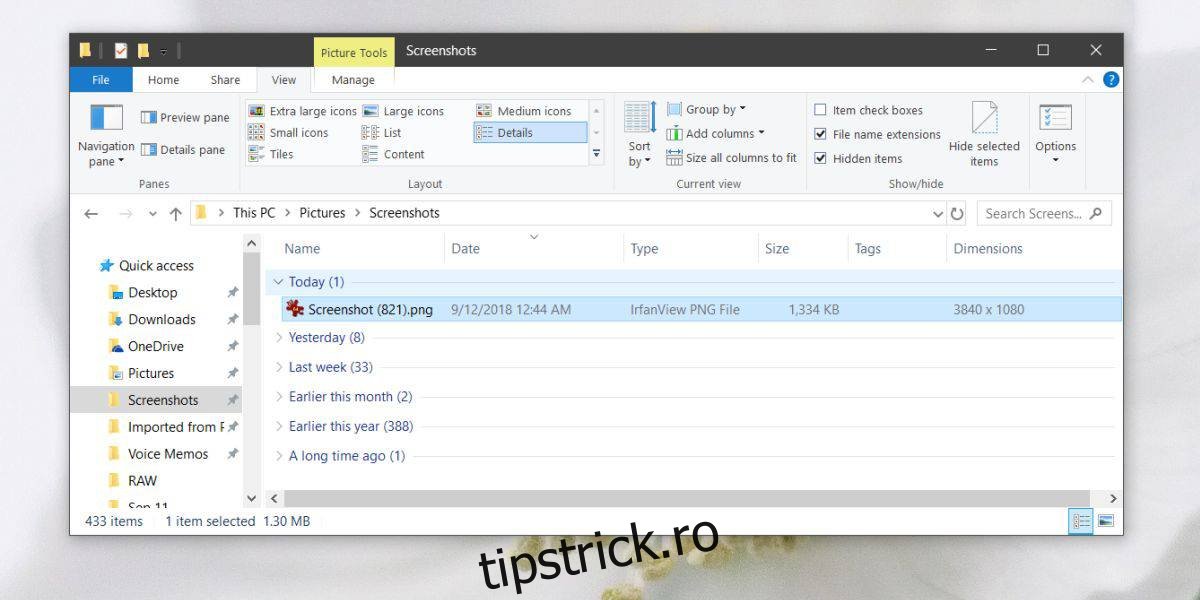
Dezavantajul, sau mai degrabă o mică supărare cu această metodă este că trebuie să activați coloana pentru fiecare folder cu imagini. Activarea acestuia într-un singur folder nu este suficientă. De asemenea, trebuie să aveți opțiunea Vizualizare setată la Listă. Dacă utilizați oricare dintre vizualizările în miniatură, coloana dimensiuni nu poate fi activată, totuși, metoda sfaturii instrument va funcționa în continuare. Cu vizualizarea listă, pierzi avantajul de a obține miniaturi de imagini care, dacă aveți multe imagini de sortat, este util.
În general, ne lipsește bara de proprietăți care apărea în partea de jos. Puteți găsi o extensie sau o aplicație File Explorer care o poate adăuga înapoi, dar acesta nu este genul de aplicație pe care doriți să o trageți în jos cu aplicații și extensii suplimentare dacă aveți un sistem mai vechi.