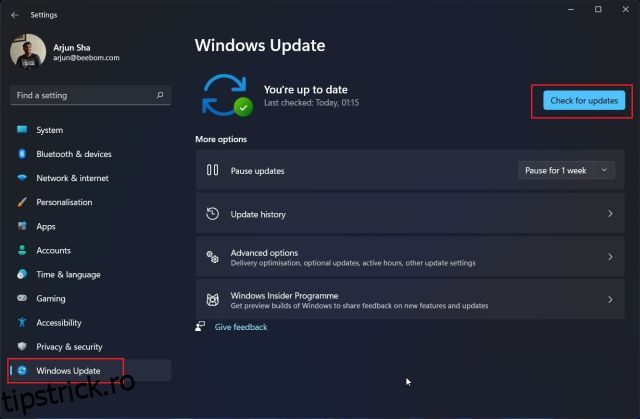Te confrunți cu probleme cu DWM.exe pe computerul tău Windows? Desktop Window Manager are o utilizare ridicată a GPU-ului pe computerul dvs.? Aceasta este o problemă destul de comună și problematică, mai ales dacă aplicațiile și jocurile dvs. încep să se bâlbâie din cauza asta. Nu vă faceți griji, deoarece suntem aici pentru a vă ajuta cu diverse remedieri pentru această problemă. Această problemă poate fi cauzată din mai multe motive și le-am acoperit pe toate în acest ghid. După ce am detaliat cauza, am acoperit 15 metode pentru a remedia problema de utilizare ridicată a GPU-ului cauzată de Desktop Window Manager în Windows 10 și Windows 11. Acestea fiind spuse, să ne uităm la diferitele cauze și remedieri ale acesteia.
Cuprins
Remediați problema de utilizare înaltă a GPU-ului pentru desktop Window Manager în Windows 11/10 (2023)
În Task Manager, ați observat că Desktop Window Manager sau o altă sarcină utilizează prea mult din resursele GPU-ului dvs. Și probabil că sunteți confuz cu privire la ceea ce cauzează problema și cum să remediați utilizarea ridicată a GPU-ului pe computerul dvs. cu Windows 11/10. Utilizarea ridicată a GPU-ului pentru DWM.exe se poate datora unei varietăți de motive, pe care le-am enumerat mai jos.
Ce cauzează problema de utilizare ridicată a GPU-ului Desktop Window Manager (DWM.exe)?
Înainte de toate, este important să știți ce este Desktop Window Manager (DWM) în computerele Windows. Desktop Window Manager (DWM) este un proces important de sistem responsabil pentru redarea interfeței cu utilizatorul pe computerul cu Windows 10/11. Sistemul de operare folosește DWM.exe pentru a genera toate efectele vizuale interesante, inclusiv capacitatea de a controla teme, efecte de transparență, animații, meniuri, miniaturi din bara de activități și multe altele.
După cum vă puteți da seama din funcția sa, Desktop Window Manager folosește placa grafică (GPU) a sistemului dumneavoastră pentru a reda aceste elemente UI. Și recent, mulți utilizatori de Windows 11 s-au confruntat cu probleme de utilizare ridicată cu acest proces de sistem, provocând o mulțime de stres și confuzie. Astfel, să ne uităm la factorii care pot cauza problema de utilizare ridicată a GPU-ului cu Desktop Window Manager:
- Drivere grafice învechite sau corupte
- Setări GPU Power Management în Panoul de control
- Anumite programe de fundal
- Aspect Windows sau setări de scalare automată
- Prezența malware-ului pe computer
- Funcțiile GPU, cum ar fi HDR sau HAGS (Programarea GPU accelerată hardware) sunt activate
În cele mai multe cazuri, utilizatorii nu ar trebui să fie nevoiți să dezactiveze funcțiile GPU, cum ar fi HDR sau HAGS, dar pot determina utilizarea mai multor resurse GPU uneori. Acestea fiind spuse, să ne uităm la cele mai bune remedieri pentru a rezolva problema de utilizare ridicată a GPU-ului Desktop Window Manager pe Windows 10 și 11.
1. Obțineți cea mai recentă actualizare Windows
Cea mai convenabilă remediere este efectuarea unei actualizări Windows, care vă asigură că rulați cea mai recentă versiune care include remedieri de erori, caracteristici noi și drivere compatibile pentru componentele hardware.
Pentru aceasta, apăsați comanda rapidă de la tastatură Windows 11 „Windows + I” pentru a deschide aplicația Setări. Apoi, accesați „Windows Update” din bara laterală din stânga și faceți clic pe „Verificați actualizări” în panoul din dreapta. Windows va descărca automat actualizări și vă va cere să reporniți computerul pentru a finaliza procesul de instalare.
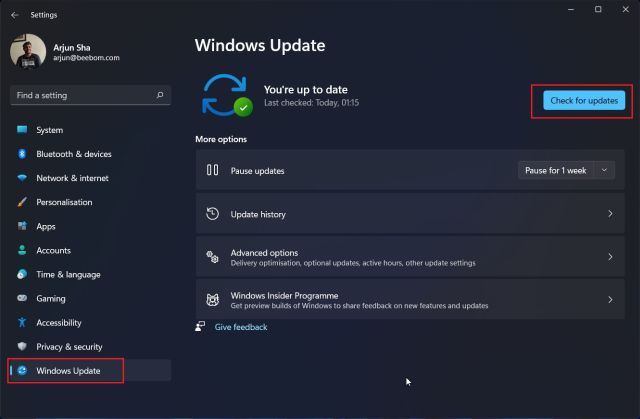
2. Actualizați-vă driverele GPU
Deoarece actualizarea Windows nu preia întotdeauna cele mai recente drivere pentru GPU, următorul curs de acțiune ar trebui să fie actualizarea manuală a driverelor GPU. Poate că placa dvs. grafică a fost blocată la o versiune mai veche și nu ați activat opțiunea de a vă actualiza automat driverele GPU. Urmați acest ghid pentru a afla cum să actualizați driverele Windows 11. De asemenea, am explicat cum să activați actualizările automate ale driverelor în GeForce Experience sau AMD Adrenalin Software.

3. Utilizați Intel DSA sau aplicații terțe pentru a actualiza driverele
Pentru a actualiza manual driverele altor componente hardware de pe computer, puteți utiliza Intel Driver & Support Assistant (DSA) pentru a scana și actualiza hardware-ul bazat pe Intel. În plus, puteți utiliza un software terță parte numit IOBit Driver Booster pentru a vă actualiza manual driverele la cele mai recente versiuni.
1. Mai întâi, trebuie să descărcați Intel DSA de la acest link.

2. Deschideți fișierul „Intel-Driver-and-Support-Assistant-Installer.exe” pe care l-ați descărcat în ultimul pas. Acum, bifați marcajul pentru a fi de acord cu termenii și condițiile de licență. Apoi, faceți clic pe „Instalare” pentru a continua.

3. După ce ați terminat, configurarea vă va cere să reporniți computerul. Continuați să faceți acest lucru și, după repornirea sistemului, lansați Intel DSA căutând „Intel Driver & Support Assistant” după ce apăsați tasta Windows. Faceți clic pe rezultat când apare pentru a lansa software-ul.

4. Intel DSA vă va informa apoi despre diferitele actualizări ale driverelor disponibile pentru componentele din computerul dumneavoastră. Descărcați și instalați toate acestea, iar hardware-ul dvs. bazat pe Intel va fi actualizat.

5. Acum, să scanăm manual pentru actualizări de drivere folosind IOBit Driver Booster. Descărcați-l de pe acest linkși lansați configurarea după ce fișierul s-a terminat de descărcat. La început, s-ar putea să vă solicite să instalați un alt software, dar acest lucru nu este necesar, așa că omiteți-l.

6. Odată ce instalarea este finalizată, lansați programul și căutați actualizări de drivere. Selectați toate driverele pe care doriți să le actualizați și faceți clic pe „Actualizați acum” în colțul din dreapta sus. Odată instalat, pur și simplu reporniți computerul și noile drivere vor fi prezente.

4. Setați manual DWM.exe pentru a utiliza placa grafică integrată
Anumite programe, mai ales dacă se leagă de procesul Windows Explorer, pot cauza probleme de utilizare ridicată a GPU-ului Desktop Window Manager. Programele în sine pot cauza creșteri ale utilizării GPU-ului și este, de asemenea, posibil ca mai multe aplicații să obțină resurse GPU de pe computerul tău.
În această remediere, vă vom arăta cum să setați preferințele grafice pentru programele individuale instalate pe computer. Programele care se bazează în mare măsură pe GPU, cum ar fi jocurile și software-ul de creare de conținut, ar trebui să fie setate la „Mod de înaltă performanță” sau specificate manual pentru a utiliza placa grafică dedicată. Orice altceva de pe computer poate fi setat în modul de economisire a energiei, utilizând astfel GPU-ul integrat în loc să consumați resursele graficii dvs. discrete de înaltă performanță. Iată cum funcționează:
1. Mai întâi, faceți clic dreapta pe desktop și faceți clic pe „Setări afișare” în meniul contextual.

2. Apoi, sub Setări afișare, faceți clic pe „Grafic” în partea de jos.

3. Pe ecranul următor, acum puteți aloca ce GPU ar trebui să fie utilizat pentru diferite programe de pe computer. Faceți clic pe „Răsfoiți”, navigați la C:/Windows/System32 și selectați DWM.exe. Apoi, faceți clic pe „Opțiuni” pentru a specifica tipul de GPU pe care ar trebui să-l folosească.

4. După cum puteți vedea aici, am specificat DWM.EXE la Power Saving. Pentru jocuri, am specificat „High Performance”, astfel încât să folosească placa grafică dedicată. Pentru a finaliza această remediere și a reduce și mai mult problema de utilizare ridicată a GPU-ului, efectuați acest pas pentru toate celelalte programe de pe computer.

5. Preveniți utilizarea GPU-ului integrat, păstrați un singur GPU activ
Wallpaper Engine are dezmințit în acest articol de asistență că sistemele cu două GPU-uri: grafică integrată și dedicată ar putea avea probleme cu utilizarea ridicată a GPU-ului. Pentru computerele cu NVIDIA Optimus sau o funcție de comutare MUX, aceasta ar trebui să funcționeze corect, dar nu strica să încercați această remediere. Dacă vă confruntați cu o problemă de utilizare ridicată a GPU-ului pe laptop sau desktop și remediile anterioare nu au ajutat, să încercăm această soluție.
1. Pentru utilizatorii de desktop, trebuie pur și simplu să vă uitați la PC din spate și să vă asigurați că cablurile de afișare ale monitorului (HDMI, DisplayPort etc.) NU sunt conectate la placa de bază, ci la placa grafică dedicată. În esență, tot ce trebuie să faceți pentru a aplica această remediere este să evitați utilizarea cablurilor de afișare în ambele locuri. Când faceți asta, sistemul activează GPU-ul integrat și dedicat în același timp, provocând probleme de utilizare a GPU-ului desktop Windows Manager pentru unii utilizatori.

2. Pentru utilizatorii de laptop, accesați software-ul centrului de control furnizat de producător. În cazul nostru, acesta este MSI Center. Trebuie să navigați la setările unde puteți specifica ce GPU folosește laptopul. Aici, asigurați-vă că selectați opțiunea grafică discretă/dedicată în loc de opțiunea hibridă. Dacă doriți să economisiți baterie, puteți selecta și modul grafic integrat, dar evitați să utilizați setările hibride dacă vă provoacă o problemă ridicată de utilizare a GPU-ului.
Notă: Dacă laptopul dvs. nu are un comutator MUX sau opțiunea de a opri NVIDIA Optimus, nu puteți aplica această remediere. Puteți trece la următoarea soluție în acest caz.

6. Dezactivați programarea GPU accelerată hardware (HAGS)
Aceasta este una dintre cele mai populare soluții care a funcționat pentru utilizatorii care încearcă să remedieze problema de utilizare ridicată a GPU-ului Desktop Window Manager pe computerele lor. Programarea GPU accelerată hardware este o caracteristică pentru îmbunătățirea performanței plăcii grafice și reducerea latenței. Cu toate acestea, s-ar putea să nu funcționeze bine pentru toată lumea. Deci, să vedem cum să dezactivați această funcție.
1. Mai întâi, faceți clic dreapta pe desktop și selectați „Setări afișare” din meniul contextual.

2. Apoi, sub Setări asociate, trebuie să faceți clic pe „Grafic” din partea de jos.

3. Acum, faceți clic pe opțiunea „Schimbați setările grafice implicite” din partea de sus.

4. Aici veți găsi setarea de programare GPU accelerată hardware. Dezactivați comutatorul pentru HAGS și reporniți computerul pentru a aplica modificările. Acest lucru ar trebui să rezolve problema de utilizare ridicată a GPU-ului.

7. Schimbați modul de alimentare în Panoul de control Nvidia
Setările de gestionare a energiei din Panoul de control Nvidia sau planul de alimentare al laptopului în sine pot determina aparent modul în care Windows va utiliza resursele GPU. Așadar, setarea lui în modul potrivit ar putea rezolva problema de utilizare ridicată a GPU-ului. Să ne uităm la cum să facem asta.
1. Faceți clic dreapta pe desktop și faceți clic pe „Afișați mai multe opțiuni“. Apoi, faceți clic pe Panoul de control Nvidia.

2. Apoi, navigați la „Gestionați setările 3D” din bara laterală din stânga. Apoi, sub Setări globale din panoul din dreapta, derulați în jos și găsiți setarea „Modul de gestionare a energiei”. Setați-l la „Preferați performanța maximă” folosind meniul derulant și faceți clic pe „Aplicați” în dreapta jos.

3. De asemenea, vă recomandăm să folosiți acest ghid pentru a modifica setările modului de alimentare în Windows 11. Sub „Putere și baterie”, setați setarea „Modul de alimentare” la Cele mai bune performanțe. Celelalte moduri vă pot limita GPU-ul, determinând Windows să raporteze utilizarea GPU-ului ca fiind ridicată, chiar dacă utilizează foarte puține resurse de pe placa dvs. grafică.

8. Dezactivați HDR în Setările de afișare Windows
Unii oameni au reușit să remedieze problema de utilizare ridicată a GPU-ului DWM.exe dezactivând HDR în Setările de afișare Windows. Iată cum poți face asta.
1. Mai întâi, faceți clic dreapta pe desktop și faceți clic pe „Setări afișare” în meniul contextual.

2. Aici, faceți clic pe comutatorul de lângă „Utilizați HDR” și dezactivați-l. Dezactivarea HDR dezactivează, de asemenea, Wide Color Gamut (WCG) dacă este activată, rezolvând problema la îndemână.

9. Utilizați setările de rezoluție și scalare recomandate
Windows are o funcție de scalare automată care încearcă să-ți scaleze aplicațiile la dimensiunea potrivită, în funcție de setarea de scalare a afișajului. Poate cauza probleme mari de utilizare a GPU pentru unii utilizatori. Deci, să ne asigurăm că setările de scalare și rezoluție sunt setate corect.
1. Accesați „Setări de afișare” făcând clic dreapta pe desktop.

2. Apoi, sub Scale & layout, asigurați-vă că „Scale” este setat la setarea „Recommended”. Pentru noi, 100% a fost recomandat. Mai mult, utilizați meniul drop-down pentru a ajusta „Rezoluția afișajului” și setați-o și la setarea recomandată.

10. Dezactivați pornirea rapidă în setările Windows
Pornirea rapidă este o caracteristică Windows pe care o puteți dezactiva numai din meniul de opțiuni de alimentare. Utilizați acest ghid pentru instrucțiuni pas cu pas despre cum să activați sau să dezactivați pornirea rapidă în Windows 11. Vă va ajuta să ajungeți la opțiunile de alimentare prin Panoul de control, astfel încât să puteți dezactiva funcția de pornire rapidă.

11. Dezactivați aplicațiile de pornire în Windows 11/10
Aplicațiile de pornire inutile și serviciile care nu sunt legate de Microsoft pot încetini computerul și chiar pot cauza problema de utilizare ridicată a GPU-ului cu Desktop Windows Manager. Acesta este modul în care le puteți dezactiva.
1. Să începem prin a dezactiva mai întâi aplicațiile de pornire. Pentru a face acest lucru, apăsați butonul Windows și căutați „Aplicații de pornire”. Apoi, faceți clic pe rezultatul care apare.

2. Veți vedea o listă de aplicații care se deschid automat și ocupă resurse atunci când porniți computerul Windows. Așadar, căutați aplicații de pornire „High Impact” și dezactivați-le imediat. Puteți alege apoi ce aplicații sau software Windows 11 doriți să încărcați în fundal atunci când porniți laptopul sau desktopul.

3. Pentru a dezactiva serviciile non-Microsoft care nu sunt necesare pentru ca computerul să funcționeze, utilizați comanda rapidă de la tastatură „Windows +R” pentru a deschide fereastra Run. Aici, tastați „msconfig” în câmpul de text și faceți clic pe OK pentru a lansa utilitarul de configurare a sistemului.

4. Aici, navigați la fila „Servicii”. Apoi, în stânga jos, asigurați-vă că opțiunea „Ascunde toate serviciile Microsoft” este debifată. Apoi, faceți clic pe „Dezactivați toate”, iar serviciile inutile vor fi oprite. Faceți clic pe „OK” pentru a aplica și a salva modificările. Apoi, reporniți computerul dacă vi se cere, iar problema ar trebui remediată.

12. Ajustați setarea efectelor vizuale în Windows 11/10
Anumite PC-uri low-end pot avea probleme de utilizare a GPU-ului Desktop Window Manager din cauza setărilor lor de aspect. Așadar, pentru a reduce sarcina de pe GPU și, sperăm, a rezolva problema, urmați pașii de mai jos:
1. Deschideți aplicația Setări folosind comanda rapidă de la tastatură „Windows + I“. Aici, navigați la „Sistem -> Despre”, apoi faceți clic pe „Setări avansate de sistem”.

2. Acum, navigați la fila „Avansat” din fereastra pop-up. Apoi, în secțiunea „Performanță”, faceți clic pe Setări și selectați setarea „Ajustați pentru cea mai bună performanță” din fila Efecte vizuale. Faceți clic pe OK pentru a aplica modificările.

13. Scanați pentru malware și dezactivați antivirusul terță parte
Uneori, rularea unui software antivirus terță parte poate cauza problema de utilizare ridicată a GPU-ului. Așadar, utilizați acest ghid pentru a dezinstala aplicații în Windows 11 și pentru a elimina complet antivirusul terță parte. Dacă nu doriți să faceți acest lucru, pur și simplu dezactivați-l din setări. În ceea ce privește rularea scanării antivirus, puteți utiliza opțiunile prezente în software-ul antivirus. Dar pentru alții, iată pașii despre cum să o faci folosind caracteristica nativă de securitate Windows:
1. Mai întâi, deschideți bara de sistem (în partea dreaptă jos a ecranului) făcând clic pe săgeată. Apoi, faceți clic pe „pictograma Windows Security”, care arată ca un scut.

2. Aceasta va deschide aplicația Windows Security. Aici, faceți clic pe „Protecție împotriva virușilor și amenințărilor” pentru a accesa opțiunea de scanare a sistemului.

3. Apoi, faceți clic pe „Scanare rapidă” pentru a efectua o scanare a sistemului dumneavoastră. Vă recomandăm să utilizați opțiunile de scanare pentru a efectua și o scanare completă a sistemului, dacă sunteți dispus să faceți asta. Când este finalizat, urmați instrucțiunile de pe ecran pentru a elimina orice amenințări găsite pe sistemul dvs.

14. Rularea comenzilor CHKDSK, DISM și SFC
Comenzile DISM și SFC sunt folosite pentru repararea sistemului de operare Windows prin restaurarea oricăror fișiere lipsă sau corupte. Comanda CHKDSK este utilizată pentru a scana HDD-ul sau SSD-ul pentru sectoare defecte și pentru a le repara. Iată cum le puteți rula:
1. Mai întâi, deschideți linia de comandă în modul administrator. Pentru aceasta, apăsați butonul Windows, căutați „CMD”, apoi faceți clic pe „Run ca administrator” în panoul din dreapta.
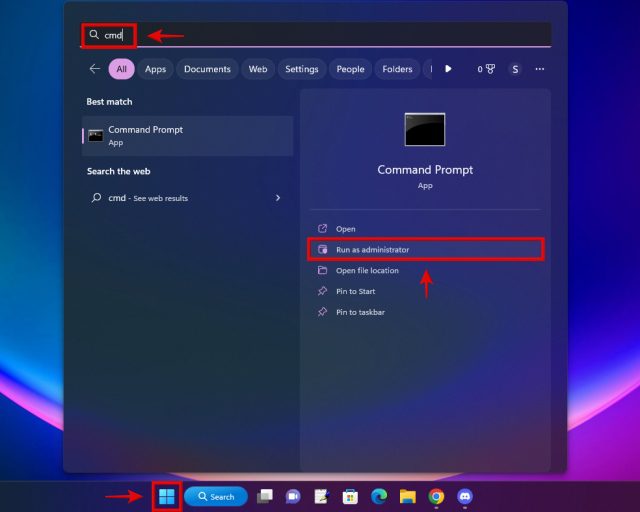
2. Apoi, copiați și lipiți comenzile de mai jos în fereastra CMD, una câte una. Toate sunt diferite și nu ar trebui să fie inițiate împreună. După ce ați introdus prima comandă (care este DISM), apăsați Enter și așteptați ca procesul să se termine. Apoi, treceți la comenzile următoare și repetați procesul pentru comenzile SFC și CHKDSK.
DISM/Online/Cleanup-Image/RestoreHealth SFC /scannow chkdsk /f
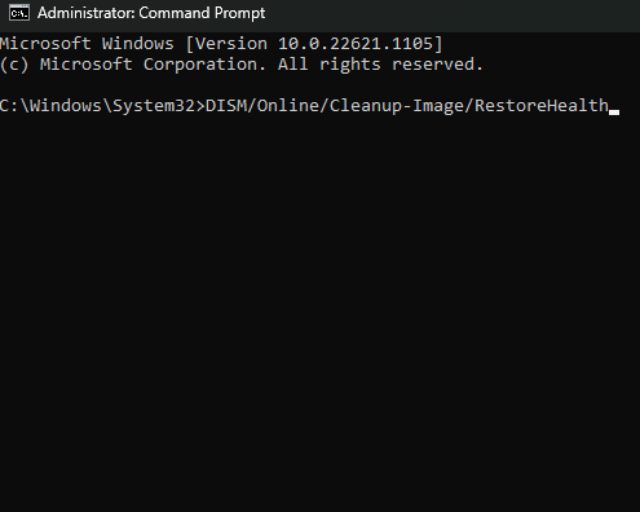
15. Utilizați Punctul de restaurare a sistemului sau „Resetați acest computer” în Windows 11
Dacă vă amintiți că computerul dvs. nu a avut problema utilizării mari a GPU-ului cu ceva timp în urmă, atunci utilizarea instrumentelor de recuperare pentru a reveni la ultimul punct de restaurare a sistemului ar putea rezolva problema. Dacă nu aveți un punct de restaurare a sistemului, puteți pur și simplu să vă resetați și computerul. Înainte de a face asta, nu uitați să faceți o copie de rezervă a datelor dvs. importante, dacă este necesar. De asemenea, puteți consulta acest ghid pentru unele software excelente de backup pentru Windows.
1. Deschideți Setări Windows apăsând comanda rapidă „Windows + I”. Apoi, sub Setări de sistem, derulați în jos pentru a găsi „Recuperare”, apoi faceți clic pe el.
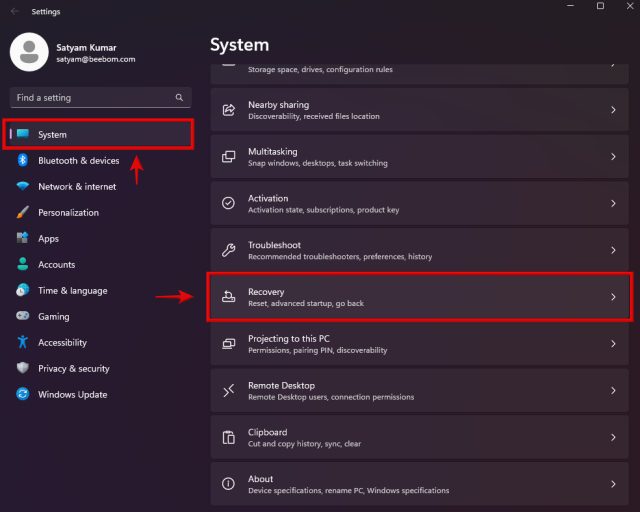
2. Aici veți găsi opțiunea „Resetați acest computer”. Faceți clic pe butonul „Resetați computerul” pentru a începe procesul și urmați instrucțiunile de pe ecran pentru a finaliza procedura. Când ați terminat, sistemul de operare Windows va fi resetat.
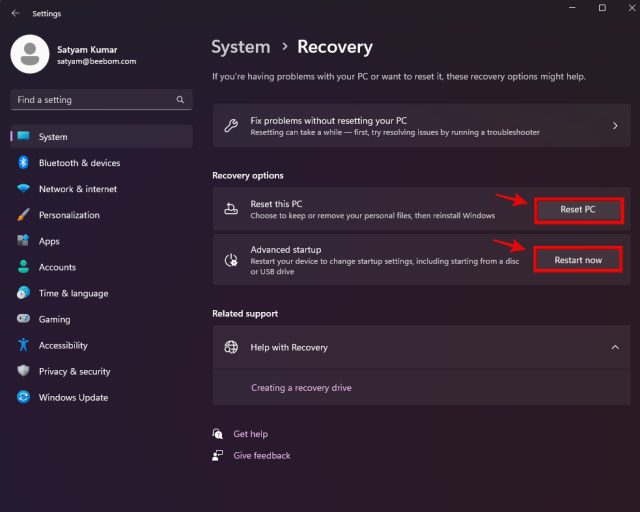
Dacă doriți să utilizați metoda Restaurare sistem, faceți clic pe „Reporniți acum” pentru a accesa opțiunile de pornire avansată. Odată ce computerul repornește, urmați acest ghid pentru a vă restaura computerul utilizând punctele de restaurare a sistemului.
întrebări frecvente
Utilizarea 100% GPU este în regulă?
Când rulați jocuri sau orice alte programe cu GPU grele, este în regulă ca utilizarea GPU-ului să fie de 100%. De asemenea, dacă ați setat în mod intenționat planul de alimentare sau setarea de gestionare a energiei GPU la setările echilibrate, în loc de modul de înaltă performanță, atunci Windows ar putea raporta utilizarea GPU-ului ca fiind cu adevărat ridicată, pe baza setărilor curente.
De ce este Utilizarea GPU-ului meu la 100% la inactiv, când nu joc jocuri?
Utilizarea GPU-ului poate fi de 100% chiar și atunci când nu jucați jocuri din cauza multor factori precum aplicațiile și serviciile de fundal, problemele DWM.exe sau chiar planul dvs. actual de alimentare.
[FIXED] Problemă de utilizare ridicată a GPU-ului cauzată de DWM.exe
Asta este. Sperăm că una dintre numeroasele soluții enumerate mai sus a ajutat la rezolvarea problemei de utilizare ridicată a GPU-ului cu procesul de sistem Desktop Window Manager (DWM.exe). Acum că ați implementat soluțiile sugerate și ați rezolvat problema, consultați acest ghid despre diferite moduri prin care puteți accelera Windows 11. Include chiar și cum să vă deblocați instalarea Windows 11, ceea ce poate reduce și mai mult utilizarea GPU, CPU și RAM dacă iti doresti asta. Acestea fiind spuse, dacă aveți îndoieli, spuneți-ne în comentariile de mai jos!