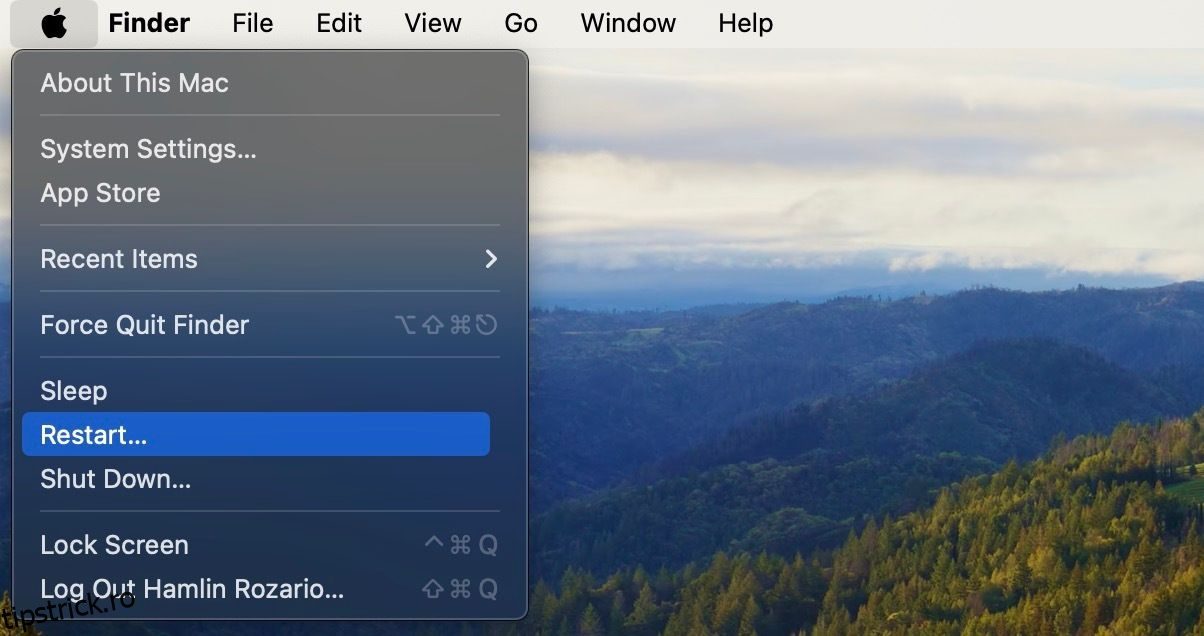Finder este soluția unică pentru explorarea macOS. Nu ar fi greșit să ne gândim la ea ca fiind echivalentul Mac al File Explorer, aplicația implicită de gestionare a fișierelor din Windows.
Unul dintre numeroasele sale instrumente utile este opțiunea de căutare rapidă, care vă ajută să căutați toate fișierele de pe Mac. Dar, ca și aplicațiile, Finder este supus erorilor și defecțiunilor. Una dintre modalitățile prin care acest lucru se poate manifesta este printr-o funcție de căutare defectuoasă, lăsându-vă în imposibilitatea de a găsi nimic pe Mac.
Deci, cum vă remediați instrumentul de căutare Finder? Să aflăm.
Cuprins
1. Reporniți Mac-ul dvs
Ai fi surprins cum chiar și o simplă repornire ajută la remedierea erorilor aleatorii pe Mac-ul tău. O repornire șterge multe procese sau aplicații care altfel vă blochează resursele și memoria sistemului, precum și instalează actualizările în așteptare. Remediază pierderile de memorie sau alte probleme conexe.
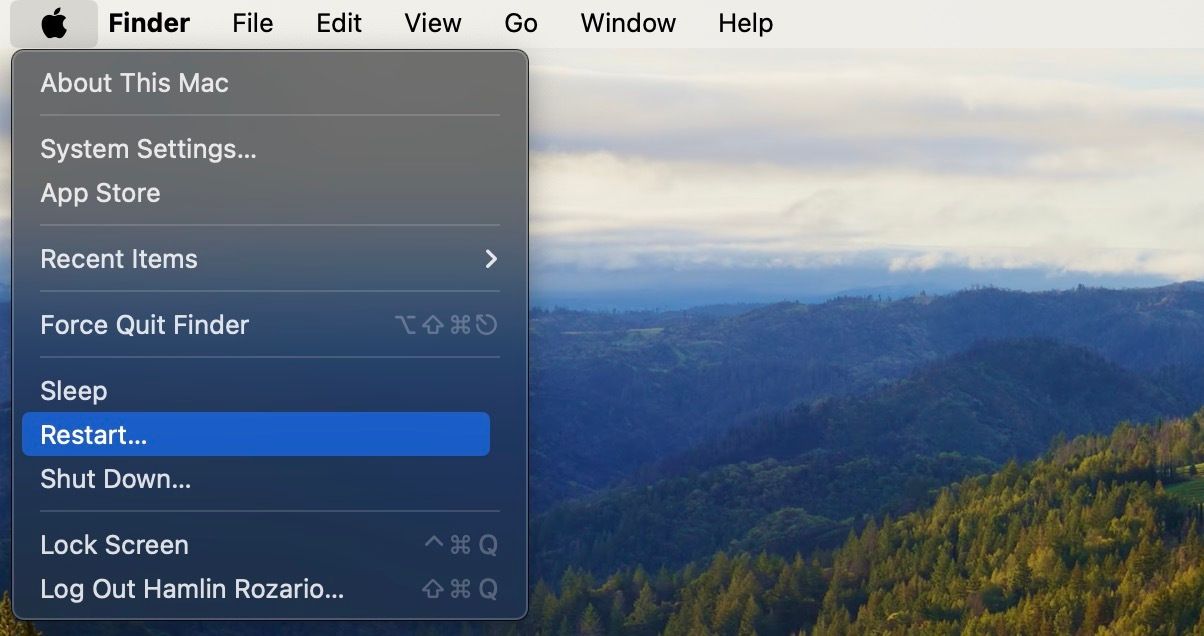
Așadar, repornește Mac-ul tău rapid și vezi dacă rezolvă problema Finder-ului. Pentru a face acest lucru, faceți clic pe logo-ul Apple din bara de meniu și alegeți Restart din meniul drop-down.
2. Relansați Finder
Aplicațiile nu mai funcționează tot timpul din diverse motive. Deci, nu este greu de imaginat că ceva de genul acesta ar putea fi și cazul căutării din Finder. În astfel de cazuri, relansarea Finder de la zero vă poate rezolva multe probleme.
Din păcate, închiderea ferestrei Finder nu este suficient de bună. În schimb, trebuie să faceți clic pe logo-ul Apple din bara de meniu și să alegeți Forțare renunțare din meniul drop-down. Acum, selectați Finder din lista de aplicații și faceți clic pe Relansare.
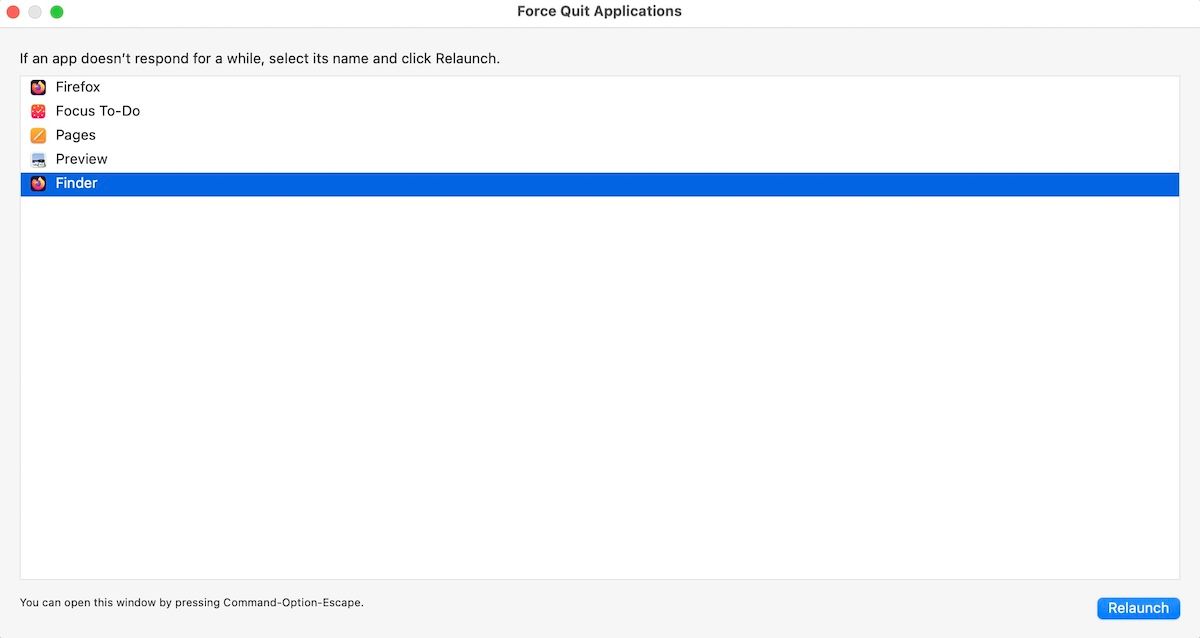
Instrumentul dvs. de căutare Finder ar trebui să funcționeze corect acum. Dar dacă nu, treceți la pasul următor.
3. Verificați setările Finder-ului
Dacă niciunul dintre pași nu a funcționat până acum, vă sugerăm să verificați setările de căutare pentru aplicația Finder. Iată cum poți face asta:
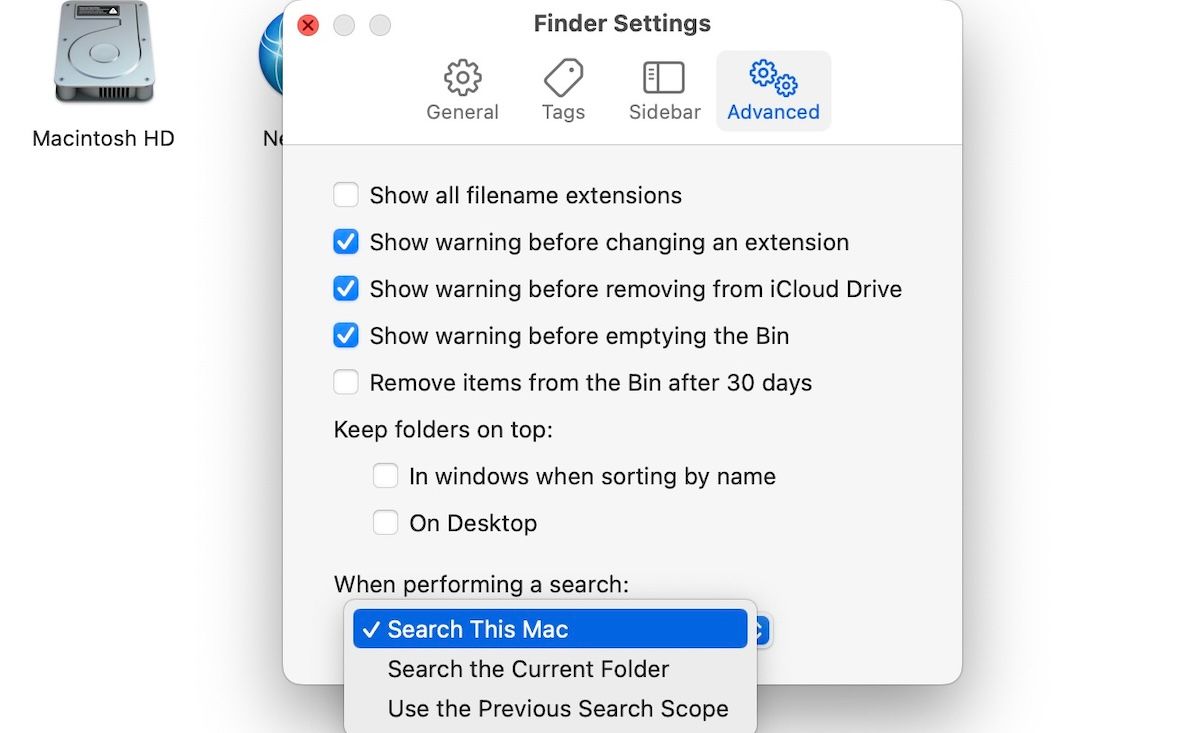
Dacă aceasta este deja activată și vă confruntați în continuare cu probleme la efectuarea unei căutări în Finder, este posibil să fiți interesat de pasul următor.
4. Reconstruiți indexul de căutare
Căutarea Finder folosește indexul de căutare Spotlight pentru a căuta lucrurile. Deci, dacă ceva nu merge cu indexul Spotlight, este posibil să întâmpinați probleme în timpul căutării și în Finder.
Așadar, parcurgeți următorii pași pentru a vă reconstrui indexul Spotlight fără nicio bătaie de cap:
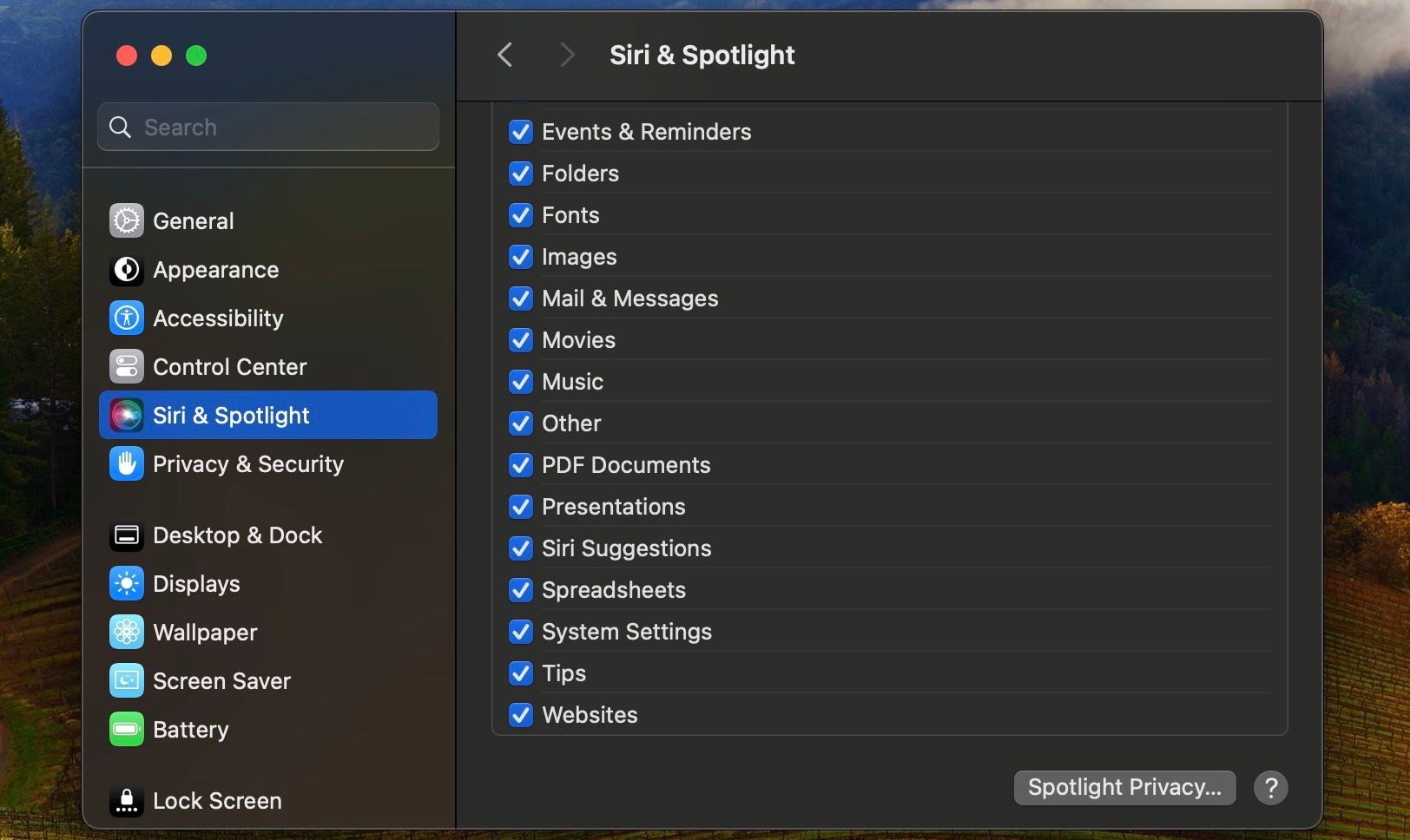
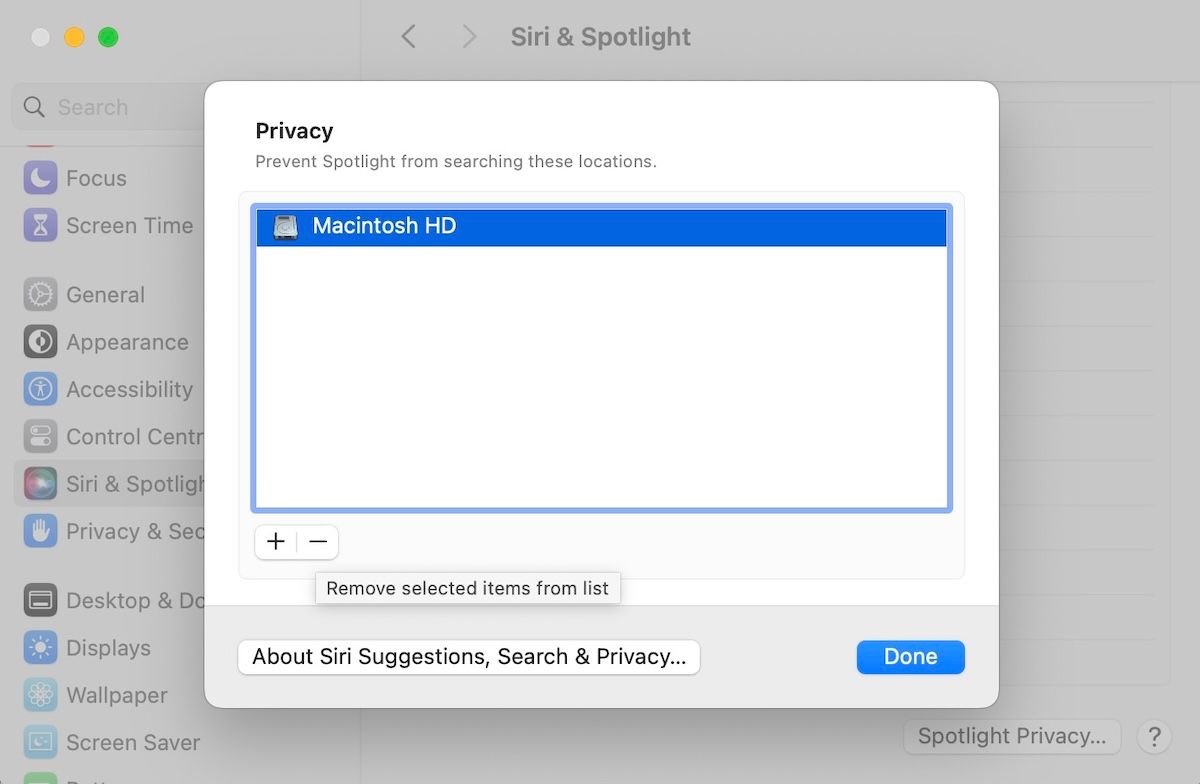
Asta este. Procesul dvs. de reconstrucție a indexului de căutare va începe și, în funcție de câte date aveți, este posibil să trebuiască să așteptați câteva minute. De îndată ce reconstrucția este terminată, căutarea în Finder ar trebui să înceapă să funcționeze din nou în cel mai scurt timp.
5. Ștergeți un fișier PLIST Corrupt Finder
Dacă aveți un fișier Finder PLST corupt pe Mac, este posibil ca aplicația și funcțiile sale să nu funcționeze conform așteptărilor. În astfel de cazuri, ștergerea fișierului, repornirea și încercarea norocul de la zero vor fi cea mai bună abordare.
Iată cum puteți începe:
~/Library/Preferences/com.apple.finder.plist
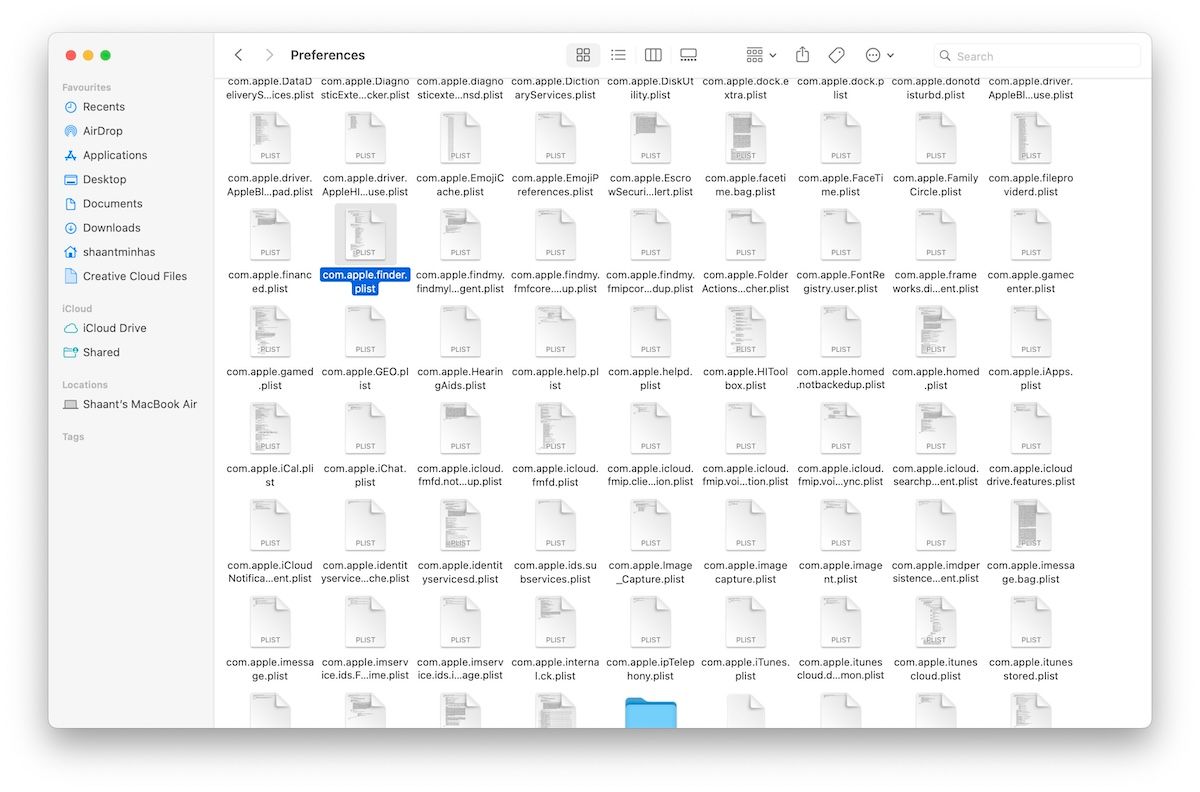
Fișierul dvs. va fi șters instantaneu de acolo. Acum, reporniți Mac-ul pentru ca modificările să aibă efect și vedeți dacă puteți obține rezultatele căutării dorite cu Finder.
6. Porniți Mac-ul în modul sigur
Puteți utiliza modul sigur pentru a descoperi toate problemele sau erorile care au oprit computerul. Deci, dacă niciuna dintre metodele de mai sus nu a mutat acul pentru Mac-ul dvs., efectuarea unei căutări în Finder în modul sigur merită încercat.
Cu toate acestea, pașii pe care trebuie să-i urmezi pentru a intra în modul sigur pot varia în funcție de dacă deții un Mac Intel sau Apple silicon.
Intrarea în modul sigur pe un Mac Intel:
Intrarea în modul sigur pe un Apple Silicon Mac:
După ce ați pornit în modul sigur, lansați instrumentul de căutare Finder și vedeți dacă vă confruntați în continuare cu probleme la obținerea rezultatelor căutării. Deoarece modul sigur pornește Mac-ul dvs. numai cu aplicații esențiale, poate fi necesar să căutați și să eliminați aplicațiile vinovate dacă instrumentul dvs. de căutare funcționează așa cum este prevăzut acum.
7. Actualizați-vă Mac-ul
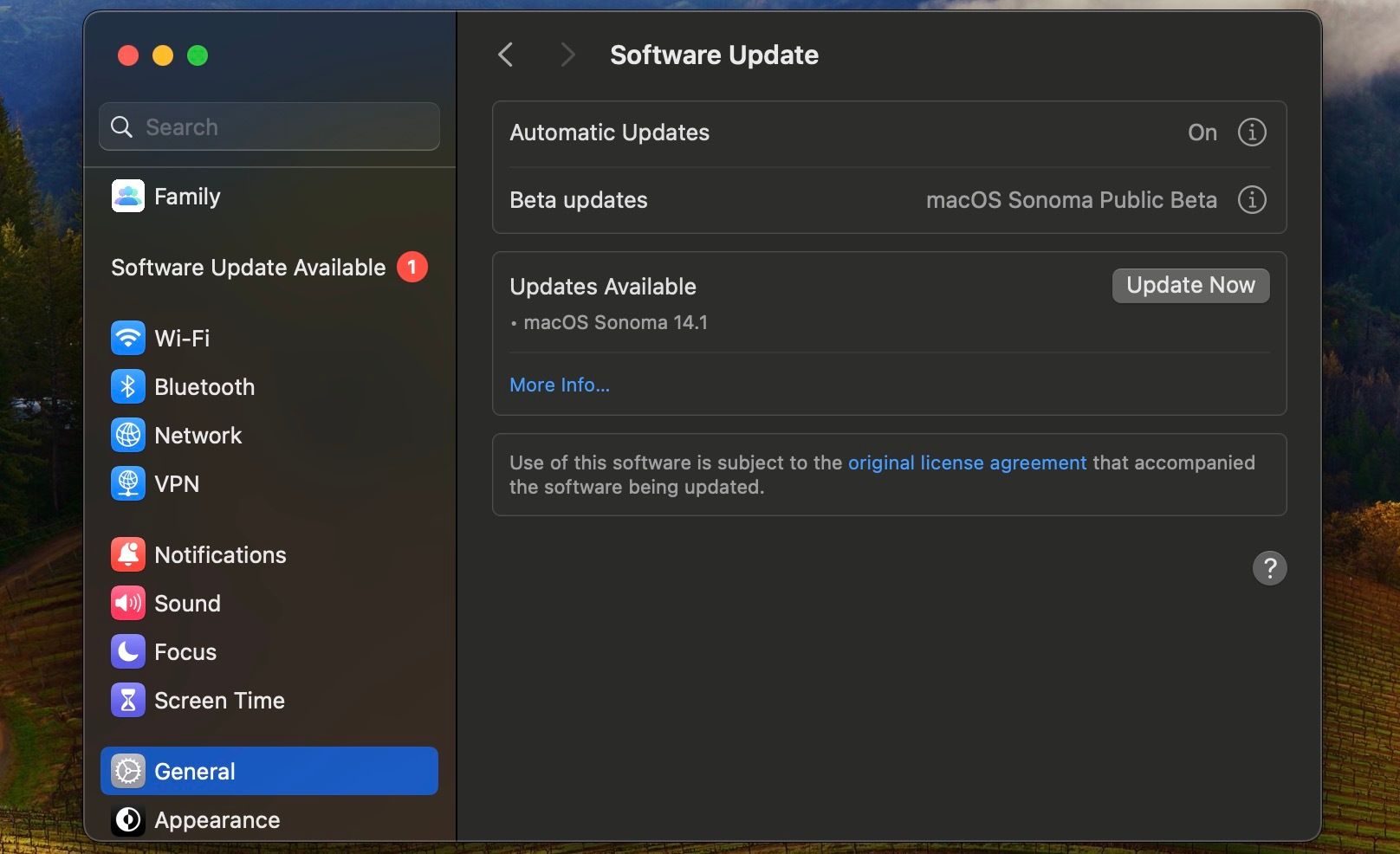
Ca orice alt sistem de operare, macOS nu este antiglonț împotriva erorilor bruște. Prin urmare, efectuarea de actualizări regulate vă va ajuta să evitați aceste probleme. Actualizările macOS sunt esențiale dintr-o serie de motive – creșterea securității este una proeminentă – dar corectarea erorilor aleatorii în aplicații și alte software-uri de sistem este probabil în fruntea listei.
Așadar, actualizați Mac-ul accesând Setări de sistem> General> Actualizare software și apoi încercați să căutați din nou în Finder.
Căutați în Finder fără probleme
Metodele enumerate mai sus vă pot ajuta să rezolvați problemele cu care vă confruntați cu căutarea Finder pe Mac. Așadar, fă-ți timp și încearcă-le individual.
Cu toate acestea, dacă niciunul dintre acești pași de depanare nu a funcționat în favoarea dvs., poate fi necesar să vă duceți Mac-ul la un Apple Store din apropiere pentru asistență hardware personală. Resetarea din fabrică a Mac-ului poate ajuta, de asemenea, dar asigurați-vă că efectuați asta numai dacă nu aveți opțiuni, deoarece va șterge toate datele de pe computer.