Excel este o centrală puternică de funcții și formule, fiecare având un scop specific pentru a vă ajuta să efectuați sarcini complexe în mod eficient. Printre aceste funcții, MROUND se remarcă ca un instrument valoros pentru obținerea preciziei în calcule. Să explorăm cum să folosim funcția MROUND în Excel și să parcurgem câteva exemple practice.
Cuprins
Ce este funcția MROUND în Excel?
Funcția MROUND din Excel este utilizată pentru rotunjirea numerelor la cel mai apropiat multiplu al unei valori specificate. Sintaxa sa este simplă:
=MROUND(number, multiple)
Unde:
- numărul este valoarea pe care doriți să o rotunjiți la cel mai apropiat multiplu.
- multiplu este multiplu la care doriți să rotunjiți numărul.
Exemple de utilizare a funcției MROUND din Excel
Să vedem funcția MROUND în acțiune pentru a demonstra cum o puteți folosi în Excel.
1. Rotunjirea la cel mai apropiat număr întreg
Să presupunem că aveți o listă cu scorurile la test ale studenților cu valori zecimale și doriți să rotunjiți fiecare scor la cel mai apropiat număr întreg. Puteți utiliza funcția MROUND pentru a realiza rapid acest lucru:
=MROUND(A2, 1)
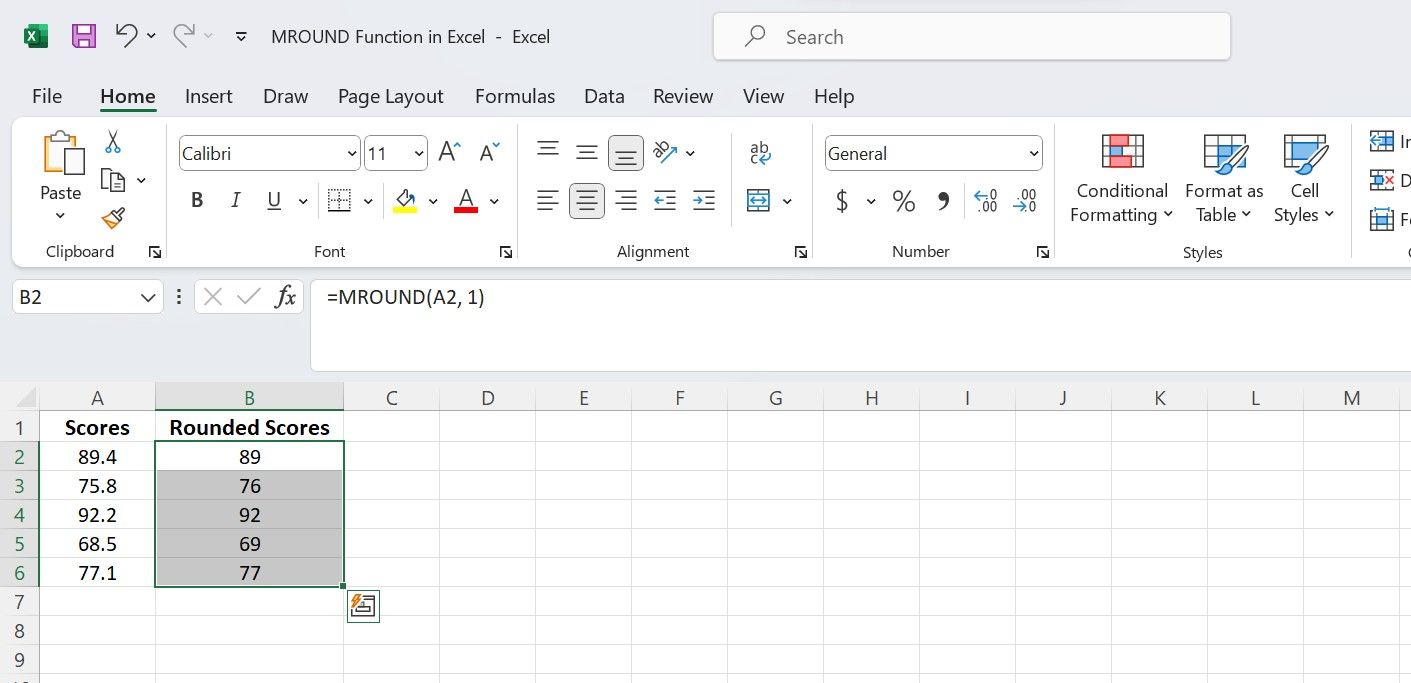
Această formulă va elimina partea zecimală a numărului din A2 și o va rotunji la cel mai apropiat număr întreg.
2. Rotunjirea la cel mai apropiat multiplu
Să presupunem că aveți o listă de prețuri în coloana A și doriți să rotunjiți fiecare preț la cel mai apropiat multiplu de 5 USD. Formula MROUND de mai jos realizează acest lucru:
=MROUND(A2, 5)
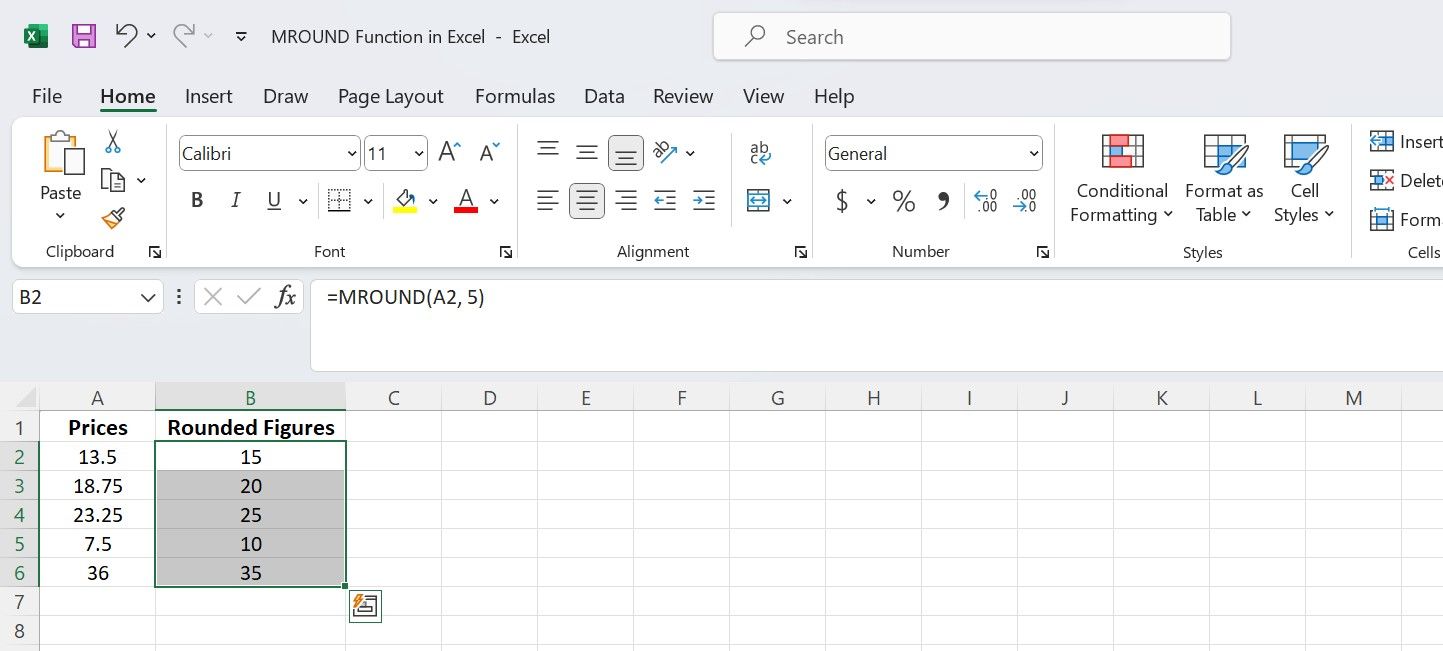
Aceasta va rotunji valoarea din celula A2 la cel mai apropiat multiplu de 5. Puteți aplica formula altor celule din coloana B folosind aceste trucuri de completare automată Excel.
3. Rotunjirea valorilor de timp
Pentru seturile de date care conțin timp, rotunjirea lor la cel mai apropiat bloc de 15 minute poate fi realizată cu:
=MROUND(A2, "0:15")
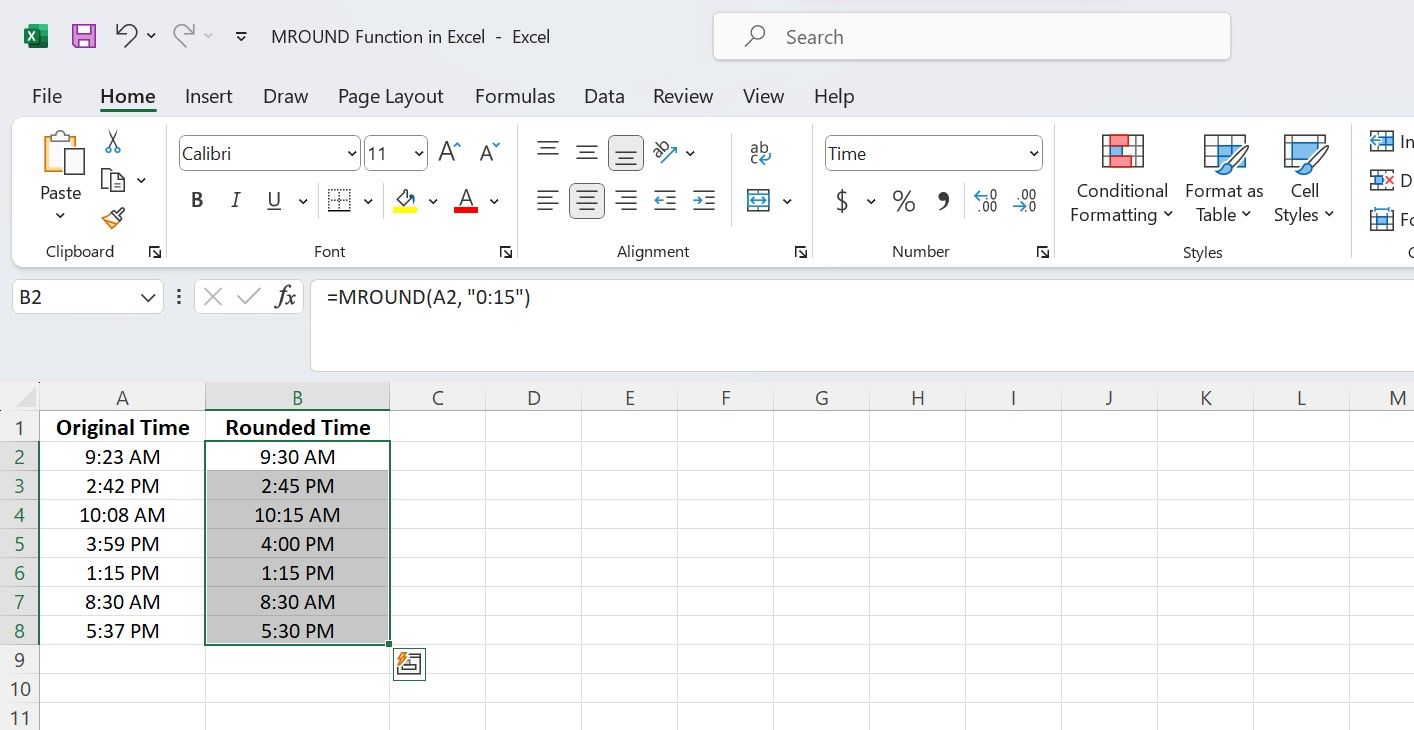
Aici, „0:15” este multiplu la care doriți să rotunjiți valoarea timpului. În acest caz, 0:15 reprezintă 15 minute, indicând că doriți să rotunjiți timpul la cel mai apropiat interval de 15 minute.
4. Rotunjirea numerelor negative
Funcția MROUND poate gestiona și numere negative. Pentru a rotunji un număr negativ la cel mai apropiat multiplu, utilizați o valoare negativă pentru argumentul multiplu. Iată un exemplu:
=MROUND(A2, -2)
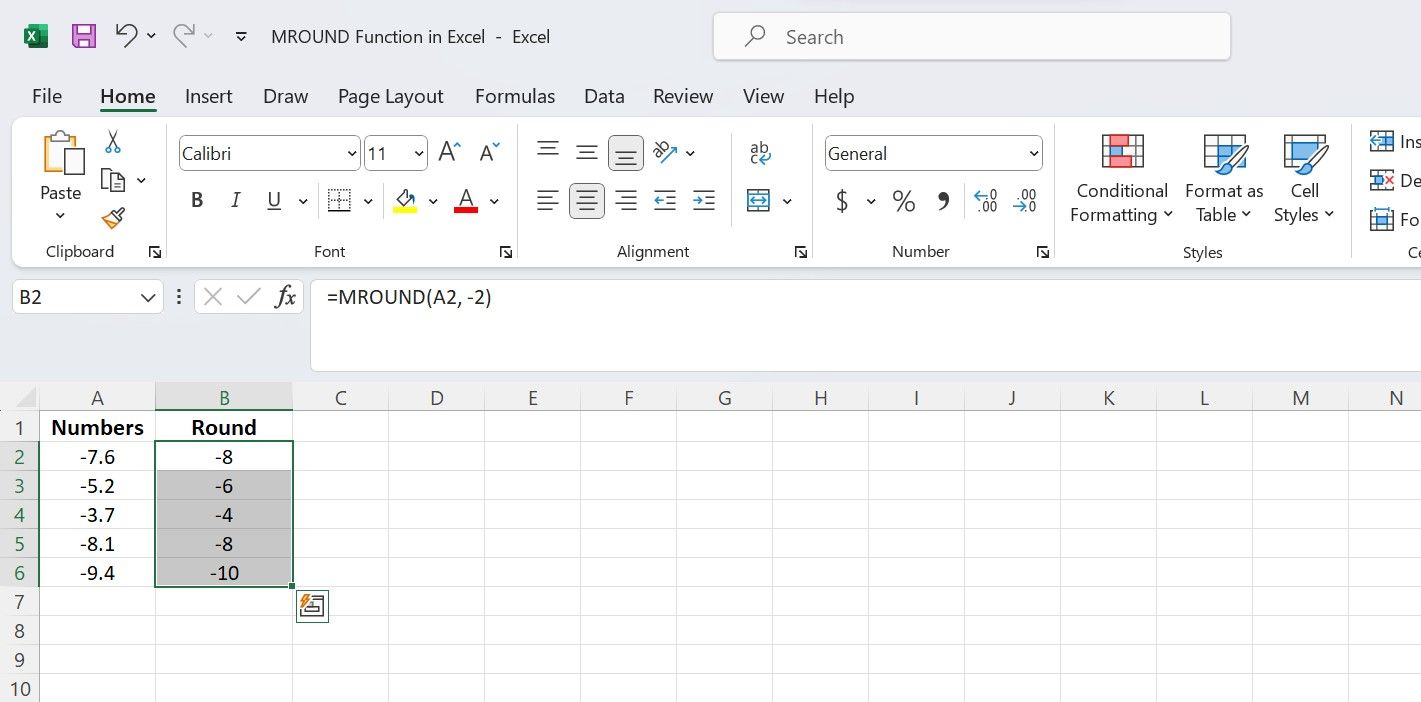
Acest lucru va rotunji numărul negativ din celula A2 la cel mai apropiat multiplu de -2.
Cum să utilizați MROUND cu alte funcții Excel
Funcțiile Excel își arată adevărata putere atunci când sunt combinate cu alte funcții, iar MROUND nu face excepție. Iată câteva exemple despre cum să utilizați MROUND cu alte funcții:
1. Utilizarea MROUND cu SUM
Să presupunem că aveți o listă de sume de achiziție în coloana A și doriți să calculați suma acestor sume, rotunjită la cel mai apropiat 100 USD. Puteți utiliza funcția SUM din Excel cu MROUND pentru a face acest lucru:
=MROUND(SUM(A2:A7),100)
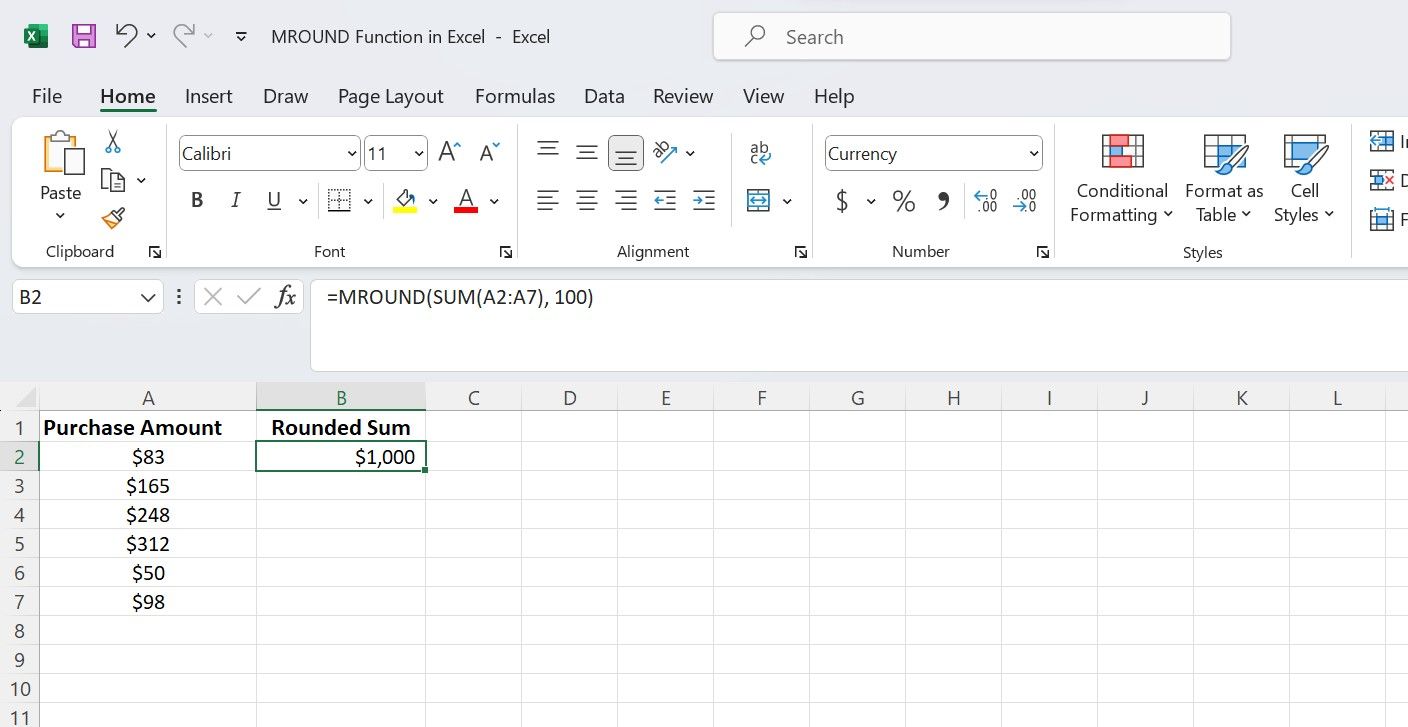
Aceasta calculează suma intervalului de valori și apoi rotunjește rezultatul la cel mai apropiat multiplu de 100.
2. Utilizarea MROUND cu IF
Să presupunem că aveți o listă de scoruri la examen în coloana A și doriți să rotunjiți scorurile mai mari sau egale cu 60 la cel mai apropiat 10. Puteți utiliza funcția IF cu MROUND după cum urmează:
=IF(A2 >= 60, MROUND(A2, 10), A2)
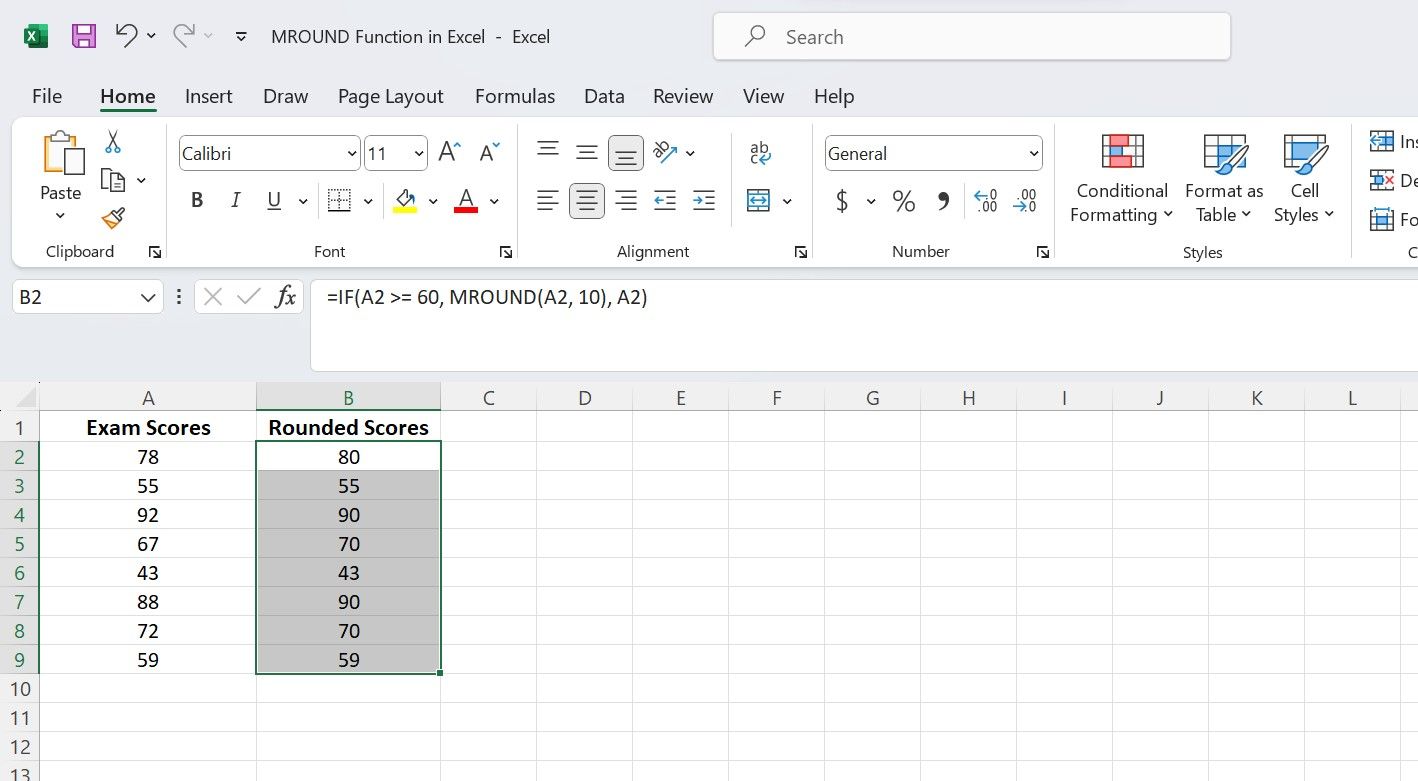
Această formulă verifică dacă scorul din celula A2 este mai mare sau egal cu 60. Dacă este, rotunjește scorul la cel mai apropiat multiplu de 10 folosind MROUND; în caz contrar, lasă scorul neschimbat.
Combinând MROUND cu alte funcții, vă puteți adapta calculele pentru a îndeplini cerințele specifice, asigurând precizia rezultatelor dvs.
Obțineți calcule precise cu funcția MROUND din Excel
MROUND este o rotă importantă în arsenalul Excel pentru rotunjirea numerelor la multipli specifici. Indiferent dacă lucrați cu date financiare, măsurători sau orice alte informații numerice, funcția MROUND simplifică procesul, economisește timp și minimizează erorile.
Înțelegând sintaxa funcției și exemplele furnizate în acest articol, puteți încorpora eficient funcția MROUND în foile de calcul Excel.

