Versiunea Home a Windows 10 nu include implicit Editorul de Politici de Grup. În schimb, utilizatorii au la dispoziție Editorul de Registru. Acesta din urmă oferă, în mare parte, aceleași opțiuni ca și Editorul de Politici de Grup. Practic, orice ajustare realizată în Windows 10 Professional prin intermediul Editorului de Politici de Grup poate fi replicată în Windows 10 Home prin modificarea directă a registrului.
Totuși, comparând cele două instrumente, Editorul de Politici de Grup se prezintă ca fiind semnificativ mai intuitiv și ușor de utilizat. Mai mult, unele configurații disponibile în politica de grup nu pot fi alterate prin intermediul registrului.
Activarea gpedit.msc în Windows 10 Home
Este posibil să activați Editorul de Politici de Grup și în versiunea Home a Windows 10. Pentru aceasta, sunt necesare drepturi de administrator. Fisierele necesare pentru funcționarea editorului sunt deja stocate pe sistemul dumneavoastră, fiind necesară doar configurarea corespunzătoare.
Aceste fișiere se găsesc în următoarea locație:
C:\Windows\servicing\Packages
Pachetele necesare Editorului de Politici de Grup au denumirile:
Microsoft-Windows-GroupPolicy-ClientExtensions-Package*.mum
și
Microsoft-Windows-GroupPolicy-ClientTools-Package*.mum
Pași pentru activarea gpedit.msc în Windows 10 Home
Pentru a activa politica de grup în versiunea Home a sistemului de operare Windows 10, urmați pașii de mai jos:
Deschideți linia de comandă ca administrator.
Executați prima comandă:
FOR %F IN ("%SystemRoot%\servicing\Packages\Microsoft-Windows-GroupPolicy-ClientTools-Package~*.mum") DO (
DISM /Online /NoRestart /Add-Package:"%F" )
După finalizarea comenzii anterioare, executați a doua comandă:
FOR %F IN ("%SystemRoot%\servicing\Packages\Microsoft-Windows-GroupPolicy-ClientExtensions-Package~*.mum") DO (
DISM /Online /NoRestart /Add-Package:"%F" )
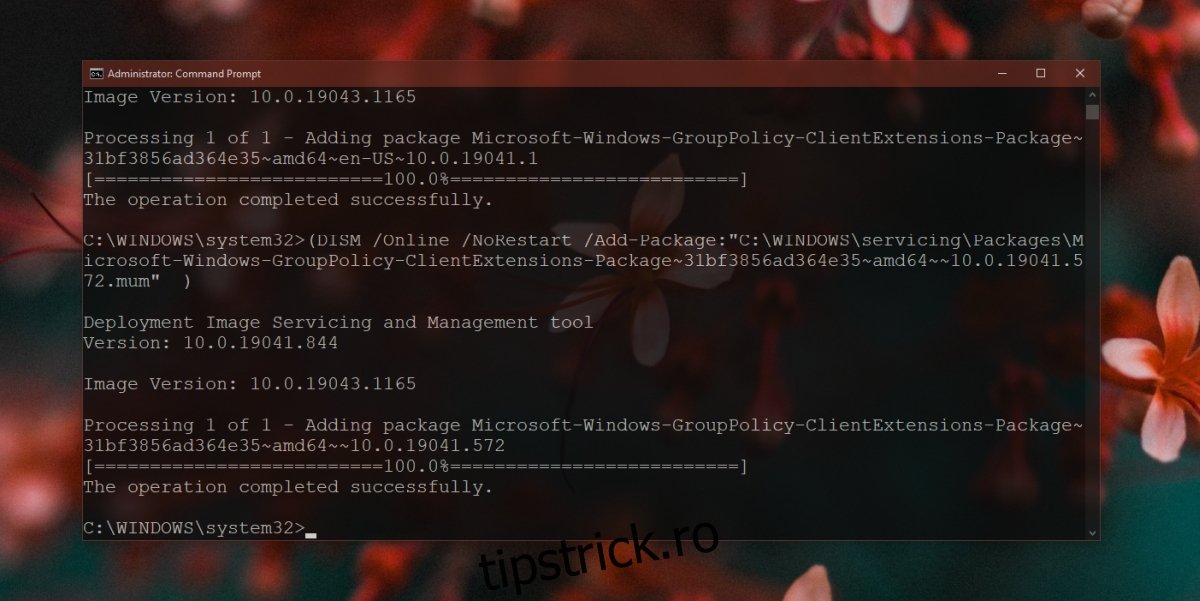
Cum să deschideți gpedit.msc în Windows 10 Home
După instalarea editorului de politici de grup, acesta poate fi deschis urmând instrucțiunile:
Apăsați combinația de taste Win+R pentru a accesa caseta de dialog Run.
În caseta Run, introduceți gpedit.msc și apăsați Enter.
Editorul de Politici de Grup se va deschide.
Comparație între Editorul de Politici de Grup și Editorul de Registru
Atât Editorul de Politici de Grup, cât și Editorul de Registru gestionează setări identice sau similare. În majoritatea situațiilor, modificările aplicate prin intermediul Editorului de Politici de Grup sunt funcționale. Cu toate acestea, unele modificări ar putea să nu fie aplicabile, în special cele ce țin de caracteristici care nu sunt disponibile în Windows 10 Home. În aceste cazuri, dacă o setare nu se aplică, verificați cheile echivalente din registru pe care le puteți modifica pentru a obține același efect.
Concluzie
Editorul de Politici de Grup este mai accesibil și facil de utilizat decât Editorul de Registru, dar modificările efectuate prin intermediul ambelor instrumente necesită precauție. Procesul de revenire la setările inițiale este la fel de simplu, dar este esențial să fiți atent la modificările pe care le faceți. Deși Editorul de Politici de Grup poate da impresia că modificările nu au un impact major ca cele realizate direct în registru, acest lucru nu este adevărat.