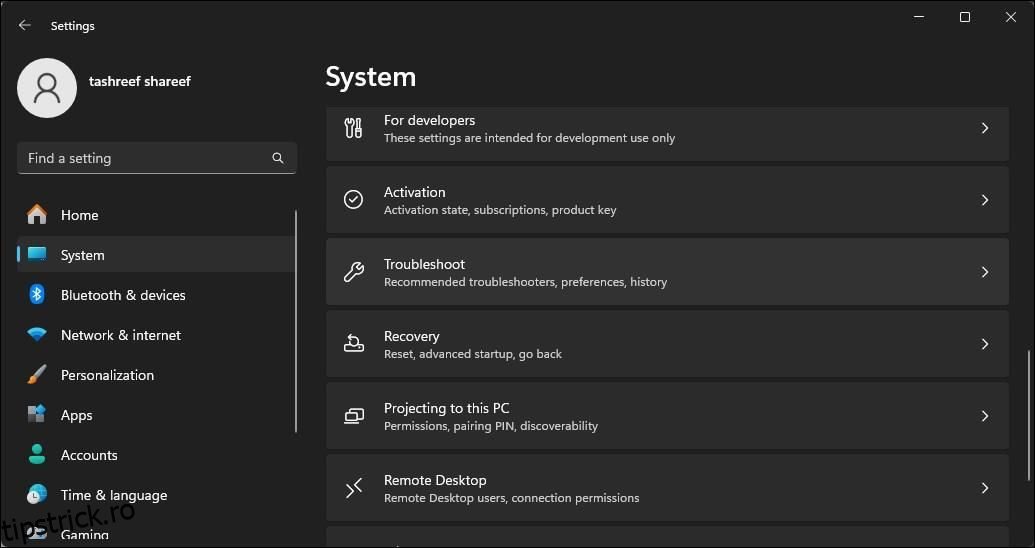Cuprins
Recomandări cheie
- Utilizați instrumentul de depanare încorporat: rulați instrumentul de depanare a conexiunii la internet sau a adaptorului de rețea pentru a scana și a remedia problemele comune de rețea în Windows 11.
- Activați manual adaptorul Wi-Fi: dacă opțiunea Wi-Fi lipsește, accesați Centrul de rețea și partajare, faceți clic pe Modificare setările adaptorului, faceți clic dreapta pe adaptorul Wi-Fi și selectați Activat.
- Actualizați driverele adaptorului de rețea: Instalați cele mai recente drivere pentru dispozitivul dvs. Wi-Fi accesând Manager dispozitive, extinzând Adaptoare de rețea, făcând clic dreapta pe dispozitivul dvs. Wi-Fi și selectând Actualizare driver.
Este posibil ca computerul dvs. cu Windows 11 să nu afișeze o opțiune de conectivitate Wi-Fi din diverse motive. Driverele Wi-Fi corupte, problemele hardware și chiar problemele cu sistemul de operare Windows pot fi cauzele potențiale ale acestei probleme. De asemenea, este posibil să observați căderi frecvente ale conexiunii Wi-Fi.
Iată câțiva pași de depanare pentru a vă ajuta să remediați problema Wi-Fi care nu funcționează în Windows 11.
1. Rulați instrumentul de depanare a conexiunii la Internet
Windows 11 oferă instrumente de depanare încorporate pentru a remedia problemele comune cu perifericele computerelor și dispozitivele de rețea. Puteți rula instrumentul de depanare a conexiunii la Internet pentru a scana sistemul pentru probleme comune de rețea și pentru a le remedia automat.
Pentru a rula instrumentul de depanare a conexiunii la Internet:
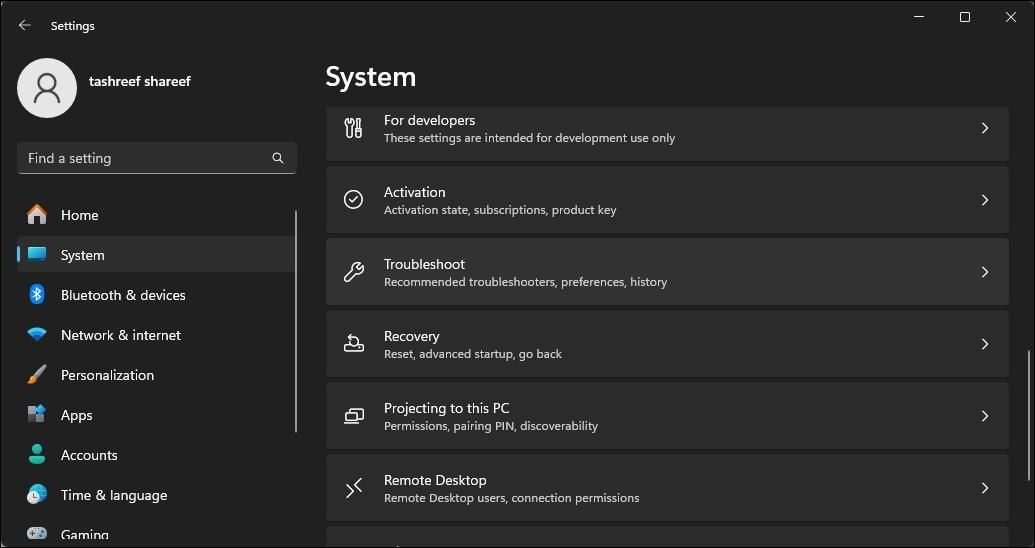
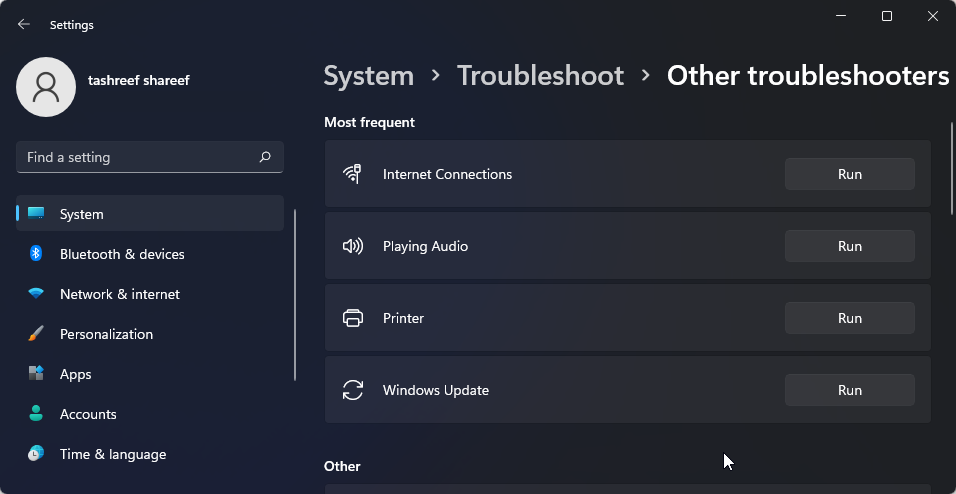
Dacă problemele persistă, rulați instrumentul de depanare a adaptorului de rețea. Iată cum să o faci.
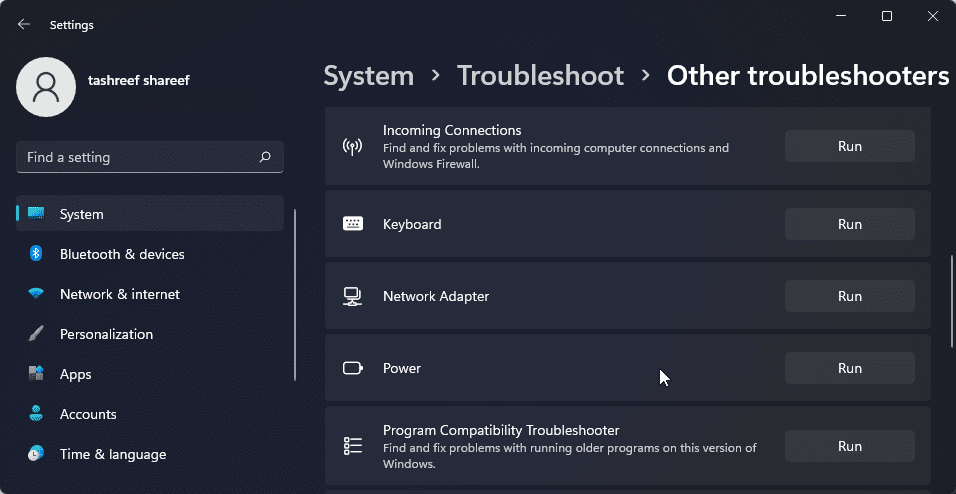
Selectați opțiunea corespunzătoare și urmați instrucțiunile de pe ecran. Dacă sunt disponibile, aplicați corecțiile recomandate pentru a vă restabili conectivitatea Wi-Fi.
2. Activați adaptorul Wi-Fi în Conexiuni de rețea
Windows 11 nu va afișa opțiunea Wi-Fi dacă adaptorul Wi-Fi este dezactivat. Puteți activa sau dezactiva manual dispozitivele de rețea din Panoul de control.
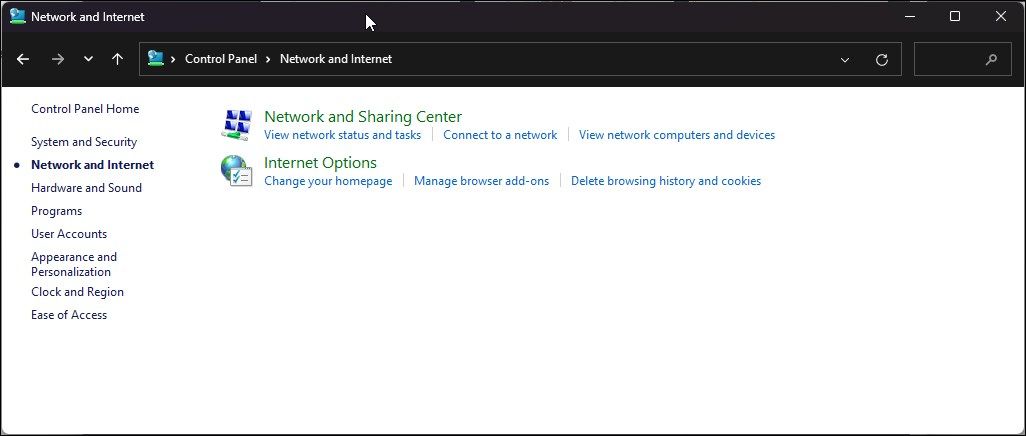
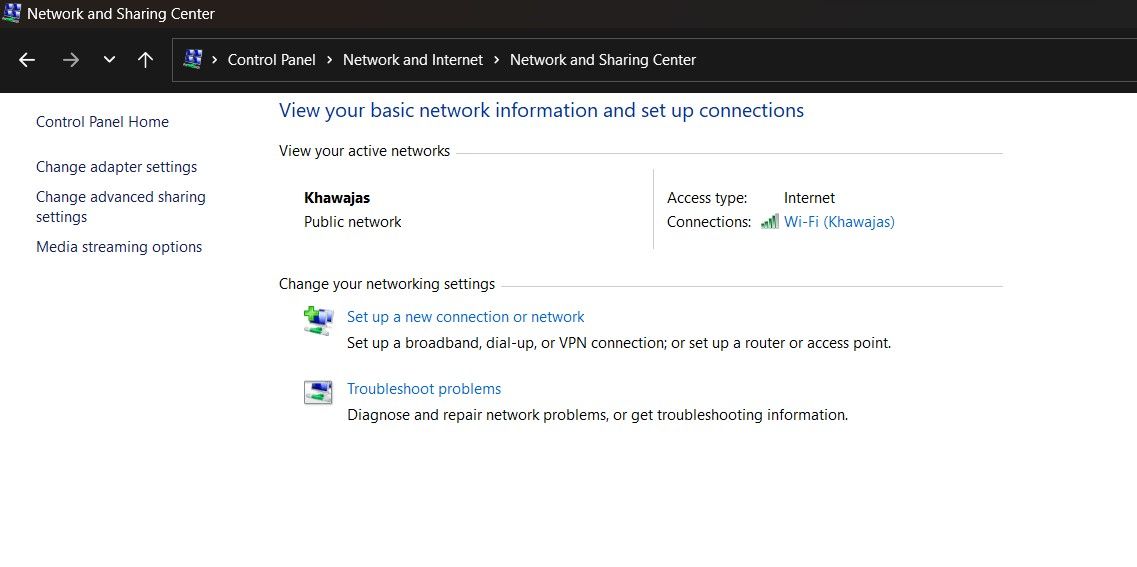
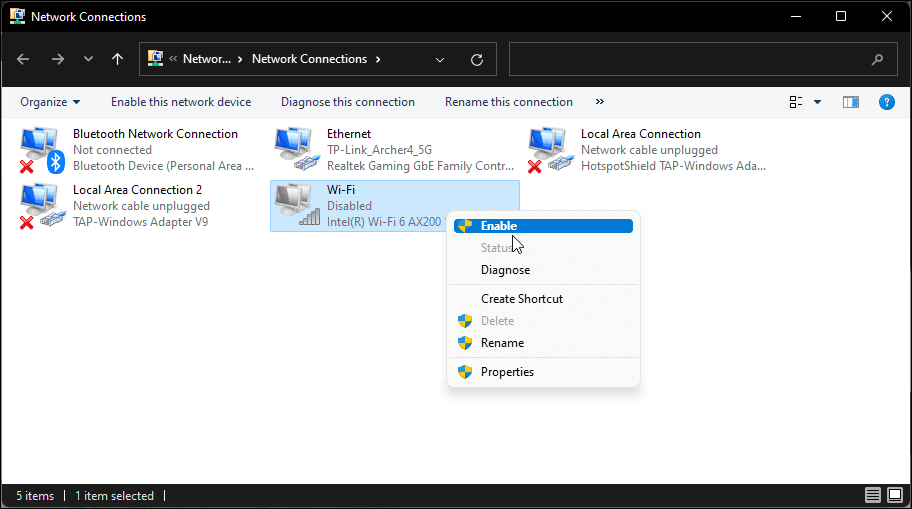
Rulați diagnosticarea rețelei pentru a depana driverul dacă este deja activat. Faceți clic dreapta pe adaptorul Wi-Fi și selectați Diagnosticare.
Windows va scana dispozitivul pentru probleme și va recomanda o posibilă remediere. Faceți clic pe Aplicați această remediere pentru a rezolva problema. Dacă nu, urmați instrucțiunile de pe ecran pentru a încerca recomandări suplimentare.
3. Actualizați driverele adaptorului de rețea
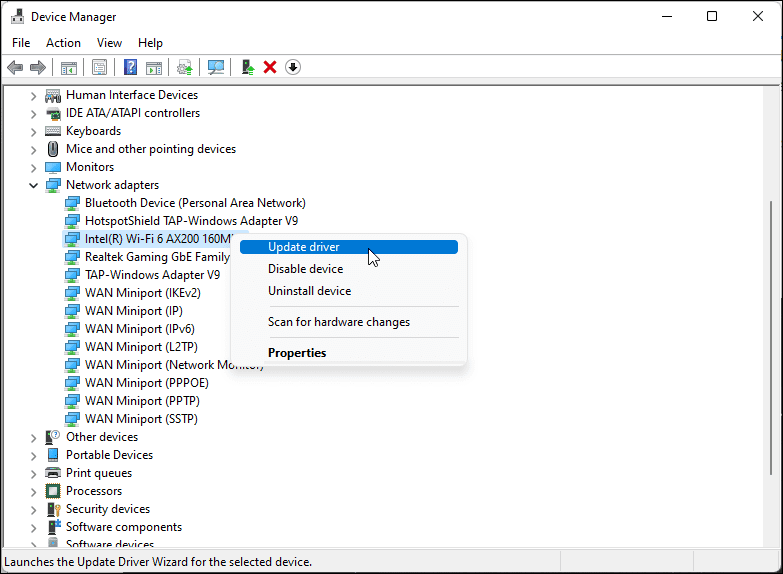
Este posibil ca Windows să nu aibă instalate cele mai recente drivere de rețea dacă ați efectuat recent o actualizare. Driverele de adaptoare de rețea corupte sau greșite pot cauza, de asemenea, funcționarea defectuoasă a conectivității Wi-Fi. Puteți actualiza driverele adaptorului de rețea la cea mai recentă versiune pentru a rezolva această problemă.
Dacă nu puteți găsi adaptorul de rețea în Manager dispozitive, urmați acest ghid pentru a remedia un adaptor de rețea lipsă în Windows și încercați din nou.
4. Configurați setările de gestionare a alimentării adaptorului de rețea
În mod implicit, Windows poate opri adaptorul de rețea pentru a economisi energie atunci când computerul intră în modul de repaus. Cu toate acestea, această setare poate cauza probleme de conectivitate Wi-Fi. Puteți remedia rapid acest lucru dezactivând setările de gestionare a energiei pentru adaptorul de rețea.
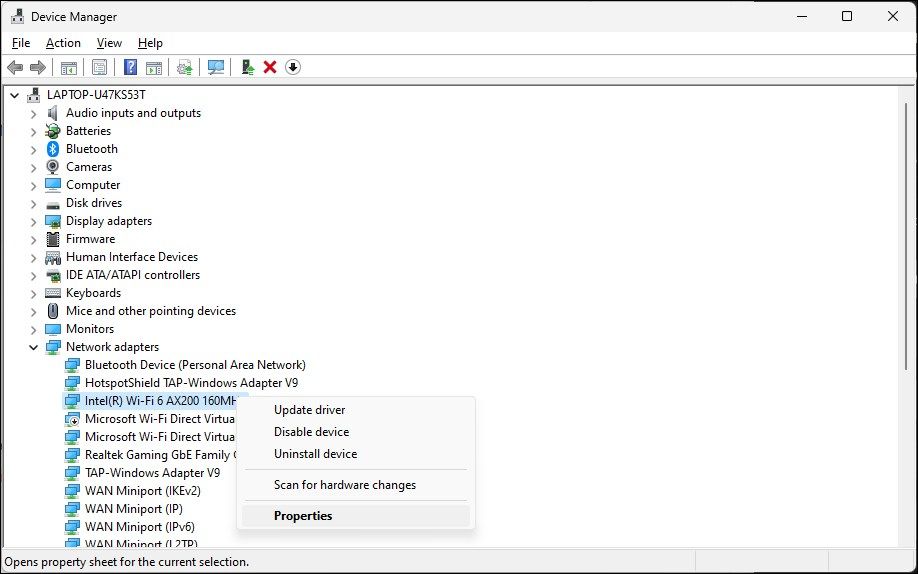
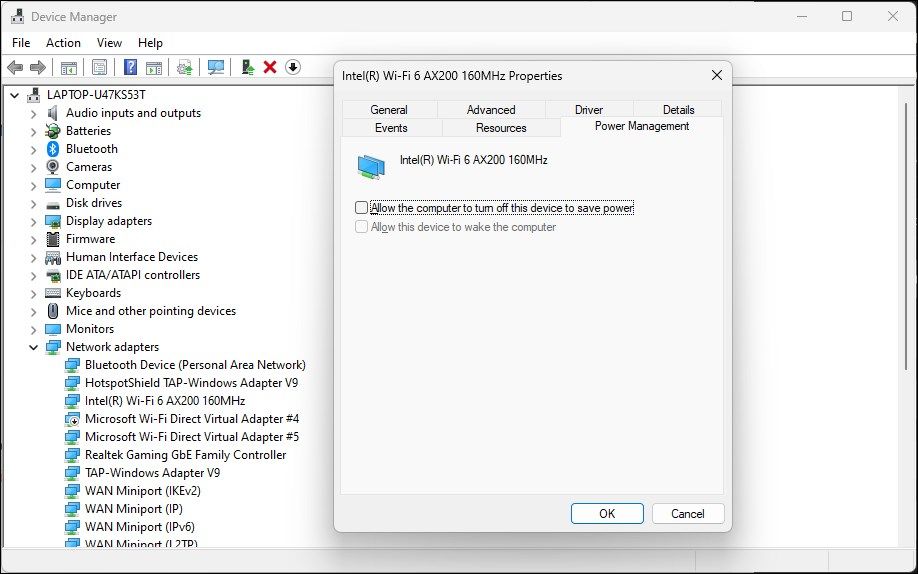
5. Activați serviciul de configurare automată WLAN
WLAN Auto Config este un serviciu critic pentru conexiunile dvs. de rețea fără fir. Verificați dacă serviciul este oprit și reporniți-l pentru a remedia problemele cu Wi-Fi.
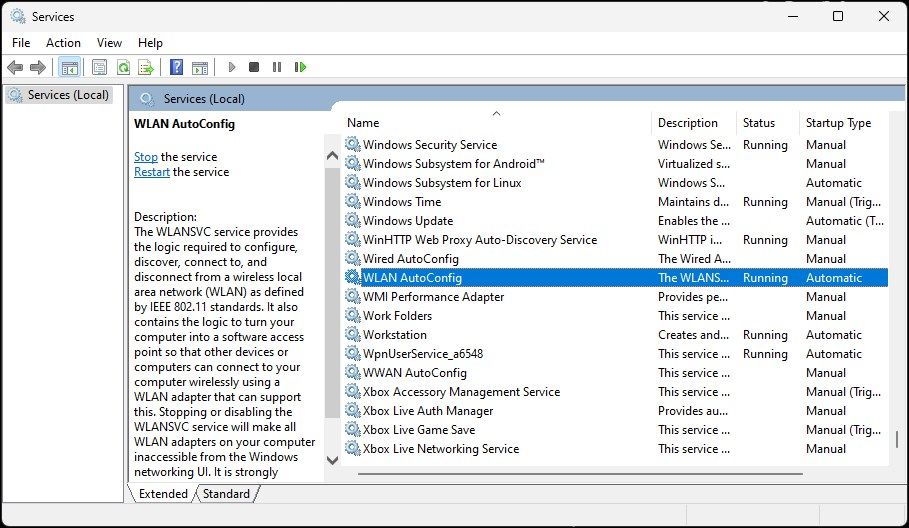
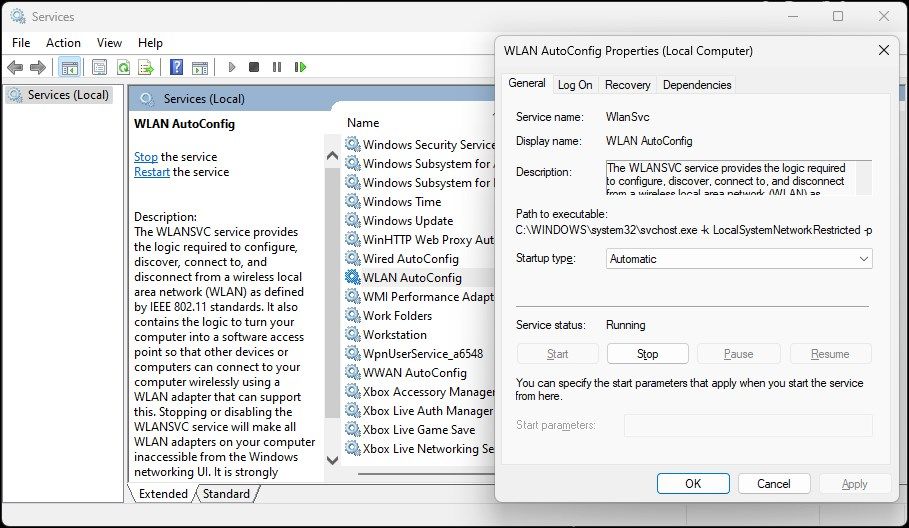
Utilitarul System Configuration vă permite să configurați serviciile de pornire pentru a depana un computer Windows. Dacă l-ați folosit recent pentru a depana computerul, asigurați-vă că toate serviciile sunt activate.
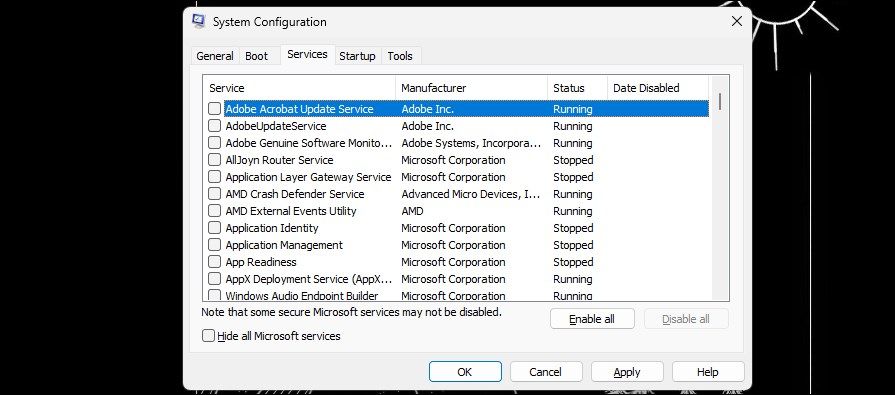
5. Reinstalați driverul adaptorului de rețea
De asemenea, puteți reinstala dispozitivul adaptor de rețea. Acest proces va elimina și va reinstala driverele dispozitivelor de rețea pentru a remedia problemele comune.
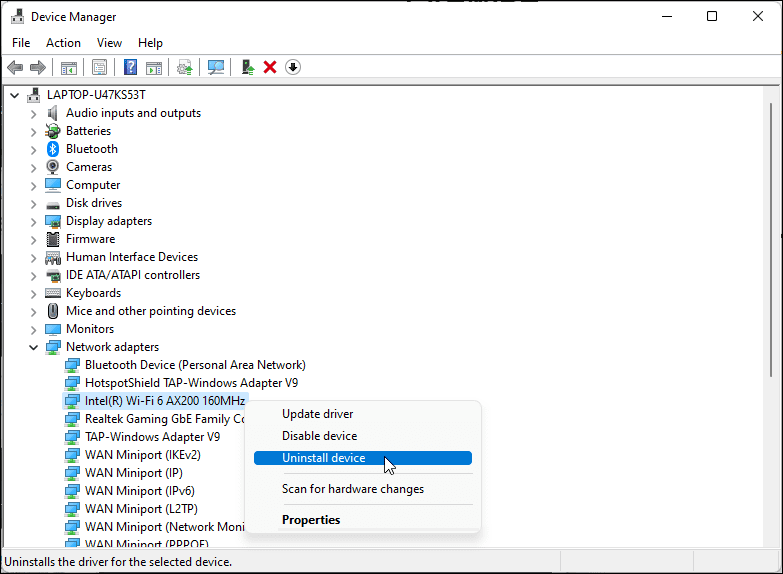
Dacă problema persistă, urmați acești pași:
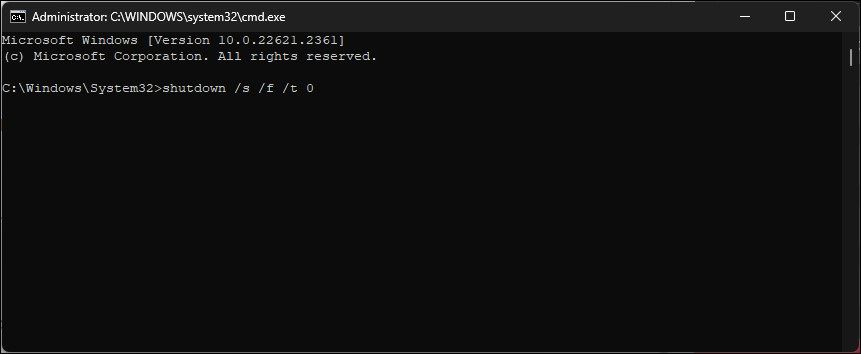
shutdown /s /f /t 0
6. Reinstalați manual driverul dispozitivului Wi-Fi
Puteți instala manual driverul dispozitivului Wi-Fi pentru a restabili o opțiune Wi-Fi lipsă. Iată cum să o faci:
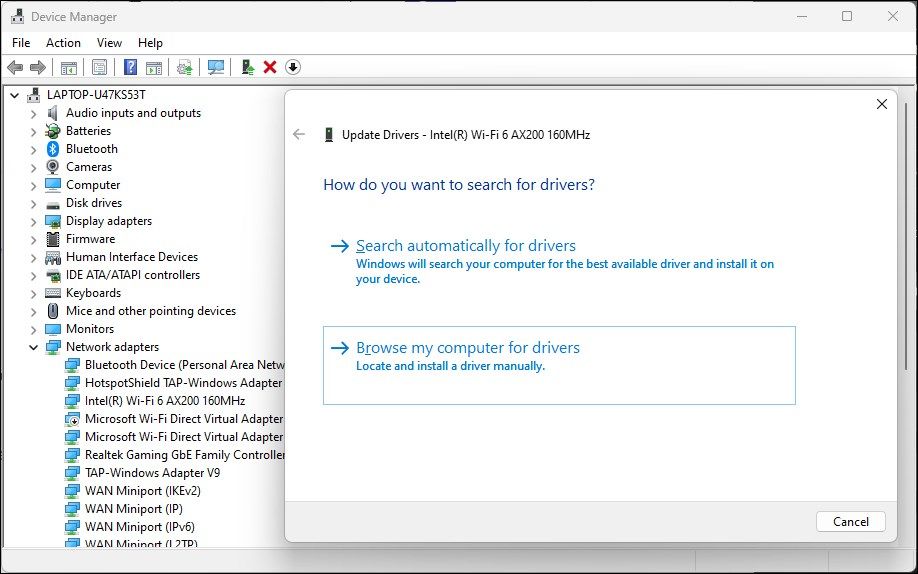
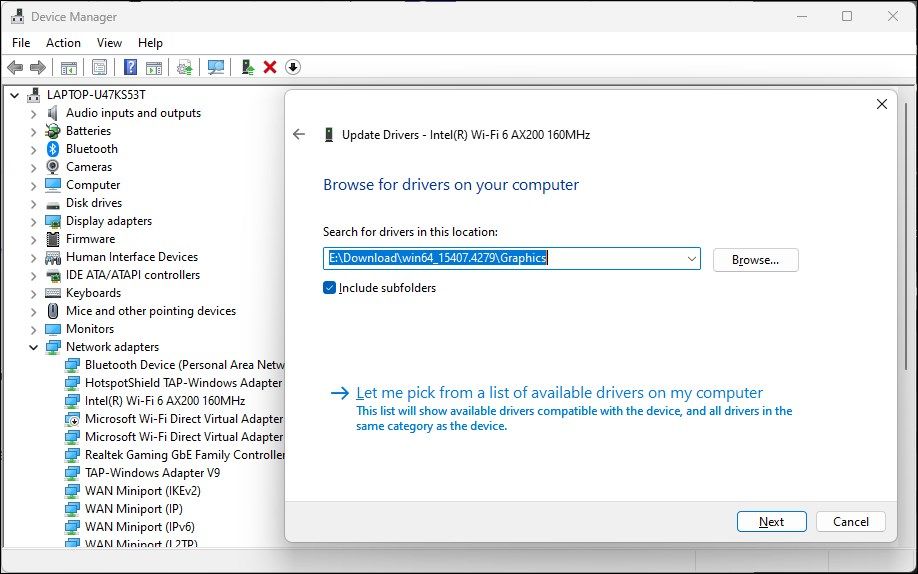
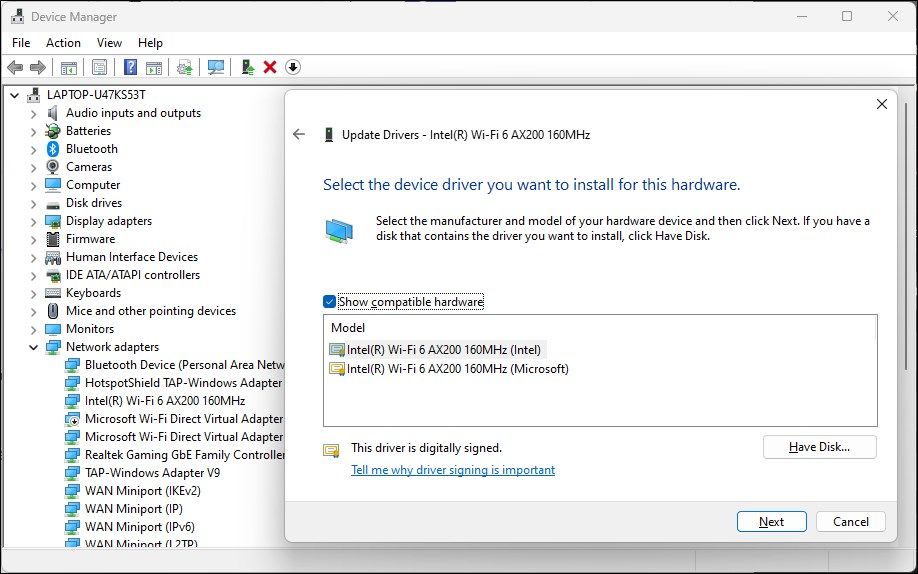
7. Efectuați o resetare a rețelei
Windows 11 oferă o opțiune încorporată pentru a efectua o resetare a rețelei. Acest proces va elimina și va reinstala adaptoarele de rețea. În plus, alte componente de rețea se vor reseta la setările implicite pentru a remedia problemele declanșate din cauza configurării incorecte a rețelei.
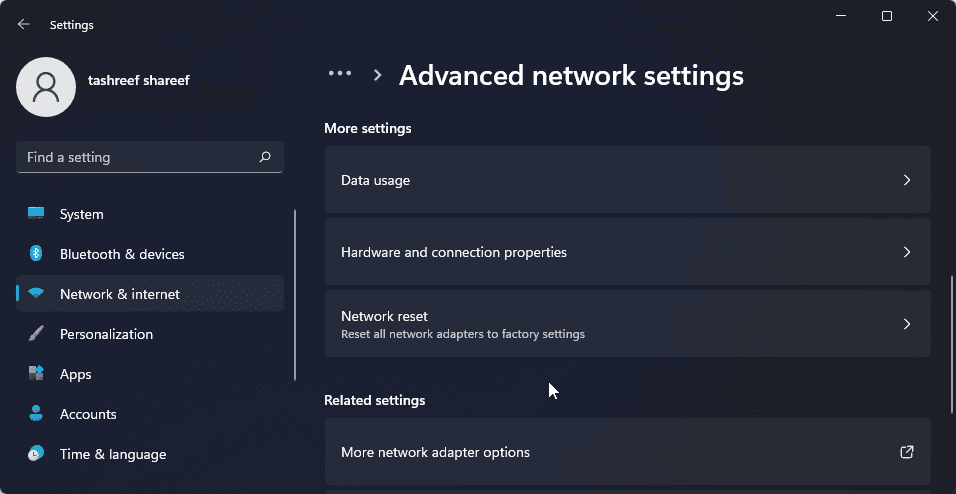
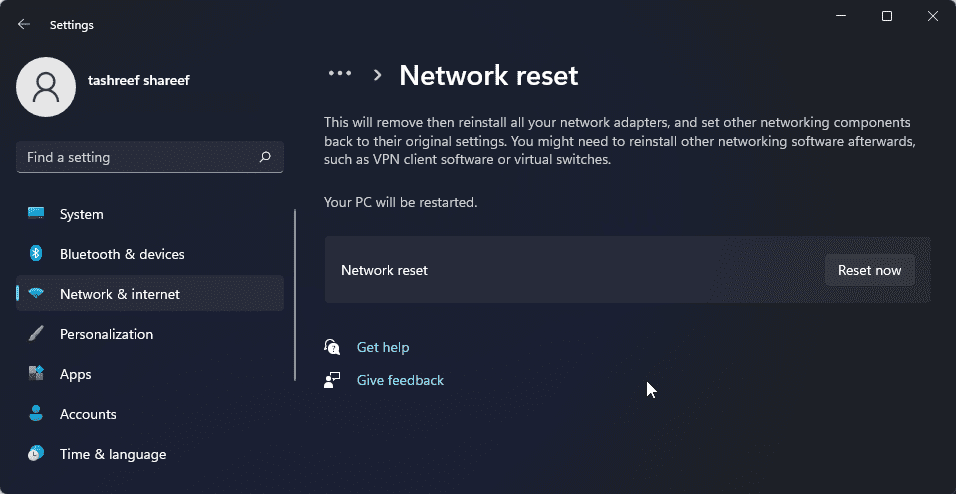
8. Resetați dispozitivul de rețea și stiva de rețea folosind linia de comandă
Puteți utiliza promptul de comandă pentru a vă reseta dispozitivele din rețea. Aceste comenzi vor reseta TCP/IP, vor restabili setările avansate de firewall și vor reseta Winsock.
Executați toate comenzile de mai jos în ordine, chiar dacă întâmpinați erori în timpul execuției.
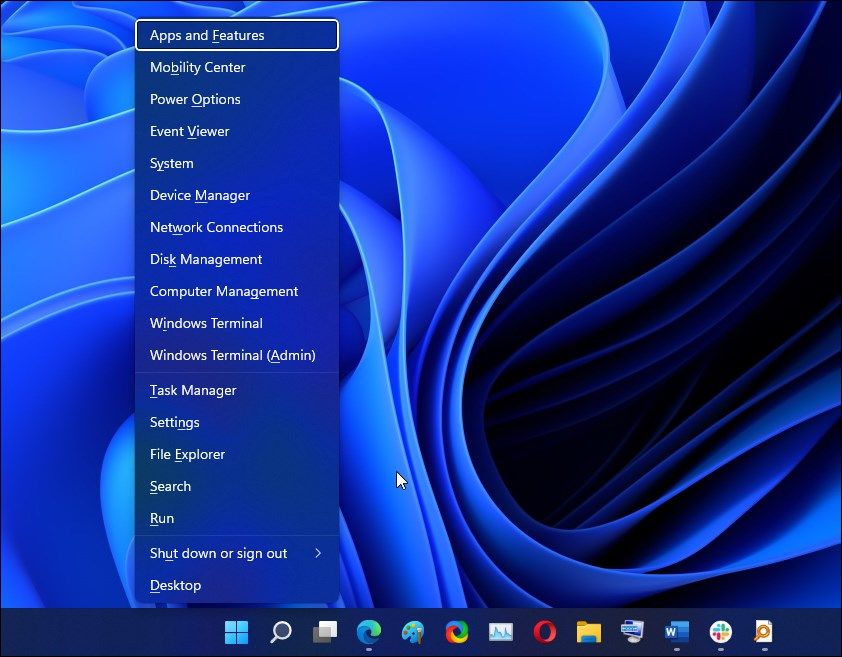
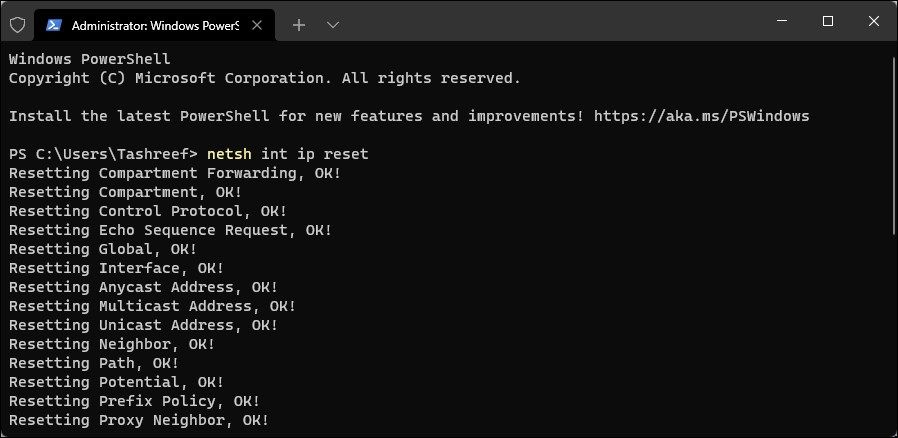
netsh int ip reset
netsh advfirewall reset
netsh winsock reset
ipconfig /flushdns
ipconfig /release
ipconfig /renew
9. Verificați pentru actualizări Windows
Aceasta este o altă remediere pentru computerele cu o instalare nouă de Windows. Dacă nu ați făcut-o deja, rulați instrumentul Windows Update pentru a verifica dacă există actualizări în așteptare pentru Windows și furnizori terți. Aceste actualizări pot conține remedieri de erori și versiuni esențiale de drivere pentru dispozitivele din rețea.
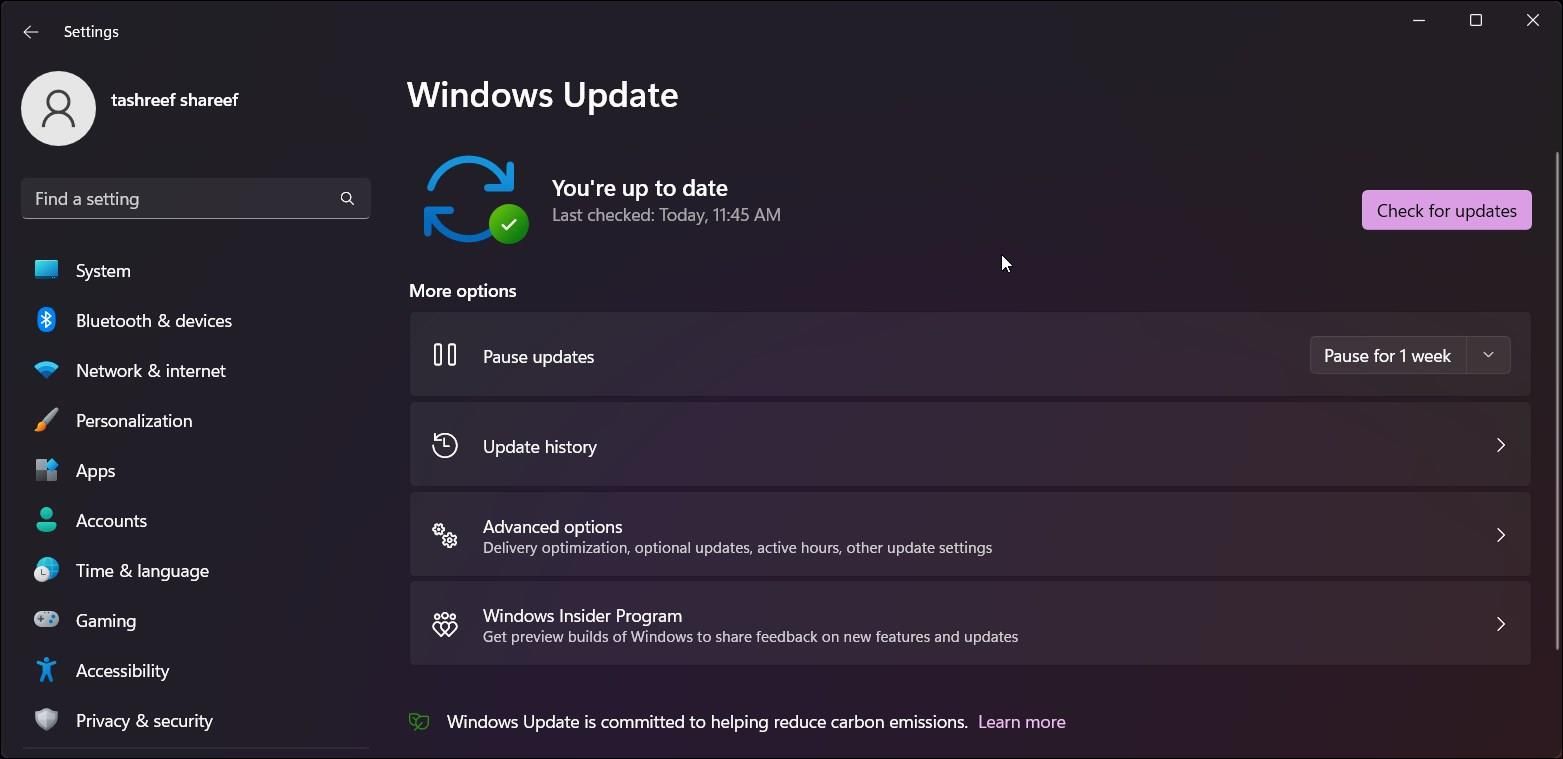
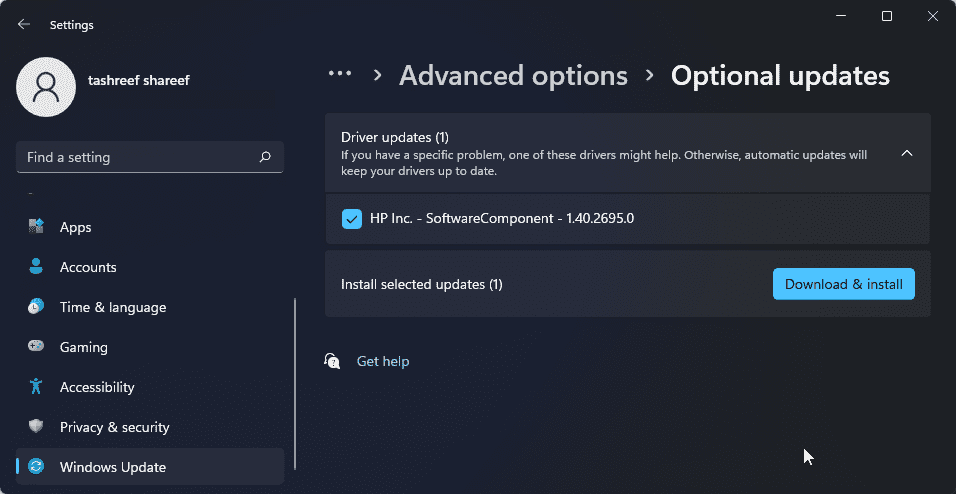
Dacă nu aveți acces la o conexiune la internet prin cablu, utilizați capacitățile de tethering ale smartphone-ului.
În cele din urmă, dacă problema persistă, luați în considerare revenirea la versiunea anterioară de Windows 11. Acest lucru este util în special dacă problema de conectivitate Wi-Fi apare după efectuarea unui upgrade.
Pentru a face acest lucru, deschideți Setări > Sistem > Recuperare. Sub Opțiuni de recuperare, faceți clic pe butonul Înapoi și urmați instrucțiunile de pe ecran pentru a restabili versiunea anterioară de Windows.
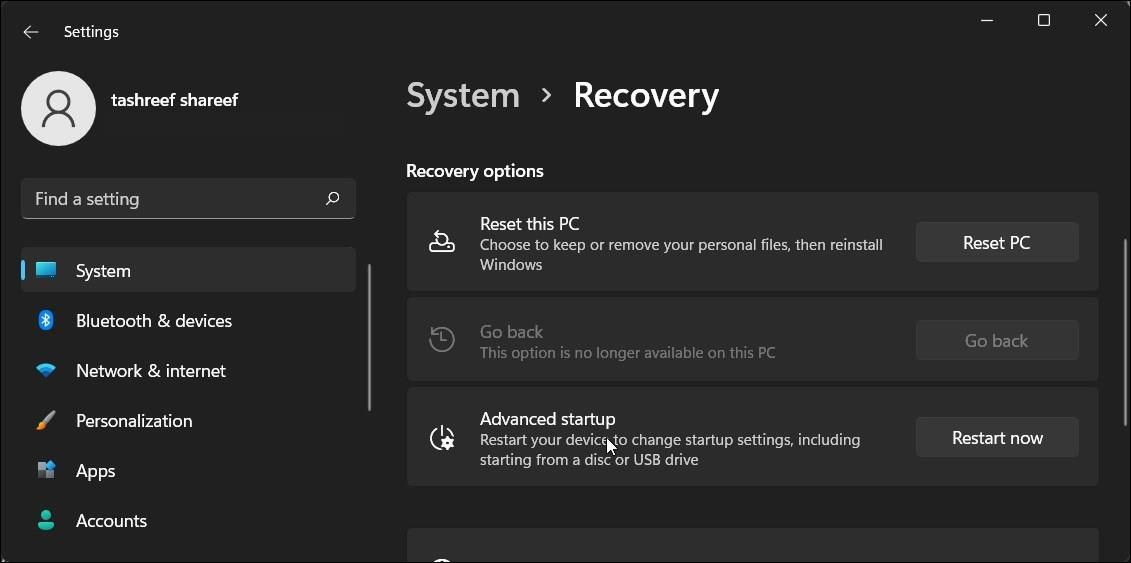
Această caracteristică, totuși, este sensibilă la timp și este disponibilă numai timp de zece zile după efectuarea unui upgrade. Puteți extinde perioada de derulare de 10 zile la 60 de zile în Windows 11.
Restaurați conexiunea Wi-Fi în Windows 11
Wi-Fi în Windows 11 poate înceta să funcționeze din mai multe motive. Cu toate acestea, îl puteți remedia adesea folosind instrumentul de depanare a rețelei încorporat. În plus, reinstalați sau actualizați driverele de rețea pentru a remedia problema.
Verificați cardul dvs. Wi-Fi pentru probleme hardware dacă sistemul încă refuză să vă vadă rețeaua wireless. Puteți înlocui cardul Wi-Fi defect sau puteți opta pentru un dongle Wi-Fi ca soluție rapidă plug-and-play.