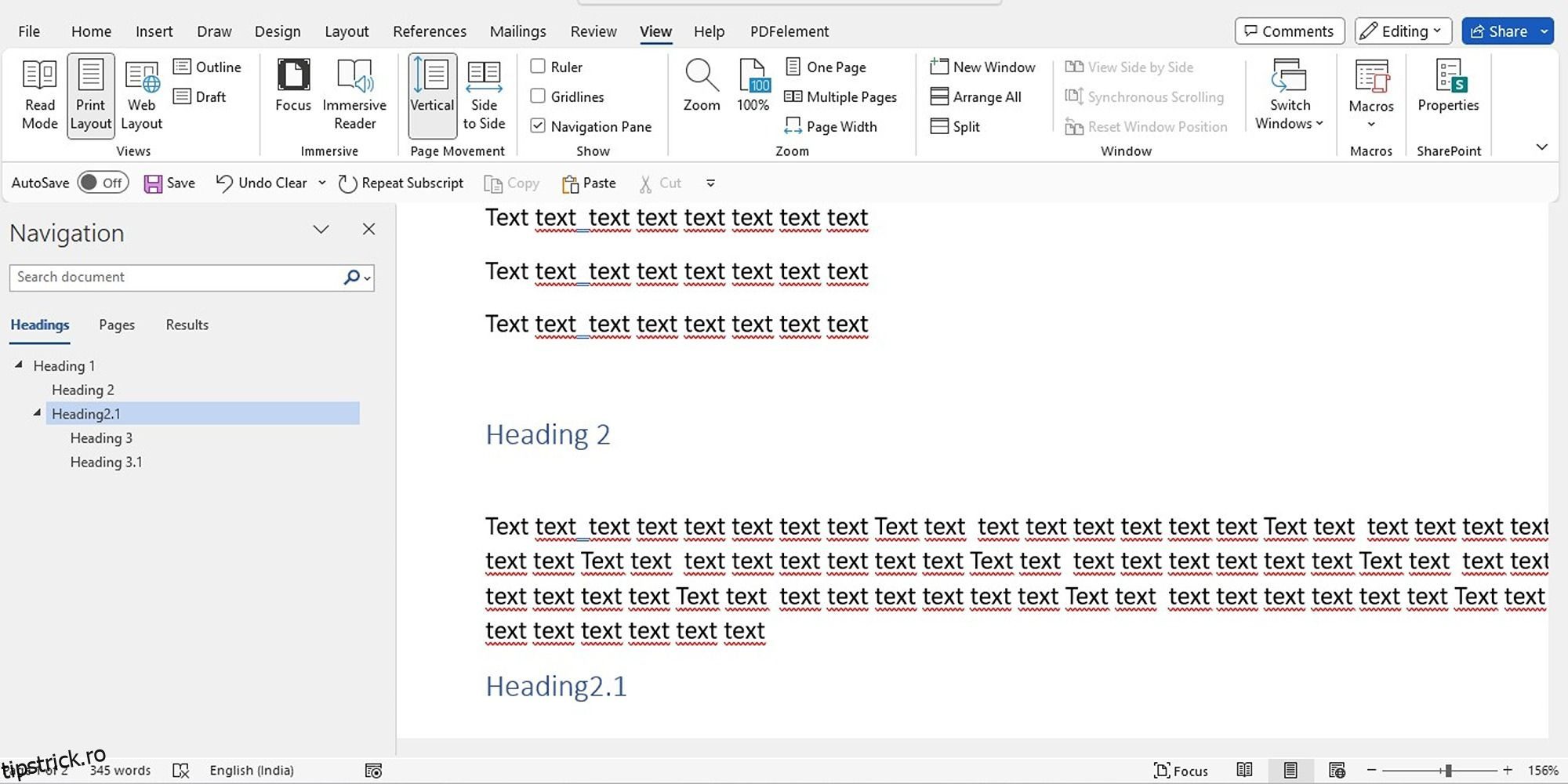Puteți muta paginile în Word? În funcție de tipul de document pe care îl creați în Microsoft Word, este posibil să vă aflați în această situație.
Este mai ales probabil pentru documentele lungi – mutarea unei pagini pe Word poate „face sau sparge” documentul în circumstanțele potrivite. Aici, vom arunca o privire la câteva modalități de a muta, reordona și rearanja paginile în paginile Microsoft Word.
Cuprins
Cum să schimbați paginile în Word cu panoul de navigare
Panoul de navigare din Word este un instrument la îndemână pentru a sări în anumite locuri din documentul dvs. fără a fi nevoie să derulați sau să căutați. Din acest motiv, metoda panoului de navigare este calea de urmat dacă utilizați titluri în documentul dvs. Și este cel mai util dacă aveți un titlu în partea de sus a fiecărei pagini.
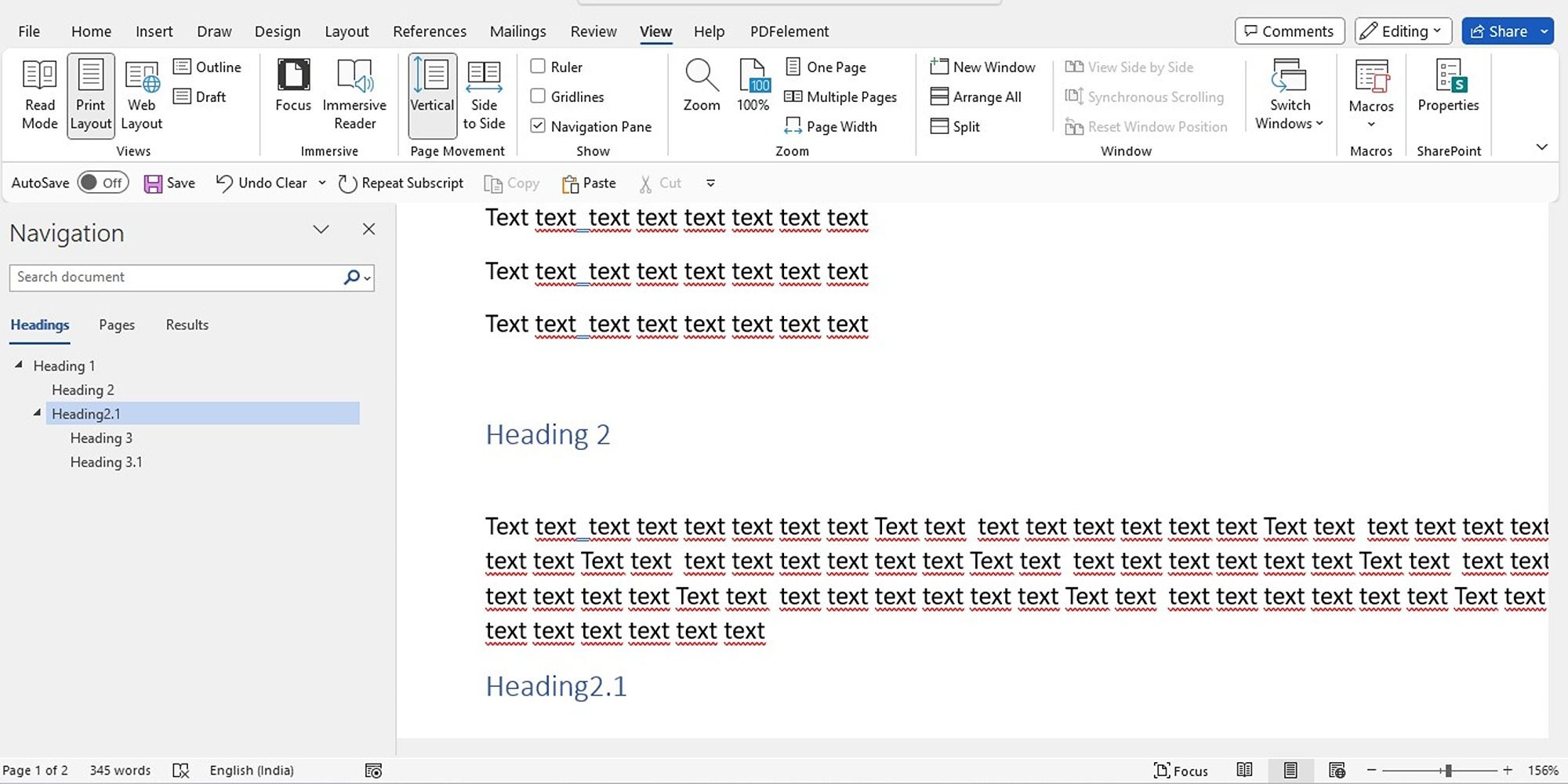
Vă puteți formata oricând textul cu titluri. Dacă în prezent nu aveți textul formatat cu titluri, asigurați-vă că formatați textul accesând fila Acasă. Selectați textul și alegeți un titlu în secțiunea Stiluri a panglicii din Microsoft Word.
Rețineți că toate titlurile din panoul de navigare sunt listate în ordine descrescătoare. Deci, ordinea va fi Titlul 1 în partea de sus, apoi Titlul 2, Titlul 3 și așa mai departe. Pentru a muta o întreagă pagină sau secțiune, utilizați titlul de cel mai înalt nivel pentru acea secțiune.
S-a ajuns vreodată cu o formatare ciudată când lipiți ceva de pe web în documentul Word? Vă recomandăm câteva modalități utile de a elimina formatarea în timp ce utilizați funcțiile de copiere și inserare, atât pentru utilizatorii Windows, cât și pentru Mac.
Cum să mutați paginile într-un document Word cu ajutorul tastaturii tăiate și lipite
În afară de panoul de navigare, puteți rearanja paginile prin tăierea și lipirea, dacă este necesar. Dacă preferați să manevrezi în acest fel cu tastatura, iată cum să aranjezi paginile în Microsoft Word în stilul respectiv.
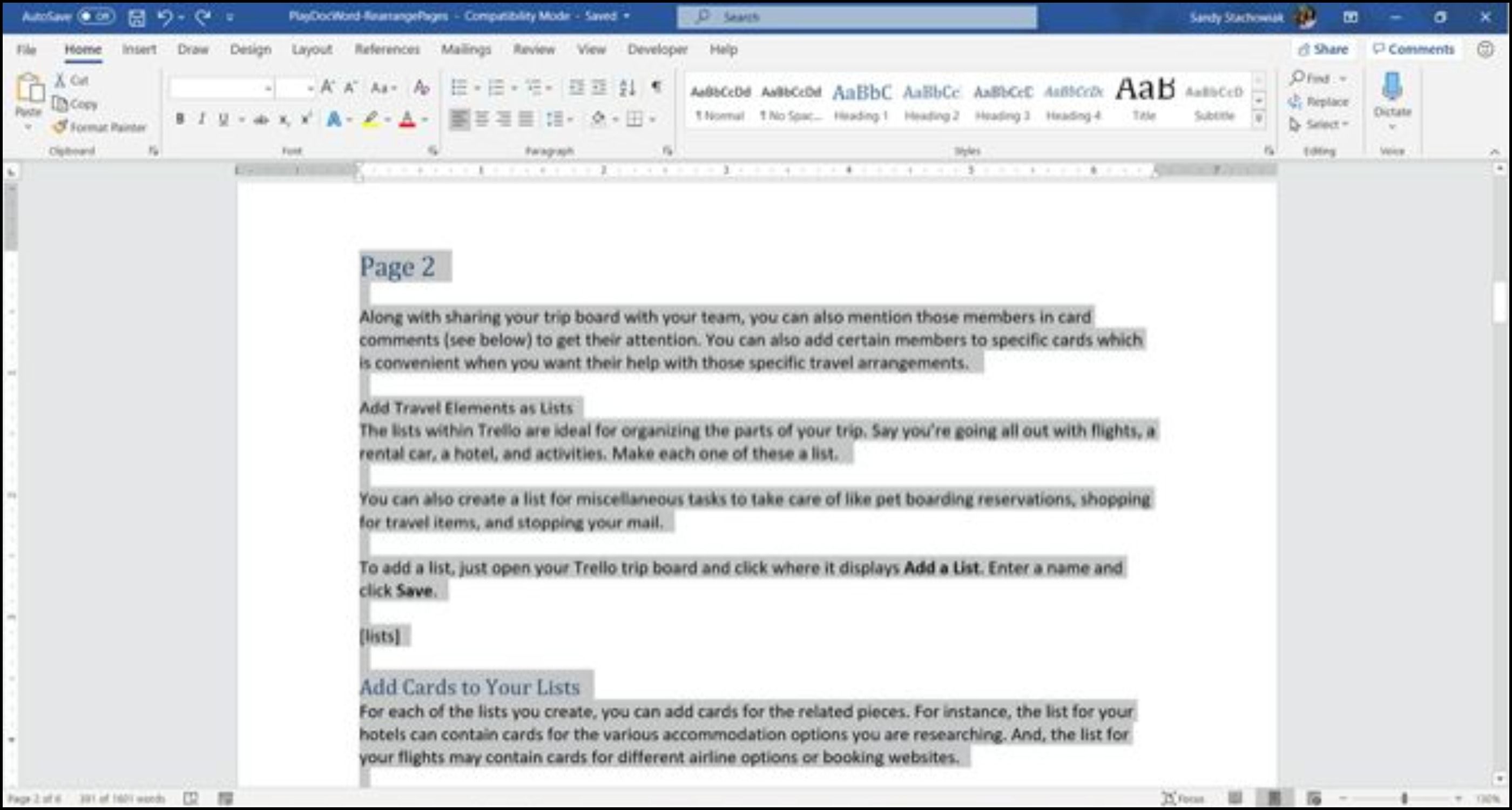
Cum să schimbați ordinea paginilor în Word cu ajutorul mouse-ului tăiat și inserat
Poate că ești un profesionist cu mouse-ul și ai prefera să-l folosești decât tastatura în timp ce muți pagini în Word. Veți face același lucru pentru a tăia și a lipi textul, dar puțin diferit. Iată cum să o faci:
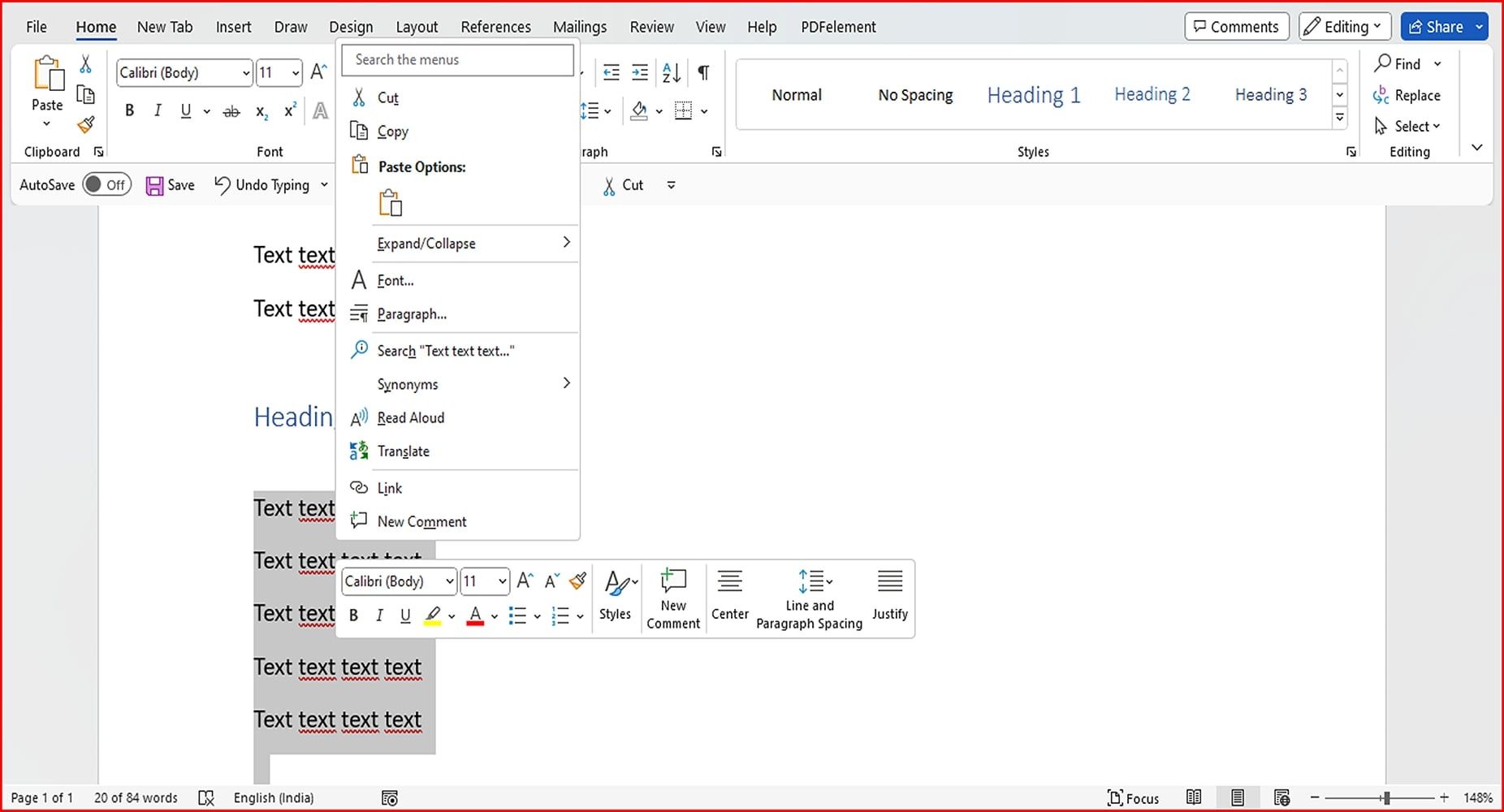
Vă recomandăm, de asemenea, să aruncați o privire la aceste sfaturi utile pe care să le țineți cont atunci când lucrați în Word.
Cum să reordonezi paginile în Word cu bara de instrumente Acces rapid
Dacă doriți să schimbați paginile în Word cu setări personalizate, cum ar fi comenzile de tăiere și lipire din Bara de instrumente Acces rapid, iată ce trebuie să faceți:
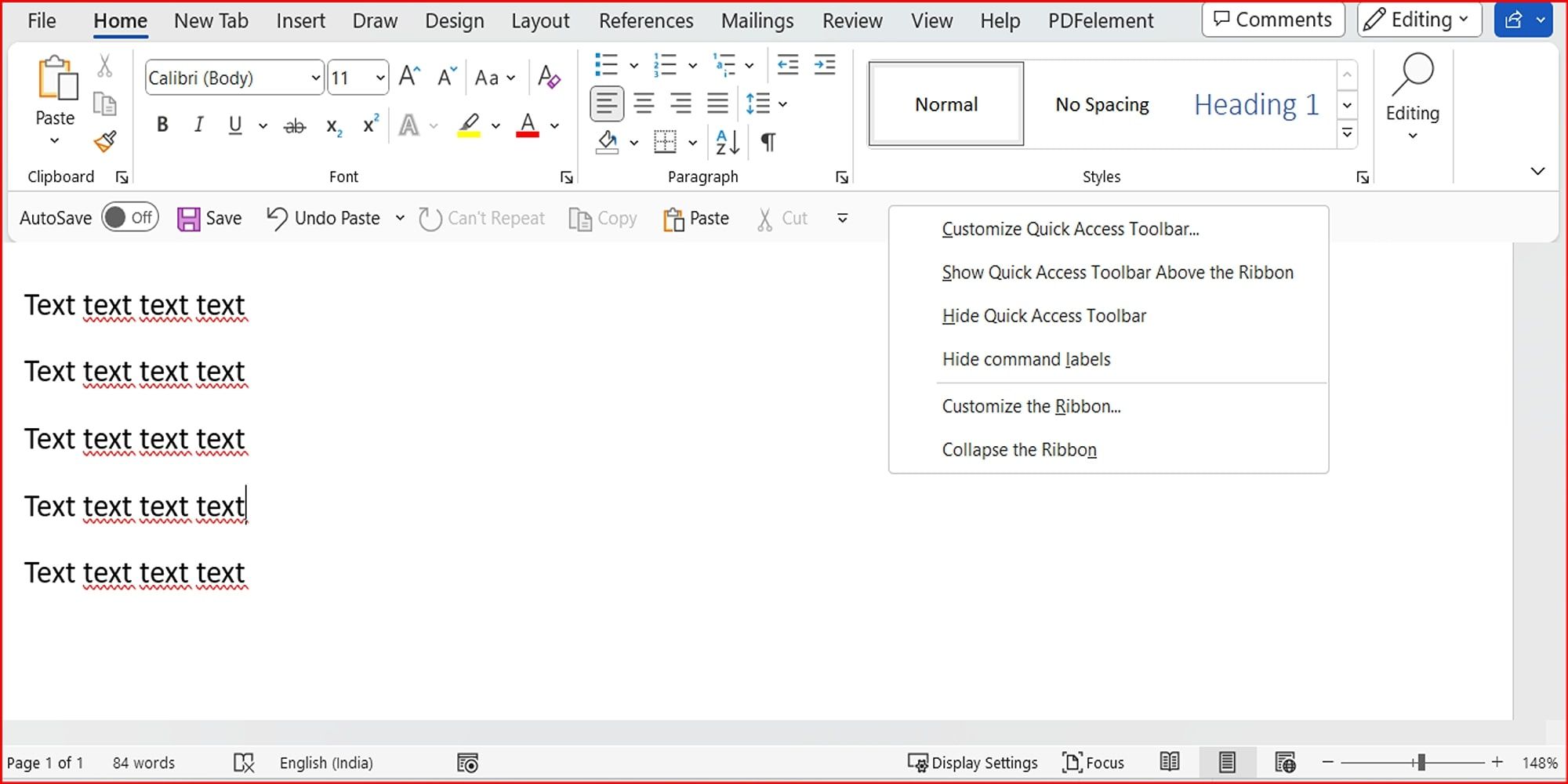
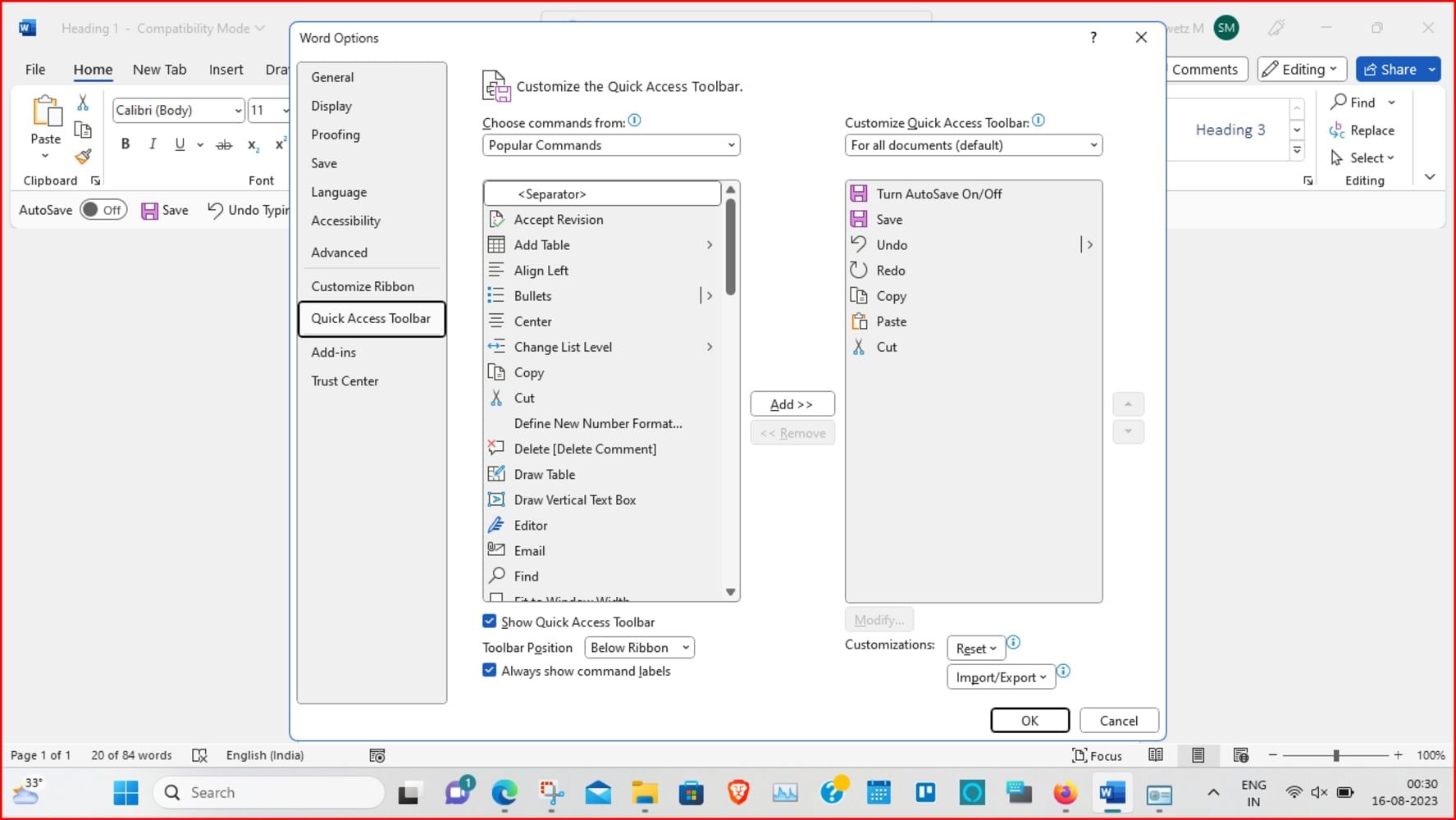
Iată cum să tăiați și să lipiți text folosind Panglica Barei de instrumente Acces rapid din Word:
Dacă faceți o greșeală în timpul procesului de tăiere și lipire, amintiți-vă că puteți anula ceea ce tocmai ați făcut. Faceți clic pe butonul Anulați mutarea din bara de instrumente Acces rapid. Aceasta vă va anula ultima modificare, dar puteți face clic pe săgeata de lângă buton pentru a reveni la istoricul modificărilor.
Cum să mutați și să reordonați paginile în Word folosind istoricul clipboardului
Un alt mod minunat de a aranja paginile în Word este prin intermediul instrumentului Clipboard History din Windows. Clipboard-ul este o caracteristică care vă permite să copiați și să lipiți informații dintr-un loc în altul.
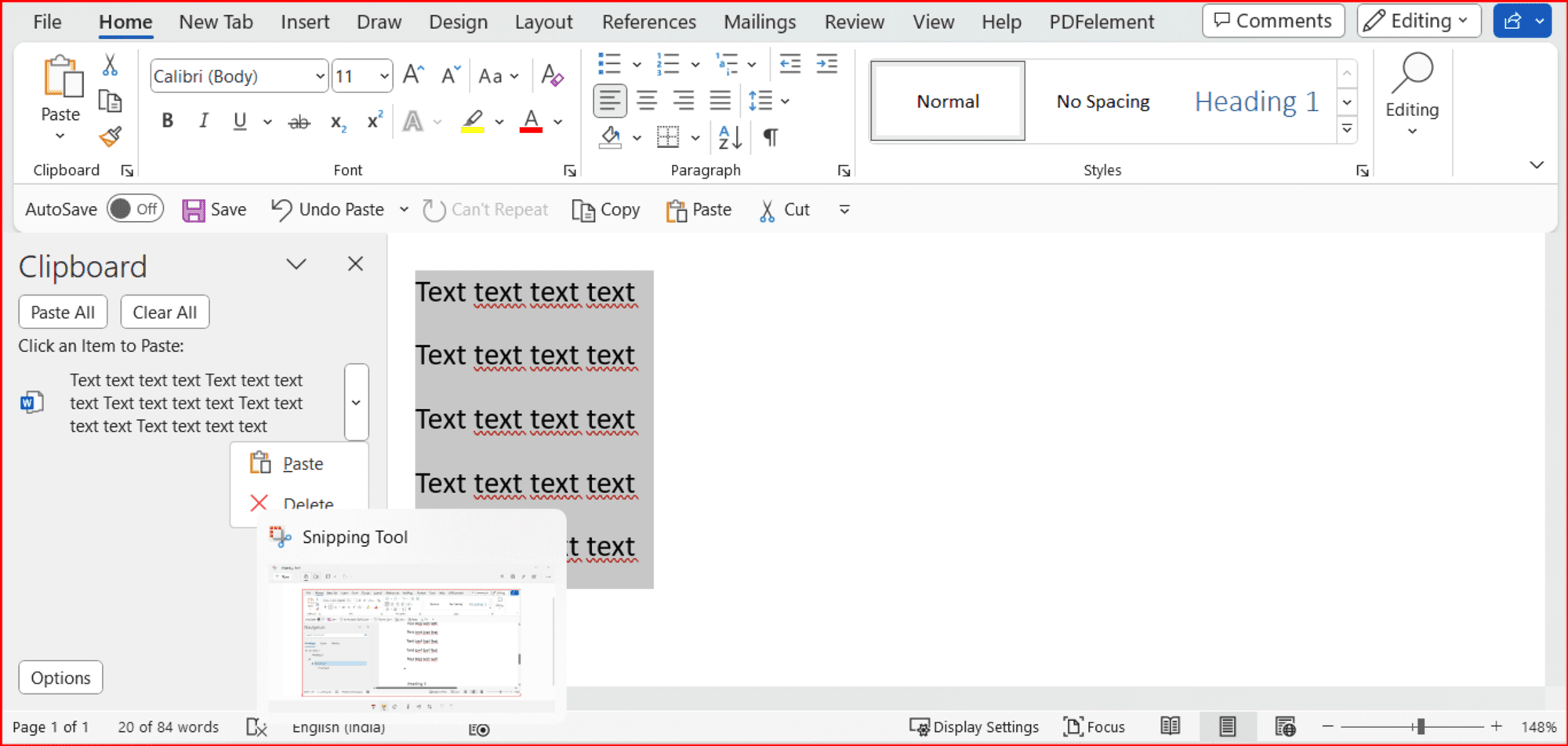
Odată cu lansarea Windows 11, există multe funcții noi de explorat! Puteți folosi Managerul Clipboard îmbunătățit din Windows 11 pentru a copia și lipi simboluri, GIF-uri și emoji pentru o experiență cu adevărat personalizată.
Puteți aranja sau separa paginile în Microsoft Word inserând întreruperi de pagină. Pentru a face acest lucru, mergeți la pagina pe care doriți să o mutați și poziționați cursorul la începutul paginii respective. Accesați fila Inserare și navigați la secțiunea Pagini. Faceți clic pe Pauza de pagină. Aceasta va insera o întrerupere de pagină în poziția curentă a cursorului și va separa paginile. Paginile vor fi acum reordonate automat.
Cum să mutați, să reordonați și să rearanjați paginile în Microsoft 365
Dacă utilizați versiunea web a Microsoft Word, puteți utiliza pur și simplu metoda de tăiere și lipire pentru a muta paginile. Iată cum puteți face acest lucru:
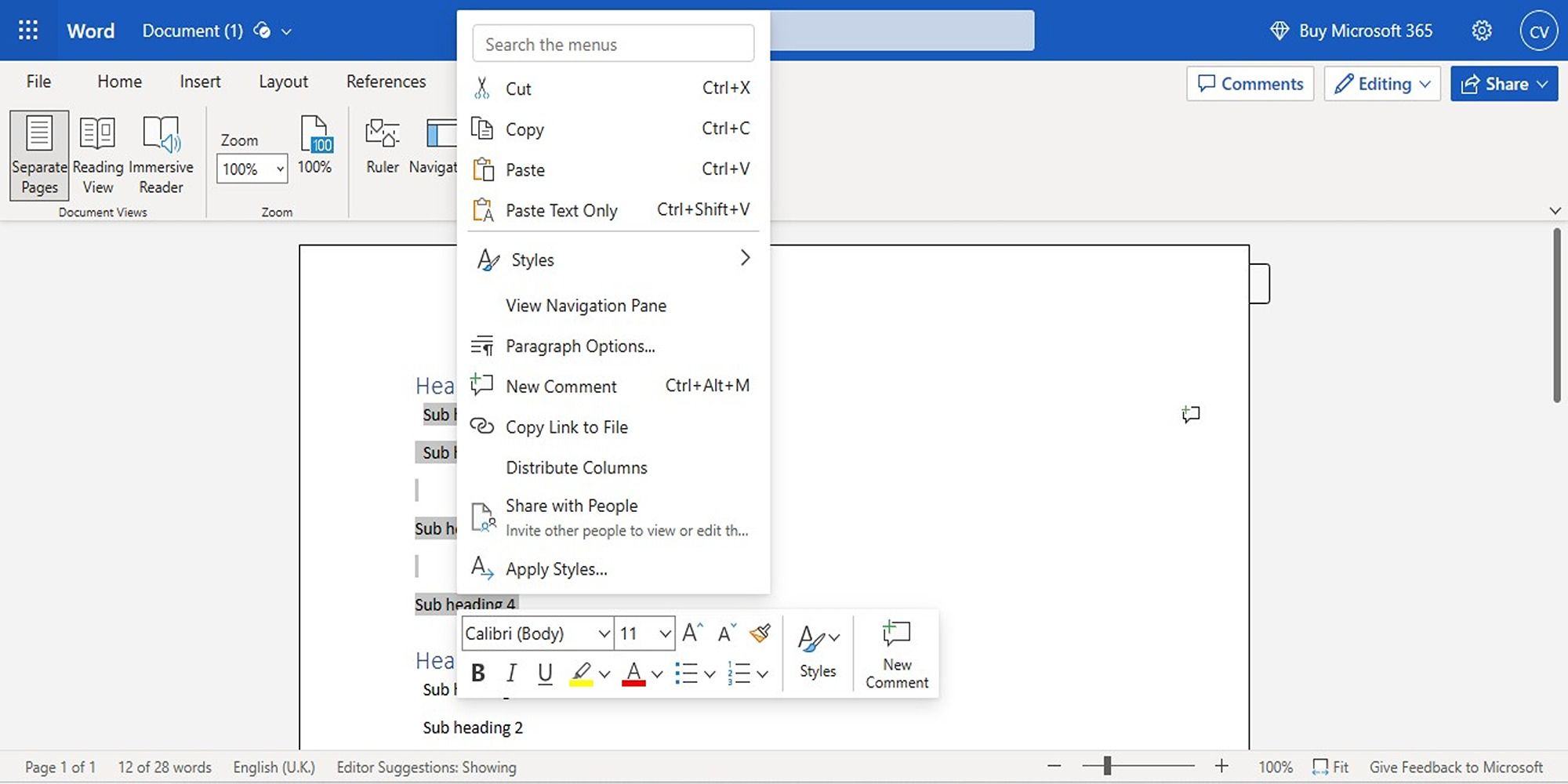
Mai mult, rețineți că nu puteți muta sau reordona paginile dintr-un document protejat.
Manevrați-vă cu atenție paginile Word
Ar trebui să puteți aranja paginile Word utilizând una dintre aceste metode. Aceste sfaturi vă pot ajuta să vă reorganizați paginile broșurii, manuscrisului sau chiar doar temele.
Am discutat doar câteva abordări pentru rearanjarea paginilor Word; fiecare are avantajele lui. Din fericire, există o modalitate de a schimba ordinea paginilor în Word, indiferent de tipul de proiect la care lucrați.