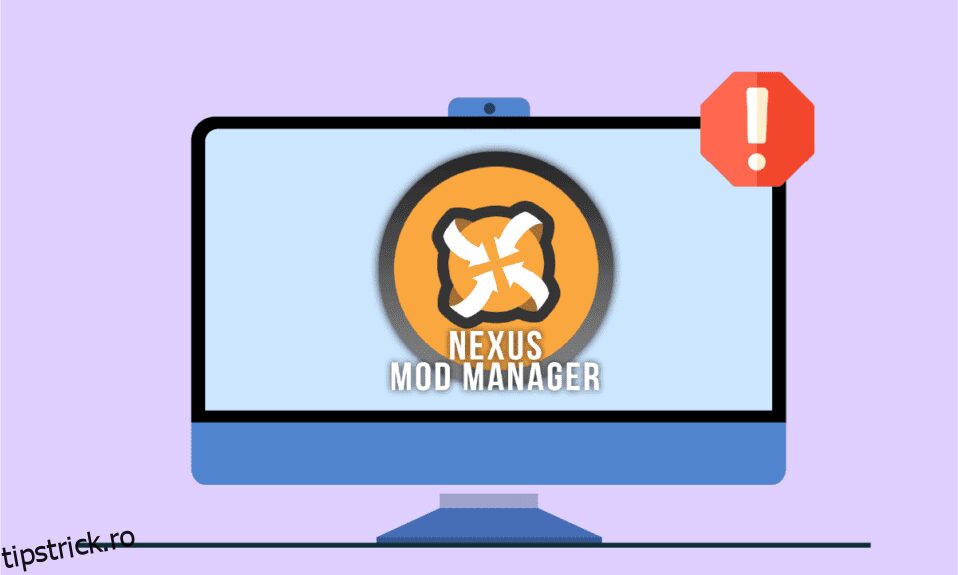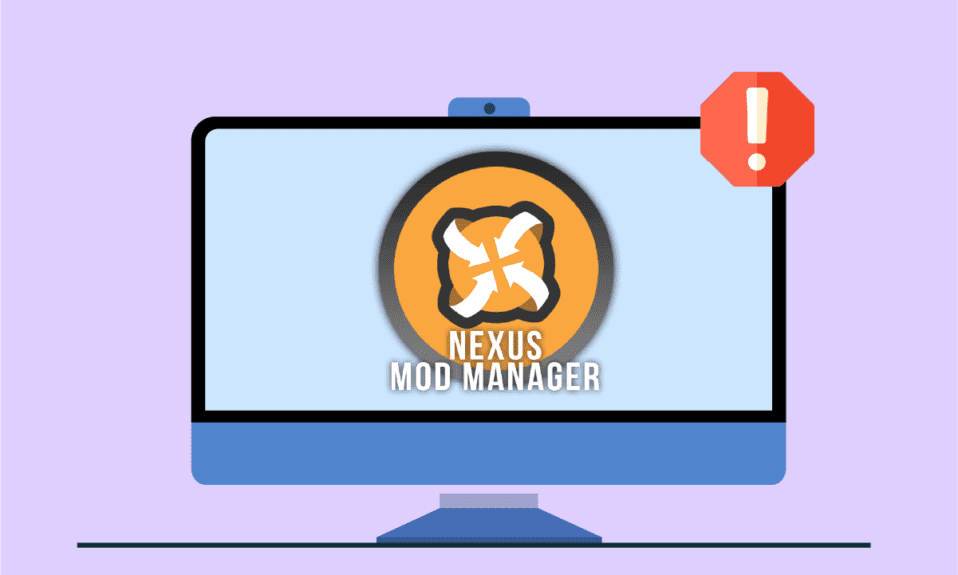
Tocmai ai modificat jocul și ai creat un mod care este exclusiv pe placul tău. Când încercați să jucați modul folosind celebrul NMM, nu puteți juca jocul. În schimb, primiți următorul mesaj care afirmă că Nexus Mod Manager a apărut o problemă în timpul instalării. Situația tulburătoare pentru orice Gamer cum Coder, nu-i așa? Problema NMM a apărut în timpul instalării este o problemă comună pentru toți utilizatorii obișnuiți. Problema în care NMM nu instalează mod-uri poate fi remediată prin remedierea problemelor din NMM și configurarea altor setări. Articolul explică metodele de remediere a problemei cu NMM și după ce ați rezolvat problema, puteți utiliza NMM pentru a instala cu ușurință modurile.
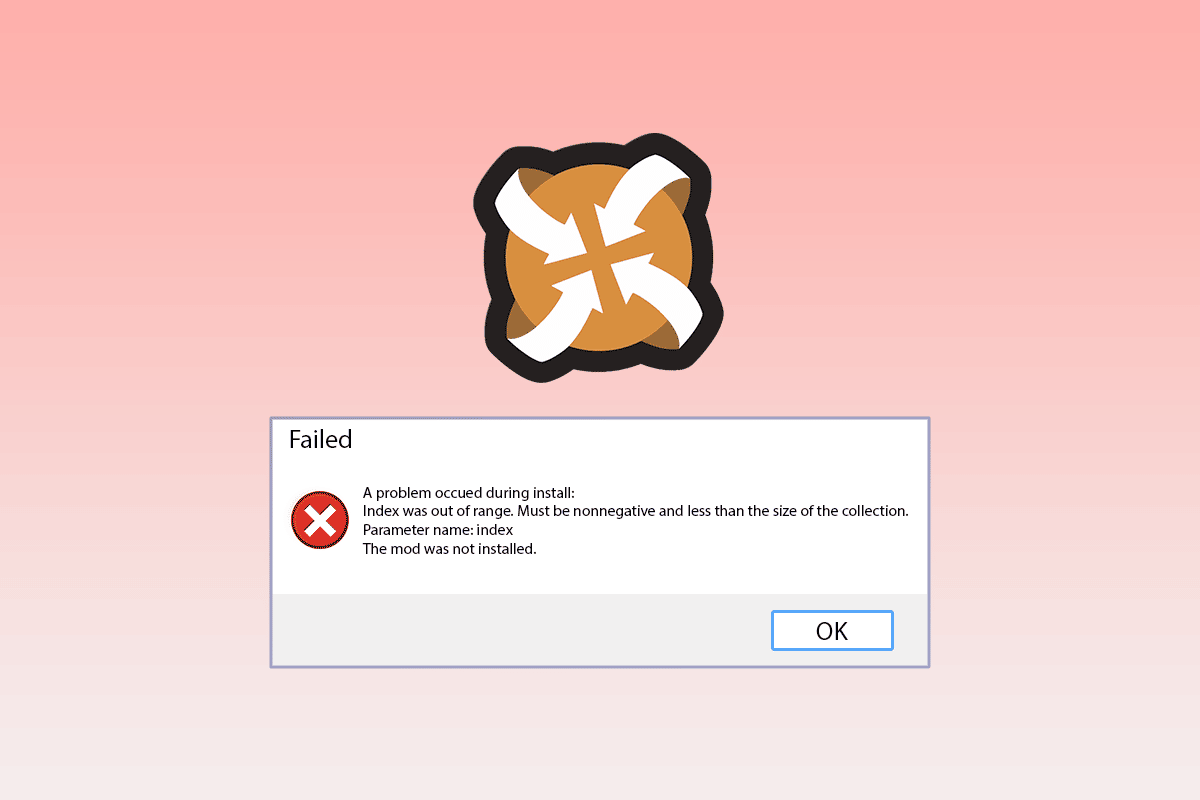
Cuprins
Cum să remediați Nexus Mod Manager o problemă care a apărut în timpul instalării în Windows 10
Nexus Mod Manager este un program open-source disponibil pentru platforma Microsoft Windows. NMM este asociat cu modurile Nexus și puteți utiliza NMM pentru a instala modurile de joc pe computer. Modificările jocului sunt modificările făcute în jocurile video, cum ar fi reviziile. Modul poate fi descărcat și de pe diverse torrente și le puteți instala în NMM. Pe lângă utilizarea computerului pentru a juca jocuri, puteți folosi și orice consolă de jocuri pentru a juca jocurile din Nexus Mod Manager.
Cauzele posibile pentru care nu puteți utiliza NMM pentru a instala mod-uri pe computer sunt enumerate în această secțiune. Puteți remedia cu ușurință problema în Nexus Mod Manager, având o bună înțelegere a cauzelor problemei.
-
Instalarea jocurilor pe care le dețineți în NMM- Ori de câte ori încercați să utilizați NMM pentru a instala jocurile pe care le dețineți sau versiunea jocului cu modificările pe care le-ați făcut, este posibil să vedeți această problemă.
-
Permisiuni insuficiente pentru a accesa fișierele – Problema instalării apare dacă NMM nu i se acordă permisiunile pentru a accesa fișierele în locația specificată.
-
Versiunea învechită a NMM- O versiune învechită a NMM vă poate da această problemă și este posibil să nu puteți instala modurile într-o versiune învechită.
-
Spațiu de stocare insuficient pe hard disk – Deoarece modurile ocupă spațiu de până la 10 ori mai mult, poate apărea problema spațiului de stocare alocat pentru NMM, iar modurile nu sunt suficiente pentru a stoca fișierele.
-
Eroare în setările Nexus Mod Manager – Dacă NMM nu poate accepta link-urile de descărcare, poate fi creată o eroare în aplicație, prin urmare, nu vă va permite să instalați modurile.
-
Conflict în setarea browserului – Dacă setarea browserului web este în conflict cu setarea Nexus Mod Manager, poate apărea problema de instalare.
Metoda 1: Metode de bază de depanare
Nexus Mod Manager o problemă apărută în timpul instalării poate fi rezolvată urmând metodele din secțiunea de depanare de bază de mai jos. Acest lucru va șterge toate erorile și problemele din NMM și va remedia alte erori de pe computer.
Următoarele metode vă vor ajuta să faceți față problemelor cauzate din cauza software-ului de securitate și apoi vă vor permite să instalați modurile.
1. Dezactivați software-ul antivirus
Software-ul de securitate terță parte de pe computerul dvs. poate împiedica NMM să obțină acces la fișierele de pe computer. Pentru a remedia problema, trebuie să dezactivați software-ul antivirus de pe computer și apoi să utilizați NMM pentru a instala modurile. Citiți articolul furnizat aici pentru a dezactiva software-ul antivirus de pe computer, utilizând linkul oferit aici.
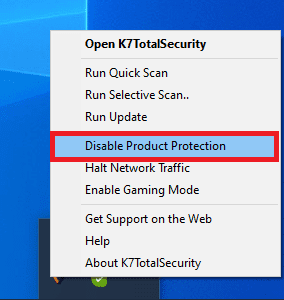
2. Dezactivează Windows Defender
Windows Defender este motorul antivirus implicit pe computerul Windows și vă poate împiedica să utilizați NMM pentru a instala mod-uri. Utilizați linkul oferit aici pentru a dezactiva definitiv Windows Defender în Windows 10 pentru a remedia problema.
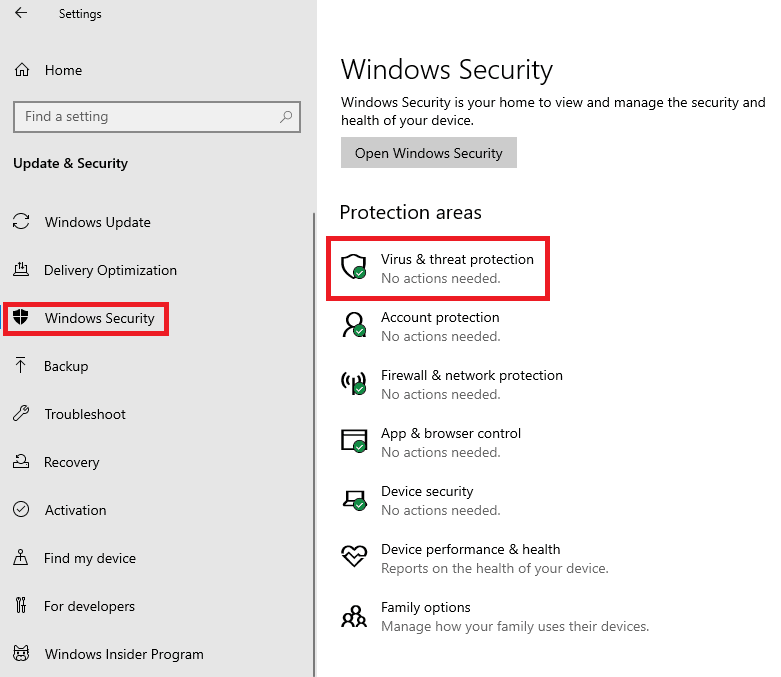
Dacă problema se datorează setărilor de pe computerul dvs., puteți încerca să implementați metodele de mai jos pentru a remedia Nexus Mod Manager, o problemă a apărut în timpul instalării.
3. Eliberați spațiul de stocare
Deoarece fișierele mod și NMM ocupă mult spațiu pe computer, puteți încerca să eliberați puțin spațiu. Citiți articolul despre 10 moduri de a elibera spațiu pe hard disk pe Windows 10 pentru a remedia problema cu instalarea.
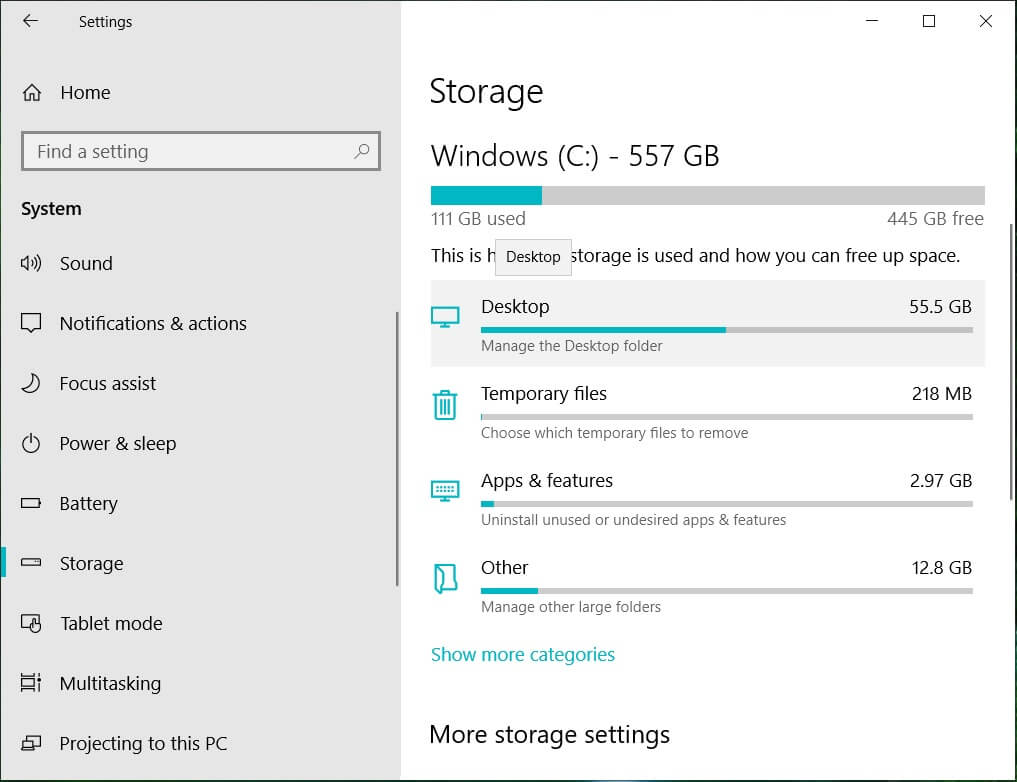
4. Efectuați Restaurarea sistemului
Dacă Nexus Mod Manager a funcționat bine în versiunea anterioară a computerului și configurațiile pe care le-ați făcut recent au creat problema, puteți încerca să remediați problema efectuând o restaurare a sistemului pe computer. Citiți articolul pentru a afla cum să utilizați restaurarea sistemului pe Windows 10.
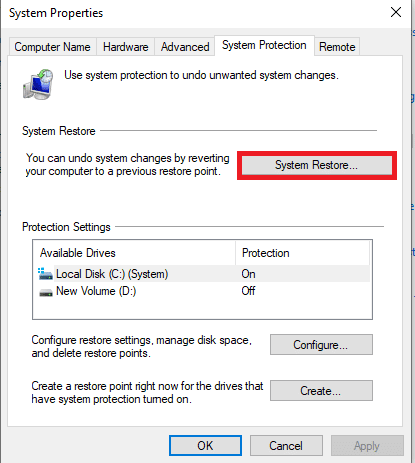
Metodele descrise mai jos vă vor ajuta să remediați problemele utilizând fereastra de setări din Nexus Mod Manager.
Metoda 2: Instalați pe o unitate diferită
Nexus Mod Manager o problemă a apărut în timpul problemei de instalare poate fi din cauza spațiului insuficient în hard disk de partiție. Pentru a remedia acest NMM, a apărut o problemă în timpul instalării, puteți selecta un alt hard disk pentru instalarea modurilor urmând pașii de mai jos.
1. Apăsați tasta Windows, tastați NMM și faceți clic pe Deschidere.
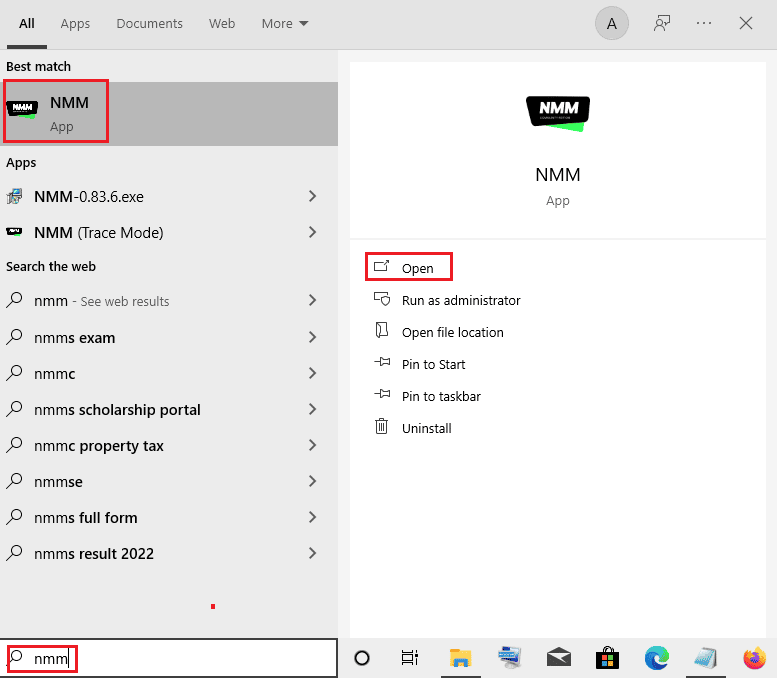
2. Deschideți fereastra Setări sau butonul roată din interfața principală.
3. În fila General, faceți clic pe butonul cu trei puncte orizontale din secțiunea Director de căi temporare.
4. Selectați o altă unitate de partiție în File Explorer și faceți clic pe butonul OK pentru a salva modificările.
5. În cele din urmă, reporniți Nexus Mod Manager și încercați să instalați din nou modul.
Notă: puteți selecta alternativ Nexus Mod Manager în Discul local (C:) > Fișiere de program în Windows Explorer, apăsați simultan tastele Ctrl + X pentru a tăia folderul, apoi apăsați împreună tastele Ctrl + V pentru a lipi folderul pe un hard disk diferit.
Metoda 3: Asociați cu adrese URL NXM
Dacă adresele URL NXM nu sunt asociate cu modurile pentru instalare, este posibil să vedeți în Nexus Mod Manager o problemă care a apărut în timpul problemei de instalare. Trebuie să activați această opțiune pentru a remedia problema pe NMM.
1. Lansați aplicația Nexus Mod Manager din bara de căutare Windows.
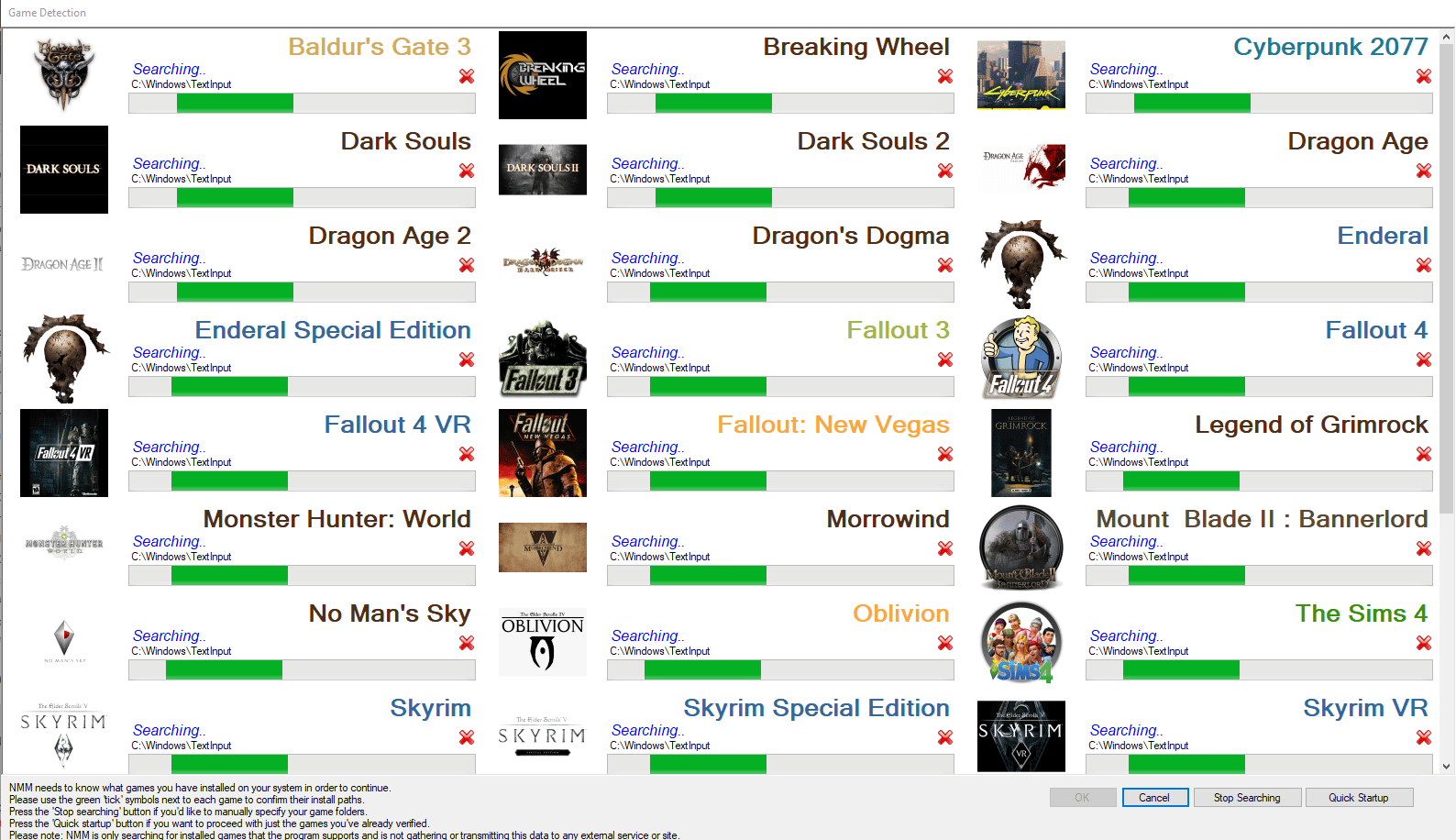
2. Deschideți fereastra Setări sau butonul roată din interfața principală.
3. În fila General, selectați opțiunea Asociere cu adrese URL NXM din secțiunea Asocieri și faceți clic pe butonul OK.
Notă: dacă opțiunea este inactivă, rulați Nexus Mod Manager ca administrator și apoi repetați pasul.
Metoda 4: Rulați NMM ca administrator
În majoritatea cazurilor, este posibil ca NMM să nu primească privilegii administrative și este posibil să observați că Nexus Mod Manager a apărut o problemă în timpul instalării. Trebuie să rulați Nexus Mod Manager ca administrator și să acordați permisiunile pentru a instala modurile pe NMM.
1. Lansați Nexus Mod Manager tastând în bara de căutare Windows și faceți clic pe opțiunea Deschideți locația fișierului din panoul din dreapta al rezultatului aplicației.
2. Faceți clic dreapta pe fișierul executabil al Nexus Mod Manager și faceți clic pe opțiunea Proprietăți din listă.
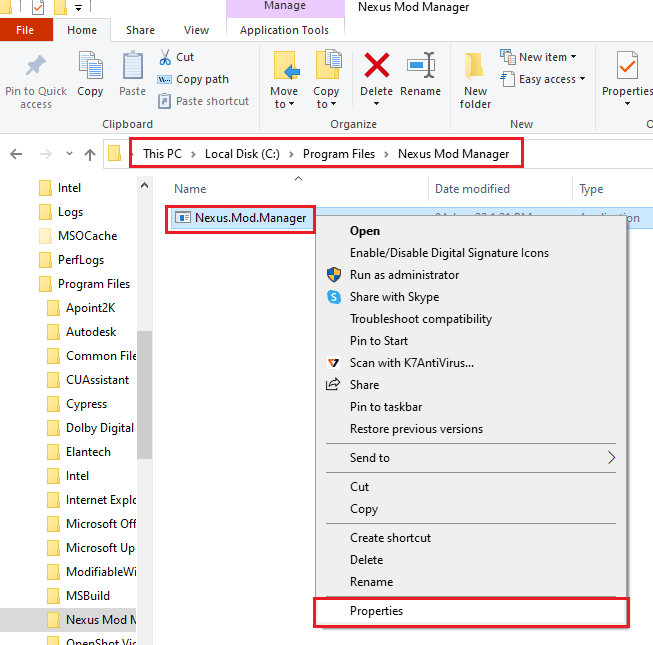
3. Treceți la fila Compatibilitate și selectați opțiunea Rulați acest program ca administrator în secțiunea Setări.
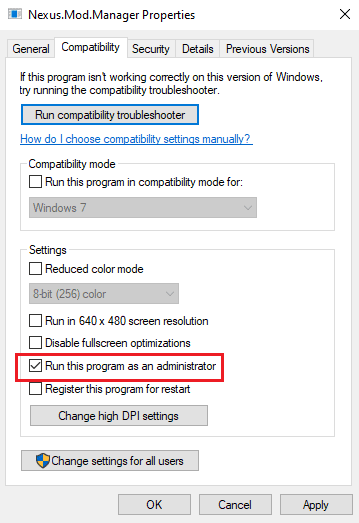
4. Faceți clic pe Aplicare și apoi pe butonul OK pentru a rula aplicația NMM ca administrator.
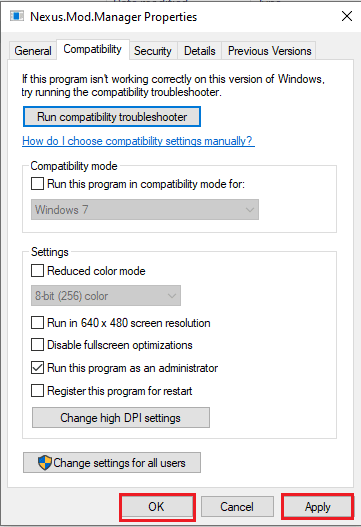
5. Lansați Nexus Mod Manager și încercați să reinstalați modul în aplicație.
Metoda 5: Ștergeți fișierele cache
Fișierele cache vă permit să reduceți timpul de lansare al aplicațiilor și al modurilor. Cu toate acestea, fișierele cache excesive dau managerului de mod Nexus o problemă care a apărut în timpul problemei de instalare. Puteți utiliza metoda pentru a șterge fișierele cache de pe computerul dvs. asociate cu NMM pentru a remedia o problemă care a apărut în timpul instalării.
1. Apăsați împreună tastele Windows + R pentru a lansa caseta de dialog Run.
2. Tastați %temp% și apăsați tasta Enter pentru a deschide folderul Temp.
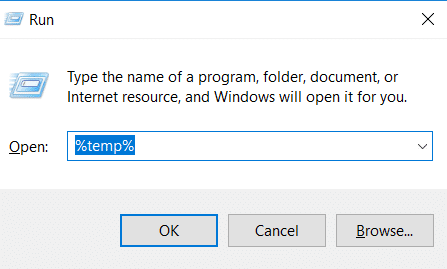
3. Selectați toate fișierele din folder și apăsați tasta Ștergere pentru a șterge fișierele cache.
Notă: bifați caseta Elemente ascunse din fila Vizualizare din partea de sus pentru a șterge și fișierele ascunse.
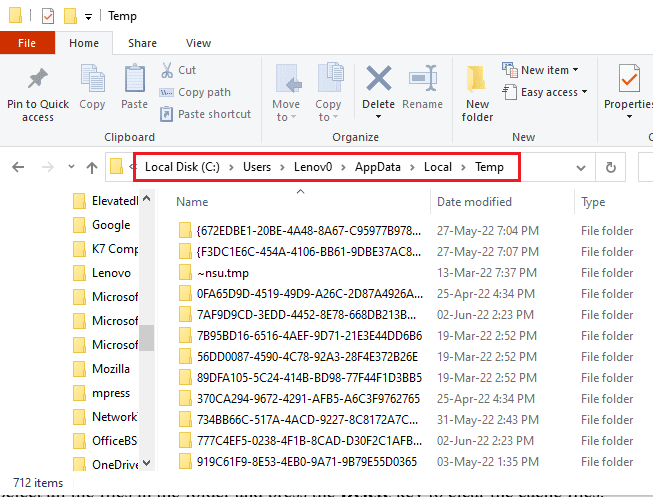
Metoda 6: Actualizați Nexus Mod Manager
Utilizarea unui Nexus Mod Manager învechit pentru a instala modurile poate cauza problema. Pentru a remedia problema, trebuie să actualizați NMM-ul pe computer. Urmați acești pași pentru a actualiza Nexus Mod Manager.
1. Deschideți Nexus Mod Manager.
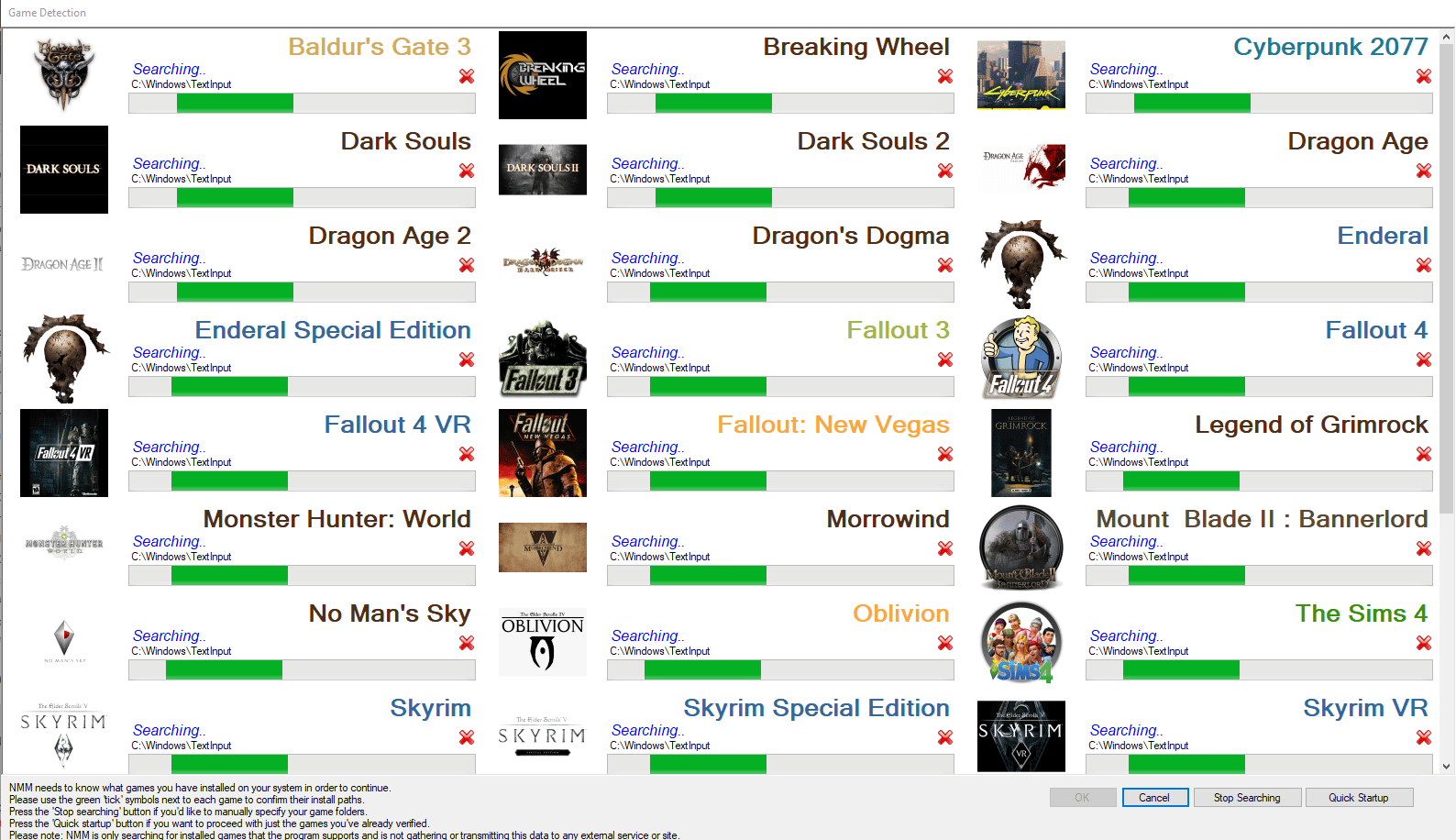
2. Acum, faceți clic pe butonul OK. Managerul de mod va verifica dacă există actualizări.
3. Dacă este disponibilă o actualizare, faceți clic pe butonul Actualizare. Managerul de mod va fi actualizat.
Notă: Dacă fila Actualizare aplicației nu pare să funcționeze corect, va trebui să descărcați și să instalați manual cea mai nouă versiune de pe site-ul său oficial.
4. Pentru actualizare manuală: dacă rulați 0.60.x sau o versiune ulterioară, ar trebui să descărcați 0.65.0 sau dacă utilizați Nexus Mod Manager 0.52.3, trebuie să faceți upgrade la 0.52.4.
Metoda 7: Reinstalați Nexus Mod Manager
Dacă metodele de mai sus nu rezolvă problema cu instalarea, puteți încerca opțiunea de dezinstalare-reinstalare pentru a remedia Nexus Mod Manager, o problemă a apărut în timpul instalării.
Pasul I: dezinstalați Nexus Mod Manager
Ca prim pas, trebuie să dezinstalați Nexus Mod Manager existent pe computer folosind aplicația Panoul de control și să ștergeți toate fișierele asociate. Urmați pașii din metoda de mai jos pentru a dezinstala aplicația de pe computer.
1. lansați Panoul de control pe computer tastând în bara de căutare Windows. Faceți clic pe Deschidere.
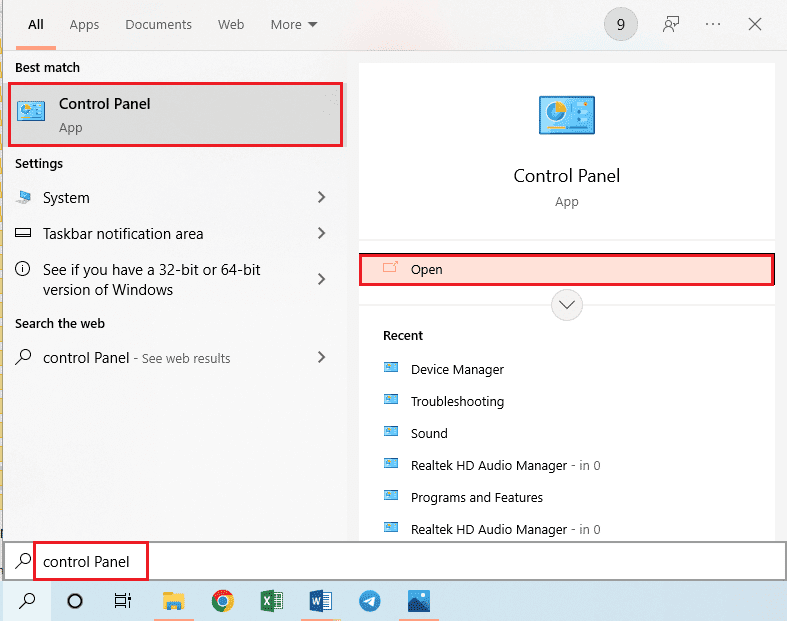
2. Setați Vizualizare după > Categorie, apoi faceți clic pe Dezinstalați un program din secțiunea Programe.
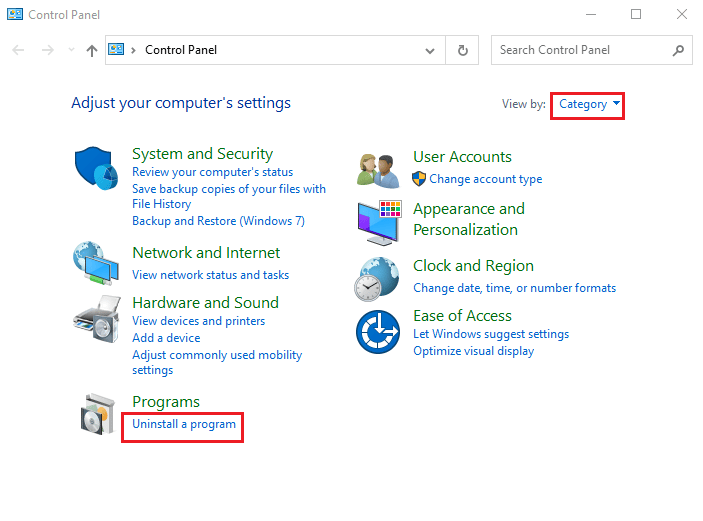
3. Selectați Nexus Mod Manager din listă și faceți clic pe butonul Dezinstalare din bara de sus.
4. Urmați instrucțiunile de pe ecran din asistent pentru a dezinstala NMM și faceți clic pe butonul Da pentru a elimina complet Nexus Mod Manager pentru Windows.
5. Apăsați tastele Windows + E pentru a lansa Windows Explorer și navigați la calea locației ca Local Disk (C:) > Program Files.
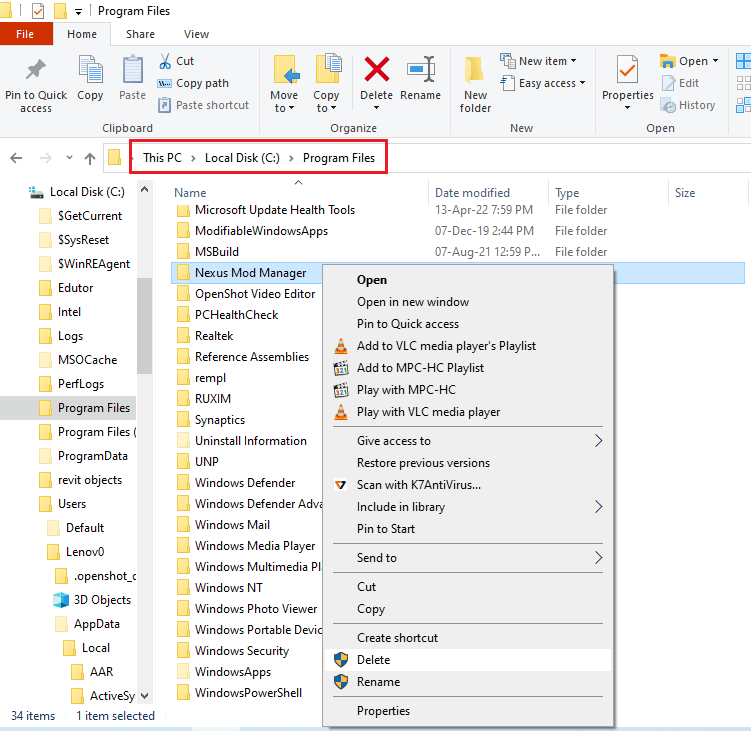
6. Selectați folderul Nexus Mod Manager, faceți clic dreapta pe folder și faceți clic pe opțiunea Ștergere din listă.
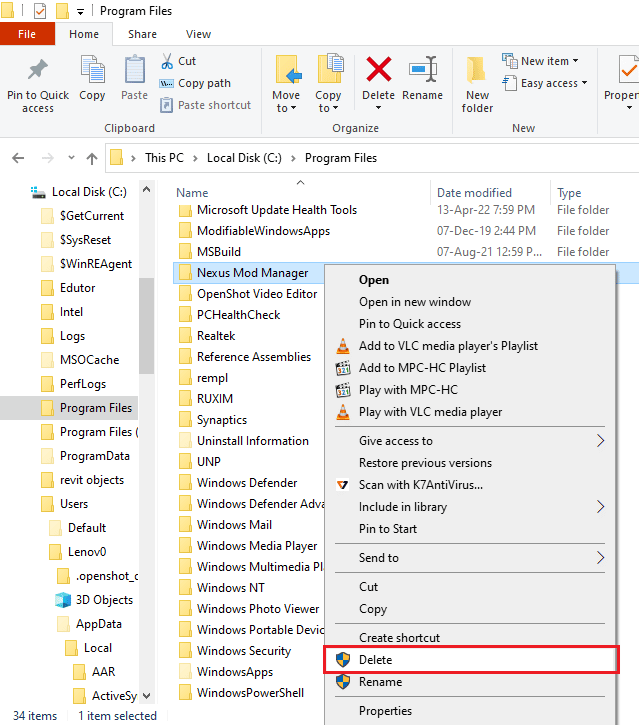
7. Apăsați tasta Windows, faceți clic pe butonul Pornire și faceți clic pe opțiunea Restart pentru a reporni computerul.
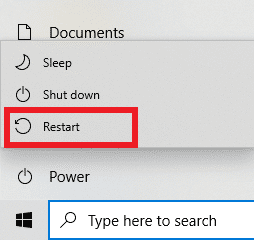
Pasul II: Reinstalați Nexus Mod Manager
NMM a fost preluat de GitHub și oferă versiunile regulate ale aplicației. Trebuie să instalați cea mai recentă versiune pentru a remedia Nexus Mod Manager o problemă a apărut în timpul instalării.
1. Deschideți site-ul web oficial pentru Nexus Mod Manager în browserul dvs. web implicit.
2. Faceți clic pe fișierul NMM-0.83.6.exe din meniul din secțiunea Assets pentru a instala Nexus Mod Manager.
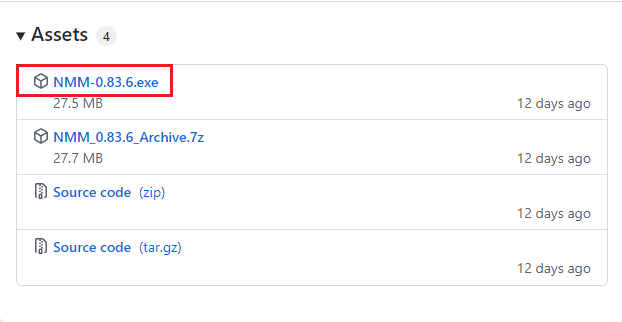
3. Urmați instrucțiunile de pe ecran pentru a instala NMM pe computer.
Metoda 8: Instalați modurile în modul sigur
Dacă nu puteți instala modurile în NMM în modul obișnuit, puteți încerca să intrați în modul sigur pentru a instala modurile. În acest fel, Nexus Mod Manager o problemă apărută în timpul instalării poate fi rezolvată cu ușurință.
Pasul I: Porniți în modul sigur
Trebuie să porniți computerul în modul sigur pentru a depana problemele legate de NMM și fișierele mod. Citiți articolul despre cum să porniți computerul în modul Safe folosind link-ul furnizat aici.
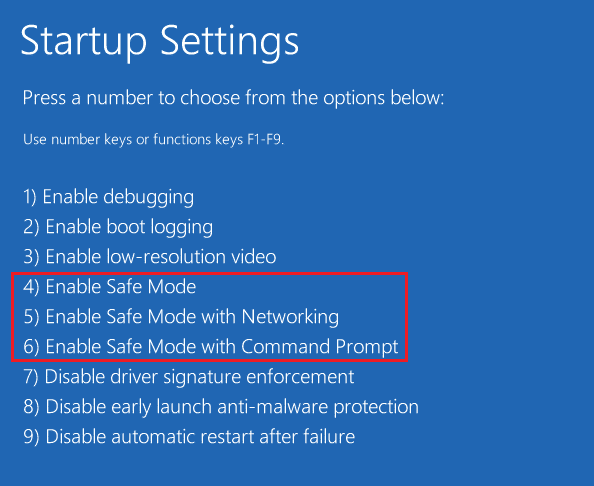
Pasul II: Instalați modurile pe NMM
După ce intrați în modul Safe, rulați Nexus Mod Manager și instalați modul problematic sau modul pe care nu l-ați putut instala în modul obișnuit. După finalizarea instalării, ieșiți din modul Safe și reporniți computerul pentru a remedia problema NMM care a apărut în timpul instalării.
Metoda 9: Modificați preferințele browserului web
Preferințele din browserul web ar trebui să fie aliniate cu aplicația NMM. Pentru a remedia Nexus Mod Manager, a apărut o problemă în timpul instalării, trebuie să vă asigurați că preferințele sunt selectate corect. În această metodă, vom folosi Mozilla Firefox ca browser web implicit și vom modifica setările din browser.
1. Apăsați tasta Windows, tastați Mozilla Firefox și faceți clic pe Deschidere.
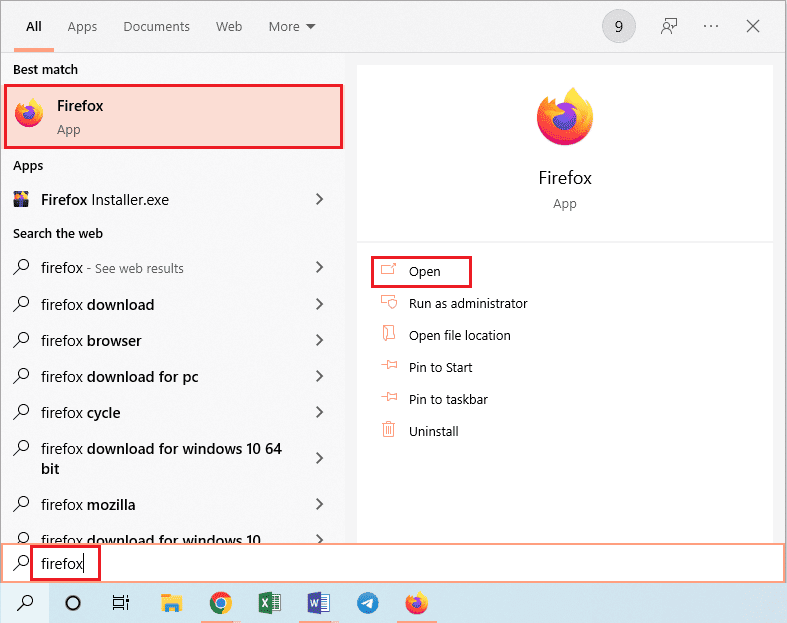
2. Faceți clic pe meniul Deschidere aplicație indicat de trei linii orizontale în colțul din dreapta sus al paginii de start și faceți clic pe opțiunea Setări din listă.
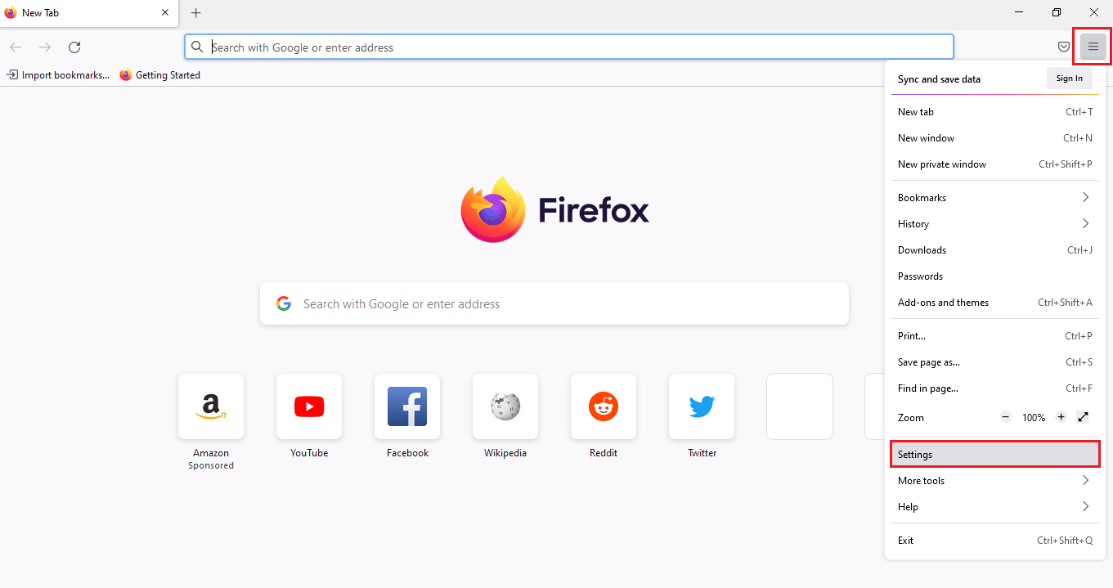
3. Apoi, faceți clic pe fila General din panoul din stânga și derulați la secțiunea Aplicații.
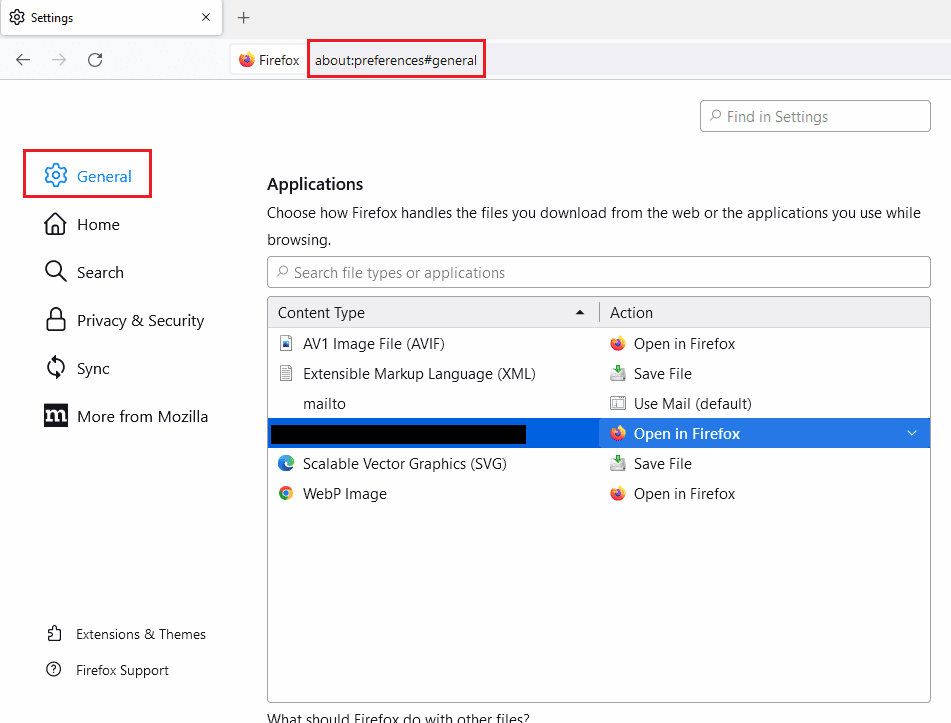
4. Selectați Nexus Mod Manager în coloana Tip de conținut și faceți clic pe pictograma săgeată în jos din panoul Acțiuni.
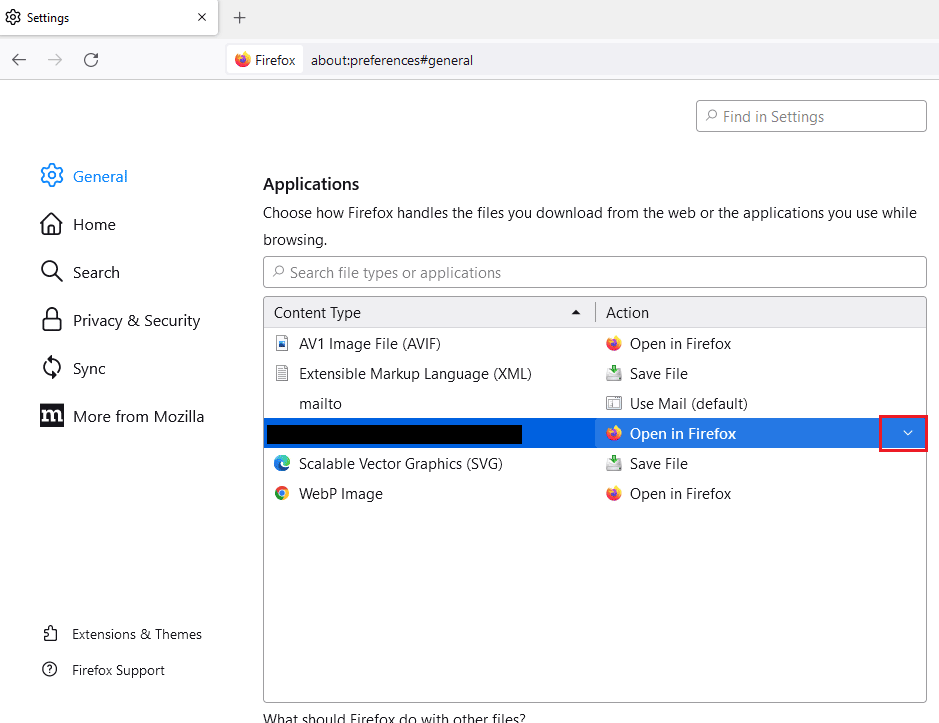
5. Faceți clic pe opțiunea Utilizați alt… din meniul afișat.
Notă: Dacă Nexus Mod Manager este disponibil în listă, faceți clic pe opțiune.
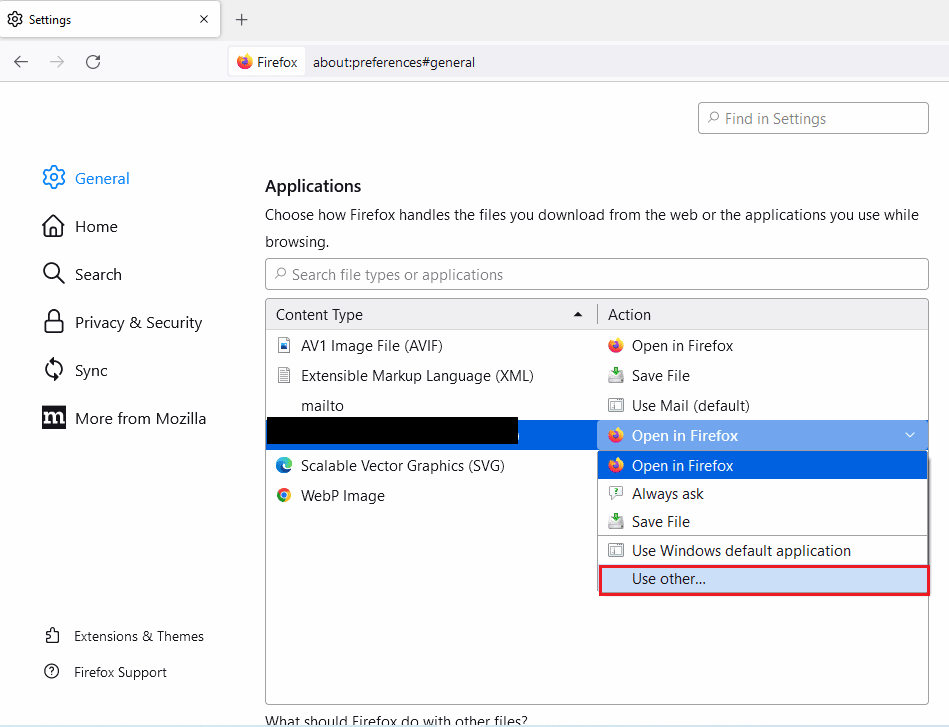
6. Apoi, faceți clic pe butonul Răsfoire… din fereastra Selectați aplicația de ajutor pentru a căuta fișierul.
Notă: Dacă Nexus Mod Manager este disponibil în listă, faceți clic pe opțiune.
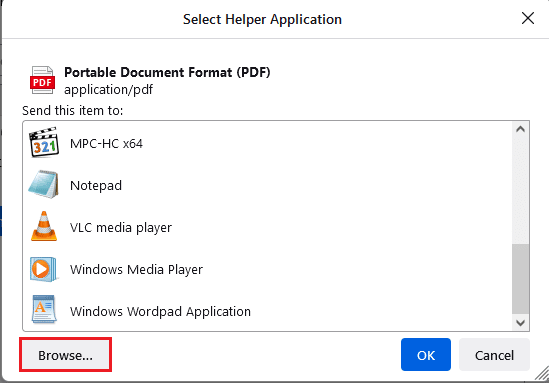
7. Navigați la acest computer > Disc local (C:) > Fișiere de program > folderul Nexus Mod Manager, faceți clic pe fișierul NexusClient.exe și faceți clic pe butonul Deschidere.
8. Faceți clic pe butonul OK din fereastra Select Helper Application pentru a configura setarea în browserul web.
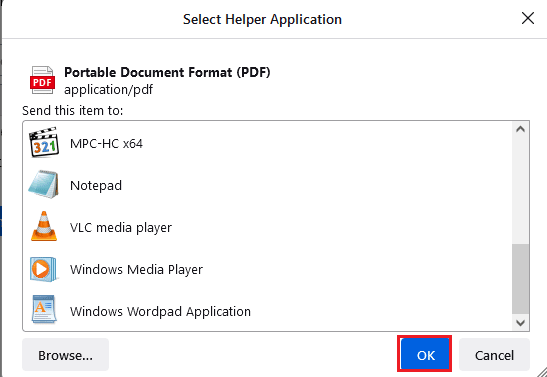
Metoda 10: Folosiți Vortex
Dacă încă nu reușiți să rezolvați Nexus Mod Manager, o problemă a apărut în timpul instalării pe NMM, puteți utiliza o alternativă. Una dintre cele mai bune alternative pentru instalarea modurilor pe computer este Vortex. Deschideți site-ul web oficial Vortex GitHub în browserul dvs. implicit. Faceți clic pe fișierul vortex-setup-1.5.13.exe pentru a instala Vortex și puteți utiliza Vortex pentru a instala modurile.
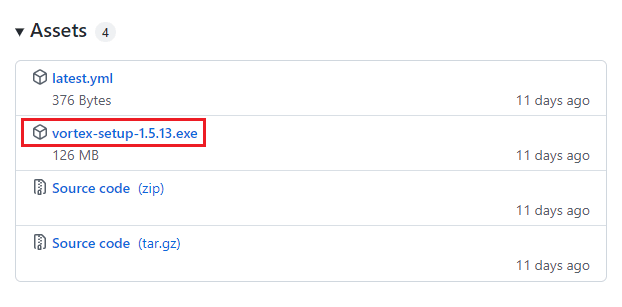
***
Articolul discută metodele de a remedia Nexus Mod Manager o problemă apărută în timpul instalării pe Windows 10. NMM o problemă apărută în timpul instalării este o problemă comună și este posibil să nu puteți utiliza NMM pentru a instala vreun mod. Dacă v-ați confruntat cu problema NMM care nu instalează modurile, puteți încerca să urmați metodele din acest articol pentru a remedia problema. Vă rugăm să vă împărtășiți opiniile despre articol și să ne transmiteți sugestiile și întrebările dvs. în secțiunea de comentarii de mai jos.