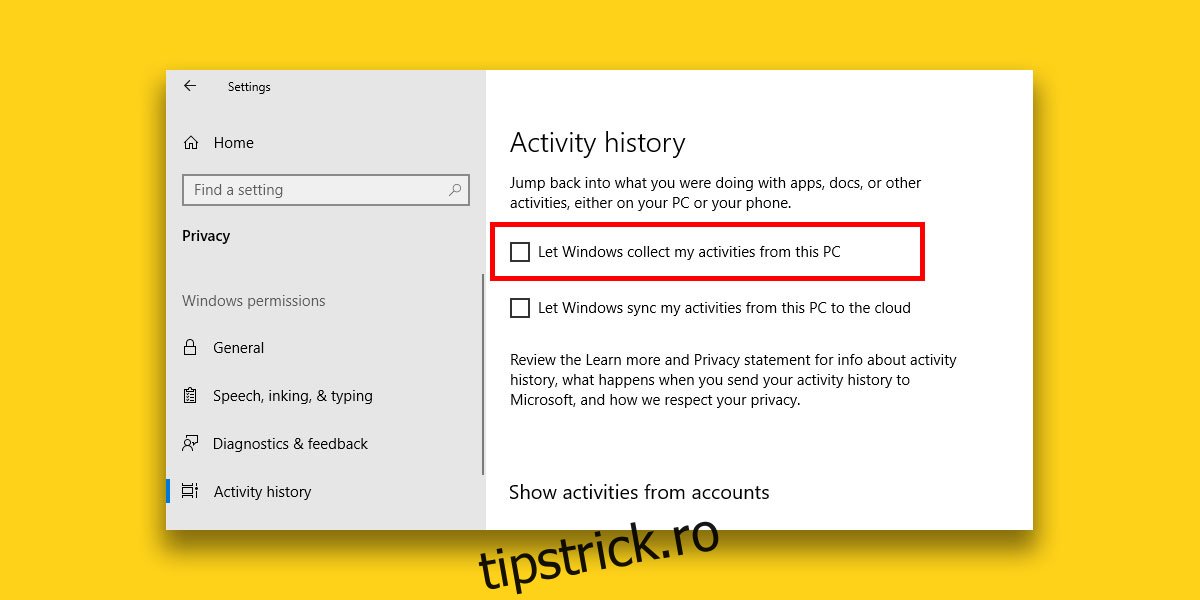Cronologia este una dintre cele mai așteptate caracteristici ale Windows 10 April Update. Microsoft a anunțat această funcție cu mult, mult timp în urmă și a fost lansată abia anul acesta. Această funcție ar trebui să funcționeze imediat dacă ați actualizat la Spring Creators Update. Din păcate, nu. Se pare că funcția, în timp ce afișarea în interfața de utilizare, nu vă salvează activitatea. Iată câteva lucruri pe care le puteți încerca să remediați că Timeline nu funcționează.
Cronologia are nevoie de cel puțin o zi pentru a vă aduna activitatea, așa că dacă nu au trecut 24 de ore de când ați actualizat la următoarea actualizare majoră, acordați-i timpul potrivit.
Cuprins
Verificați că cronologia este activată
Asigurați-vă că Timeline este activat, adică este permis să vă colectați istoricul activității. Deschideți aplicația Setări și accesați grupul de setări Confidențialitate și selectați fila Istoricul activității.
Asigurați-vă că opțiunea „Permite Windows să-mi colecteze activitățile de pe acest computer” este bifată.
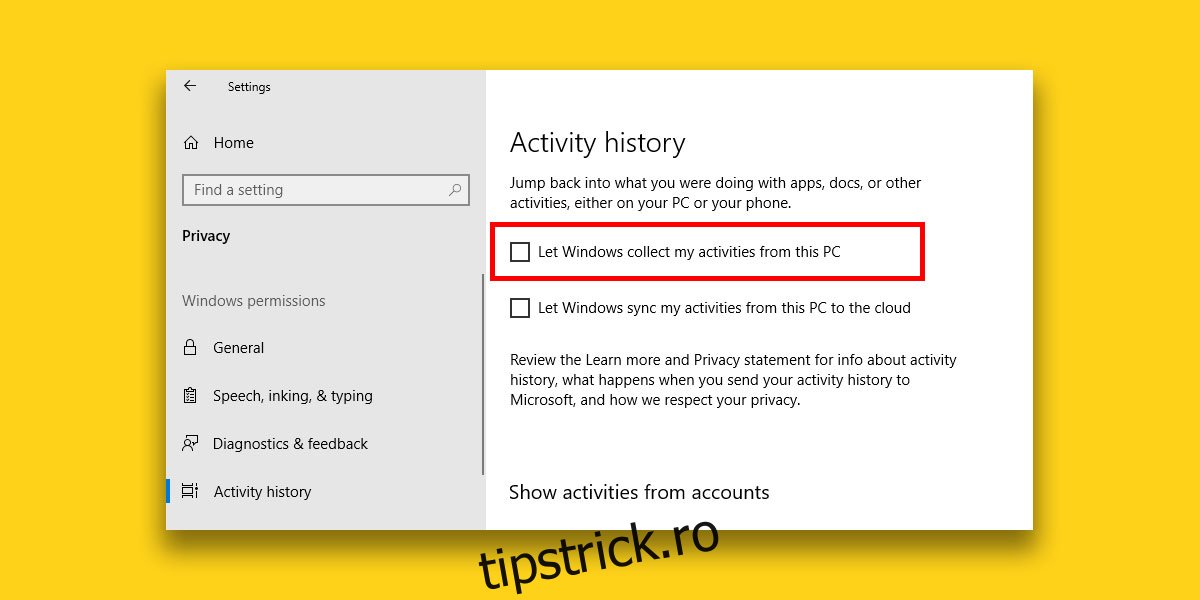
Curățați istoricul activității
S-ar putea să fie nevoie să pornești Timeline, oricât de nebunesc sună. Deschideți aplicația Setări și accesați grupul de setări Confidențialitate. Selectați din nou fila Istoricul activității, derulați în jos la secțiunea Ștergeți istoricul activității și faceți clic pe butonul Ștergere. Faceți acest lucru chiar dacă Windows 10 nu a avut timp să vă colecteze activitatea.
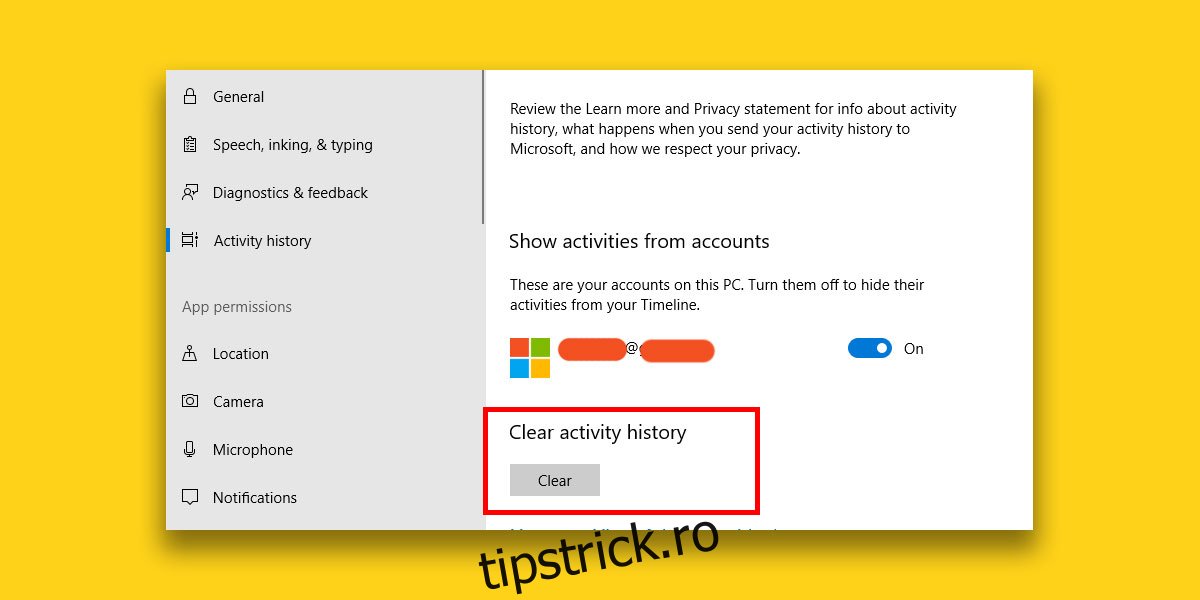
Comutați temporar la un cont local
Această soluție este puțin enervantă, dar funcționează. Deschideți aplicația Setări și accesați grupul de setări Conturi. În fila Informațiile dvs., faceți clic pe opțiunea „Conectați-vă cu un cont local”. Treceți la contul local și Timeline ar trebui să înceapă să funcționeze.
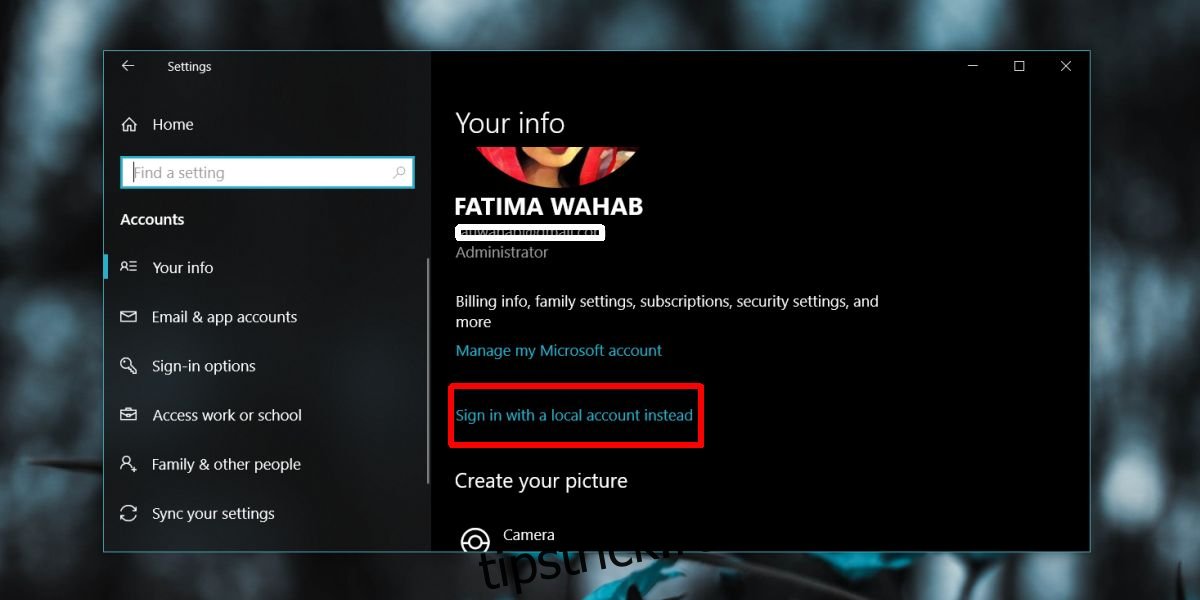
Poate doriți să rămâneți la utilizarea unui cont local pentru o perioadă înainte de a reveni la un cont Microsoft. Utilizatorii raportează că trecerea la contul local va rezolva că Timeline nu funcționează imediat, totuși, dacă nu rezolvă problema instantaneu, este posibil să doriți să utilizați desktopul pentru o perioadă doar cu un cont local. Poate avea nevoie de ceva timp pentru a începe și, odată ce o face, puteți reveni la contul Microsoft.
De asemenea, ar trebui să menționăm că Timeline funcționează cu aplicații care îl acceptă. Dacă problema dvs. este că Timeline nu vă arată toate aplicațiile, este posibil să fie pentru că aplicația pe care sperați să o vedeți nu acceptă încă noua funcție. Toate aplicațiile stoc funcționează, așa că dacă încercați să verificați dacă aplicațiile sunt o problemă sau funcția în sine, utilizați Edge pentru o perioadă.