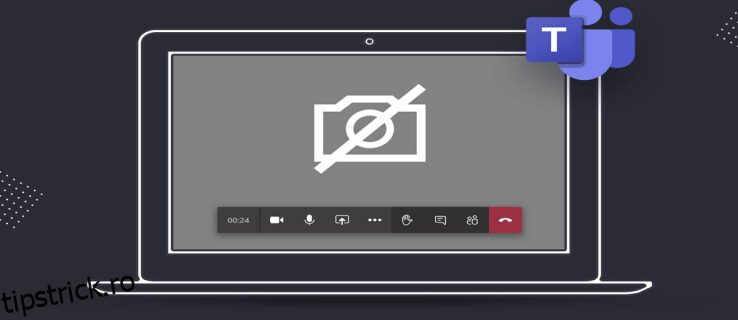Unele dintre beneficiile Microsoft Teams includ fire de e-mail mai organizate, programarea simplă a întâlnirilor și integrarea fără efort cu alte aplicații Office 365.
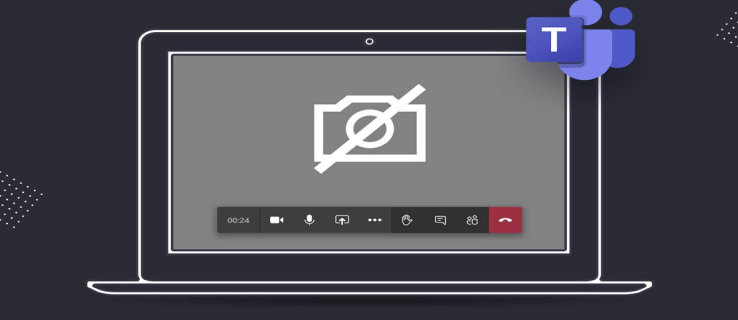
Dar Microsoft Teams este probabil cel mai cunoscut pentru funcția de apel video ușor de utilizat, care permite utilizatorilor să organizeze întâlniri de oriunde s-ar afla. Dar ce se întâmplă dacă vă așezați, începeți întâlnirea și apoi realizați că Teams nu vă poate găsi camera.
Acest lucru poate cauza unele inconveniente și vă poate distruge fluxul de lucru. Din fericire, în majoritatea cazurilor, problema este legată de permisiunile aplicației sau de setările de confidențialitate de pe computer. Pentru a evita ca acest lucru să se repete, iată toate posibilele soluții pe care le puteți încerca.
Cuprins
Nu a fost găsită nicio cameră în Teams pe un Mac
Platforma Teams este de obicei asociată cu sistemul de operare Windows așa cum l-a proiectat Microsoft. Cu toate acestea, mulți proprietari de Mac folosesc Teams în mod regulat pentru muncă sau studii, deoarece aplicația funcționează perfect cu macOS.
Dacă aveți de-a face cu o situație în care Teams nu poate găsi camera pe care o utilizați, fie că este integrată sau externă, puteți încerca câteva remedieri.
Acordați permisiunea camerei Teams
Fără îndoială, aceasta este una dintre cele mai frecvente probleme când Teams nu recunoaște camera. Setările implicite pe macOS împiedică aplicațiile terțe să folosească camera dispozitivului, așa că trebuie să o modificați. Iată cum o faci:
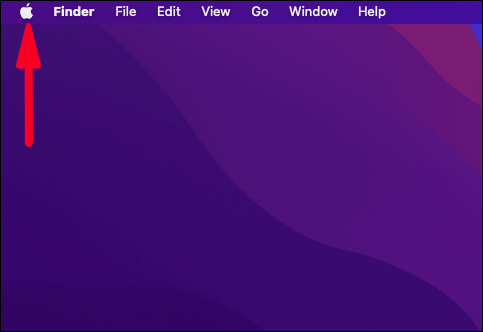
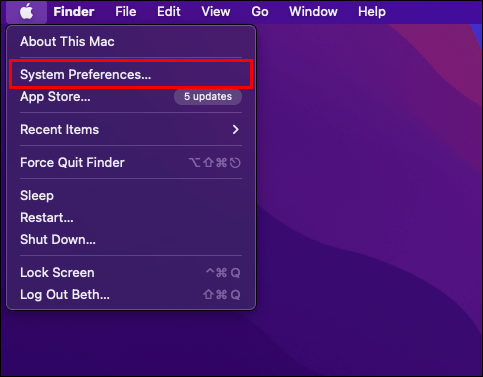
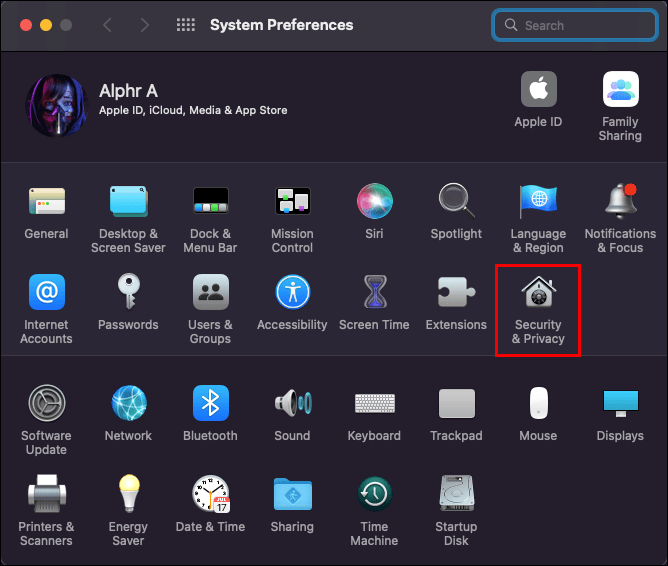
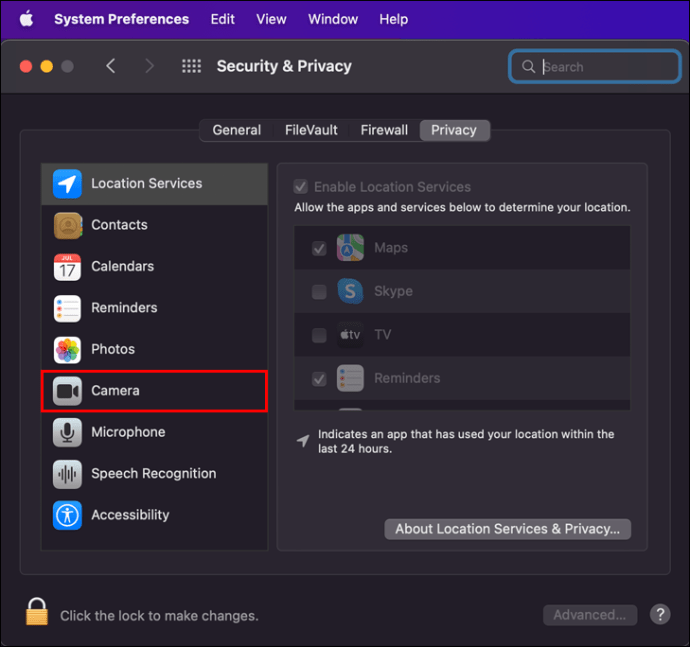
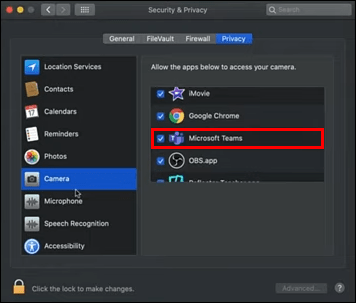
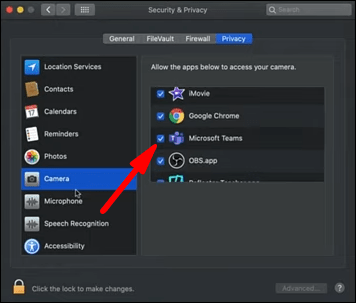
Rezolvați un potențial conflict cu o altă aplicație
Dacă acordarea permisiunii camerei Teams nu a dat rezultate, poate că o altă aplicație cauzează problema. Uneori, când o aplicație care folosește și camera, cum ar fi Skype, rulează încă în fundal, Teams nu poate obține accesul de care are nevoie. Acest lucru poate fi rezolvat rapid dacă forțați să părăsiți cealaltă aplicație. Iată cum poți face asta:
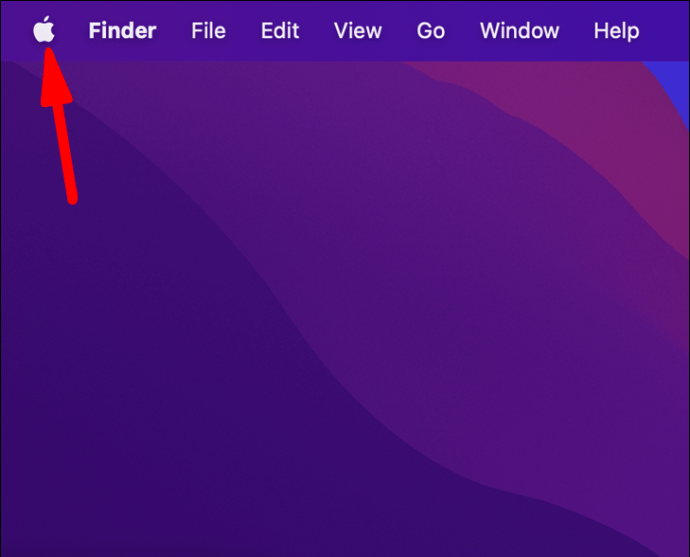
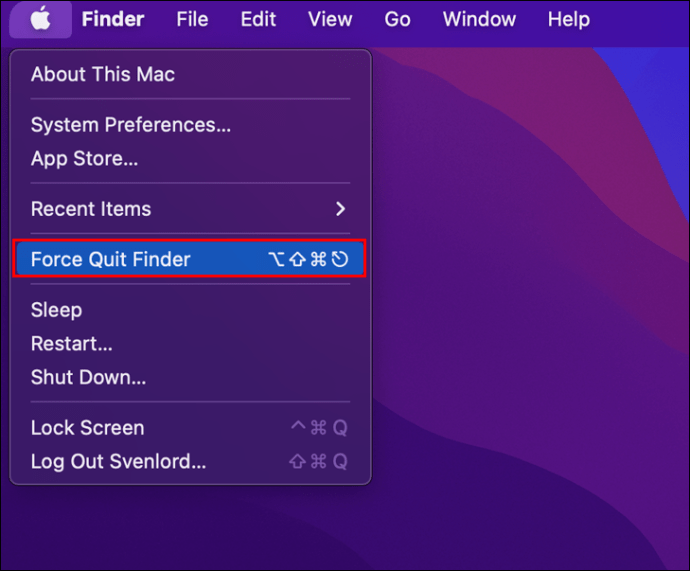
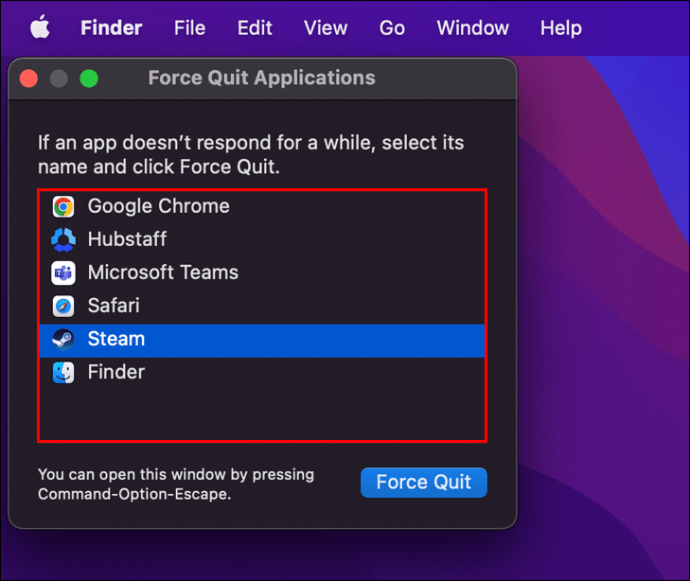
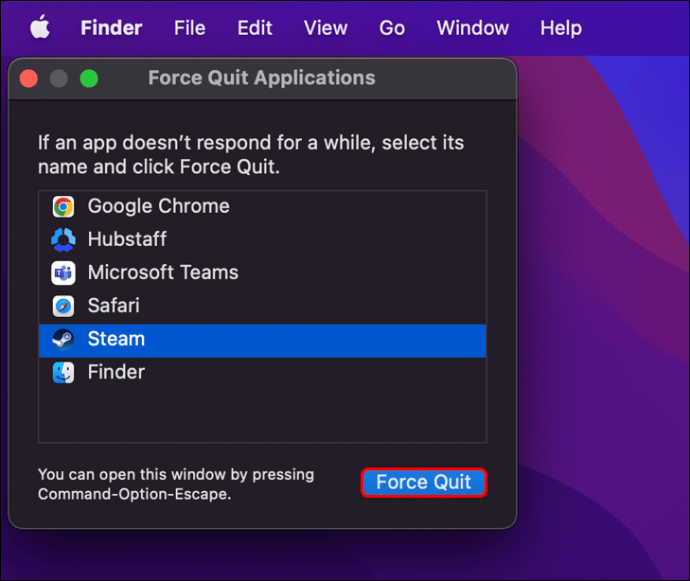
Pentru a vă asigura că această altă aplicație nu interferează cu Teams, puteți deselecta permisiunea camerei sale în Preferințe de sistem.
Nicio cameră disponibilă nu a fost găsită în Teams pe un computer cu Windows 11
În 2021, Microsoft a introdus Windows 11, cea mai recentă versiune a sistemului lor de operare. Desigur, dacă sunteți un utilizator de Windows 11, este ușor să instalați Teams și să îl utilizați pentru conferințe video.
Dar asta poate fi dificil dacă Teams nu vă poate detecta camera. Indiferent dacă utilizați un computer desktop și o cameră externă sau un laptop cu Windows 11, ar trebui să vă asigurați că Teams are permisiunea de a vă folosi camera. Iată cum funcționează:
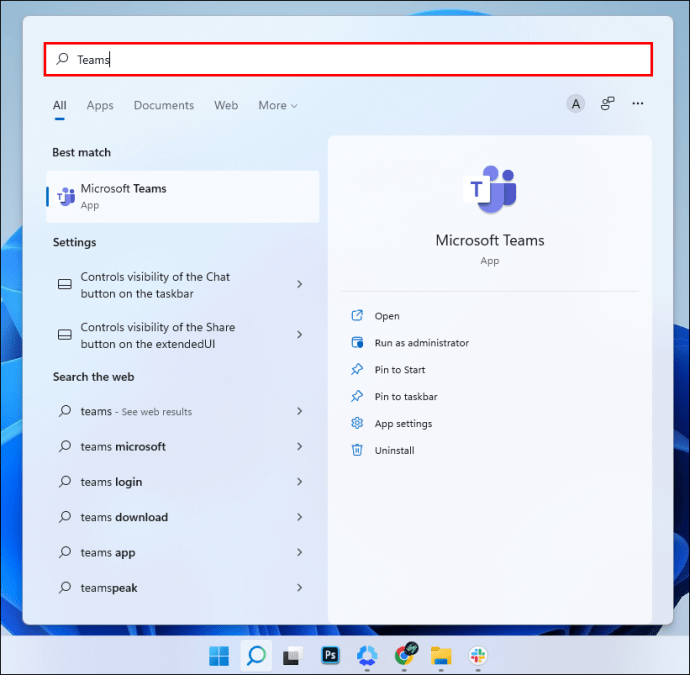
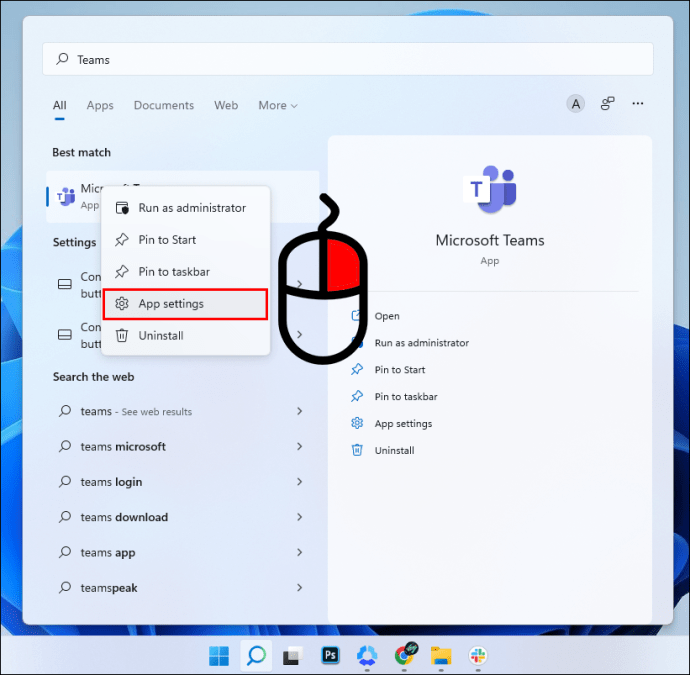
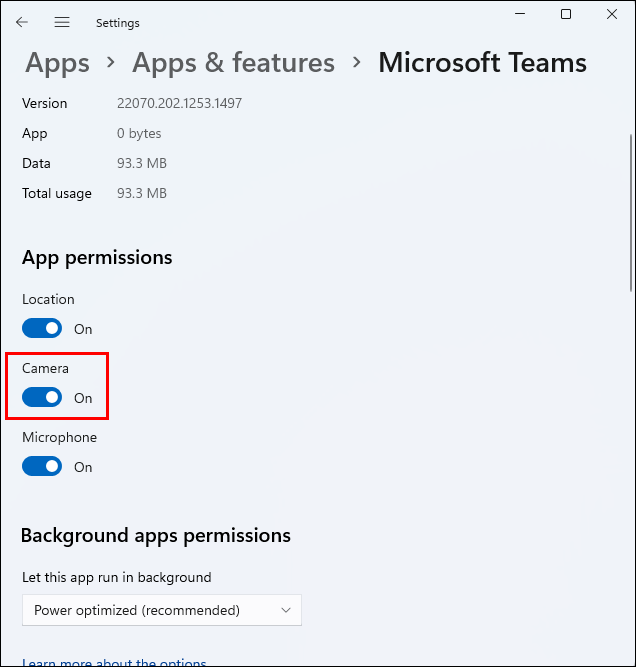
Asigurați-vă că reporniți Teams și verificați dacă camera funcționează.
Dar dacă Teams încă nu poate detecta camera, ar trebui să verificați și setările interne ale aplicației pentru a vă asigura că totul este configurat corect. Iată pașii pe care trebuie să îi urmați:
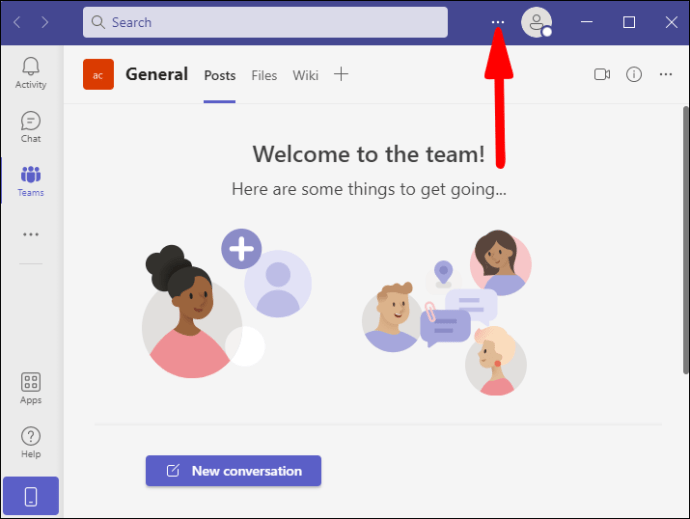
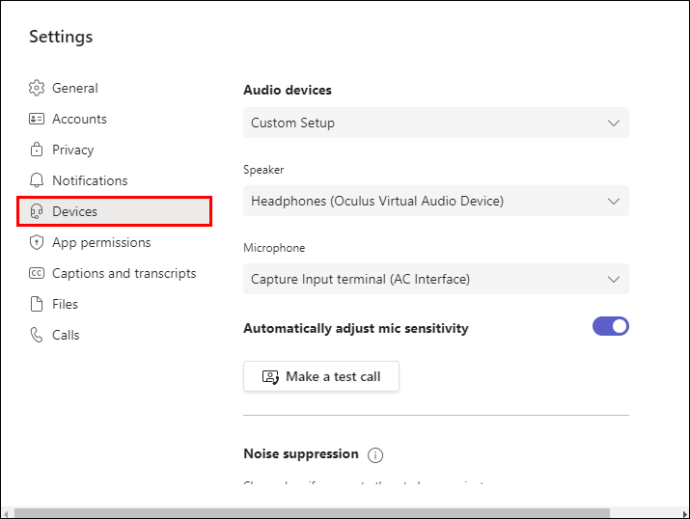
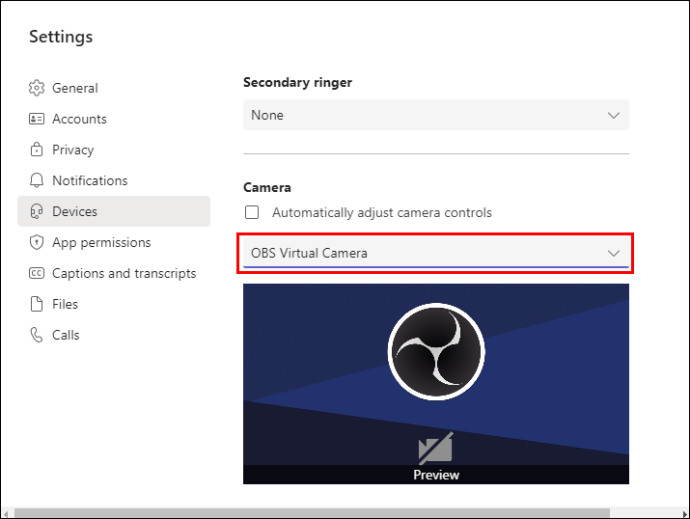
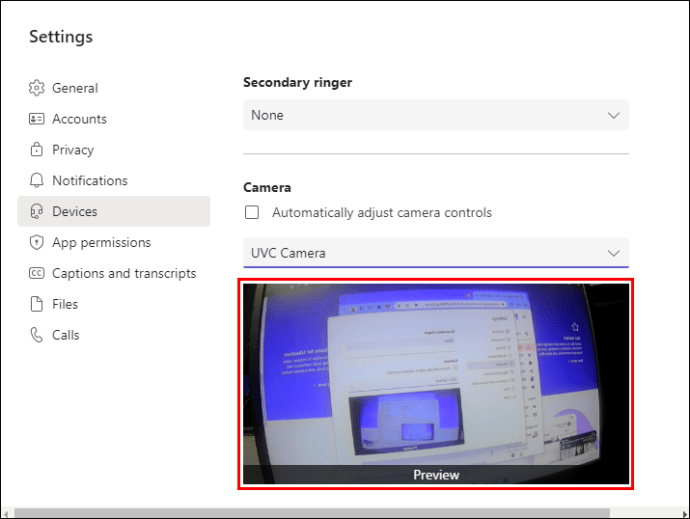
Odată ce vă vedeți fața în caseta de previzualizare, puteți fi sigur că camera se va porni data viitoare când intrați la un apel video.
Nicio cameră disponibilă nu a fost găsită în Teams pe un PC cu Windows 10
Lansarea Windows 11 este în curs de desfășurare, dar mulți oameni încă folosesc Windows 10 zilnic. Dacă întâmpinați probleme cu Teams care nu poate găsi camera pe computerul dvs. cu Windows 10, există câteva opțiuni pe care le puteți lua în considerare. În primul rând, urmați acești pași pentru a verifica permisiunile camerei pentru echipe:

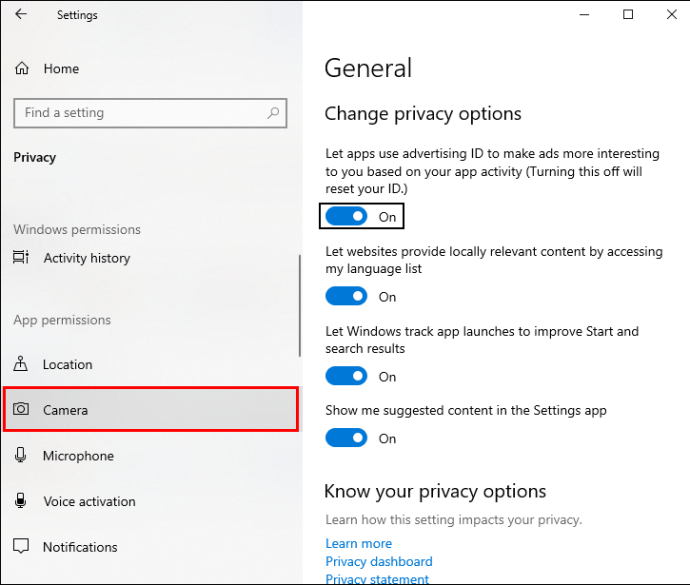
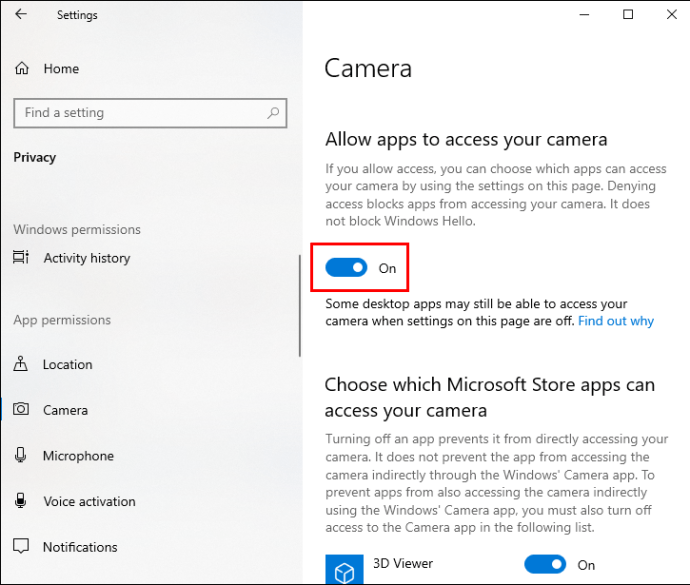
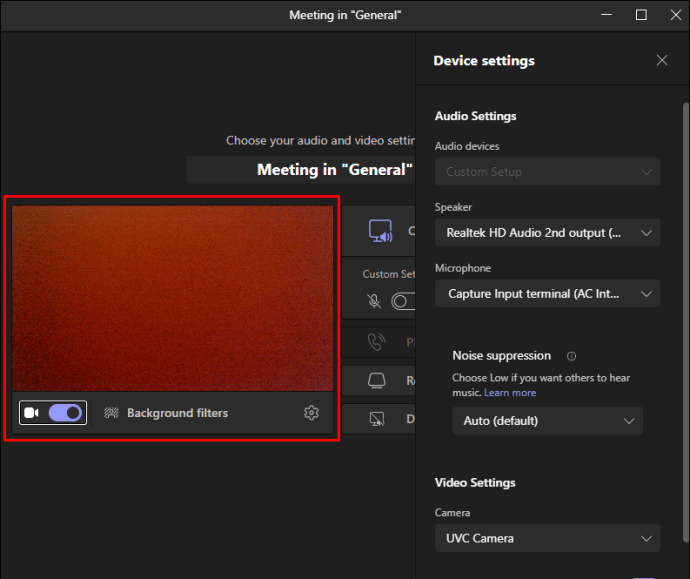
Dacă acest lucru nu rezolvă problema cu camera negăsită, ar trebui să verificați și dacă Windows 10 are actualizări noi. Ar putea fi o eroare temporară pentru care Microsoft a găsit un driver de reparație. Acest proces este destul de simplu și decurge astfel:

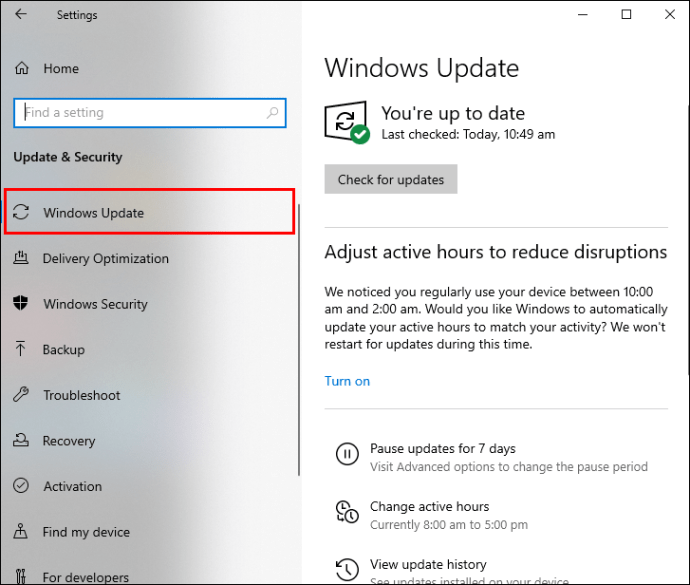
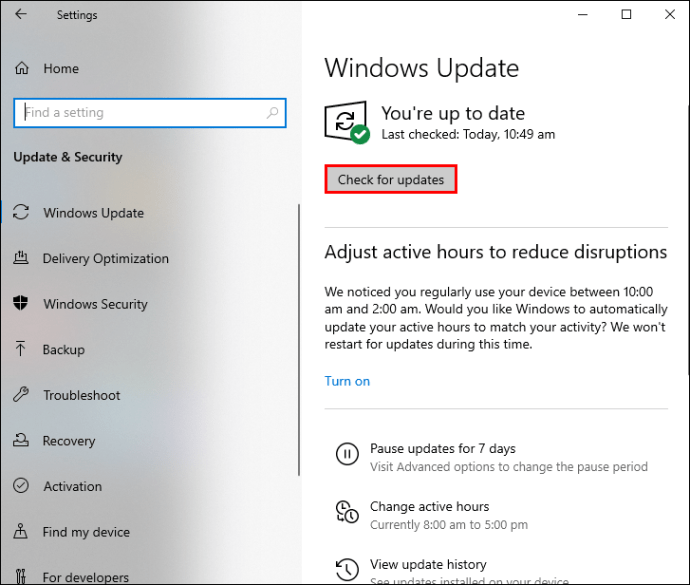
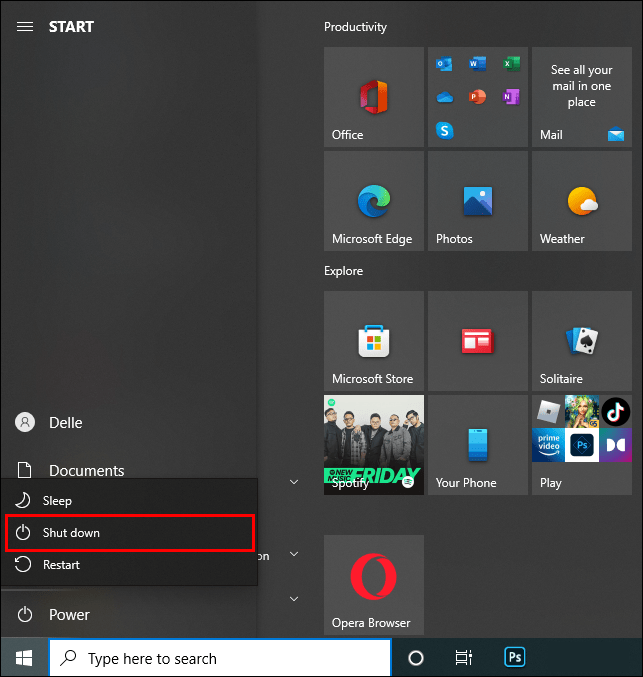
De asemenea, nu uitați să verificați setările camerei Teams. Este posibil să aveți toate cele mai recente actualizări și permisiuni corecte, dar aplicația nu are configurația corectă. Urmați acești pași pentru a vă asigura că face acest lucru:
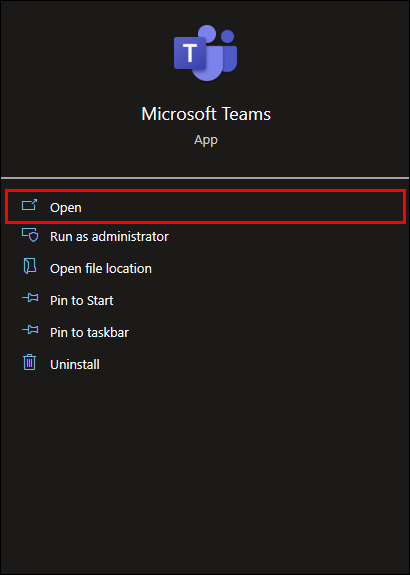
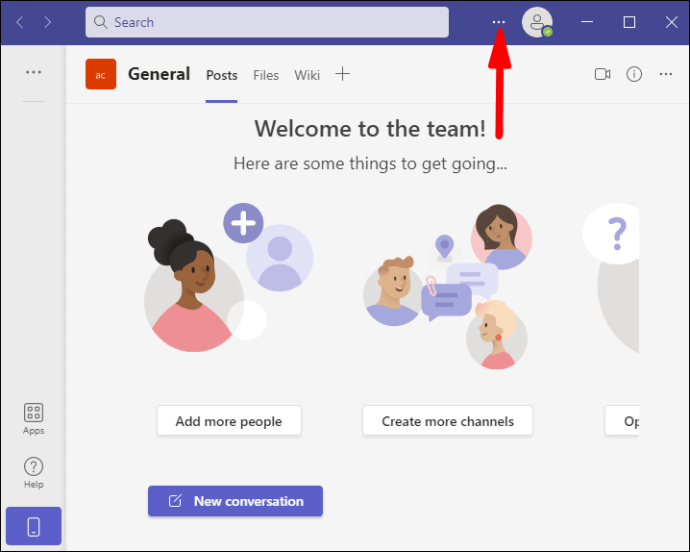
Relansați Teams și, sperăm, Teams va detecta camera, iar ceilalți din întâlnire vă vor putea vedea.
Nicio cameră disponibilă nu a fost găsită în Teams pe un PC cu Windows 8
În timp ce Windows 8 ar putea suna ca sistemul de operare din trecut, adevărul este că mulți utilizatori încă se bazează pe el în fiecare zi. În plus, Microsoft Teams este compatibil cu Windows 8 și, atâta timp cât aveți tot hardware-ul potrivit, funcționează excelent.
Dar utilizatorii de Windows 8 se pot împiedica și de problema cu camera negăsită care necesită modificarea unor setări. Din nou, să vedem cum vă puteți asigura că Teams are permisiuni pentru cameră în Windows 8:
Nu uitați să reporniți Teams pentru a verifica că acești pași au avut succes.
Nu a fost găsită nicio cameră disponibilă pentru desktop la distanță
S-ar putea să vă aflați într-o situație în care altcineva s-a plâns că Teams nu poate detecta camera și nu poate rezolva problema.
Uneori, poate fi dificil să depanați problema prin telefon, așa că alegerea de a vă conecta la computerul celeilalte persoane de la distanță poate ajuta situația.
Rețineți că acest lucru poate funcționa numai dacă partajați aceeași rețea locală sau dacă cunoașteți adresa IP publică exactă a computerului celeilalte persoane.
Pornirea unei conexiuni la desktop la distanță în sistemul de operare Windows este un proces destul de simplu. Iată tot ce trebuie să faci:
Acești pași ar trebui să vă permită să accesați computerul de la distanță și să remediați problemele legate de lipsa camerei în problema Teams.
Întrebări frecvente suplimentare
Care sunt alte motive pentru care echipele nu pot găsi camera?
Unele laptop-uri au un buton fizic care pornește și oprește camera. Acest lucru este practic, dar uneori este ușor să uiți că butonul este oprit.
Niciunul dintre eforturile de depanare nu va duce la echipele să găsească camera foto decât dacă comutați mai întâi butonul la „Pornit”.
Este posibil să aveți și o problemă cu camera foto, mai ales dacă utilizați un dispozitiv extern. Uneori, cablul sau obiectivul camerei sunt deteriorate și Teams nu îl poate detecta. Dacă acesta este cazul, va trebui să reparați sau să înlocuiți camera.
Aduceți-vă fața pe cameră cu Teams
Unii oameni preferă să aibă întâlniri în care este doar vocea lor, iar camera rămâne mereu oprită. Dar alții văd valoarea în care oamenii își văd expresiile faciale și cred că pot contribui mai bine la întâlnire în acest fel. Dacă aplicația dvs. Teams nu poate găsi o cameră, este de obicei o problemă care este rezolvată rapid.
Tot ce trebuie să faceți este să verificați permisiunile aplicației și dacă setările camerei Teams sunt în ordine. De asemenea, ar putea fi necesar să actualizați câteva drivere sau să reinstalați Teams.
Ați întâlnit vreodată această problemă cu Teams? Anunțați-ne în secțiunea de comentarii de mai jos.