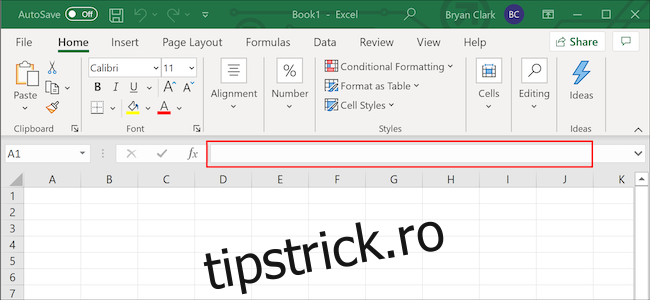Crearea de date aleatorii pentru a completa un registru de lucru Excel este la fel de simplă ca și adăugarea unor formule puțin cunoscute. Aceste formule sunt utile atunci când vă perfecționați abilitățile Microsoft Excel, deoarece vă oferă date false cu care să vă exersați înainte de a risca să faceți greșeli cu lucrurile reale.
Cuprins
Utilizați bara de formule
Pentru a începe, vom introduce una dintre câteva formule în bara de formule. Aceasta este fereastra de sub panglică, găsită aici.
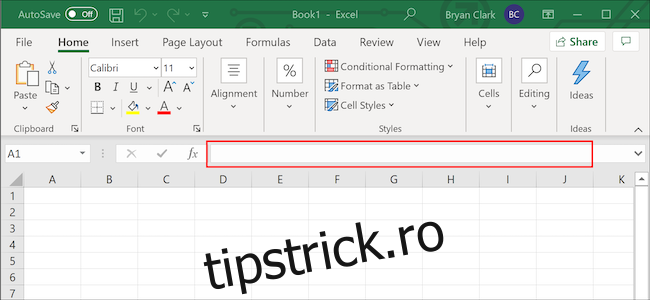
De acolo, este vorba despre adăugarea datelor pe care le doriți și apoi să faceți o mică curățare.
Adăugarea numerelor aleatorii
Pentru a adăuga un număr întreg la întâmplare, vom folosi funcția „RANDBETWEEN”. Aici, putem specifica un interval de numere aleatorii, în acest caz, un număr de la unu la 1.000, apoi îl copiam în fiecare celulă din coloana de sub ea.
Faceți clic pentru a selecta prima celulă în care doriți să adăugați un număr aleatoriu.
Copiați următoarea formulă și inserați-o în bara de formule a Excel. Puteți modifica numărul din paranteză pentru a se potrivi nevoilor dvs. Această formulă alege un număr aleatoriu între unu și 1.000.
=RANDBTREEN(1.1000)
Apăsați „Enter” de pe tastatură sau faceți clic pe săgeata „Verde” pentru a aplica formula.
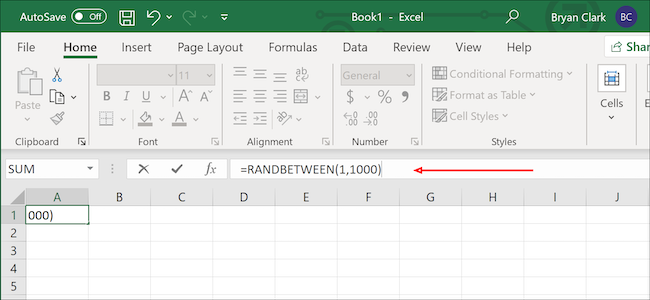
În colțul din dreapta jos, plasați cursorul peste celulă până când apare pictograma „+”. Faceți clic și trageți-l în ultima celulă din coloana în care doriți să aplicați formula.
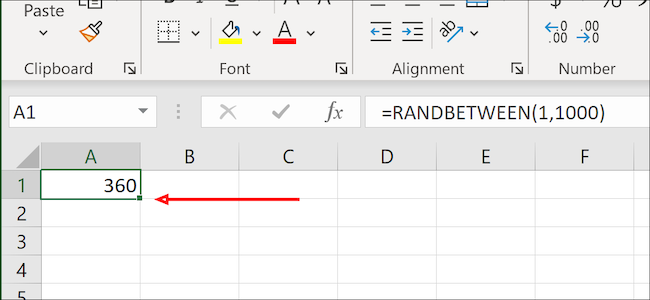
Puteți utiliza aceeași formulă pentru valorile monetare cu o simplă modificare. În mod implicit, RANDBETWEEN returnează numai numere întregi, dar le putem modifica folosind o formulă ușor modificată. Doar schimbați datele din paranteză pentru a vă satisface nevoile. În acest caz, alegem un număr aleatoriu între 1 USD și 1.000 USD.
=RANDBETWEEN(1.1000)/100
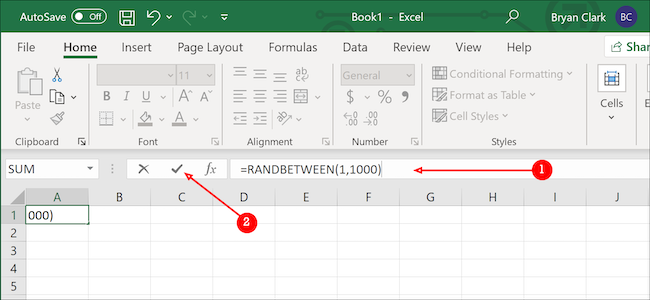
Odată terminat, va trebui să curățați puțin datele. Începeți făcând clic dreapta în interiorul celulei și selectați „Format Cells”.
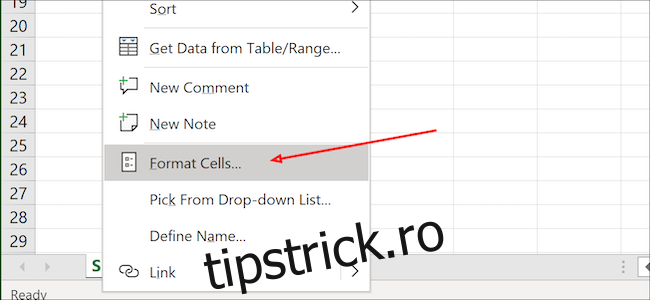
Apoi, alegeți „Moneda” din meniul „Categorie” și apoi selectați a doua opțiune din opțiunea „Numere negative”. Apăsați „Enter” de pe tastatură pentru a finaliza.
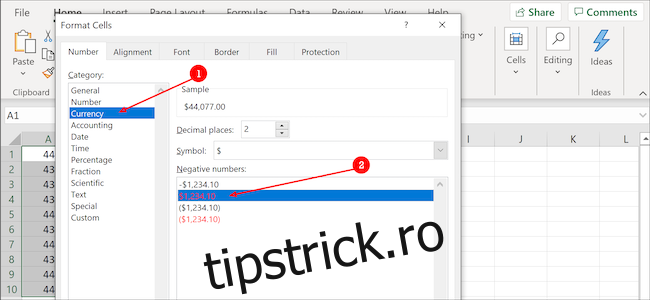
Adăugarea de date
Calendarul încorporat al Excel tratează fiecare dată ca pe un număr, numărul unu fiind 1 ianuarie 1900. Găsirea numărului pentru data de care aveți nevoie nu este atât de simplă, dar vă avem la dispoziție.
Selectați celula de pornire și apoi copiați și lipiți următoarea formulă în bara de formule a Excel. Puteți schimba orice între paranteze pentru a se potrivi nevoilor dvs. Eșantionul nostru este setat să aleagă o dată aleatorie în 2020.
=RANDBETWEEN(DATE(2020,1,1),DATE(2020,12,31))
Apăsați „Enter” de pe tastatură sau faceți clic pe săgeata „Verde” din stânga barei de formule pentru a aplica formula.
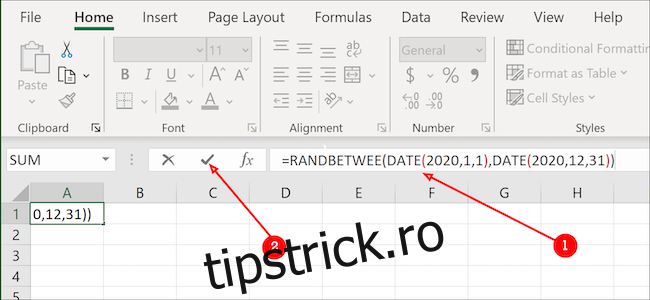
Veți observa că aceasta nu seamănă încă cu o întâlnire. Este în regulă. La fel ca în secțiunea anterioară, vom face clic pe semnul „+” din colțul din dreapta jos al celulei și îl vom trage în jos cât este necesar pentru a adăuga date aleatorii suplimentare.
După ce ați terminat, evidențiați toate datele din coloană.
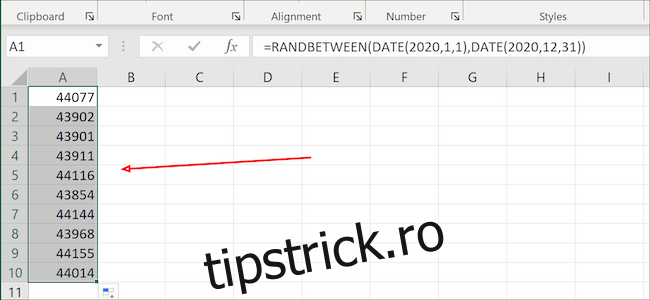
Faceți clic dreapta și selectați „Format Cells” din meniu.
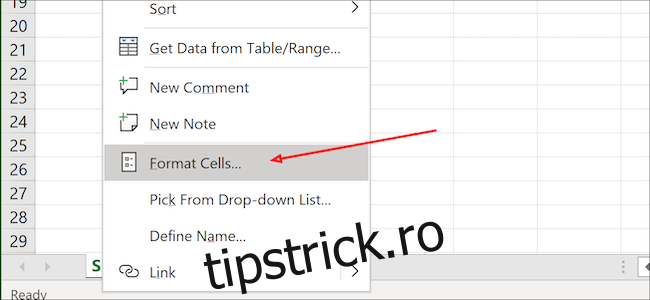
De aici, alegeți opțiunea „Data” și apoi alegeți formatul pe care îl preferați din lista disponibilă. Apăsați „OK” după ce ați terminat (sau „Enter” de pe tastatură). Acum, toate numerele tale aleatoare ar trebui să arate ca date.

Adăugarea datelor articolului
Datele randomizate în Excel nu se limitează doar la numere sau date. Folosind caracteristica „CĂUTARE V”, putem crea o listă de produse, o denumim, apoi trage din ea pentru a crea o listă randomizată într-o altă coloană.
Pentru a începe, va trebui să creăm o listă de lucruri aleatorii. În acest exemplu, vom adăuga animale de companie dintr-un magazin imaginar de animale de companie, începând cu celula B2 și se termină la B11. Va trebui să numerotați fiecare produs în prima coloană, începând cu A2 și terminând cu A11, coincizând cu produsul din dreapta. Hamsterii, de exemplu, au numărul de produs 10. Titlurile din celulele A1 și B1 nu sunt necesare, deși numerele și numele produselor de mai jos sunt.
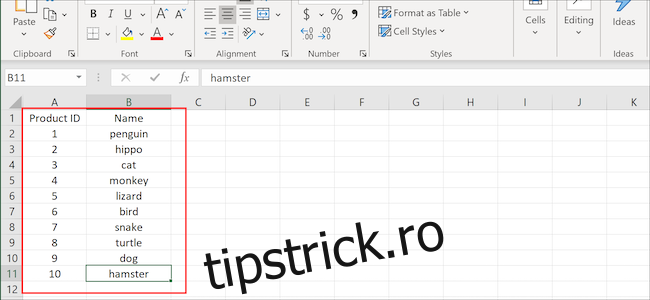
Apoi, vom evidenția întreaga coloană, vom face clic dreapta pe ea și vom selecta opțiunea „Definiți numele”.
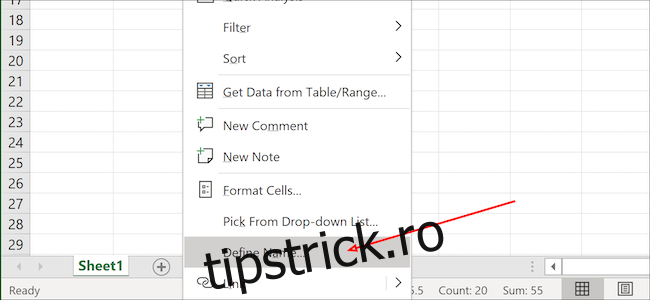
Sub „Introduceți un nume pentru intervalul de date”, vom adăuga un nume și apoi facem clic pe butonul „OK”. Acum am creat lista noastră din care să extragem date aleatorii.
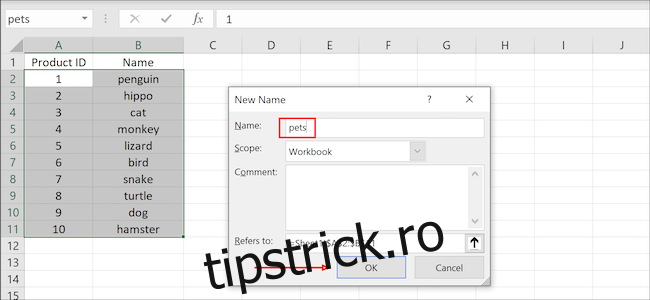
Alegeți o celulă de pornire și faceți clic pentru a o evidenția.
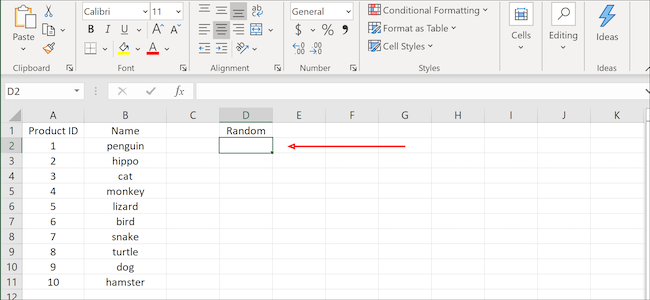
Copiați și inserați formula în bara de formule, apoi apăsați „Enter” de pe tastatură sau faceți clic pe săgeata „Verde” pentru ao aplica. Puteți modifica valorile (1,10) și numele („produse”) pentru a se potrivi nevoilor dvs.:
=VLOOKUP(RANDBETWEEN(1,10),products,2)
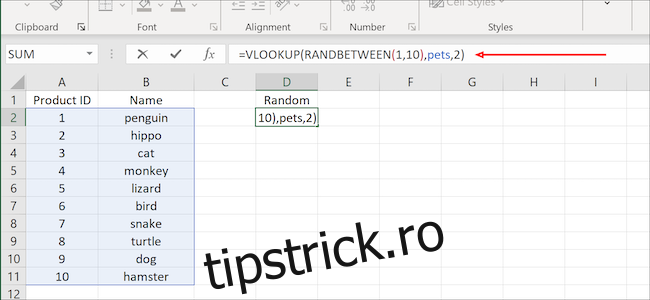
Faceți clic și trageți semnul „+” din colțul din dreapta jos al celulei pentru a copia datele în celule suplimentare de mai jos (sau în lateral).
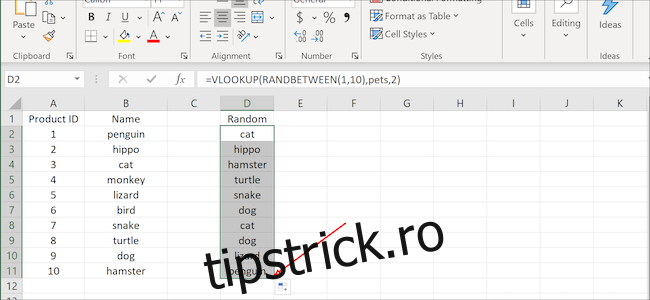
Fie că învățați tabele pivot, experimentăm formatarea sau învățați cum să creați o diagramă pentru următoarea prezentare, aceste date fictive s-ar putea dovedi a fi exact ceea ce aveți nevoie pentru a finaliza treaba.