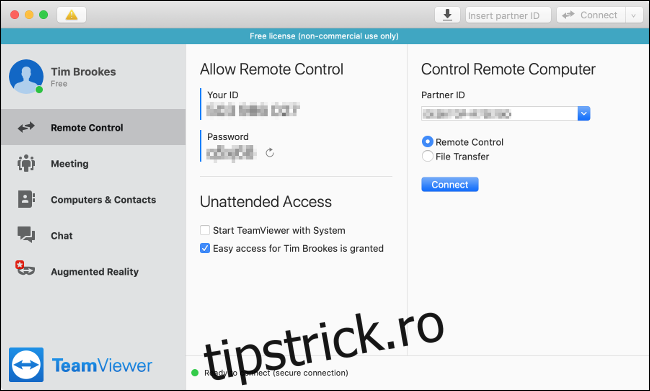Uneori, atunci când lucrați de acasă, este posibil să aveți nevoie să accesați un computer la birou sau în altă locație. Instrumentele de acces de la distanță vă permit să utilizați un computer care se află în altă parte, ca și cum ați fi așezat în fața acestuia.
Cele mai multe soluții de desktop la distanță durează doar câteva minute pentru a fi configurate. În plus, atâta timp cât computerul de la distanță rămâne online, conexiunea ar trebui să funcționeze pe termen nelimitat.
Cuprins
Configurarea accesului la distanță
Accesul de la distanță necesită să instalați un „agent” pe mașina pe care doriți să o controlați. Trebuie să faceți acest lucru în persoană, așa că va trebui să configurați acest lucru înainte de a părăsi biroul sau oriunde se află mașina la care doriți să vă conectați de la distanță.
Dacă doriți să instalați software pentru a putea accesa de la distanță computerul de serviciu, asigurați-vă că vă întrebați mai întâi șeful sau supervizorul. Angajatorul dvs. ar putea avea politici care vă interzic să instalați singur software de acces la distanță. Cu toate acestea, departamentul IT vă poate oferi software securizat.
După ce agentul este instalat, puteți utiliza un client de acces la distanță pentru a vă conecta la mașina de la distanță. Acestea sunt de obicei aplicații mici, ușoare. În funcție de serviciul pe care îl alegeți, puteți utiliza o aplicație desktop, un browser web sau o aplicație mobilă pentru a vă conecta.
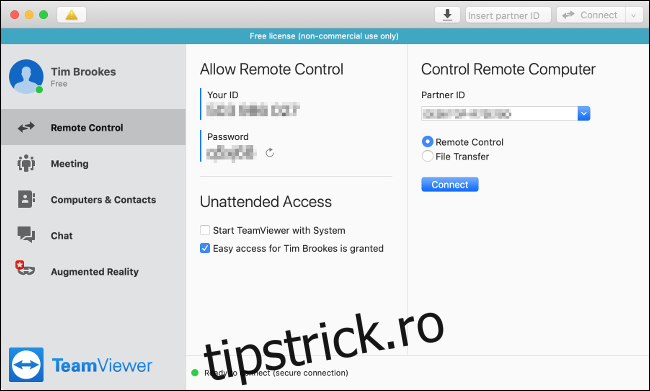
Spre deosebire de soluțiile de asistență tehnologică, care se bazează pe gazda care invită sau acordă acces personal personalului de asistență, instrumentele de acces la distanță sunt concepute având în vedere accesul nesupravegheat.
Acesta este motivul pentru care este important să vă protejați acreditările de acces la distanță și să nu le partajați niciodată cu nimeni altcineva. Dacă altcineva are acces la aparatul dvs., îl poate folosi cu ușurință fără știrea dvs. Artiștii escrocheri care se prezintă drept suport tehnic vizează în mare măsură instrumentele de acces la distanță; cu toate acestea, atâta timp cât iei măsurile de precauție adecvate, nu este nimic de îngrijorat.
Toate serviciile enumerate mai jos sunt gratuite, dar unele au restricții în funcție de cât de des le utilizați. Dacă vă veți baza în mare măsură pe instrumentele de acces la distanță în următoarele luni, ar putea merita să plătiți pentru accesul premium. Cu toate acestea, aceste instrumente gratuite ar trebui să fie suficiente pentru o utilizare ușoară.
Desktop la distanță Chrome
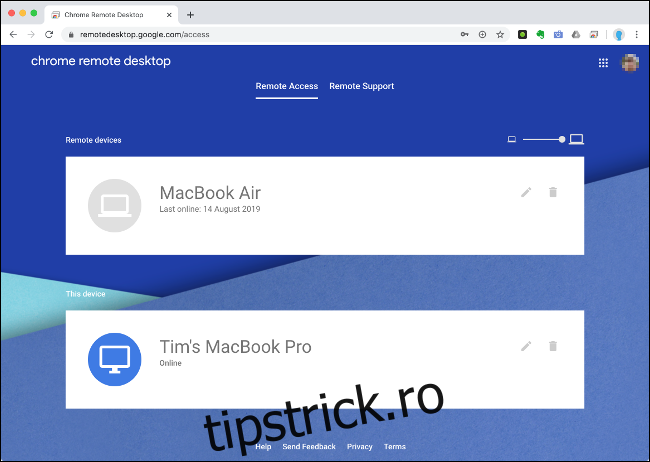
Una dintre cele mai simple moduri de a accesa un computer la distanță este Google Desktop la distanță Chrome. Pentru ca acest lucru să funcționeze, trebuie să utilizați browserul Chrome pe ambele computere și să fiți conectat la un cont Google. De asemenea, va trebui să configurați extensia Acces de la distanță pe orice computer pe care doriți să îl accesați.
Pe mașina pe care doriți să o accesați, descărcați Chrome și conectați-vă la Contul dvs. Google. Îndreptați-vă spre remotedesktop.google.com/access, faceți clic pe „Acces la distanță”, apoi urmați instrucțiunile pentru a adăuga extensia în browser. Doar alegeți un nume și un cod PIN din șase cifre și sunteți gata.
Apoi, puteți accesa acel computer de la distanță din orice browser Chrome, cu condiția să fiți conectat la același Cont Google. Pentru a accesa mașina la distanță, accesați remotedesktop.google.com/access, apoi faceți clic pe mașina în cauză.
Puteți folosi Chrome pentru acces nesupravegheat și acceptă, de asemenea, mai multe monitoare. Din păcate, funcții precum transferul de fișiere, imprimarea de la distanță și chat (dacă le utilizați pentru asistență la distanță) nu sunt disponibile. Cu toate acestea, puteți utiliza un serviciu de stocare în cloud, cum ar fi Google Drive, pentru a transfera fișiere.
TeamViewer
TeamViewer este un instrument premium de acces la distanță cu o opțiune generoasă gratuită. În timp ce multe servicii de acces la distanță taxează pentru acces nesupravegheat, TeamViewer nu. De asemenea, este deosebit de ușor de utilizat și necesită puțină configurare.
Pentru a începe, descărcați aplicația TeamViewer pe computerul pe care doriți să îl accesați. Pentru ușurință în utilizare, cel mai bine este să configurați un cont TeamViewer și să vă conectați. În fereastra principală a clientului, faceți clic pe „Configurați acces nesupravegheat”, apoi urmați pașii pentru a-l finaliza. Poate doriți să bifați caseta „Porniți TeamViewer cu sistem” în cazul în care mașina dvs. repornește.
Pentru a vă accesa mașina la distanță, descărcați aplicația TeamViewer pe computerul dvs. de acasă și apoi conectați-vă. În fila „Computere și Contacte”, ar trebui să vedeți o listă de computere la care vă puteți conecta; faceți dublu clic pe cel dorit și așteptați finalizarea conexiunii.
TeamViewer vă va afișa uneori reclame în timp ce utilizați versiunea gratuită. Deși multe funcții sunt limitate la clienții plătitori, puteți accesa funcții precum partajarea fișierelor, copierea și inserarea și imprimarea de la distanță.
Unii oameni au remarcat că TeamViewer restricționează accesul dacă îl folosesc intens, deoarece serviciul este destinat să fie gratuit doar pentru uz personal.
DWService
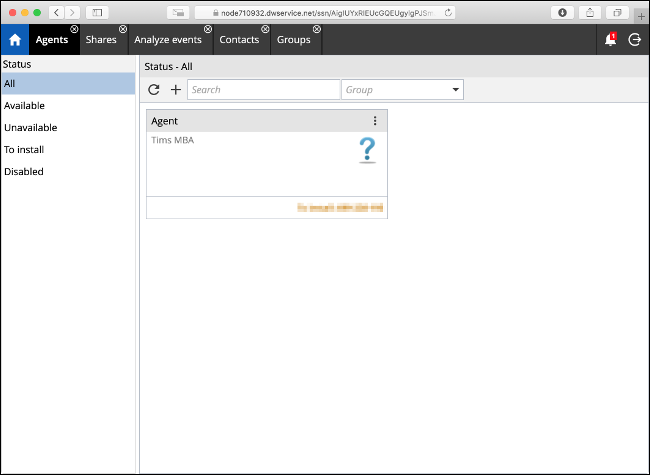
DWService este un instrument de acces la distanță complet gratuit, open-source, care vă permite să accesați un computer la distanță printr-un browser web. Serviciul necesită să instalați un agent mic pe mașina de la distanță. Versiunile sunt disponibile pentru majoritatea sistemelor de operare majore.
După ce instalați agentul, vă puteți conecta la interfața web și vă puteți conecta de la distanță la acea mașină. Nu există un client pe care îl descărcați pentru a vă conecta, ceea ce înseamnă că nu există nici aplicații mobile dedicate. Trebuie să accesați serviciul printr-un browser, ceea ce l-ar putea face mai puțin atractiv dacă trebuie să îl utilizați mult.
DWService include câteva suplimente frumoase la care s-ar putea să nu vă așteptați de la o soluție open-source. Acestea includ o interfață simplă de transfer de fișiere și acces la linia de comandă pentru mașini la distanță.
În timp ce această opțiune îi lipsește luciul și ușurința de utilizare a Chrome sau TeamViewer, este o soluție solidă pentru oricine care nu deranjează să fie restricționat la un browser.
AnyDesk
AnyDesk este o soluție autonomă de acces la distanță care este o alternativă excelentă la TeamViewer. Funcționează practic în același mod: vă înregistrați pentru un cont, descărcați Aplicația AnyDesk pe aparatul pe care doriți să îl accesați de la distanță, conectați-vă și apoi activați accesul nesupravegheat în preferințele aplicației și setați o parolă.
Puteți utiliza apoi aceeași aplicație pe o altă mașină pentru a vă accesa computerul de la distanță. Motivul principal pentru a alege AnyDesk în locul TeamViewer este concentrarea sa pe conexiuni mai lente. Aplicația folosește un codec proprietar pe care AnyDesk îl promite „asigură un lag scăzut, chiar și la rezoluții mari ale ecranului sau lățimi de bandă de doar 100 kB/s”.
Aplicația în sine este mică (aproximativ 3 MB), așa că consumă foarte puține resurse. Serviciul include transferul de fișiere și integrarea clipboard-ului, plus aplicații mobile pentru iOS și Android.
TigerVNC
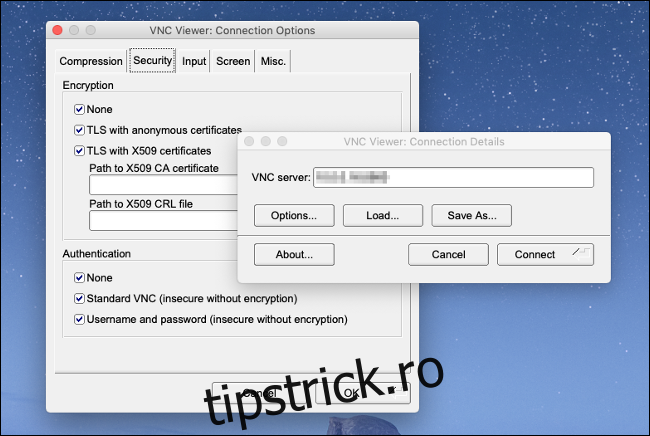
Virtual network computing (VNC) este o altă metodă pe care o puteți folosi pentru a accesa un computer la distanță, dar cu siguranță nu este cea mai ușor de utilizat opțiunea. Spre deosebire de TeamViewer sau Chrome, VNC necesită o cantitate suficientă de configurare. Trebuie să configurați porturile, să configurați un IP static sau să utilizați DNS dinamic și să vă ocupați de implicațiile de securitate ale neutilizarii criptării.
Pentru a utiliza un VNC, trebuie mai întâi să instalați un server VNC. TigerVNC include atât un server, cât și un vizualizator VNC, cu excepția Mac-urilor (macOS are un server VNC încorporat). Deoarece TigerVNC nu este criptat în mod implicit, va trebui să instalați un server SSH, cum ar fi OpenSSH, dacă doriți să vă conectați în siguranță.
TigerVNC acordă prioritate performanței față de funcții. Nu oferă transfer de fișiere sau imprimare de la distanță, dar latența este scăzută. Soluțiile VNC sunt, de asemenea, independente de platformă, ceea ce înseamnă că puteți utiliza aproape orice combinație de vizualizator VNC și server, cu orice combinație de sisteme de operare.
Dacă sunteți un utilizator cu putere și nu vă este frică să vă murdărească mâinile, TigerVNC vă poate răsplăti cu o soluție de acces la distanță rapidă și performantă. Dacă sunteți în căutarea unei soluții set-it-and-forget-it, totuși, alegeți un alt instrument de acces la distanță.
Configurați acum accesul la distanță
Este o idee grozavă să vă acordați timp pentru a configura accesul la distanță nesupravegheat pe computer. Puteți apoi să accesați documente, să remediați problemele atunci când sunteți departe de la birou și să aveți liniștea de a ști că puteți accesa orice ați putea avea nevoie într-un moment dat.
Dacă vă treziți în mod neașteptat lucrând de acasă, puteți utiliza și o varietate de aplicații de videoconferință gratuite pentru a rămâne în contact cu colegii dvs.