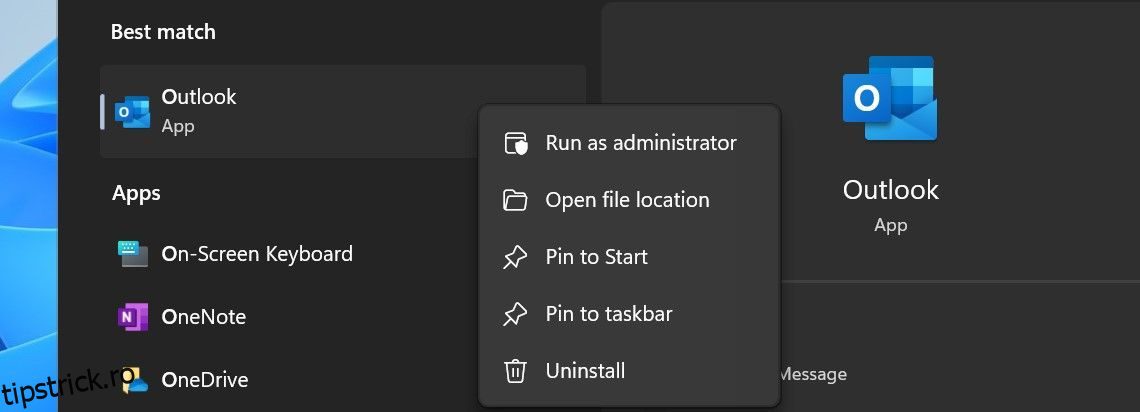Întâlniți eroarea „setul de foldere nu poate fi deschis” la lansarea Outlook? Cauza principală din spatele acestei erori este interferența de la suplimentele Outlook. Alte cauze posibile includ probleme cu profilul dvs. de e-mail, coruperea profilului dvs. Outlook sau fișierele OST și de date corupte.
De asemenea, utilizarea unei versiuni incompatibile de Outlook sau a aceleiași adrese de e-mail în mai multe aplicații de e-mail poate duce la o eroare. Iată câteva remedieri pe care ar trebui să le aplicați pentru a rezolva problema.
Cuprins
1. Efectuați câteva verificări preliminare
Înainte de a trece la orice depanare serioasă, efectuați mai întâi următoarele verificări preliminare, deoarece acestea pot rezolva imediat eroarea:
- Închideți alți clienți de e-mail deschisi, în special aplicația Mail care este încorporată în Windows.
- Rulați Outlook ca administrator. Faceți clic dreapta pe clientul Outlook și apăsați Executare ca administrator.
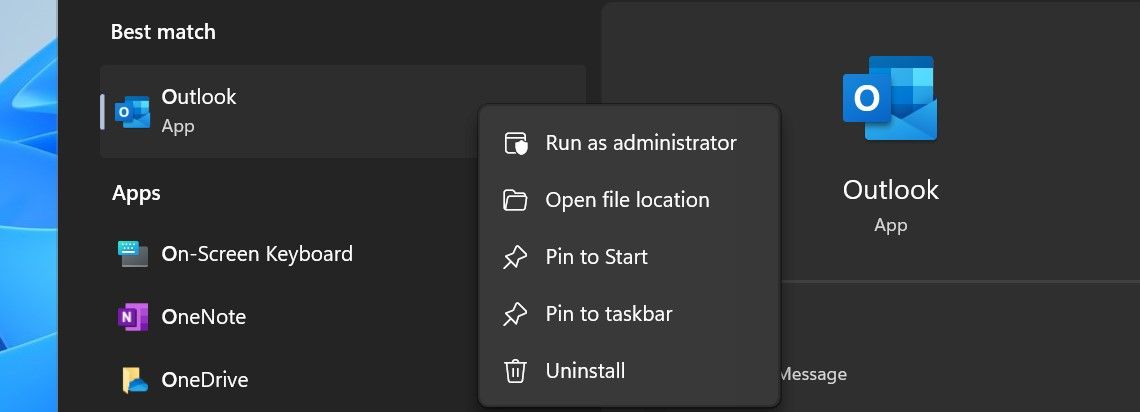
- Asigurați-vă că aveți versiunea compatibilă de Outlook (x32 sau x64) instalată pe dispozitiv.
- Actualizați sau reparați Outlook pentru a vă asigura că o instalare coruptă sau învechită nu a cauzat eroarea.
Dacă verificările și remediile de bază nu rezolvă eroarea, este timpul să treceți la depanare serioasă.
2. Verificați dacă există interferențe suplimentare
Interferența suplimentului este cauza principală pentru care Outlook nu se lansează și nu prezintă eroarea „setul de foldere nu poate fi deschis”, așa cum au raportat numeroși utilizatori pe diverse forumuri online. Rularea Outlook în modul sigur este cea mai bună modalitate de a confirma asta, deoarece lansează aplicația fără suplimente și alte elemente.
Apăsați Win + R, tastați „Outlook.exe /safe” și apăsați Enter pentru a lansa Outlook în modul sigur.
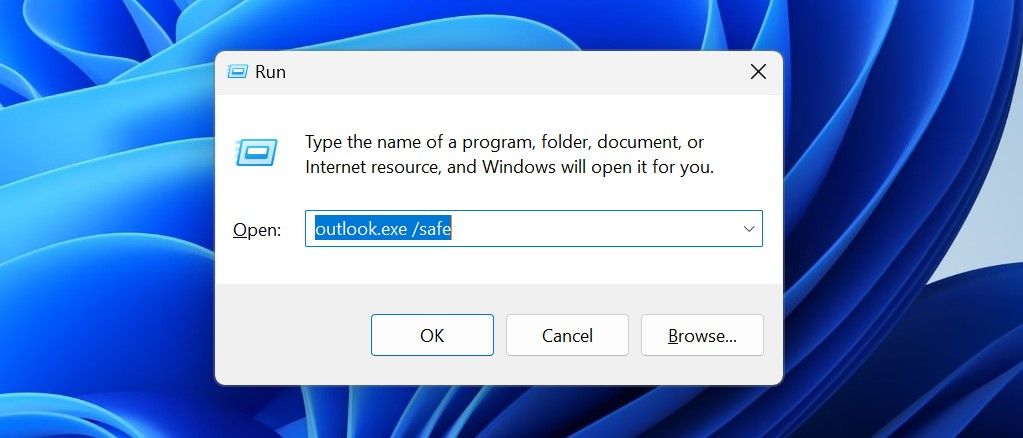
Dacă aplicația se lansează fără eroare, interferența suplimentului trebuie să fi fost vinovată. Prin urmare, rămâneți în modul sigur și dezactivați orice supliment care interferează. Iată cum:
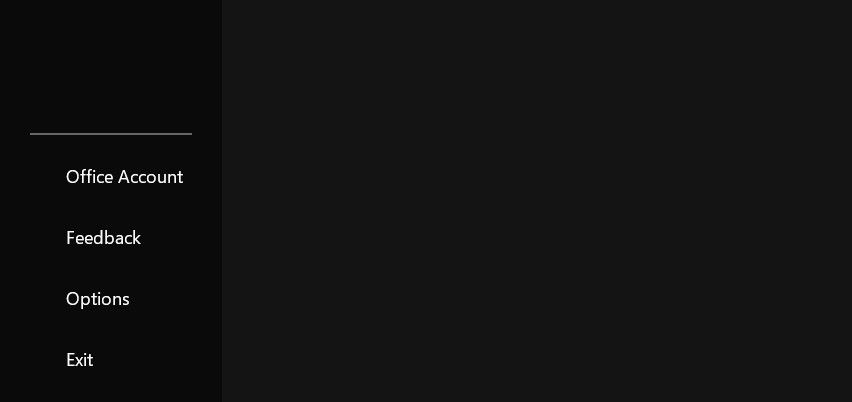
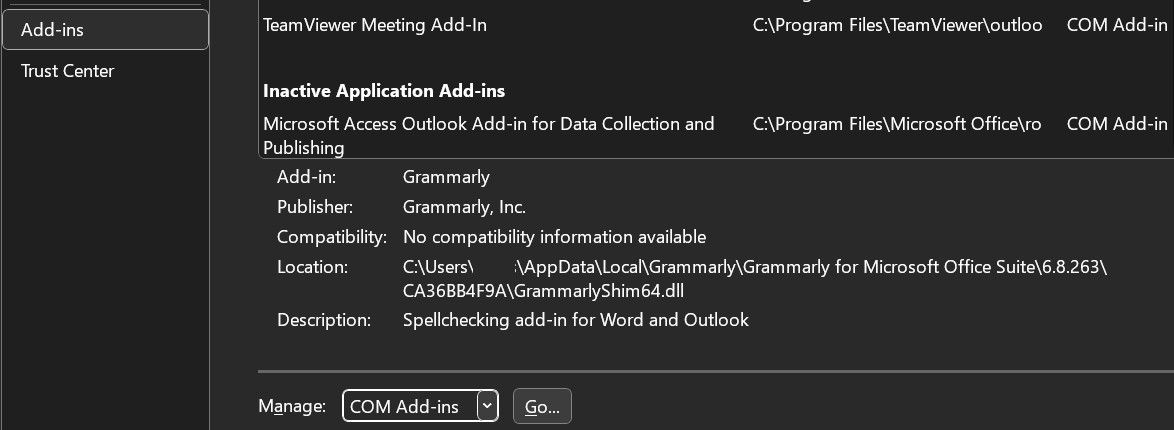
3. Verificați dacă există probleme cu fișierul OST
Fișierul OST greșit sau corupția acestuia poate duce, de asemenea, la eroare. Prin urmare, asigurați-vă că fișierul se află în locația sa inițială și recreați-l pentru a elimina posibilitatea coruperii fișierului. Iată cum:
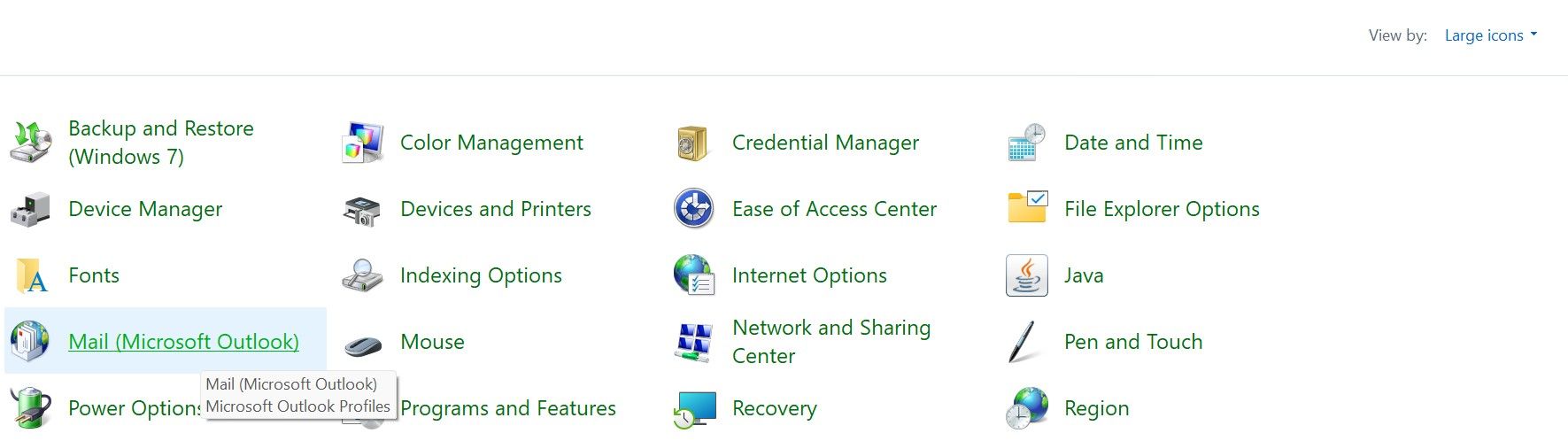
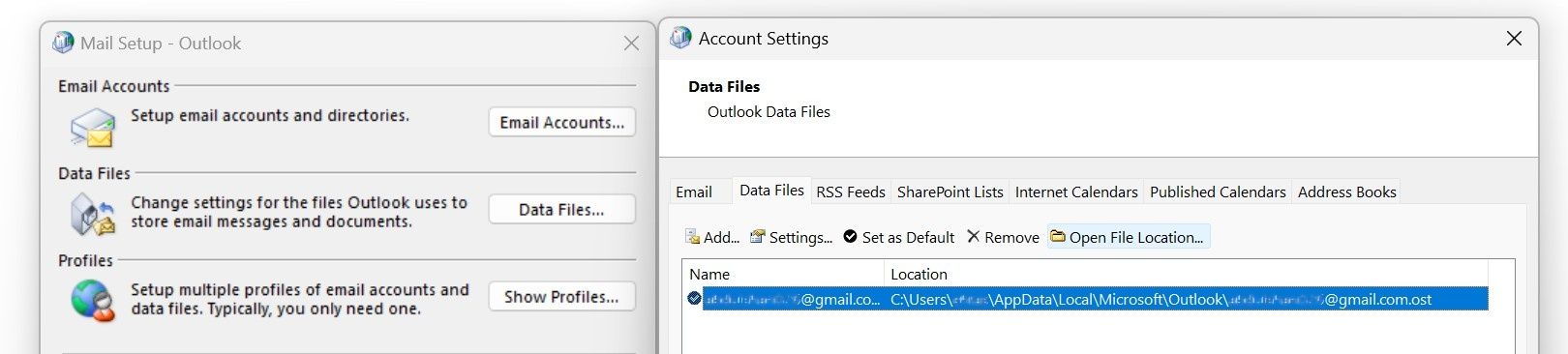
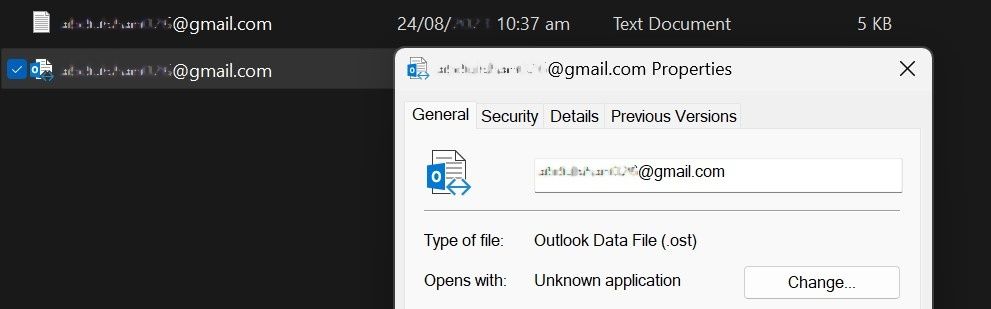
Pentru a vă asigura că fișierul OST nu este corupt, copiați-l într-o locație sigură în afara folderului de instalare Outlook. Apoi, faceți clic dreapta și ștergeți fișierul OST principal.
După aceea, reporniți Outlook și va recrea automat fișierul OST și va descărca datele de pe Exchange Server. Dacă decideți să mergeți pe această rută, rămâneți conectat la internet.
4. Verificați dacă există probleme cu profilul dvs. Outlook
Outlook utilizează profilul Outlook pentru a stoca informații despre conturile dvs. de e-mail, fișierele de date și alte setări ale clientului. Coruperea profilului poate împiedica Outlook să încarce datele necesare la lansare și poate prezenta eroarea „Setul de foldere nu poate fi deschis”. Pentru a exclude coruperea profilului ca cauză a problemei, urmați acești pași:
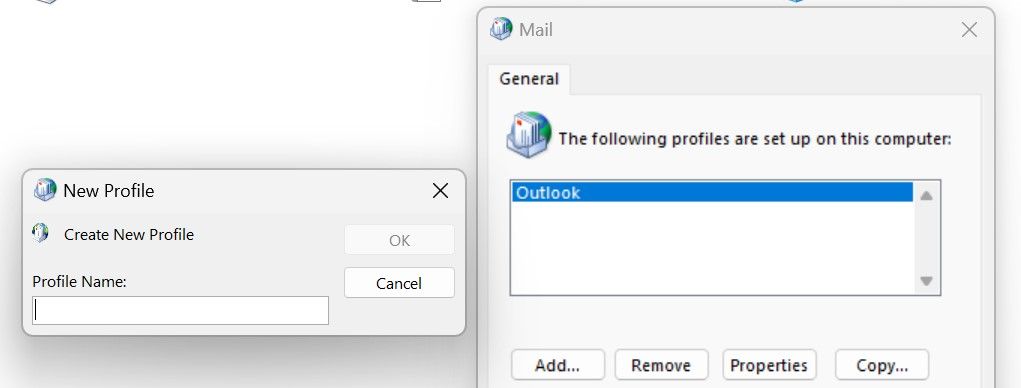
Dacă Outlook se lansează cu succes, un profil corupt ar putea fi de vină. Deci, continuați să utilizați noul profil după ce vă adăugați contul. Dacă schimbarea profilurilor nu ajută, treceți la pasul următor.
5. Căutați probleme cu panoul de navigare
Setările panoului de navigare configurate greșit sau fișierele XML corupte, care stochează setările panoului de navigare, pot împiedica, de asemenea, Outlook să deschidă și să prezinte eroarea. Pentru a elimina această posibilitate, ar trebui să resetați panoul de navigare din Outlook, care va reseta configurația la setările implicite. Apăsați Win + R, tastați „outlook.exe /resetnavpane” și apăsați Enter.
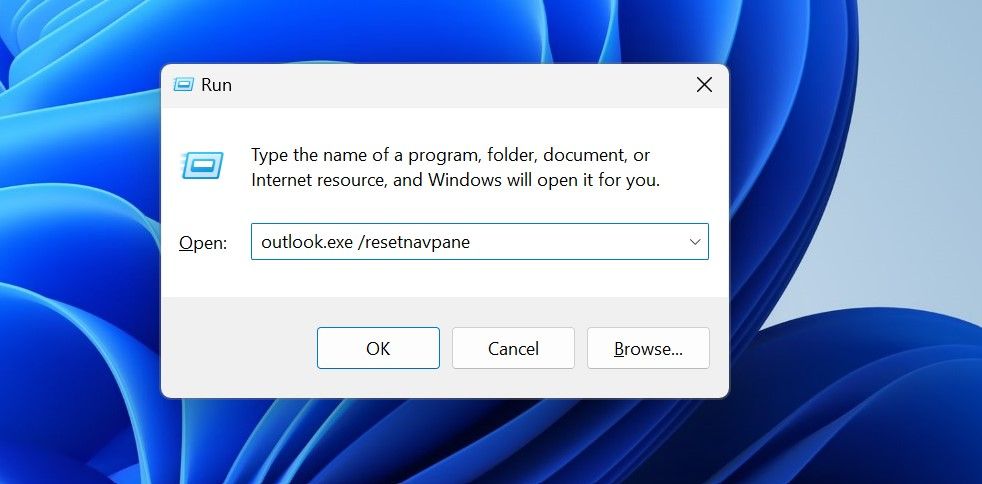
După aceea, relansați Outlook. Dacă resetarea panoului de navigare nu funcționează, ar trebui să ștergeți manual fișierul XML. Pentru a face acest lucru, apăsați Win + R, tastați „%localappdata%\Microsoft\Outlook” și apăsați Enter. După aceea, ștergeți toate fișierele XML pe care le găsiți în acest folder.
Apoi, reporniți Outlook de la zero și va recrea fișierul XML cu setările implicite. Există șanse mari să rezolve problema.
6. Reparați fișierele PST Outlook
Fișierele PST stochează date despre contacte, calendare, evenimente și mesaje. Dacă fereastra de eroare indică faptul că Outlook nu a putut deschide fișierul PST, atunci fișierul ar putea fi corupt, motiv pentru care Outlook prezintă eroarea. Prin urmare, îl puteți remedia prin repararea fișierelor. Pentru a repara fișierele de date corupte, urmați pașii de mai jos:
C:\Program Files\Microsoft Office\root\Office16
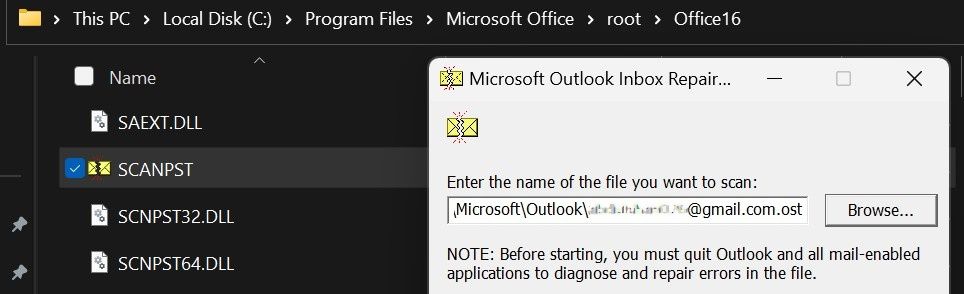
Dacă nu puteți găsi folderul Outlook în calea menționată mai sus, consultați ghidul nostru despre repararea fișierului PST pentru calea exactă.
7. Rulați Microsoft Support and Recovery Assistant
Dacă niciuna dintre remediile de mai sus nu rezolvă eroarea, rulați Asistentul de asistență și recuperare Microsoft, instrumentul recomandat de Microsoft pentru remedierea problemelor cu produsele Microsoft Office.
Iată cum să descărcați și să utilizați instrumentul:
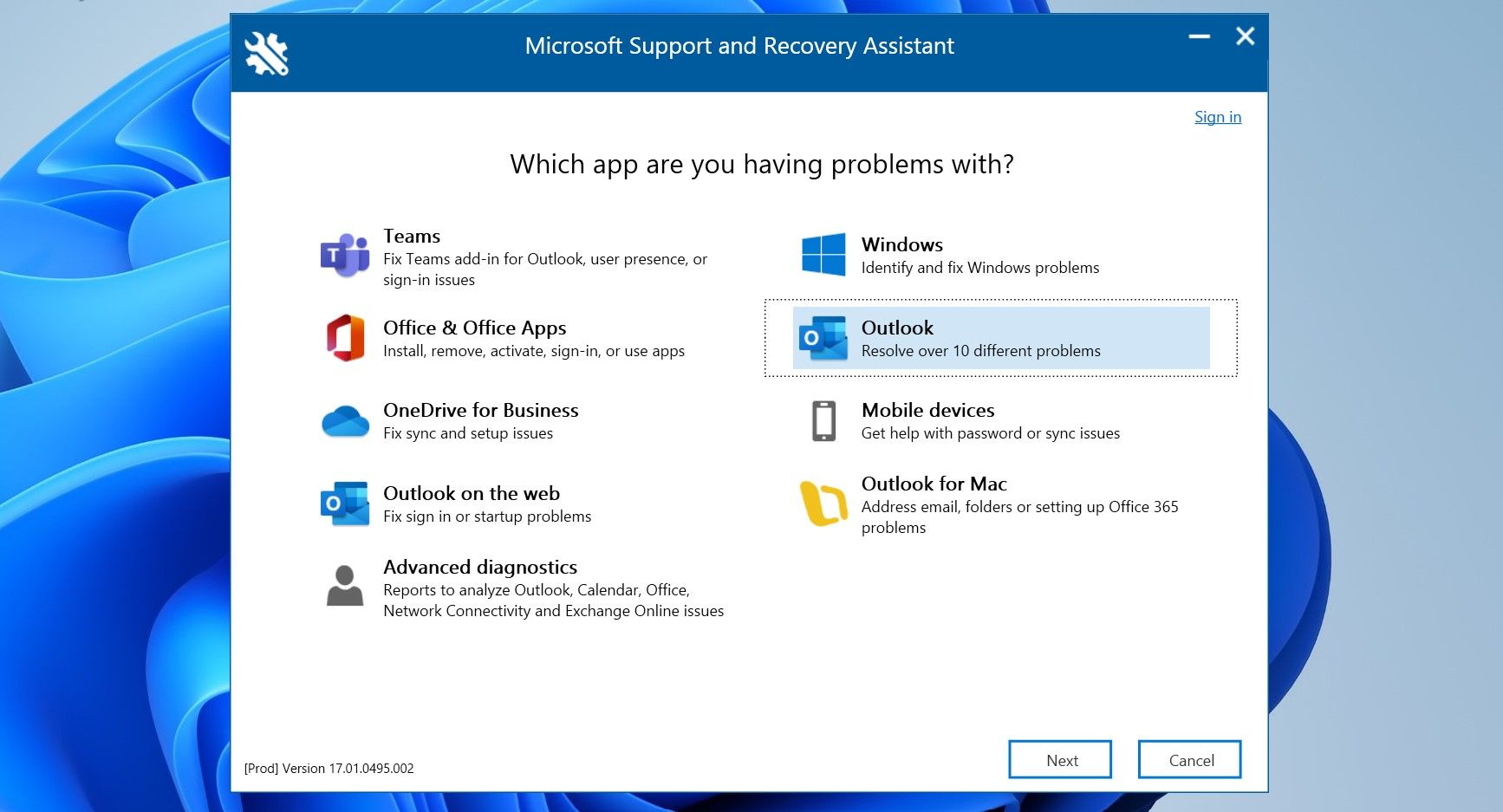
Dacă orice problemă de bază cu clientul Outlook a contribuit la această problemă, rularea acestui instrument va rezolva cel mai probabil problema.
Rulați Outlook pe Windows fără probleme
Întâmpinarea de erori iritante la lansarea clientului Outlook ne poate împiedica productivitatea. Sperăm că acum înțelegeți mai bine ce cauzează eroarea „setul de foldere nu poate fi deschis”. În plus, aplicând cu atenție remedierile enumerate mai sus, ar trebui să puteți remedia eroarea și să lansați Outlook cu succes.