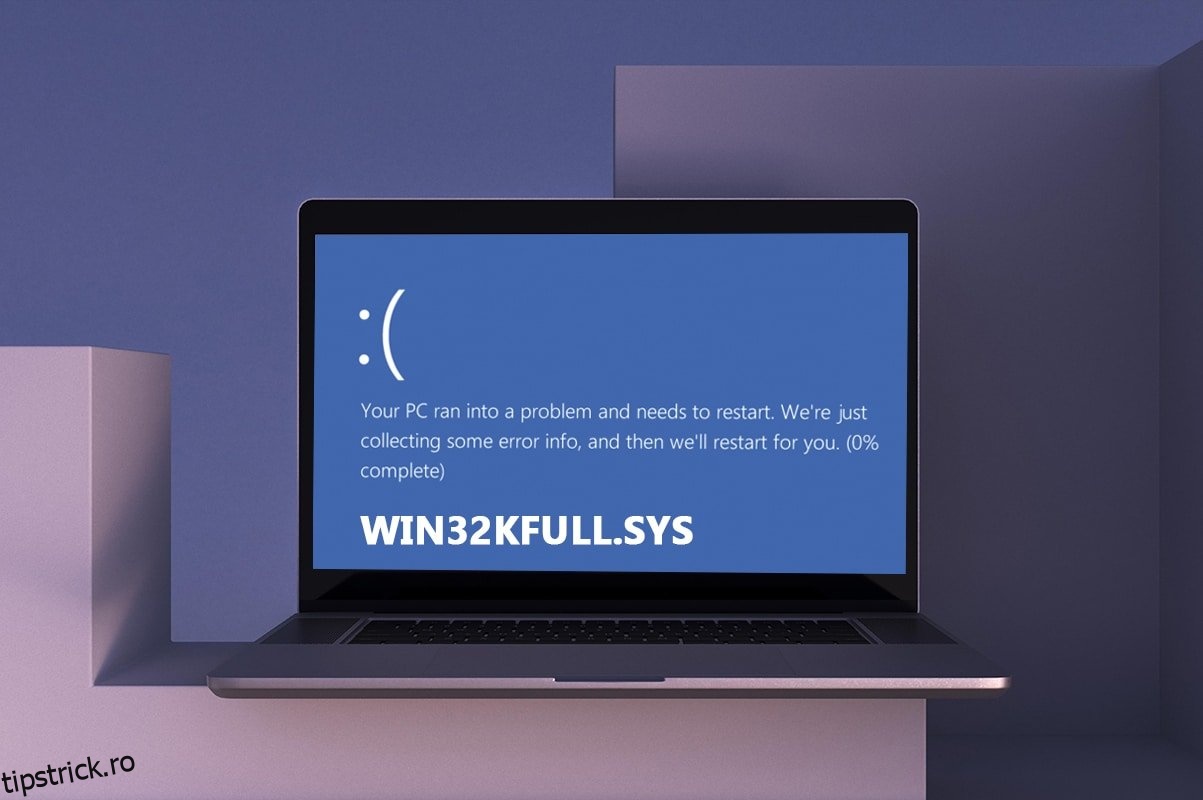PC-ul dumneavoastră are un set de două drivere, driverele normale sunt responsabile pentru comunicarea dintre sistemul de operare și hardware, în timp ce alte drivere în modul kernel sunt necesare pentru pornirea sistemului de operare. Fișierul win32kfull.sys este unul dintre driverele în modul kernel de pe computer. Orice problemă în fișierul win32kfull.sys apare atunci când aveți probleme hardware în computer. În unele cazuri, este posibil să vă confruntați cu win32kfull.sys BSOD Windows 10 când porniți computerul. Acest lucru este foarte frustrant, deoarece nu vă puteți folosi computerul atunci când este necesar. Sperăm că pentru a vă readuce computerul la normal atunci când vă confruntați cu eroarea Ecran albastru al morții, țineți apăsat butonul de pornire timp de 5 până la 10 secunde. Windows ar putea rezolva automat problema și reporni computerul. Dacă nu, suntem aici pentru a vă ajuta cu cele mai bune metode de depanare pentru a remedia eroarea Ecran albastru win32kfull.sys pe PC-ul cu Windows 10.
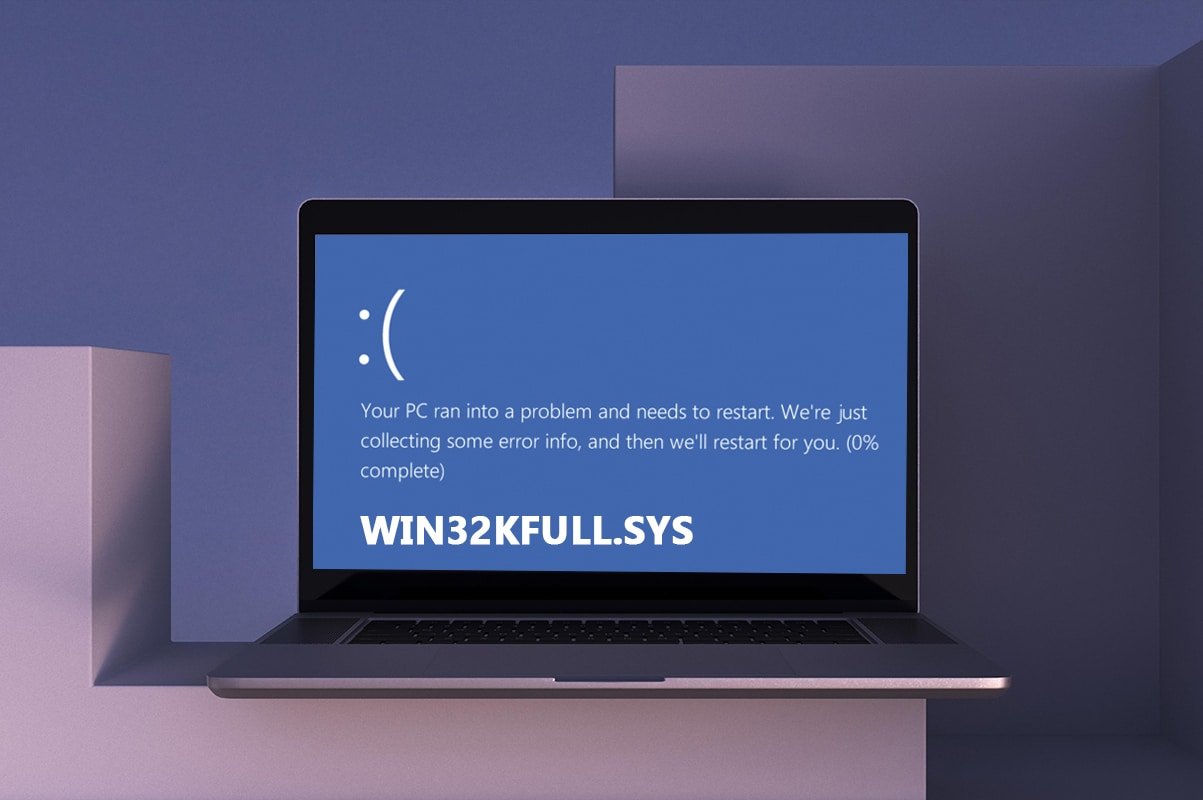
Cuprins
Cum să remediați BSOD win32kfull.sys în Windows 10
Acesta este contextul complet al unei alte erori comune:
„SYSTEM_SERVICE_EXCEPTION (win32kbase.sys)
APC_INDEX_MIXMATCH
GRESEALA DE PAGINA IN SPATIU NEPAGINAT”
După cum sa discutat mai devreme, fișierele win32kfull.sys sunt drivere în modul kernel responsabili pentru pornirea Windows-ului. Aceste drivere sunt responsabile pentru stabilirea unei conexiuni între dispozitivele hardware interne și externe, cum ar fi o imprimantă. De asemenea, este posibil să vă confruntați cu acest cod de eroare în aplicații precum eroarea Ecran albastru în Edge.
Veți primi unul dintre următoarele mesaje când vă confruntați cu o eroare BSOD din cauza fișierelor win32kfull.sys:
- STOP 0×00000050: PAGE_FAULT_IN_NONPAGED_AREA – win32kfull.sys
Ori de câte ori vă confruntați cu această eroare, aceasta indică faptul că computerul dvs. a detectat o eroare și a fost oprit pentru a preveni orice daune. Acest lucru se întâmplă din cauza încărcării grele și când se face referire la memoria de sistem coruptă.
- STOP 0x0000001E: KMODE_EXCEPTION_NOT_HANDLED – win32kfull.sys
Această eroare apare din cauza driverelor configurate greșit. De multe ori rezultă o eroare de ecran albastru, care poate fi remediată urmând metodele de depanare discutate mai jos.
- STOP 0x0000000A: IRQL_NOT_LESS_EQUAL – win32kfull.sys
Această eroare apare atunci când computerul dvs. încearcă să întrerupă bucla fără sfârșit de întreruperi. Toate întreruperile sunt prioritizate pentru a preveni blocarea cererilor recurente. Rularea instrumentului de depanare hardware și reinstalarea driverelor incompatibile vă va ajuta să rezolvați eroarea.
Indiferent de toate aceste erori și soiurile lor, puteți utiliza acest ghid de depanare pentru a remedia toate tipurile de probleme din fișierul win32kfull.sys.
Ce cauzează eroarea ecranului albastru win32kfull.sys?
Iată câteva motive comune care cauzează problema BSOD Windows 10 win32kfull.sys. Încercați să analizați cauzele, astfel încât să puteți remedia problema în funcție de acestea:
- Prezența driverelor învechite sau incompatibile în computerul dvs. va duce la BSOD win32kfull.sys.
- Dacă computerul are chei de registry defecte în timpul instalării/dezinstalării oricărui program incompatibil, este mai probabil ca eroarea să se întâmple.
-
Prezența malware-ului în computer și orice conflicte între hardware și dispozitive.
- Dacă există fișiere de program corupte sau lipsă, vă veți confrunta cu eroarea BSOD win32kfull.sys Windows 10.
-
RAM coruptă și probleme de memorie în PC.
Metoda 1: rulați depanarea imprimantei
Puțini dintre voi s-ar putea confrunta cu o eroare BSOD win32kfull.sys în timpul tipăririi documentelor. În acest caz, conflictele între hardware și sistemul de operare contribuie la problemă. Puteți rezolva acest lucru rulând instrumentul de depanare corespunzător, așa cum este discutat mai jos:
1. Apăsați simultan tastele Windows + I pentru a deschide Setări.
2. Faceți clic pe pn Update & Security.
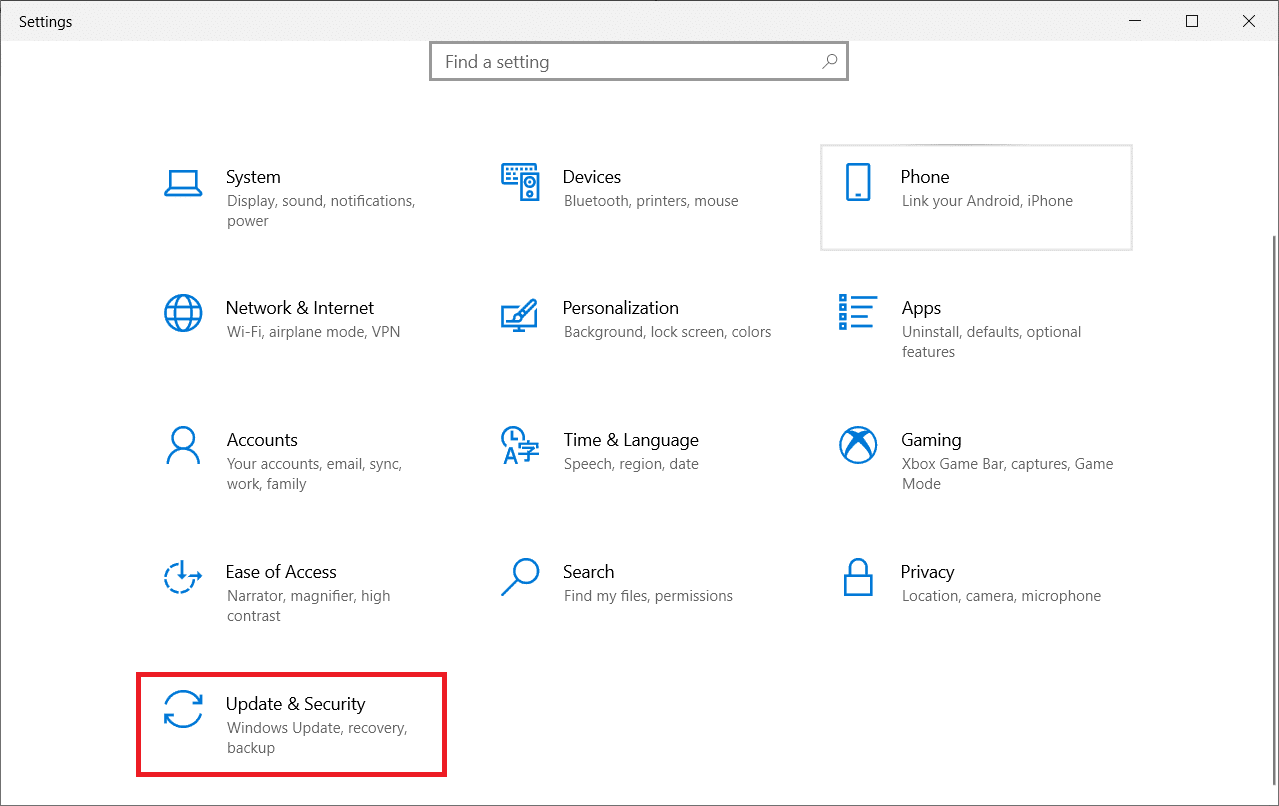
3. Faceți clic pe Depanare. Apoi, selectați Imprimantă și faceți clic pe Run the troubleshooter.

4. Sistemul dumneavoastră va fi supus unui proces de screening. Așteptați ca procesul să fie finalizat și, dacă se găsește vreo problemă în sistemul dvs., faceți clic pe Aplicați această remediere și urmați instrucțiunile date în solicitările succesive.

5. În cele din urmă, reporniți computerul
Metoda 2: Reparați fișierele de sistem
Instrumentul System File Checker este un instrument util pentru a repara orice fișiere corupte de pe computer. Toate fișierele de sistem deteriorate sunt sortate și reparate automat atunci când executați o linie de comandă simplă. De asemenea, puteți restaura fișierele esențiale lipsă utilizând instrumentul de comandă SFC. Pentru a rula instrumentele SFC și DISM, urmați pașii menționați mai jos.
1. Apăsați tasta Windows, tastați Command Prompt și faceți clic pe Run as administrator.

2. Faceți clic pe Da în promptul User Account Control.
3. Tastați comanda chkdsk C: /f /r /x și apăsați tasta Enter.

4. Dacă vi se solicită un mesaj, Chkdsk nu poate rula… volumul este… în proces de utilizare, apoi tastați Y și apăsați tasta Enter.
5. Din nou, tastați comanda: sfc /scannow și apăsați tasta Enter pentru a rula scanarea System File Checker.

Notă: va fi inițiată o scanare a sistemului și va dura câteva minute până la finalizare. Între timp, puteți continua să efectuați alte activități, dar aveți grijă să nu închideți accidental fereastra.
După finalizarea scanării, va afișa unul dintre aceste mesaje:
- Windows Resource Protection nu a găsit nicio încălcare a integrității.
- Windows Resource Protection nu a putut efectua operația solicitată.
- Windows Resource Protection a găsit fișiere corupte și le-a reparat cu succes.
- Windows Resource Protection a găsit fișiere corupte, dar nu a reușit să repare unele dintre ele.
6. Odată ce scanarea s-a încheiat, reporniți computerul.
7. Din nou, lansați Command Prompt ca administrator și executați comenzile date una după alta:
dism.exe /Online /cleanup-image /scanhealth dism.exe /Online /cleanup-image /restorehealth dism.exe /Online /cleanup-image /startcomponentcleanup
Notă: Trebuie să aveți o conexiune la internet funcțională pentru a executa corect comenzile DISM.

Metoda 3: Utilizați Instrumentul de diagnosticare a memoriei Windows
Instrumentul de diagnosticare a memoriei Windows este un program gratuit de testare a memoriei pentru a asigura orice probleme cu memoria sistemului care declanșează BSOD win32kfull.sys. Acest instrument este ușor de utilizat, iar sistemul va fi repornit după sortarea erorilor. Urmați pașii menționați mai jos pentru a utiliza instrumentul de diagnosticare a memoriei Windows.
1. Apăsați tasta Windows și tastați Windows Memory Diagnostic în bara de căutare și Deschideți.
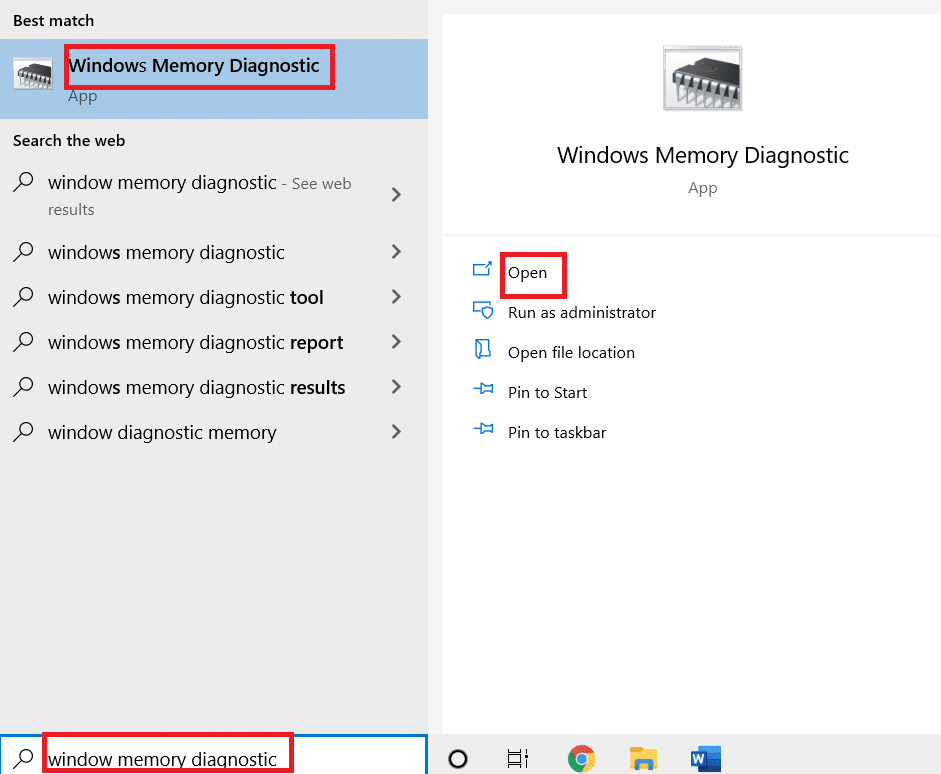
2. Faceți clic pe opțiunea Restart now și verificați dacă există probleme (recomandat) pentru a vă scana computerul pentru probleme de memorie.
Notă: Salvați-vă munca și închideți toate programele deschise înainte de a reporni.
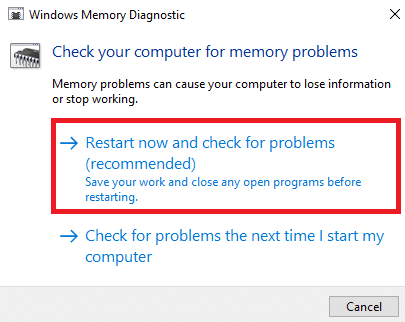
3. Acum, după o repornire, se va deschide Instrumentul de diagnosticare a memoriei Windows. Apoi, apăsați tasta F1 pentru a deschide Opțiuni.
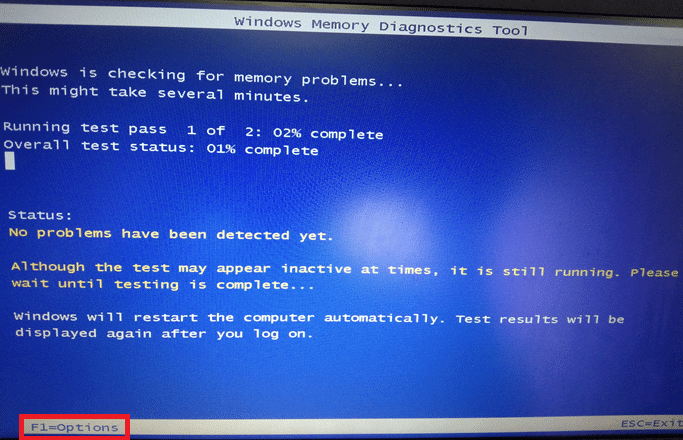
4. Aici, utilizați tastele săgeți pentru a naviga la opțiunea Extins și apăsați F10 pentru a aplica.
Notă: Testele extinse includ toate testele standard plus MATS+ (cache-ul dezactivat). Stride38, WSCHCKR, WStride-6. CHCKR4, WCHCKR3, ERAND, Stride6 (cache dezactivat) și CHCKRS.
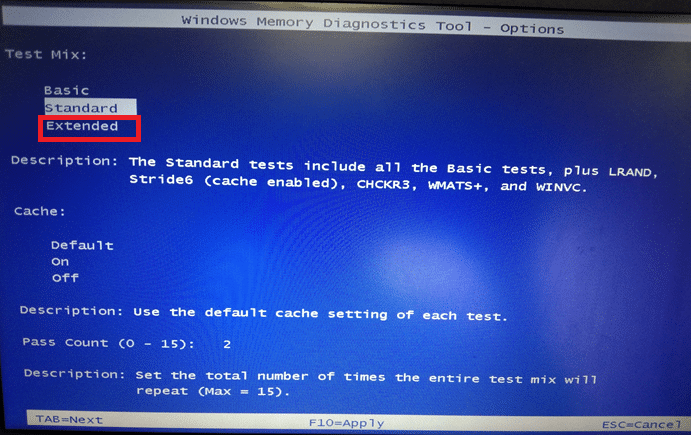
5. Așteptați până când testul de memorie este finalizat (acest lucru poate dura câteva minute) și verificați dacă sunt raportate erori. Dacă există, notați erorile (remediați-le în consecință) și apăsați ESC pentru a ieși din instrument.

Metoda 5: Rulați Scanarea malware
BSOD win32kfull.sys poate apărea din cauza atacurilor malware pe computerul dvs. Bug-urile care au pătruns în computer ar putea infecta și corupe fișierele esențiale .sys, ducând la eroarea discutată. Vă întrebați cum rulez o scanare antivirus pe computerul meu? Iată cum să eliminați programele malware de pe computer în Windows 10.
Metoda 6: Actualizați driverele
Eroarea BSOD win32kfull.sys poate apărea atunci când aveți drivere învechite. Adesea, șoferii incompatibili duc, de asemenea, la aceeași problemă. Pentru a evita orice eroare, actualizați toate driverele de pe computer conform instrucțiunilor de mai jos:
1. Apăsați tasta Windows și tastați Manager dispozitive, faceți clic pe Deschidere.

2. Veți vedea adaptoarele de rețea pe panoul principal; faceți dublu clic pe el pentru a-l extinde.

3. Faceți clic dreapta pe driverul de rețea (de exemplu, Intel(R) Dual Band Wireless-AC 3168) și faceți clic pe Actualizare driver.

4. Acum, faceți clic pe Căutați automat opțiunile de driver pentru a localiza și instala automat un driver.

5A. Acum, driverele vor fi actualizate la cea mai recentă versiune dacă nu sunt actualizate.
5B. Dacă sunt deja într-o etapă de actualizare, ecranul afișează următorul mesaj, Cele mai bune drivere pentru dispozitivul dvs. sunt deja instalate. Faceți clic pe Închidere pentru a ieși din fereastră.

Metoda 7: Actualizați Windows
Microsoft încearcă să îmbunătățească toate versiunile sale de Windows pentru a aduce un computer fără erori. Puteți remedia erorile și problemele legate de patch-uri în computerul dvs. cu Windows 10, actualizându-l după cum urmează:
1. Apăsați simultan tastele Windows + I pentru a lansa Setări.
2. Faceți clic pe țiglă Actualizare și securitate, așa cum se arată.

3. În fila Windows Update, faceți clic pe butonul Verificați actualizări.

4A. Dacă este disponibilă o nouă actualizare, faceți clic pe Instalare acum și urmați instrucțiunile de pe ecran. Reporniți computerul când ați terminat.

4B. În caz contrar, va afișa mesajul Ești la zi, așa cum se arată.

Metoda 8: Dezinstalați programele instalate recent
Dacă ați instalat recent un program nou pe computer și apoi întâmpinați o eroare Ecran albastru win32kfull.sys, atunci aceasta indică faptul că programul este incompatibil cu computerul dvs. Iată cum să faci asta:
1. Urmați ghidul nostru despre Cum să porniți în modul sigur în Windows 10 aici.
2. Acum apăsați tasta Windows, introduceți aplicații și funcții și faceți clic pe Deschidere.

3. Faceți clic pe aplicația aflată în conflict/suspectă (de exemplu, Battle.net) și selectați opțiunea Dezinstalare, așa cum este prezentat mai jos.
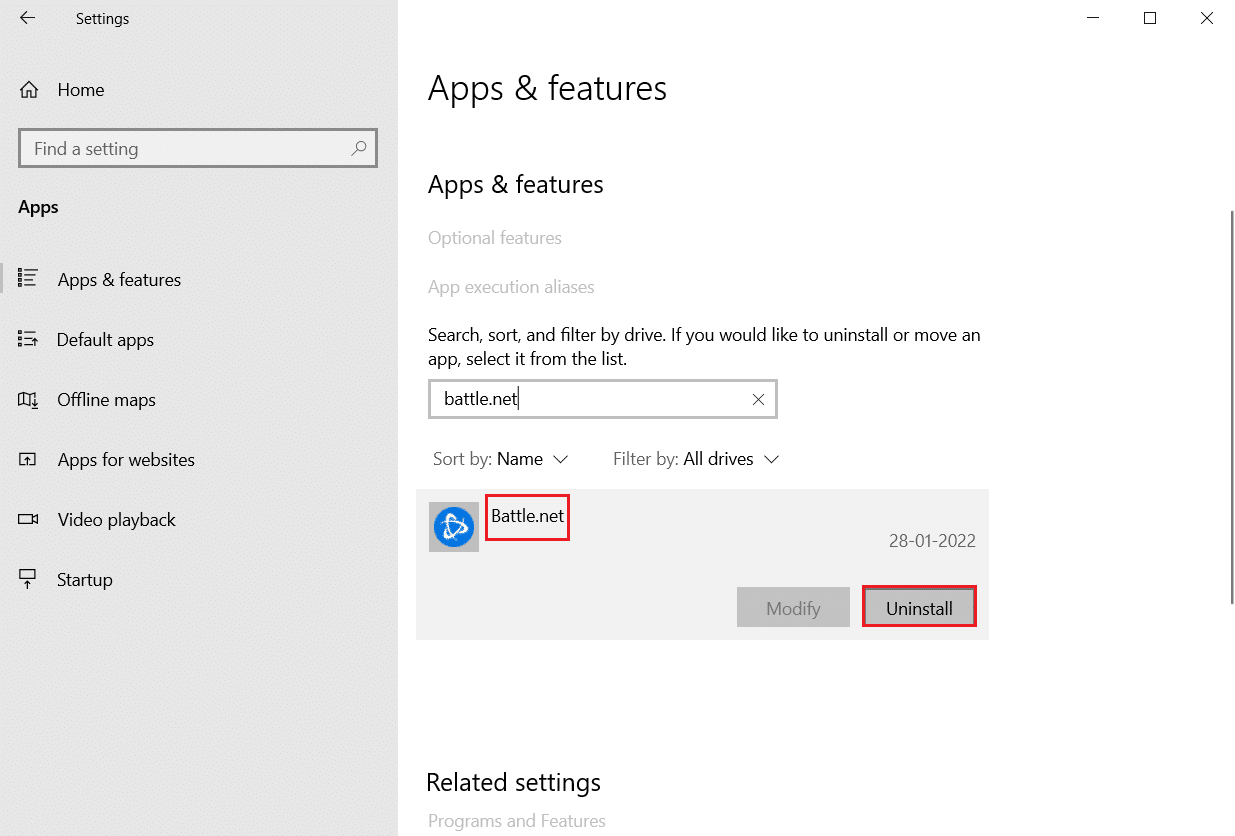
4. Faceți clic pe Dezinstalare din nou pentru a confirma același lucru.
5. În cele din urmă, reporniți computerul.
Metoda 9: Dezinstalați actualizările recente
Dacă vă confruntați cu această problemă după actualizarea sistemului de operare Windows, experiența dvs. de navigare pe internet ar putea fi incompatibilă cu noua actualizare și, în acest caz, dezinstalați actualizările recente de pe computer. De asemenea, veți obține stabilitatea computerului dvs. după dezinstalarea unei actualizări defectuoase. Iată cum să o faci.
1. Apăsați și mențineți apăsate tastele Windows + R împreună pentru a deschide caseta de dialog Run.
2. Tastați appwiz.cpl așa cum se arată și apăsați Enter.
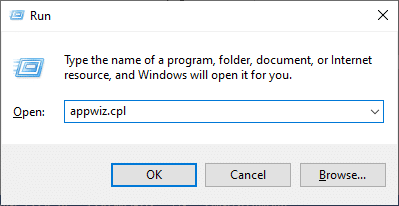
3. Faceți clic pe Vizualizare actualizări instalate.
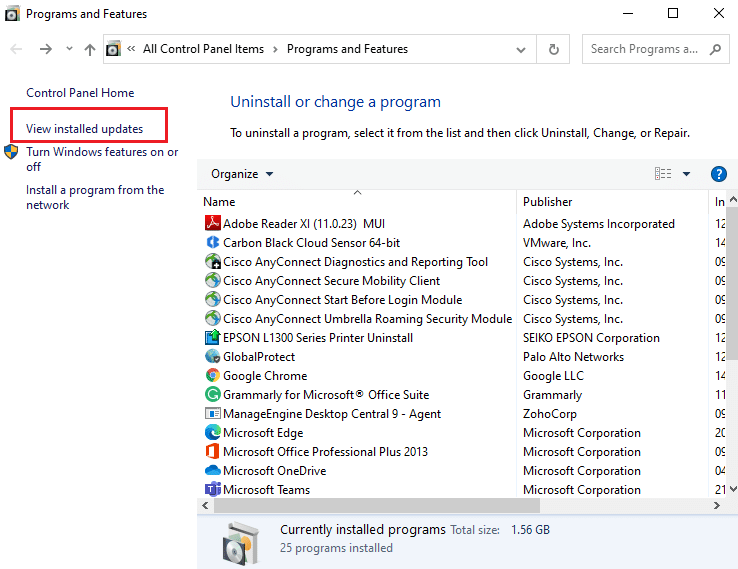
4. Selectați cea mai recentă actualizare și faceți clic pe Dezinstalare.
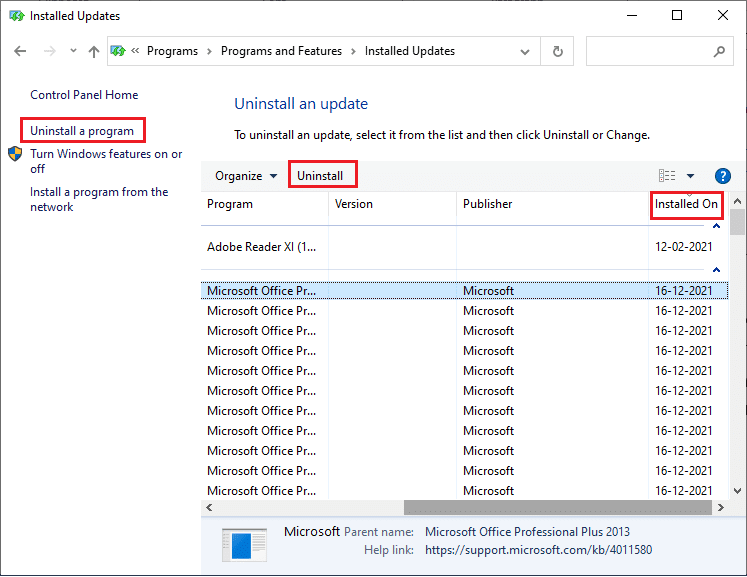
5. Confirmați solicitarea, dacă există, și reporniți computerul.
Metoda 10: Curățați computerul de pornire
Problemele legate de BSOD win32kfull.sys Windows 10 pot fi rezolvate printr-o pornire curată a tuturor serviciilor și fișierelor esențiale din sistemul dumneavoastră Windows 10, așa cum este explicat în această metodă.
Notă: Asigurați-vă că vă conectați ca administrator pentru a efectua o pornire curată a Windows.
1. Lansați caseta de dialog Run, tastați msconfig și faceți clic pe butonul OK.
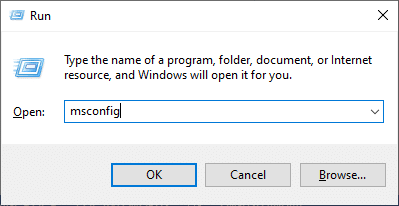
2. Apare fereastra System Configuration. Apoi, treceți la fila Servicii.
3. Bifați caseta de lângă Ascundeți toate serviciile Microsoft și faceți clic pe butonul Dezactivați toate, așa cum este evidențiat.
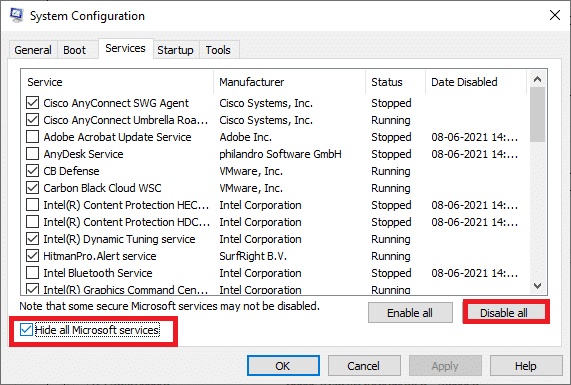
4. Comutați la fila Pornire și faceți clic pe linkul Deschideți Managerul de activități.
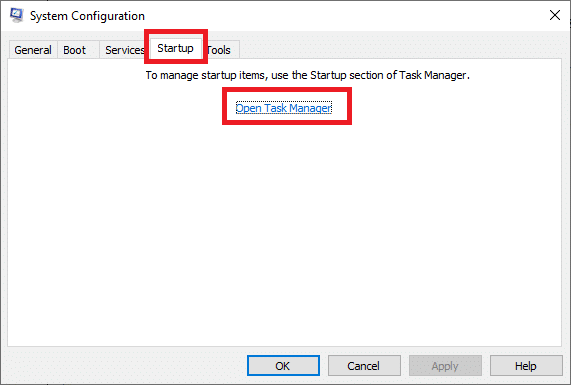
5. Acum, va apărea fereastra Task Manager. Comutați la fila Pornire.
6. Selectați sarcinile de pornire care nu sunt necesare și faceți clic pe Dezactivare afișată în colțul din dreapta jos.
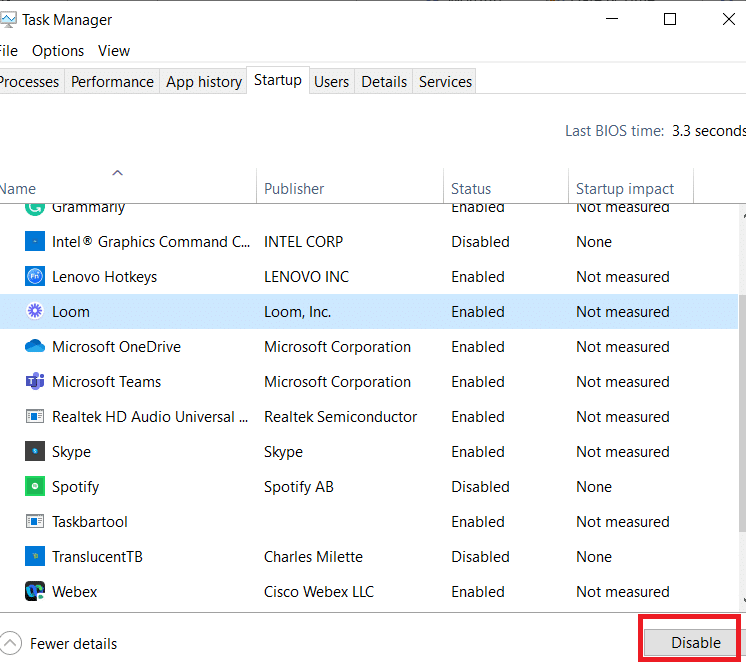
7. Ieșiți din fereastra Task Manager and System Configuration. În cele din urmă, reporniți computerul.
Metoda 11: Efectuați Restaurarea sistemului
Este posibil să vă confruntați cu problema discutată după actualizarea sistemului de operare. Dacă da, atunci vă puteți restaura sistemul Windows 10 la versiunea anterioară.
Metoda 12: Resetați computerul
Dacă nu ați obținut nicio remediere urmând toate metodele discutate mai sus, atunci există ultima șansă de a vă reseta computerul după cum urmează:
1. Apăsați împreună tastele Windows + I pentru a deschide Setări în sistemul dvs.
2. Selectați Actualizare și securitate.
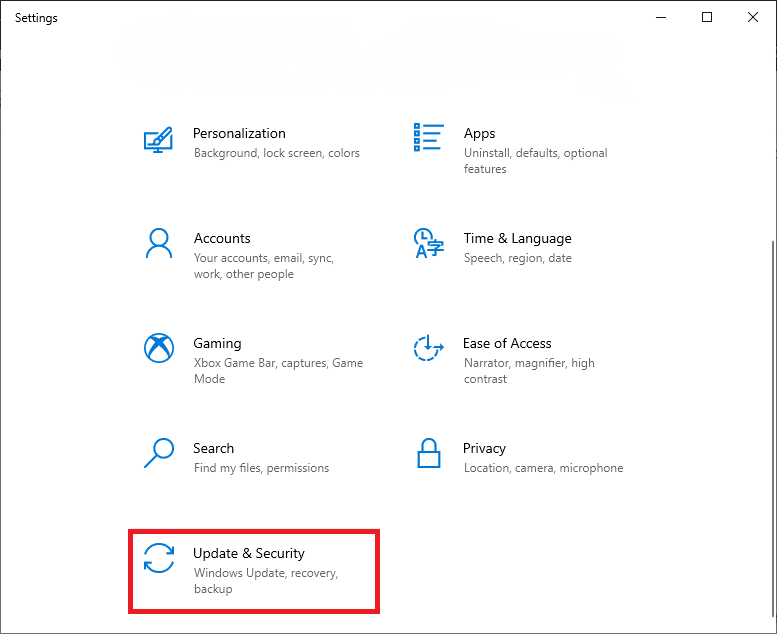
3. Selectați opțiunea Recuperare și faceți clic pe Începeți.
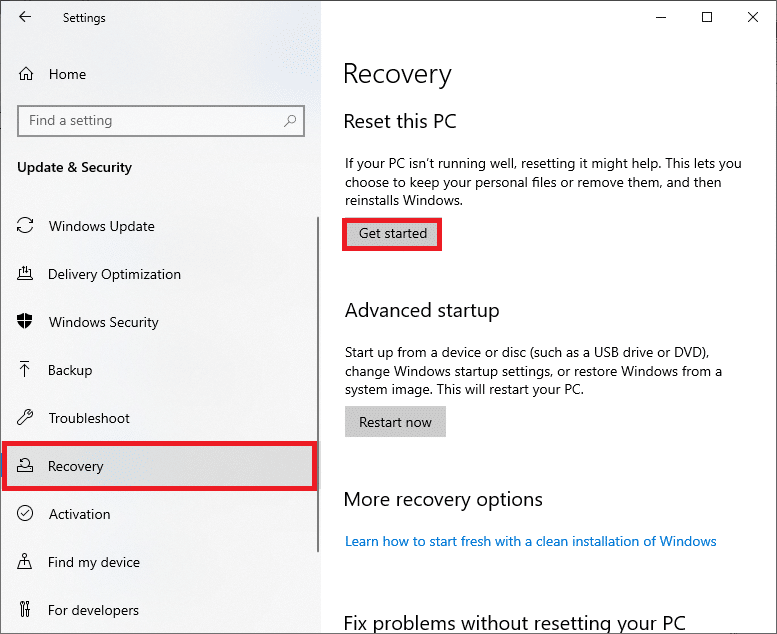
4. Acum, alegeți o opțiune din fereastra Reset this PC.
-
Opțiunea Păstrați fișierele mele va elimina aplicațiile și setările, dar vă păstrați fișierele personale.
-
Opțiunea Eliminați totul va elimina toate fișierele, aplicațiile și setările dvs. personale.
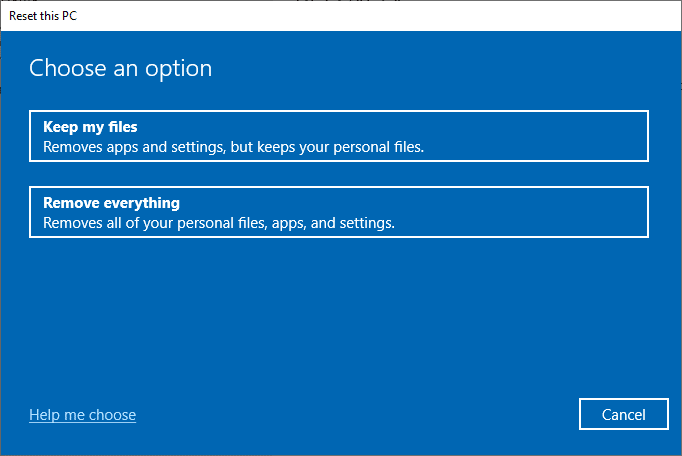
5. În cele din urmă, urmați instrucțiunile de pe ecran pentru a finaliza procesul de resetare.
***
Sperăm că acest ghid a fost util și ați putea remedia BSOD win32kfull.sys în Windows 10. Spuneți-ne care metodă a funcționat cel mai bine pentru dvs. De asemenea, dacă aveți întrebări/sugestii cu privire la acest articol, atunci nu ezitați să le trimiteți în secțiunea de comentarii.