Sistemul de operare Windows 11 vine preinstalat cu Microsoft Edge, care este setat ca navigator web implicit. Acesta are la bază Chromium, iar mulți utilizatori consideră că este o opțiune superioară față de Google Chrome. Totuși, ai libertatea de a instala orice alt browser dorești pe Windows 11 și de a-l defini ca navigator implicit. Procedura necesită puțin timp, dar este un proces pe care îl vei efectua doar o singură dată.
Modificarea Browserului Implicit în Windows 11
Pentru a schimba browserul implicit în Windows 11, este necesar, în primul rând, să instalezi aplicația dorită. Poți alege orice navigator preferi, precum Google Chrome, Firefox, Opera sau altele.
Pași pentru a Schimba Browserul Implicit în Windows 11
Pentru a modifica browserul prestabilit în Windows 11, urmează acești pași:
Deschide aplicația Setări utilizând combinația de taste Win+I.
Navighează la secțiunea Aplicații, situată în coloana din stânga.
Alege opțiunea Aplicații implicite.
Parcurge lista de aplicații și selectează browserul pe care dorești să îl setezi ca implicit.
Pentru fiecare tip de fișier listat, apasă pe butonul de opțiuni (un buton săgeată ce arată ca o pictogramă de partajare).
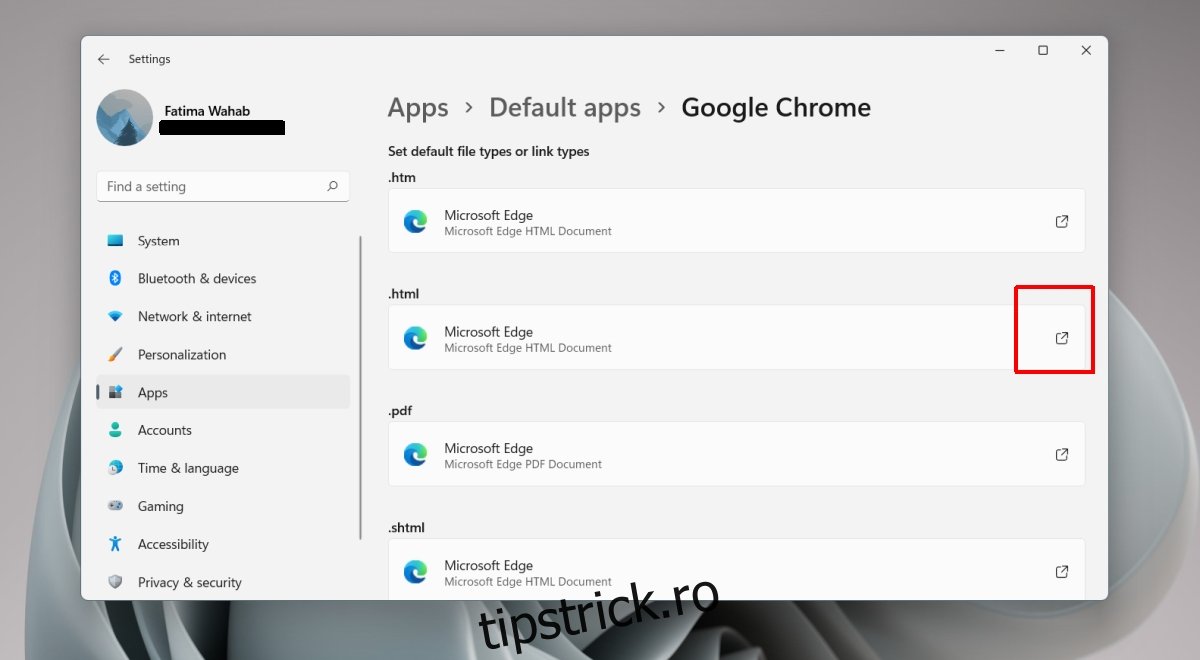
Apasă pe „Comutați oricum”, în cazul în care Windows 11 încearcă să te convingă să utilizezi Microsoft Edge.
Selectează browserul pe care vrei să îl folosești din lista prezentată.
Repetă acești pași pentru toate tipurile de fișiere, protocoale și link-uri care sunt gestionate de un browser.
Pentru tipurile de fișiere care nu au alocată o aplicație implicită, apasă pe „Alegeți o opțiune implicită”.
Selectează browserul pe care dorești să îl folosești.
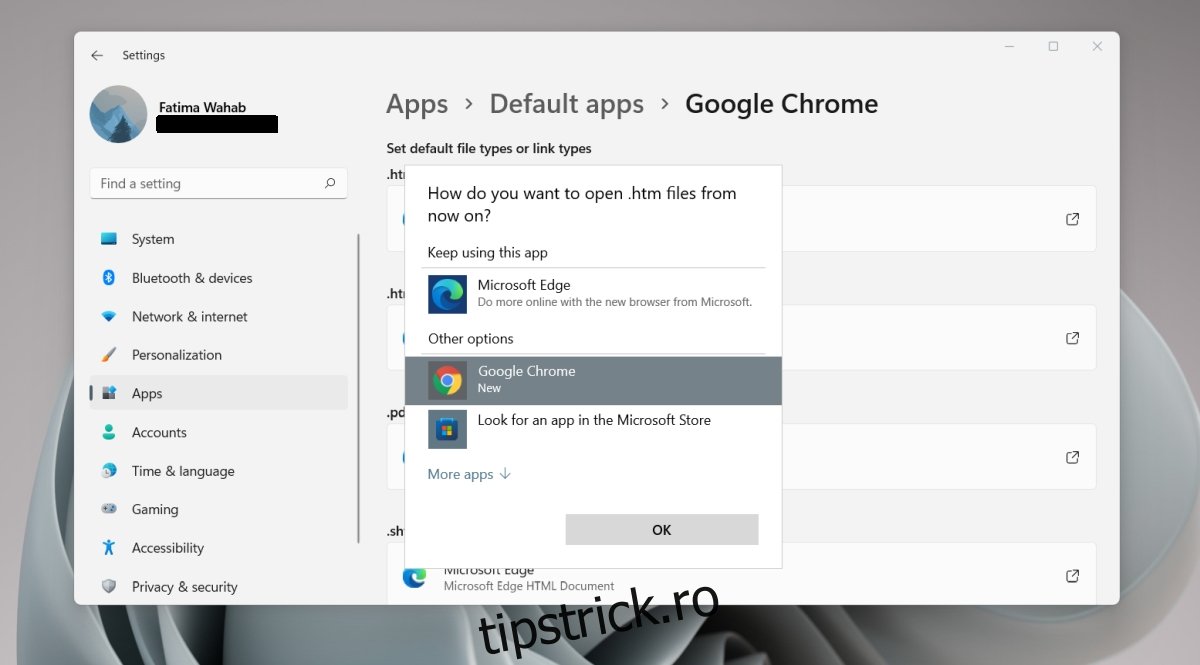
Observație: Nu este obligatoriu să schimbi browserul implicit pentru absolut toate tipurile de fișiere. Este suficient să îl modifici pentru tipurile de fișiere și comenzile uzuale de internet, precum HTM, HTML, MailTo, HTTP și HTTPS.
De asemenea, poți modifica browserul implicit pentru un tip de fișier specific, utilizând funcția de căutare din aplicația Setări.
Deschide aplicația Setări cu ajutorul comenzii rapide de la tastatură Win+I.
Mergi la secțiunea Aplicații din coloana din stânga.
Alege Aplicații implicite.
În bara de căutare din partea de sus, introdu un tip de fișier, de exemplu: .html (asigură-te că incluzi punctul înaintea extensiei).
Selectează browserul/aplicația care apare în rezultate.
Din fereastra pop-up, alege browserul pe care vrei să îl folosești ca implicit.
Apasă pe OK.
Notă: Această metodă poate fi aplicată pentru a schimba aplicația implicită pentru orice tip de fișier și aplicație.
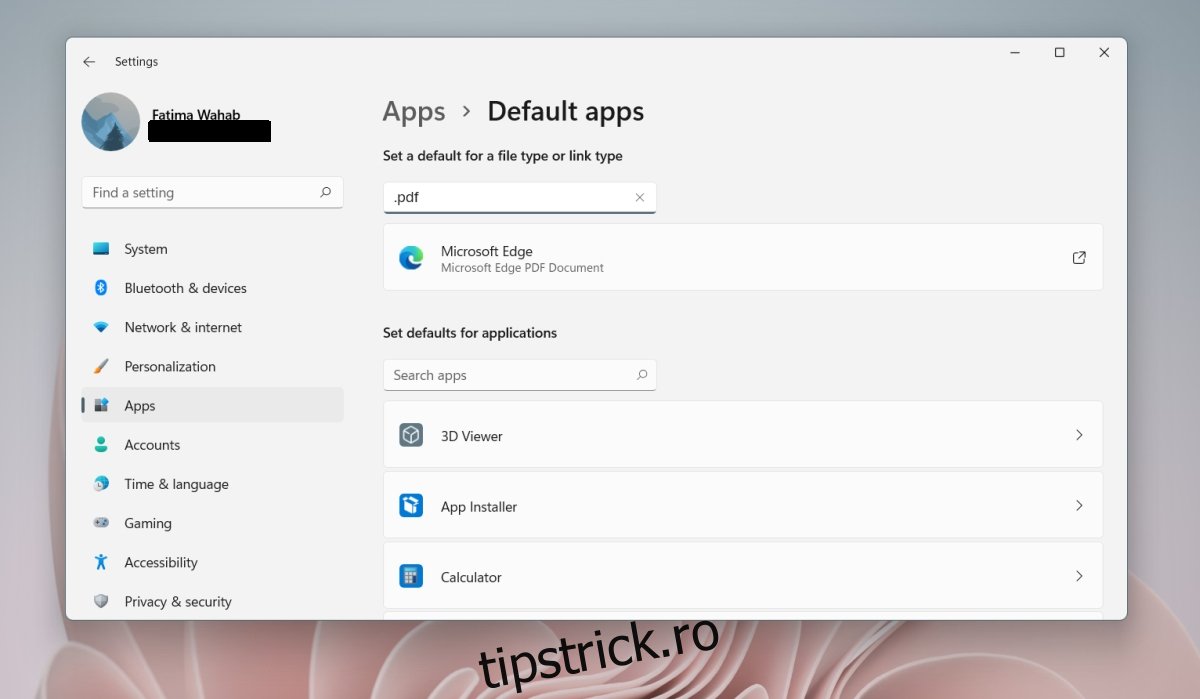
Concluzii
Windows 11 oferă utilizatorilor un control mai detaliat asupra modului în care fișierele sunt gestionate de browserul implicit. Utilizatorii au opțiunea de a menține Edge ca browser implicit pentru anumite tipuri de fișiere și de a-l schimba pentru altele. Procesul este mai laborios, deoarece nu există o opțiune de a schimba totul printr-un singur clic, așa cum era posibil în Windows 10. Cu toate acestea, Windows 11 simplifică semnificativ căutarea și modificarea aplicației implicite pentru un anumit tip de fișier, în comparație cu Windows 10.