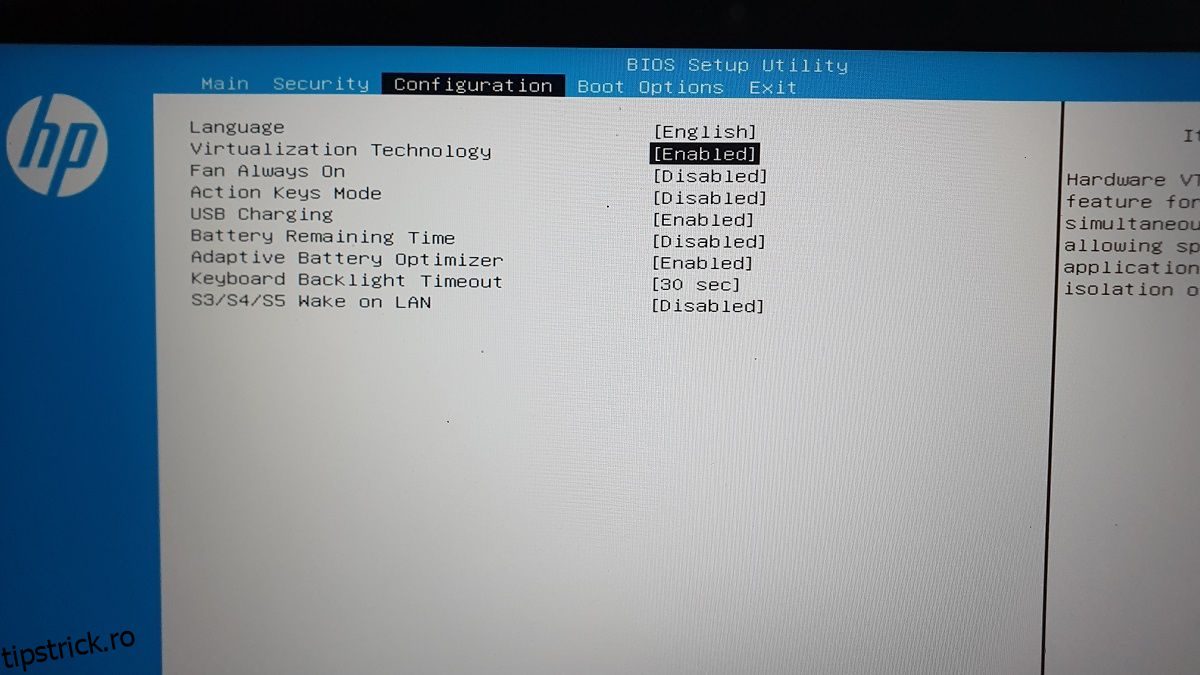Puteți activa Hyper-V în Windows 11 ca o caracteristică opțională inclusă în mod implicit cu sistemul de operare. Vă permite să creați mașini virtuale pentru a instala și rula sistemul de operare invitat pe hardware virtual. Cu toate acestea, Hyper-V este disponibil numai pentru ediția Pro, Education și Enterprise a sistemului de operare. Dacă utilizați ediția Home, trebuie să vă bazați pe un manager de mașină virtuală terță parte.
Dacă nu doriți să utilizați un manager de mașină virtuală terță parte, iată cum să instalați Hyper-V pe Windows 11 Home folosind un hack de script în lot.
Cuprins
Cum să activați virtualizarea hardware în Windows 11
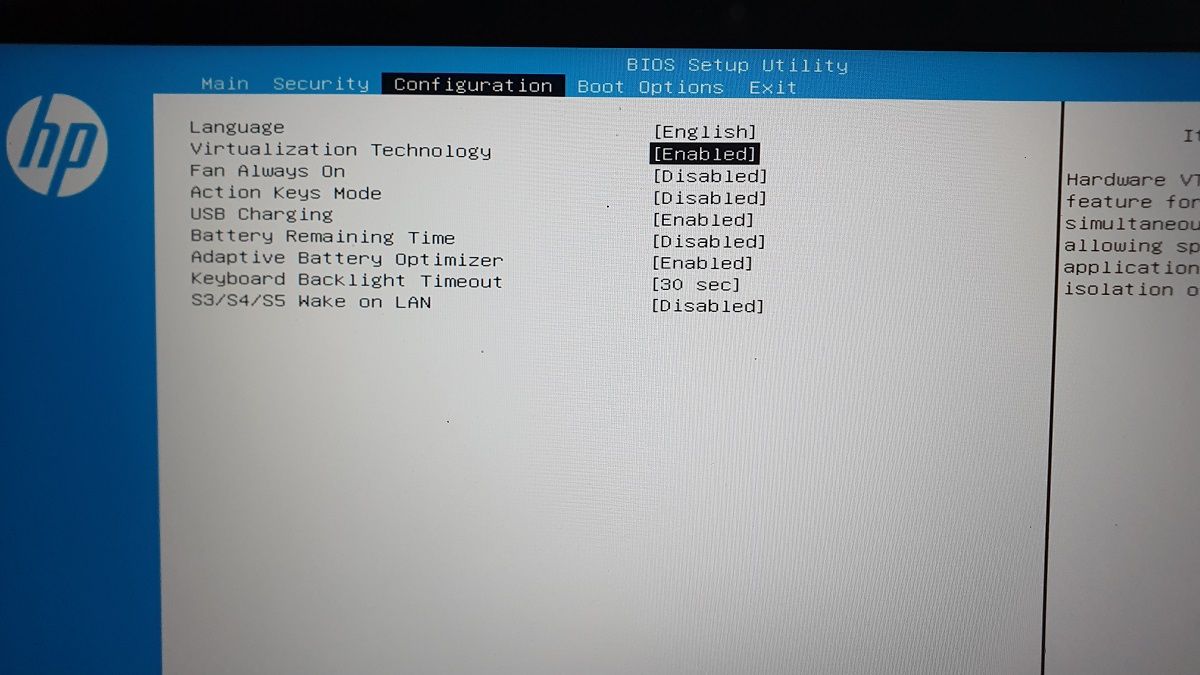
Hyper-V este un hypervisor bare-metal și necesită Virtualizarea hardware activată în BIOS pentru a funcționa. Cele mai multe sisteme moderne acceptă virtualizarea hardware și o puteți activa în BIOS.
Pașii de mai jos sunt pentru un laptop HP. Consultați manualul utilizatorului sau resursele bazei de cunoștințe de pe site-ul web al producătorului computerului pentru alte sisteme.
Pentru a activa virtualizarea hardware în BIOS:
Cum se instalează Hyper-V pe Windows 11 Home
Următorul pas este să creați și să rulați un script batch pentru a instala fișierele necesare pentru a activa Hyper-V în Windows 11 Home.
Înainte de a continua cu următorul set de pași, creați un punct de restaurare. Acest lucru vă va ajuta să vă restabiliți computerul la starea actuală dacă ceva nu merge bine în timpul procesului.
Pentru a activa Hyper-V în Windows 11 Home:
1. Deschideți un nou fișier Notepad. Pentru a face acest lucru, apăsați Win + R, tastați notepad și faceți clic pe OK.
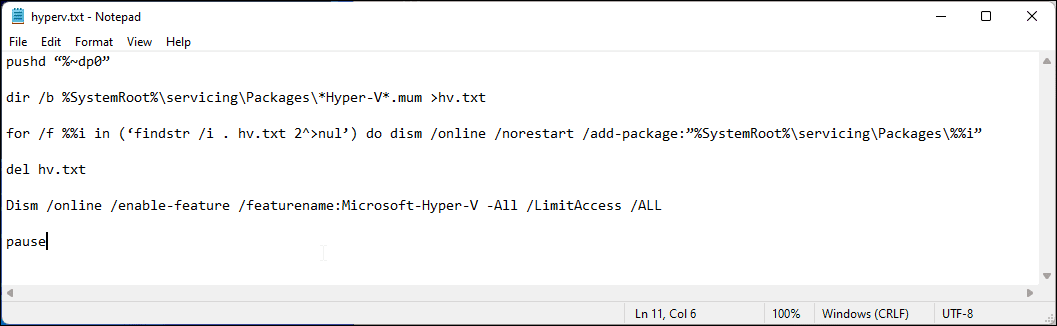
2. În fișierul Notepad, copiați și lipiți următorul script:
pushd "%~dp0"
dir /b %SystemRoot%\servicing\Packages\*Hyper-V*.mum >hyper-v.txt
for /f %%i in ('findstr /i . hyper-v.txt 2^>nul') do dism /online /norestart /add-package:"%SystemRoot%\servicing\Packages\%%i"
del hyper-v.txt
Dism /online /enable-feature /featurename:Microsoft-Hyper-V -All /LimitAccess /ALL
pause
3. Apăsați Ctrl + S pentru a deschide dialogul de salvare.
4. În câmpul nume de fișier, tastați hyperv.bat. Extensia .bat de la sfârșitul numelui fișierului este importantă pentru a executa scriptul.
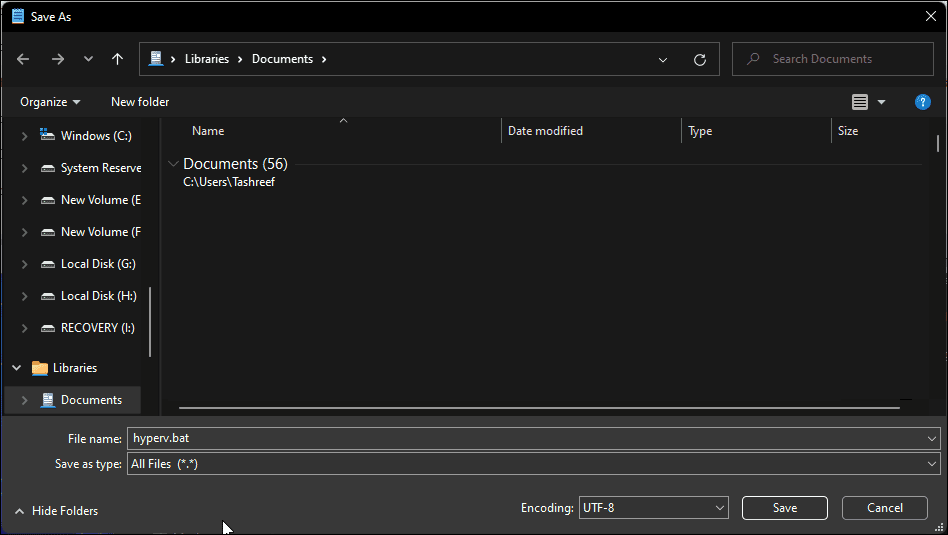
5. Apoi, faceți clic pe meniul drop-down pentru Salvare ca tip și selectați Toate fișierele.
6. Faceți clic pe butonul Salvare pentru a salva fișierul.
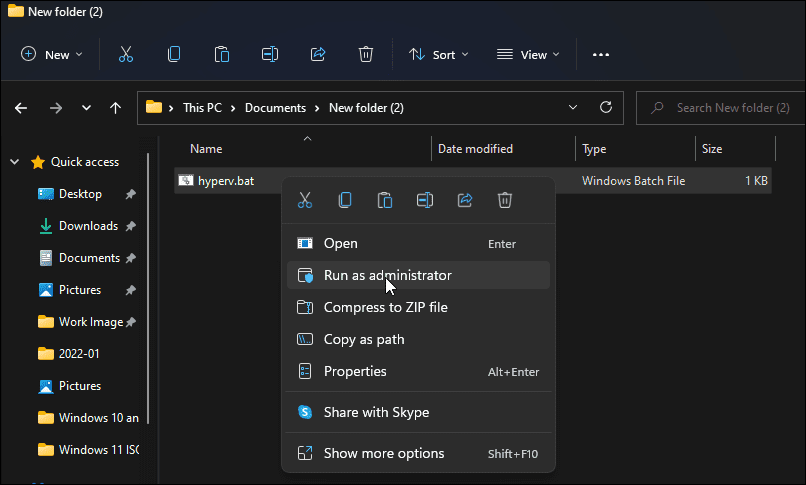
7. Apoi, faceți clic dreapta pe fișierul hyperv.bat și selectați Executare ca administrator. Faceți clic pe Da dacă vi se solicită controlul contului utilizatorului.
8. Scriptul va începe să se execute în linia de comandă pentru a instala Hyper-V. Poate dura ceva timp, așa că așteptați până când procesul este finalizat.
9.Odată finalizat, veți vedea mesajul Operațiune finalizată cu succes.
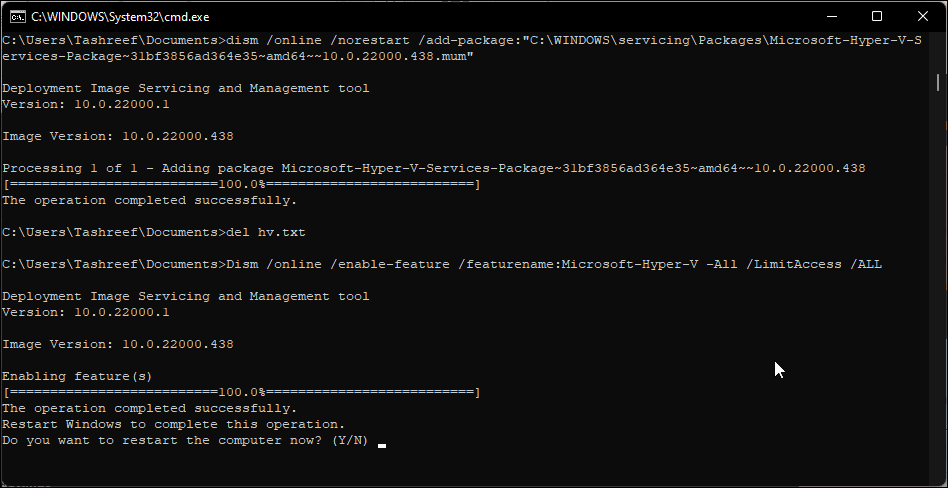
10. Tastați Y pentru a confirma și reporni computerul. Dacă nu, introduceți N pentru a ieși din Linia de comandă.
Rețineți că va trebui să reporniți computerul pentru a aplica modificările. După repornire, ar trebui să aveți Hyper-V instalat în Windows 11 Home. Tastați Hyper-V în căutarea Windows și faceți clic pe Hyper-V Manager pentru a crea o nouă mașină virtuală.
Dacă încă nu este disponibil, puteți activa Hyper-V folosind caseta de dialog Funcții Windows, Linia de comandă și Windows PowerShell.
Iată cum puteți adăuga rapid Hyper-V la Windows 11 folosind linia de comandă:
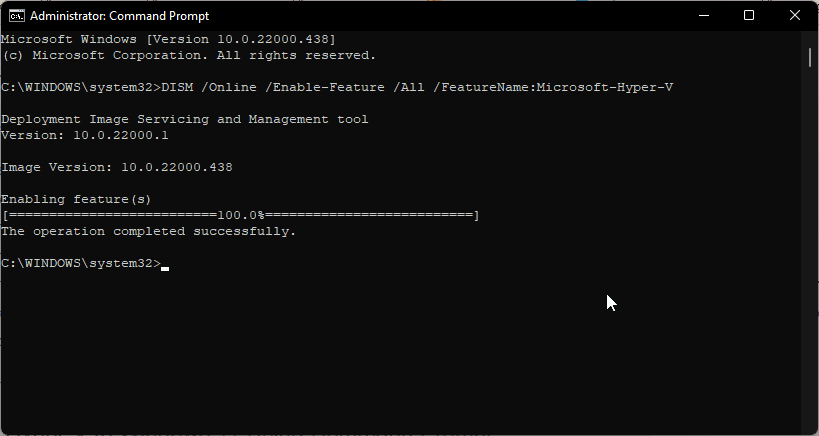
<code>DISM /Online /Enable-Feature /All /FeatureName:Microsoft-Hyper-V
Cum să dezactivați Hyper-V pe Windows 11 Home
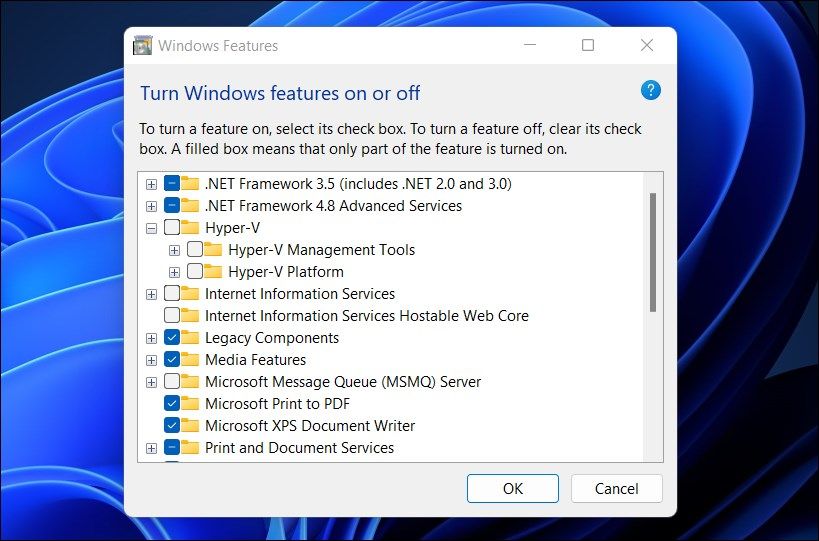
Puteți dezactiva Hyper-V în Windows 11 Home folosind caseta de dialog Funcții Windows.
Pentru a dezactiva Hyper-V:
În afară de Hyper-V, sistemul de operare Windows oferă o altă soluție de virtualizare ingenioasă, Windows Sandbox – un mediu desktop ușor pentru a rula aplicații izolat. Puteți activa Windows Sandbox din Funcțiile Windows, dar numai în ediția Pro și Enterprise a sistemului de operare.
Spre deosebire de Hyper-V, nu există niciun hack de script în loturi pentru a instala aplicația sandbox pe ediția Home a Windows 11. În schimb, puteți utiliza una dintre alternativele Windows Sandbox pentru Windows pentru a rula și testa aplicații izolat.
Rulați Hyper-V pe Windows 11 Home
Microsoft a restricționat oficial utilizarea Hyper-V la ediția Pro, Education și Enterprise a sistemului de operare. Cu toate acestea, o mică modificare a BIOS-ului și un script de lot la îndemână vă pot ajuta să instalați Hyper-V pe Windows 11 Home.
Odată ce ați instalat și rulat Hyper-V, puteți instala Windows, Ubuntu și alte sisteme de operare acceptate într-o mașină virtuală.