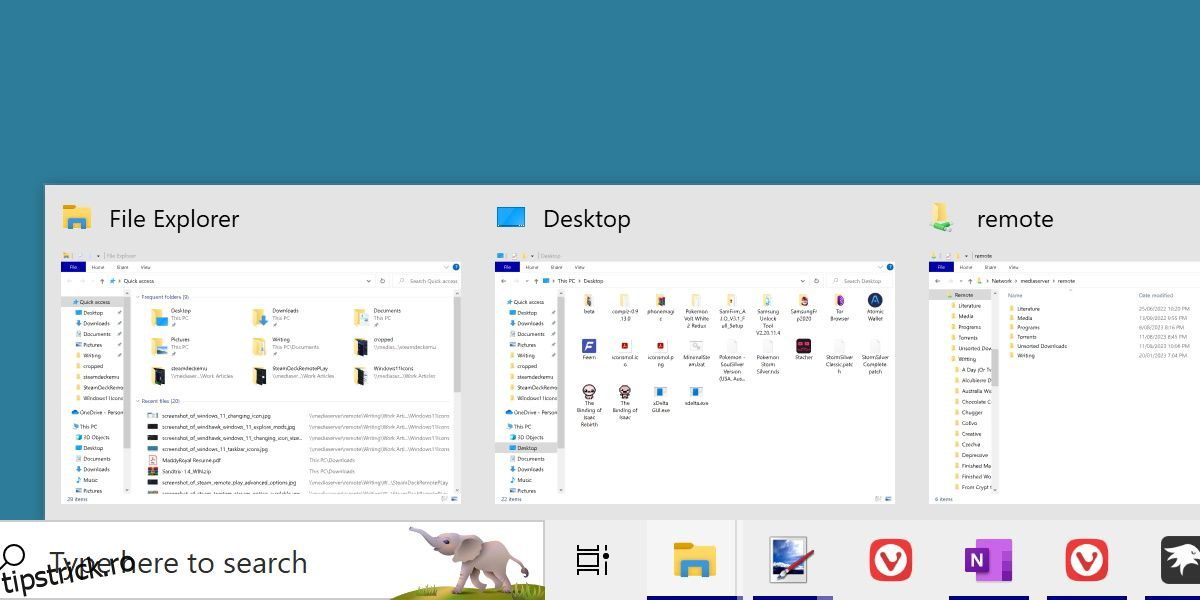Microsoft a introdus pentru prima dată gruparea pictogramelor pe bara de activități Windows în Windows 10. Anumiți utilizatori nu le place această funcționalitate și doresc să-și schimbe barele de activități pentru a se comporta ca vechiul sistem de file.
Ce se întâmplă dacă îți plac pictogramele, dar nu-ți place cum se grupează? Să aruncăm o privire la cum să dezactivați gruparea pictogramelor din bara de activități în Windows 11.
Cuprins
Ce este gruparea pictogramelor din bara de activități?
![]()
Gruparea pictogramelor este atunci când Windows 11 combină mai multe ferestre ale unui singur program împreună. De exemplu, dacă aveți mai multe ferestre File Explorer deschise, se va afișa ca o pictogramă File Explorer cu mai multe file în spate.
Acest lucru are ca rezultat o bară de activități mai curată și mai puțin aglomerată, dar una care vă oferă mult mai puține informații. Unii utilizatori restaurează vechile etichete ale barei de activități pe Windows, dar acest lucru ocupă mai mult spațiu pe bara de activități decât pictogramele.
Cum se dezactivează gruparea pictogramelor din bara de activități
![]()
Cea mai rapidă modalitate de a dezactiva această funcție este să utilizați un program numit Windhawk. Windhawk are o serie de modificări ale calității vieții pentru Windows 11.
Pentru a începe, mergeți la site-ul Windhawk și descărcați programul. Instalați-l și rulați-l după aceea.
![]()
Faceți clic pe butonul Explorare și căutați Dezactivați gruparea în bara de activități. Accesați Detalii și apăsați butonul Instalare. După câteva secunde, va fi activat, dar poate fi necesar să reporniți Windows File Explorer sau sistemul general pentru a vedea diferența.
De asemenea, puteți modifica modul în care se comportă modificarea făcând clic pe Detalii și apoi pe Setări. Puteți activa sau dezactiva funcții precum păstrarea pictogramelor împreună sau separarea aplicațiilor fixate de restul ferestrelor deschise.
Explorarea celorlalte moduri din bara de activități de pe Windhawk
![]()
Windhawk are o serie de alte modificări pentru diferite aspecte ale Windows 11. Dacă căutați doar în bara de activități în Windhawk, veți vedea alte câteva opțiuni.
Deoarece vă modificați deja bara de activități, nu poate strica să vă uitați la acestea. Funcțiile care de obicei nu sunt acceptate de Windows, cum ar fi clicul din mijloc pentru a închide o fereastră din bara de activități, pot fi găsite aici și sunt la fel de simplu de instalat ca cele de mai sus.
Obțineți o flexibilitate supremă în bara de activități cu Windhawk
Când vine vorba de modificarea barei de activități, opțiunile implicite Windows pot lipsi uneori. În timp ce multe modificări ale Windhawk pot fi schimbări majore, cele mai multe care se referă la bara de activități sunt modificări minore sau subtile. Oricum, aceste mici modificări pot îmbunătăți considerabil experiența utilizatorului.
FAQ
Î: Pot muta pictogramele din bara de activități în Windows 11?
Da, puteți muta pictogramele barei de activități la stânga pe PC-ul cu Windows 11, accesând Setări > Personalizare > Bara de activități > Comportamente din bara de activități și alegând Stânga din meniul derulant aliniere a barei de activități. Bara de activități s-a mutat acum la stânga.
Î: Cum îmi personalizez bara de activități în Windows 11?
Puteți personaliza bara de activități în Windows 11 făcând clic dreapta pe bara de activități, alegând setările barei de activități și modificând diferite opțiuni afișate pe ecran. Aceste opțiuni vă permit să schimbați funcționalitatea și aspectul barei de activități.
Î: Cum îmi repar bara de activități în Windows 11?
Puteți rezolva problemele cu bara de activități Windows 11 repornind procesul Windows Explorer. Puteți face acest lucru deschizând Managerul de activități, făcând clic dreapta pe „Windows Explorer” și alegând „Reporniți”.