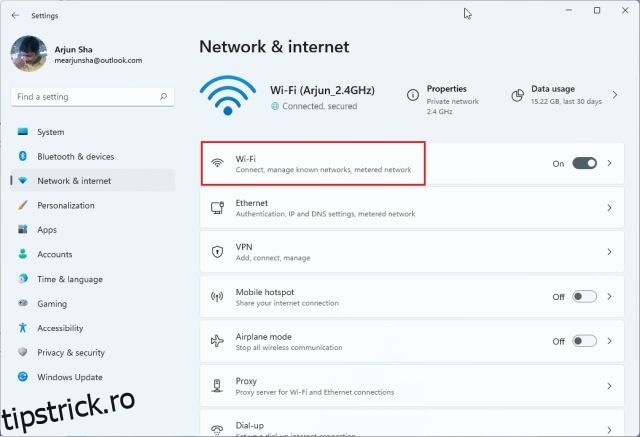Dacă încercați să configurați un Raspberry Pi pe computer, poate fi necesar să găsiți adresa IP a computerului cu Windows 11 împreună cu alte detalii, cum ar fi adresa MAC. De asemenea, dacă doriți să blocați sau să permiteți un PC în rețeaua dvs., trebuie să găsiți adresa MAC în Windows 11 pentru a aplica politica de restricții prin setările routerului. În astfel de scenarii, o adresă MAC funcționează bine, deoarece nu se schimbă în continuare, spre deosebire de o adresă IP. Notă secundară, Windows 11 are opțiunea de a randomiza adresa MAC, dar nu este activată implicit. Cu toate acestea, dacă doriți să vă găsiți adresa MAC în Windows 11, parcurgeți ghidul nostru detaliat de mai jos. Am menționat cinci moduri diferite de a găsi adresa fizică în Windows 11.
Cuprins
Găsiți adresa MAC în Windows 11 (2022)
În acest tutorial despre cum să găsiți adresa MAC în Windows 11, am menționat cinci metode, de la aplicația Setări Windows la Linia de comandă. Extindeți tabelul de mai jos și treceți la metoda pe care o considerați potrivită pentru a verifica imediat adresa fizică a adaptoarelor de rețea în Windows 11.
Găsiți adresa MAC în Windows 11 utilizând aplicația Setări
1. Mai întâi, utilizați comanda rapidă de la tastatură Windows 11 „Windows + I” pentru a deschide aplicația Setări. Aici, treceți la setările „Rețea și Internet” din bara laterală din stânga și deschideți „Wi-Fi” în panoul din dreapta dacă aveți o conexiune wireless. În cazul în care ați conectat un cablu Ethernet la computer, faceți clic pe „Ethernet”.
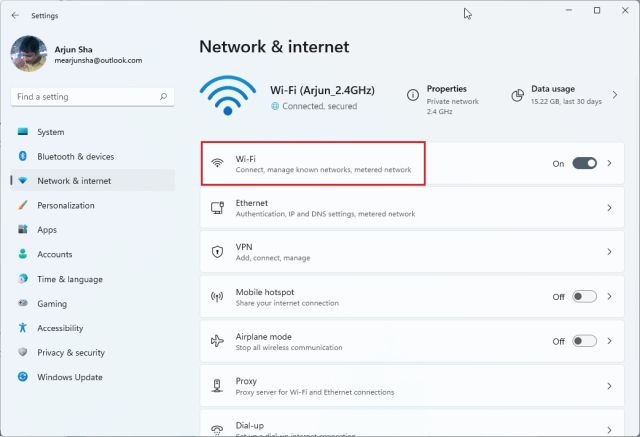
2. Acum, derulați în jos și faceți clic pe „Proprietăți hardware“.
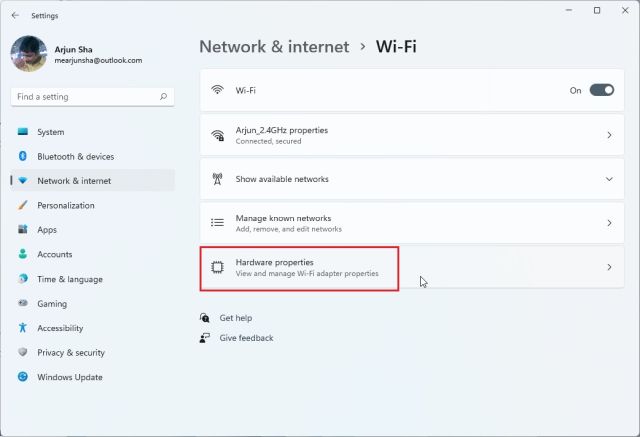
3. Aici, veți găsi adresa MAC a computerului dvs. cu Windows 11 în partea de jos.
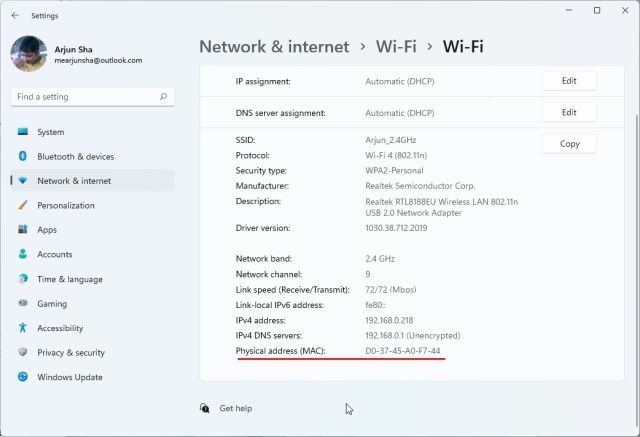
Găsiți adresa MAC în Windows 11 din Panoul de control
1. O altă modalitate ușoară de a găsi adresa MAC în Windows 11 este prin Panoul de control. Doar apăsați „Windows + R” pentru a deschide promptul Run. Aici, tastați ncpa.cpl în caseta de text și apăsați Enter.
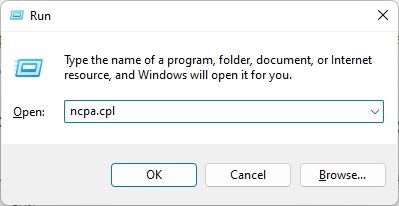
2. Aceasta va deschide direct Centrul de rețea și partajare. Acum, căutați rețeaua la care sunteți conectat – fie că este Wi-Fi sau Ethernet. Dacă utilizați Wi-Fi, faceți clic dreapta pe adaptorul „Wi-Fi” și selectați „Stare”. Dacă utilizați Ethernet, faceți clic dreapta pe el și procedați la fel.
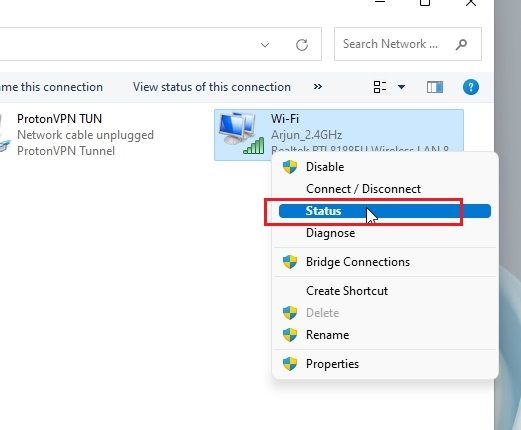
3. Sub fereastra Stare, faceți clic pe „Detalii“.
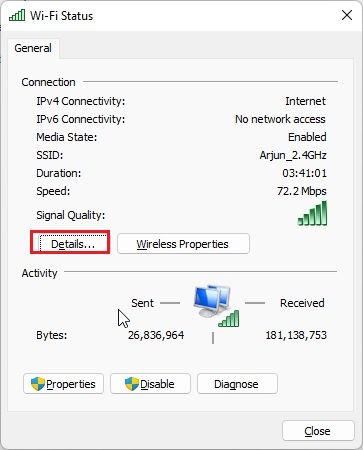
4. Aici veți găsi „Adresa fizică” a adaptorului dumneavoastră de rețea. Aceasta este de fapt adresa MAC a computerului tău Windows 11.
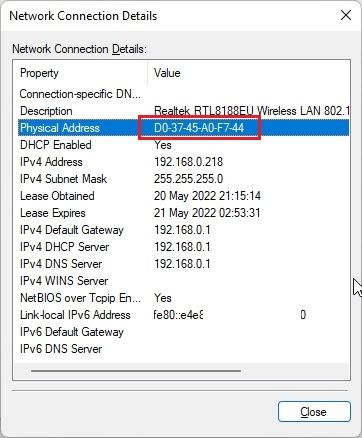
Verificați adresa MAC în Windows 11 din Informații de sistem
Împreună cu Setările Windows și Panoul de control, aplicația Informații de sistem din Windows 11 păstrează și o evidență a adresei dvs. MAC. Deci, iată cum puteți verifica adresa fizică a computerului dvs.:
1. Apăsați o dată tasta Windows și căutați „sistem”. Acum, deschideți „Informații de sistem”.
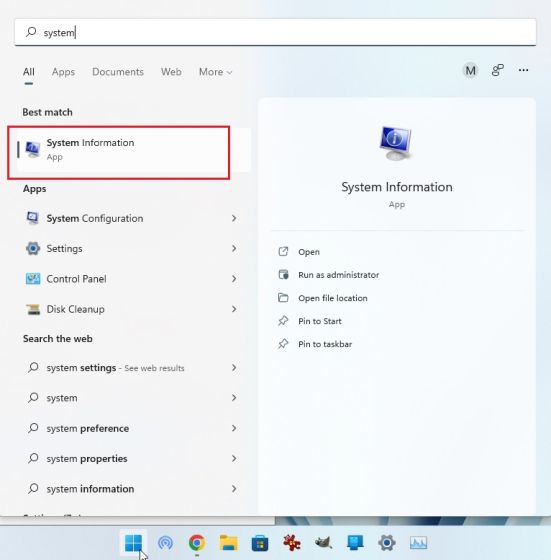
2. Aici, navigați la Componente -> Rețea -> Adaptor.
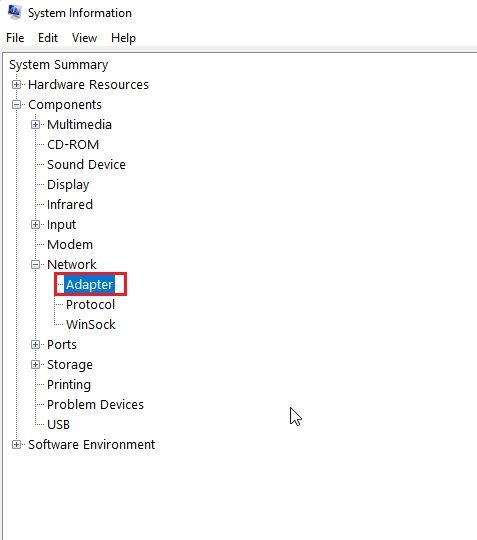
3. În panoul din dreapta, căutați „Adresa MAC“. Valoarea de lângă este adresa dvs. MAC Windows 11.
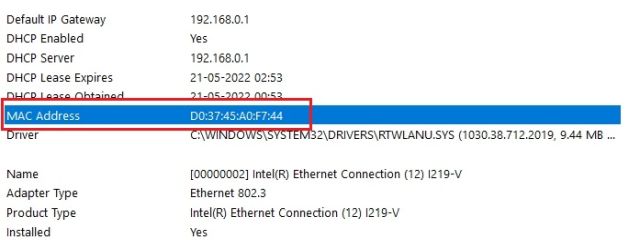
Verificați adresa MAC în Windows 11 folosind linia de comandă
Linia de comandă oferă multe sfaturi și trucuri sub capotă, iar una dintre comenzi vă permite să găsiți adresa fizică a adaptoarelor de rețea în Windows 11. Să vedem cum funcționează:
1. Pentru început, apăsați o dată tasta Windows și căutați „cmd”. Acum, deschideți „Prompt de comandă” din rezultatele căutării. Nu este nevoie să rulați programul ca administrator în Windows 11.
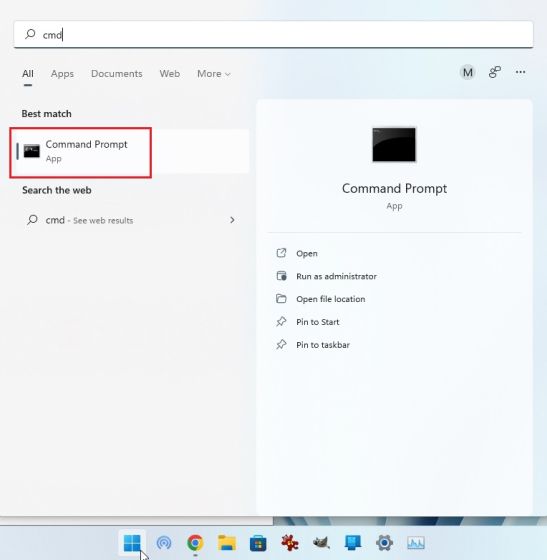
2. Odată ce vă aflați în terminalul CMD, executați comanda de mai jos. Aceasta va lista cu atenție toate adaptoarele de rețea și adresele MAC ale acestora de pe computerul dvs. cu Windows 11. Rețineți că „Adresa fizică” menționată aici este de fapt adresa MAC.
getmac /v /fo list
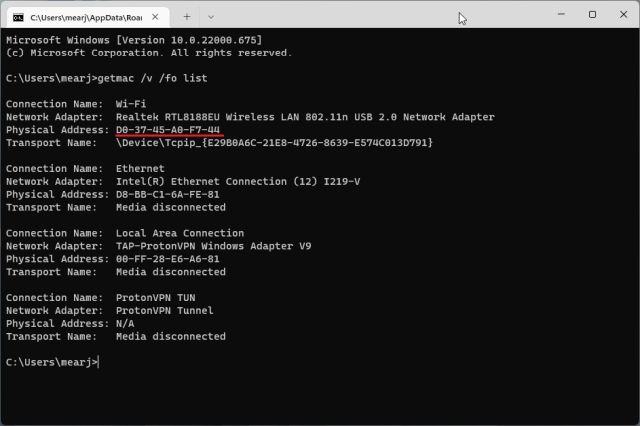
3. În afară de asta, puteți rula o altă comandă de rețea în CMD. Acest lucru va afișa și mai multe informații, dar trebuie să căutați adresa MAC a rețelei dvs. actuale. Dacă sunteți conectat la o rețea Wi-Fi, treceți la secțiunea „Wireless LAN Wi-Fi” și notați „Adresa fizică”. Aceasta este adresa MAC a computerului tău cu Windows 11.
ipconfig /all
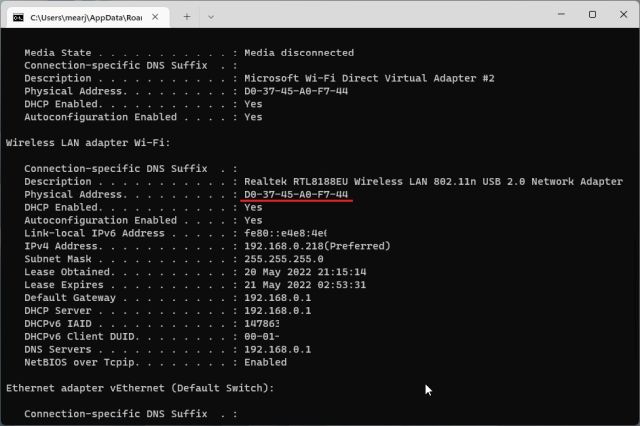
Găsiți adresa MAC în Windows 11 folosind PowerShell
1. De asemenea, puteți găsi adresa MAC a rețelei Wi-Fi și Ethernet prin PowerShell. Apăsați tasta Windows o dată și tastați „powershell” în căutare. Acum, deschideți aplicația. Din nou, nu trebuie să deschideți PowerShell cu permisiunea de administrator.
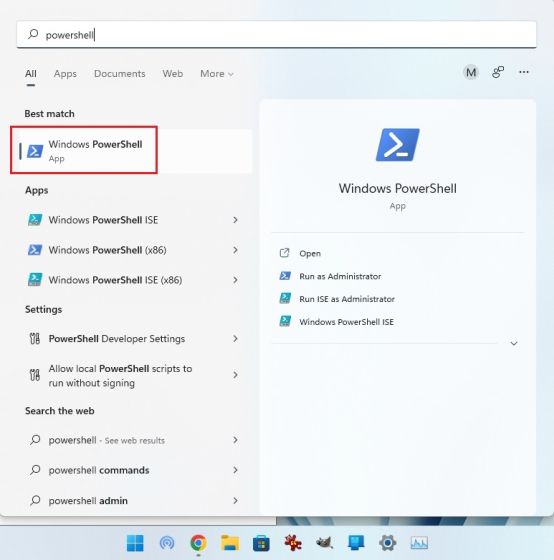
2. Apoi, lipiți comanda de mai jos în fereastra PowerShell și apăsați Enter. Aceasta va lista instantaneu adresa MAC a tuturor adaptoarelor de rețea conectate la PC-ul cu Windows 11 într-o formă tabelară. E tare, nu?
get-netadapter
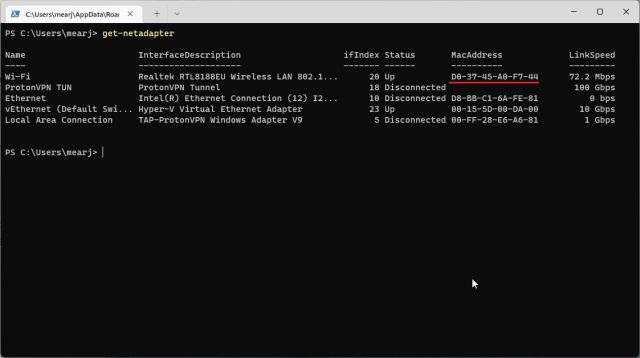
Verificați adresa fizică (MAC) pe computerele cu Windows 11
Deci, acestea sunt cinci metode simple de a găsi adresa MAC a adaptoarelor de rețea în Windows 11. Pentru majoritatea utilizatorilor, metoda aplicației Setări Windows ar fi suficientă. Cu toate acestea, dacă sunteți familiarizat cu Windows, puteți deschide Terminalul și puteți accesa mai multe detalii pentru rețeaua dvs. Oricum, cam asta este pentru acest tutorial. Dacă Wi-Fi-ul continuă să se deconecteze pe computerul dvs. cu Windows 11, urmați tutorialul nostru și remediați problema imediat. Și în cazul în care primiți eroarea „Descoperirea rețelei este dezactivată”, avem și un ghid la îndemână pentru asta. În cele din urmă, dacă aveți întrebări, spuneți-ne în secțiunea de comentarii de mai jos.