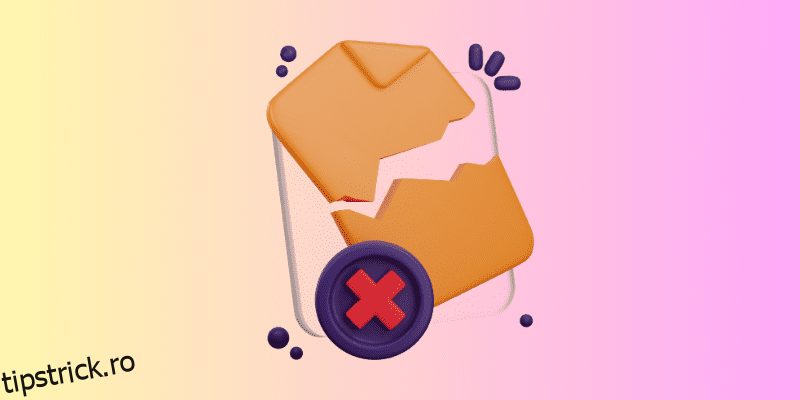Te confrunți cu codul de eroare 0xc000000f pe Windows? Dacă da, ați dat peste pagina potrivită.
Erorile Windows sunt inevitabile. Indiferent de câte măsuri de precauție iei, erorile Windows vor găsi o modalitate de a-ți face viața mai mizerabilă. Aceste erori de Windows devin și mai enervante atunci când vă împiedică să accesați mașina dvs.
Eroarea Windows 0xc000000f este aproape aceeași. Are loc în timpul pornirii și vă împiedică definitiv să porniți Windows. Deoarece este o eroare BSOD, îi lasă pe utilizatori nedumeriți și perplexi, gândindu-se cum să remedieze această eroare.
Din fericire, nu trebuie să vă mai faceți griji. Am pregătit acest ghid detaliat despre depanarea erorii Windows 0xc000000f. Puteți urma acest ghid pentru a scăpa cu ușurință de această eroare.
Așa că, fără alte prelungiri, să începem –
Cuprins
Ce este eroarea Windows 0xc000000f?
Eroarea Windows 0xc000000f este o eroare BSOD (care apare uneori cu un ecran negru) care apare din cauza unui ciclu de pornire eșuat.
Această eroare este în mare parte însoțită de mesajul de eroare care menționează –
PC-ul/Dispozitivul trebuie reparat
Datele de configurare de pornire pentru computerul dvs. lipsesc sau conțin erori.
Fișier: \boot\bcd
Cod de eroare: 0xc000000f
Mesajul de eroare pe care îl primiți poate diferi ușor, dar mesajul va conține întotdeauna același cod de eroare.
Alte variante comune ale mesajelor de eroare asociate cu codul de eroare 0xc000000f sunt:
- Cod de eroare 0xc000000f: Un dispozitiv necesar nu este conectat sau nu poate fi accesat.
- Eroare 0xc000000f: Windows nu a pornit. O schimbare recentă de hardware sau software ar putea fi cauza.
- Cod de eroare: 0xc000000f: aplicația sau sistemul de operare nu a putut fi încărcat deoarece un dispozitiv necesar nu este conectat sau conține erori.
Fiind o eroare BSOD, vă împiedică să porniți mașina Windows. Prin urmare, remedierea acestei erori devine o necesitate.
Ce cauzează codul de eroare 0xc000000f?
Chiar dacă mesajul de eroare ne oferă un indiciu, nu explică în mod clar principalul vinovat din spatele erorii. Face depanarea erorii destul de dificilă.
Acestea fiind spuse, cele mai frecvente cauze ale codului de eroare 0xc000000f sunt –
#1. BCD corupt sau configurat greșit
Datele de configurare a pornirii de pe computerul dvs. Windows conțin foaia de parcurs care ghidează computerul să pornească corect. Dacă este corupt sau configurat greșit din orice motiv, ar putea afecta procesul de pornire, stabilitatea sistemului, performanța și funcționalitatea.
BCD corupt este responsabil pentru mai multe erori legate de pornire și BSOD. Chiar și codul de eroare 0xc000000f conține în mod obișnuit mesajul de eroare care afirmă că BCD pentru computerul dvs. lipsește sau este configurat greșit.
#2. Fișiere de sistem corupte
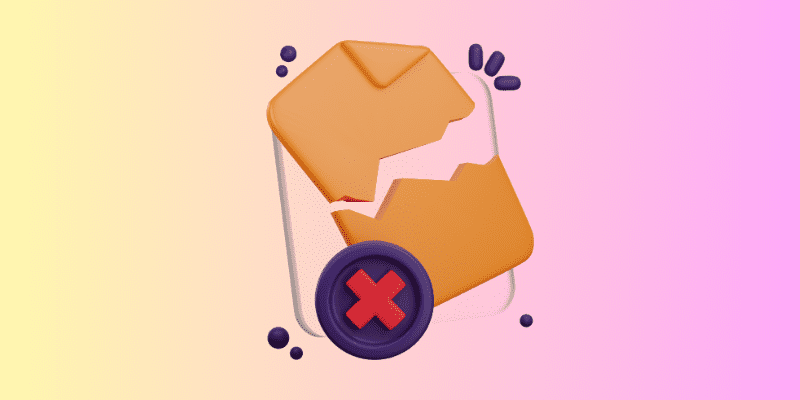
Similar cu BCD, fișierele de sistem sunt, de asemenea, destul de esențiale pentru sistemul de operare Windows. Fișierele de sistem gestionează aproape orice, de la intrarea pe care o oferiți de la mouse sau tastatură până la programele pe care le puteți rula sau instala.
Dacă fișierele de sistem Windows, în special cele esențiale, sunt încurcate, ar putea afecta în mod semnificativ funcționalitatea și stabilitatea și ar putea cauza erori.
#3. Dispozitiv de stocare sau conexiune defecte
Probleme precum conexiunile slabe, coruperea fișierelor, cablurile de conexiune rupte etc., nu sunt ceva nou. Astfel de probleme pot face dificil pentru PC-ul dvs. să stabilească o conexiune stabilă cu unitatea de stocare.
Deoarece dispozitivul dvs. de stocare conține toate datele legate de sistemul de operare, astfel de probleme ar putea duce în cele din urmă la erori de sistem precum 0xc000000f.
#4. Instalare Windows defectuoasă
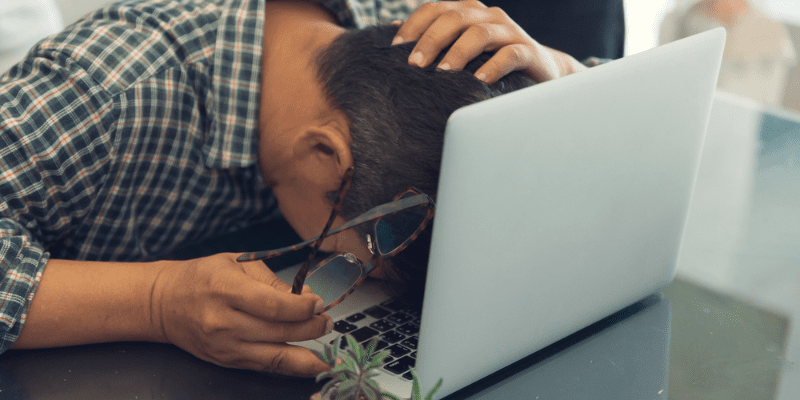
Dacă ați actualizat recent sistemul de operare Windows sau ați efectuat o nouă instalare Windows, aceasta ar putea fi cauza acestei erori. Instalarea Windows defectuoasă are loc în principal din cauza fișierelor de instalare corupte sau a întreruperilor în timpul instalării.
În plus, pierderea bruscă de energie, actualizările Windows incompatibile și infecțiile cu programe malware pot duce, de asemenea, la corupția Windows.
#5. Infecția cu malware

Infecțiile cu malware și viruși nu numai că compromit confidențialitatea și securitatea computerelor, dar provoacă și probleme legate de stabilitate, cum ar fi erori BSOD precum 0xc000000f.
Acum că cunoașteți cauzele posibile, să discutăm soluția pentru a remedia aceste cauze pentru a rezolva această eroare.
Cum să remediați codul de eroare 0xc000000f
Deoarece nu există o cauză clară și dovedită a acestei erori, depanarea acestei erori devine o sarcină descurajantă. Și trebuie să optați pentru metoda hit-and-trial.
Pentru a ușura lucrurile, am acoperit soluții alternative pe care le puteți urma pentru a remedia cauzele potențiale și a rezolva eroarea.
Reporniți computerul și eliminați toate dispozitivele de stocare externe
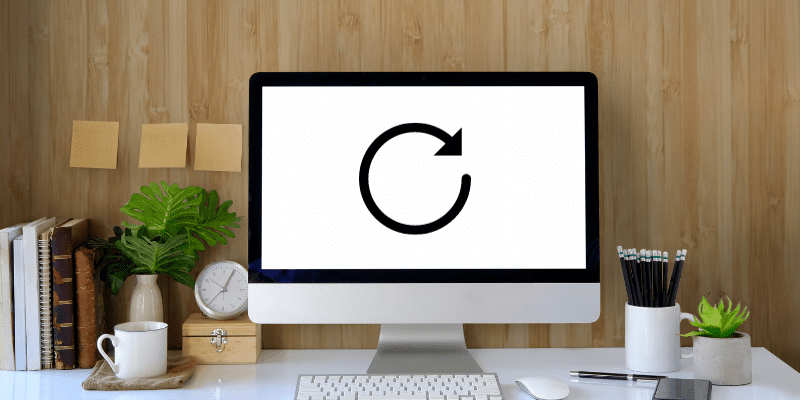
Înainte de a vă scufunda în orice soluție complexă, vă recomand să reporniți mai întâi computerul. Sună clișeu, dar credeți-mă, repornirea unui computer are o mulțime de avantaje extraordinare.
În timpul repornirii, asigurați-vă că niciun dispozitiv de stocare extern nu este conectat la computer. Puteți întreba de ce, iar răspunsul este – configurarea pornirii.
Majoritatea configurațiilor BIOS acordă prioritate dispozitivelor de stocare externe cu prioritate de pornire mai mare în setările BIOS sau UEFI ale computerului. O astfel de configurare oferă mai multă flexibilitate și utilitate în anumite scenarii, cum ar fi în timpul instalării, reparațiilor Windows etc.
Eliminarea dispozitivului de stocare extern asigură că computerul va porni de pe dispozitivul de stocare principal care conține sistemul de operare.
Deci, eliminați orice dispozitiv de stocare extern conectat, reporniți computerul și apoi verificați dacă acesta remediază codul de eroare 0xc000000f. Dacă eroarea există, urmați următoarea soluție.
Scanați-vă computerul pentru viruși și programe malware
Infecția cu viruși și malware sunt cele mai frecvente cauze care declanșează erori BSOD, cum ar fi codul de eroare 0xc000000f. Dacă acesta este cazul dvs., o scanare completă a virușilor și a programelor malware vă poate ajuta să remediați eroarea.
Problema aici este că, din moment ce sunteți blocat cu BSOD, nu puteți utiliza niciun program antivirus terță parte. Cu toate acestea, puteți utiliza Windows Defender pentru a scana viruși, dar acest lucru este posibil numai dacă puteți porni Windows în modul Safe Boot.
Urmați acești pași simpli pentru a porni mașina dvs. Windows în modul Safe Boot –
- În primul rând, reporniți computerul de trei ori. Pentru aceasta, apăsați butonul de pornire, iar când vedeți primul semn de pornire, întrerupeți procesul de pornire apăsând din nou butonul de pornire. Aceasta vă va duce la Windows Recovery Environment (WinRE).
- După ce ajungeți la WinRE, selectați opțiunea Depanare.
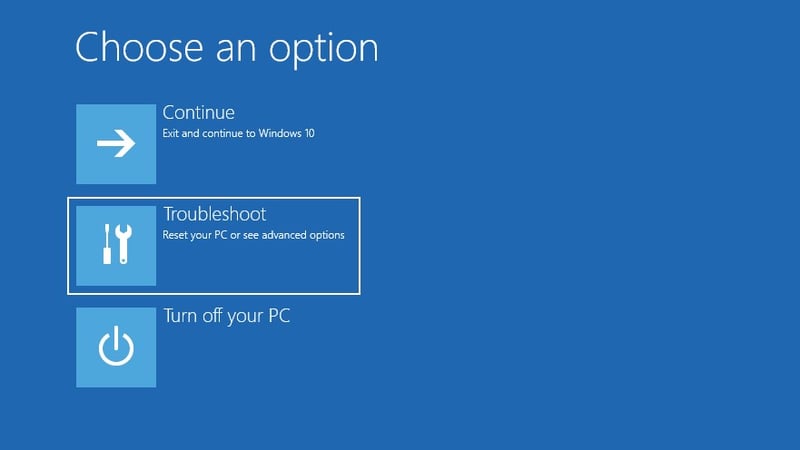
- După aceea, selectați Opțiuni avansate.
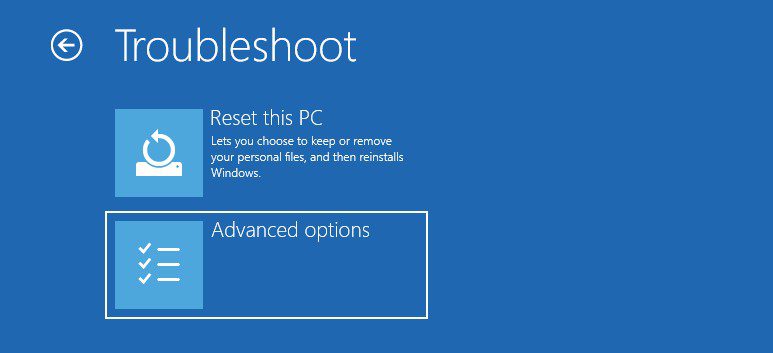
- Apoi, selectați opțiunea Setări de pornire.
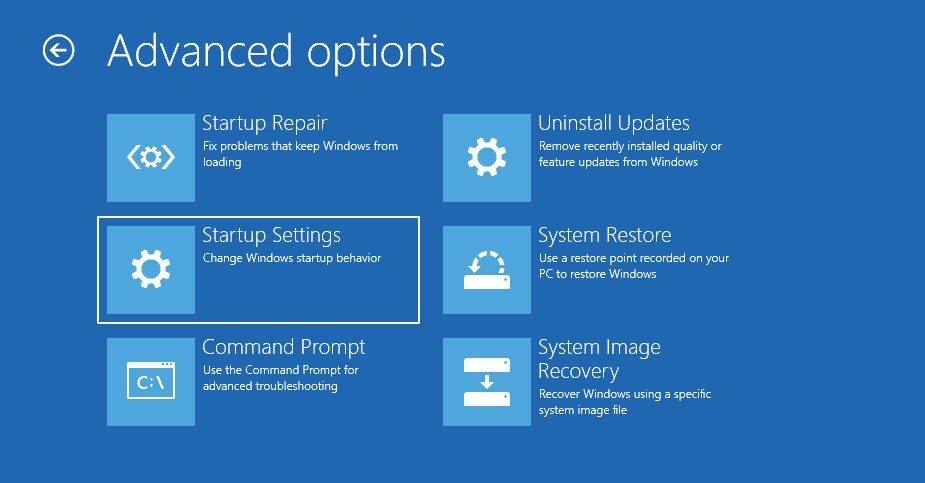
- Faceți clic pe opțiunea Restart.
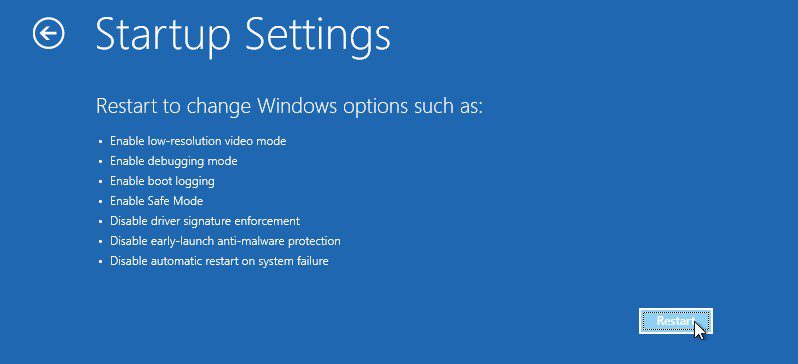
- După repornirea computerului, apăsați butonul F4 pentru a activa Modul sigur.
Acum că sunteți în modul sigur, urmați acești pași pentru a vă scana computerul utilizând Windows Defender –
- În primul rând, apăsați împreună tasta Win+I pentru a lansa Setările sistemului.
- Selectați opțiunea Actualizare și securitate.
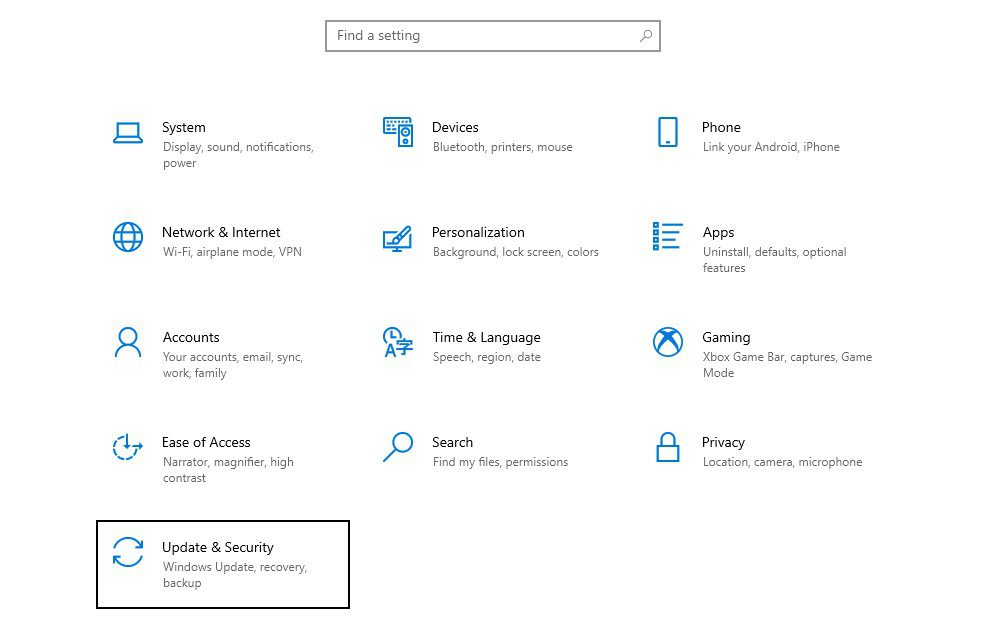
- Din panoul din stânga, faceți clic pe opțiunea Windows Security.
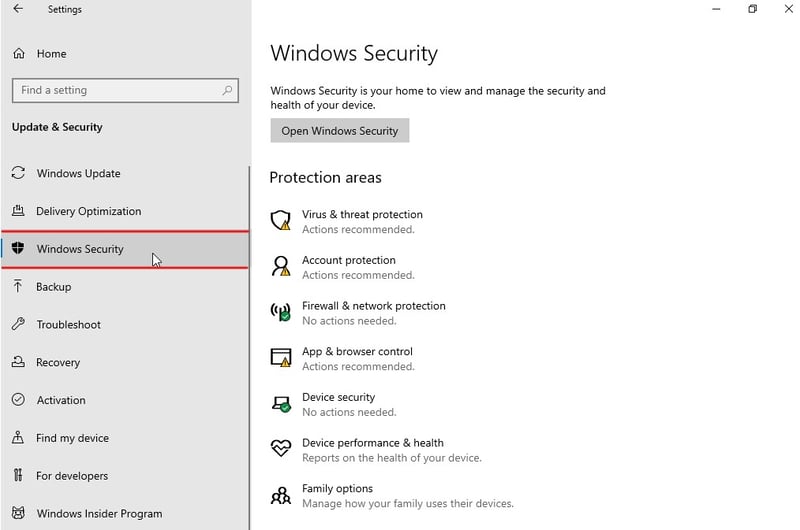
- Selectați opțiunea Protecție împotriva virușilor și amenințărilor din zonele de protecție.
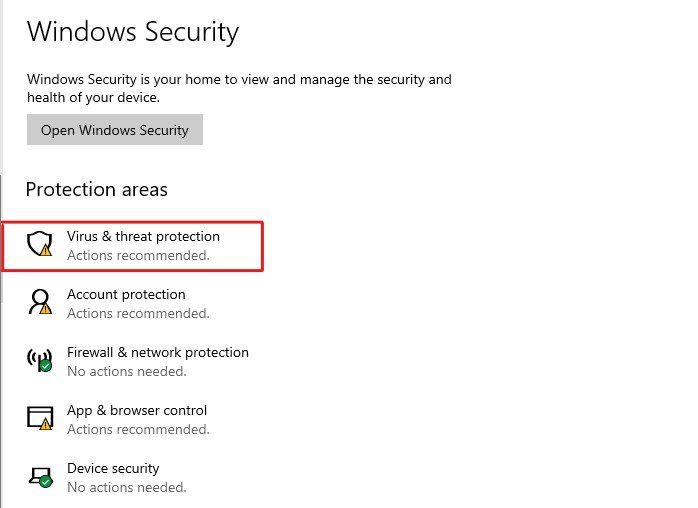
- Faceți clic pe opțiunea Opțiuni de scanare listată sub Amenințări curente.
- Selectați opțiunea Scanare completă și apoi faceți clic pe butonul Scanează acum.
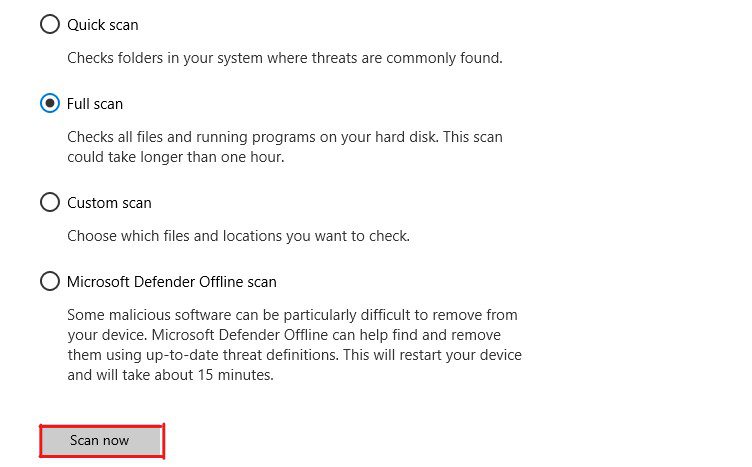
Procedând astfel, se va iniția procesul de scanare pentru a găsi amenințări de viruși și malware.
Deoarece este o scanare completă a sistemului, finalizarea poate dura până la câteva ore. Așadar, aveți răbdare și așteptați finalizarea procesului de scanare.
Windows Defender va afișa o listă de potențiale amenințări după finalizarea scanării. Aceste amenințări, implicit, vor fi terminate. Dar puteți decide dacă le remediați, le eliminați sau le restabiliți.
După ce ați rezolvat amenințările, reporniți computerul în mod normal. Dacă computerul pornește normal, fără nicio eroare, codul de eroare 0xc000000f este cel mai probabil remediat. Dar dacă eroarea este încă acolo, urmați următoarea soluție.
Rulați utilitarul CHKDSK
Deoarece 0xc000000f este o eroare de pornire, aceasta poate apărea din cauza sectoarelor proaste ale hard diskului, erorilor structurale în sistemul de fișiere și erorilor de director. Puteți rezolva cu ușurință toate aceste probleme folosind utilitarul CHKDSK.
Iată cum puteți utiliza utilitarul CHKDSK –
- Mai întâi, porniți computerul în Windows Recovery Environment (WinRE).
- Faceți clic pe opțiunea Depanare.
- Selectați opțiunile avansate.
- Aici, selectați opțiunea Command Prompt.
PC-ul se va reporni și vi se va cere să vă conectați la contul dvs. Pur și simplu selectați contul dvs. de utilizator și introduceți parola.
- Tastați comanda chkdsk C: /f /r /x în linia de comandă și apăsați Enter.
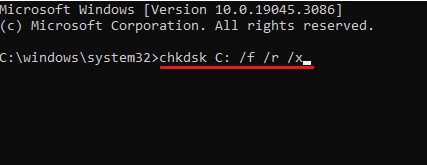
Aici, puteți înlocui „C:” cu litera unității în care este instalat Windows.
- După executarea comenzii, vi se va solicita să programați scanarea pentru următoarea repornire. Tastați Y și apăsați tasta Enter pentru a confirma.
- Acum, închideți linia de comandă și reporniți computerul.
Când computerul repornește, utilitarul CHKDSK va rula și va scana unitatea selectată. În funcție de dimensiunea discului și de starea generală, acest lucru ar putea dura ceva timp.
Dacă computerul pornește normal după scanare, eroarea este cel mai probabil remediată. Dar dacă eroarea persistă, urmați următoarea soluție.
Remediați fișierele de sistem corupte
O altă cauză comună a codului de eroare 0xc000000f este corupția fișierelor de sistem. Coruperea fișierelor de sistem se poate întâmpla din cauza conflictelor software, ștergerii manuale, infecției cu malware, erori de registry etc.
Deoarece corupția fișierelor de sistem ar putea fi o cauză, repararea fișierelor corupte ar putea rezolva problema. Pentru a repara fișierele de sistem corupte, putem folosi utilitarele System File Checker (SFC) și Deployment Image Service and Management (DISM).
Ambele utilitare sunt destul de robuste și ar putea fi eficiente în depanarea problemelor legate de corupția fișierelor de sistem.
Iată cum puteți utiliza utilitarele DISM și SFC pentru a repara fișierele de sistem corupte –
- Mai întâi, accesați Mediul de recuperare Windows (WinRE) utilizând metoda hard reboot.
- Selectați opțiunea Depanare.
- Faceți clic pe Opțiuni avansate.
- Selectați opțiunea Prompt de comandă.
PC-ul va reporni și vă va cere să vă conectați la contul dvs. Conectați-vă folosind contul care are drepturi de administrator pentru a încărca promptul de comandă.
- În linia de comandă, mai întâi rulați utilitarul DISM. Pentru asta, tastați comenzile partajate de mai jos una după alta și apăsați Enter după fiecare comandă pentru a le executa.
dism /Online /Cleanup-image /ScanHealth dism /Online /Cleanup-image /CheckHealth dism /Online /Cleanup-image /RestoreHealth dism /Online /Cleanup-image /StartComponentCleanup
Aceste comenzi vor rezolva problemele legate de fișierul imagine Windows și componentele lipsă sau deteriorate.
- După DISM, trebuie să rulați utilitarul SFC pentru a verifica integritatea fișierelor de sistem și, dacă este necesar, pentru a le repara. Tastați comanda sfc /scannow și apăsați Enter pentru a executa utilitarul SFC.
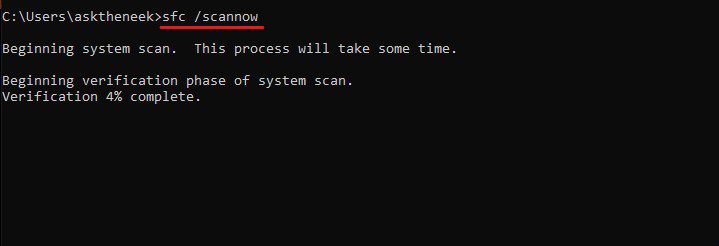
Deoarece aceste utilitare verifică cu atenție integritatea și configurația fișierelor de sistem, ar putea dura mult timp. Așa că ai răbdare și așteaptă.
Reporniți computerul după finalizarea scanării. Verificați dacă eroarea a fost remediată și, dacă eroarea există, urmați următoarea soluție.
Până acum, am încercat toate metodele de bază pentru a remedia codul de eroare 0xc000000f. Și acum ne îndreptăm spre cele mai avansate.
Dar înainte de a merge mai departe, acestea sunt lucrurile pe care vreau să le știi –
- Veți avea nevoie de un mediu de instalare Windows pentru a efectua soluțiile descrise mai jos. Puteți crea un mediu de instalare urmând acest ghid. Doar asigurați-vă că faceți mediul de instalare al aceluiași sistem de operare Windows pe care l-ați instalat pe computer.
- Este posibil să pierdeți unele date (mai ales modificările recente) în timp ce efectuați aceste soluții.
Efectuați reparația la pornire
Startup Repair este un utilitar Windows care rezolvă problemele legate de bootloader, fișierele de sistem și configurație și poate fi foarte util în rezolvarea problemelor legate de pornire. Nu aveți întotdeauna nevoie de un mediu de instalare pentru a utiliza Startup Repair, dar a avea unul vă oferă doar beneficii suplimentare.
Pentru a utiliza Startup Repair pentru a remedia această eroare, urmați acești pași dați –
- Conectați Windows Installation Media la computer.
- Porniți computerul de pe mediul de instalare.
- Dacă pe ecran apare mesajul „Apăsați orice tastă pentru a porni de pe unitatea XYZ”, trebuie doar să apăsați orice tastă de pe tastatură.
- Selectați limba și fusul orar corect în fereastra de configurare Windows și faceți clic pe butonul Următorul.
- Veți vedea opțiunea „Reparați computerul” în fereastra de instalare. Apasa pe el.
- Selectați opțiunea Depanare.
- Acum, faceți clic pe Opțiuni avansate.
- Aici, faceți clic pe opțiunea de reparare automată.
Vi se va cere să vă conectați la contul dvs. de administrator pentru a vă asigura că Repararea la pornire poate face modificări la nivel de sistem dacă este necesar.
Repararea la pornire va verifica acum cu atenție dacă există vreo problemă cu sistemul de operare Windows instalat. Dacă găsește vreunul, va încerca automat să rezolve problema.
Reconstruiți datele de configurare de pornire
Dacă reparația de pornire nu a putut rezolva problema, ar trebui să încercați să reconstruiți datele de configurare de pornire.
Pentru cei care nu știu, Boot Configuration Data este un fișier care conține toate informațiile esențiale și instrucțiunile necesare pentru a porni sistemul de operare Windows. De asemenea, stochează informații despre alocarea resurselor driverului.
Dacă BCD-ul este corupt, ar putea provoca mai multe erori Windows, inclusiv erorile BSOD și de boot. Deoarece codul de eroare 0xc000000f este aproape același, reconstruirea datelor de configurare de pornire ar putea rezolva problema.
Puteți urma acești pași pentru a reconstrui BCD –
- Mai întâi de toate, conectați Media de instalare Windows pe computer.
- Porniți computerul de pe mediul de instalare.
- Selectați limba, fusul orar și metoda de introducere corecte, apoi faceți clic pe butonul Următorul.
- Selectați opțiunea Reparați computerul din colțul din stânga jos.
- Faceți clic pe opțiunile de depanare.
- Aici, selectați opțiunile avansate.
- Acum, selectați opțiunea Command Prompt.
- Introduceți comenzile partajate una după alta și apăsați tasta Enter pentru a le executa.
bootrec /scanos bootrec /fixmbr bootrec /fixboot bootrec /rebuildbcd
- După executarea acestor comenzi, tastați comanda de ieșire și apăsați Enter.
Acum, reporniți sistemul pentru a verifica dacă eroarea Windows a fost remediată. Dacă eroarea persistă, urmați următoarea soluție.
Resetați configurația BIOS/UEFI
Deși este extrem de neobișnuit, este posibil ca configurația dvs. BIOS/UEFI să fi fost greșită sau configurată greșit. BIOS-ul configurat greșit duce în principal la erori și instabilitate legate de pornire.
Cea mai bună soluție pentru a remedia o configurație greșită a BIOS/UEFI este o resetare BIOS. Lucrul bun este că nu aveți nevoie de niciun mediu de instalare.
Resetarea BIOS-ului ar putea părea o sarcină dificil de îndeplinit, în special pentru persoanele netehnologice. Dar nu este mare lucru, de fapt.
Tot ce trebuie să faceți este să urmați acești pași simpli –
- În primul rând, porniți mașina cu Windows la Setările BIOS. Pentru aceasta, trebuie să porniți computerul și să apăsați tasta BIOS când vedeți primul semn de pornire, cum ar fi sigla producătorului.
Partea dificilă este că cheia de pornire a BIOS-ului variază de la producător la producător. Prin urmare, trebuie să faceți câteva cercetări pentru a găsi cheia de pornire a BIOS-ului pentru placa dvs. de bază.
- După ce ajungeți în meniul BIOS, găsiți opțiunea de încărcare a setărilor implicite sau a setărilor optimizate.
- După aceea, resetați setările la implicite ale sistemului. Vi se poate cere să vă confirmați decizia.
- Salvează totul și ieși.
Acum, reporniți computerul pentru a vedea dacă eroarea a fost remediată.
Efectuați Restaurarea sistemului
Dacă nimic de mai sus nu funcționează, atunci singura opțiune care vă rămâne este să vă restaurați computerul la ultimul punct de restaurare de lucru. Dar afacerea aici este că, deși System Restore este un utilitar foarte convenabil, caracteristica sa automată a punctului de restaurare este dezactivată implicit.
Prin urmare, există șansa ca computerul dvs. să nu aibă imagini de punct de restaurare a sistemului. Într-o astfel de situație, singura opțiune este să vă resetați computerul.
Acestea fiind spuse, urmați acești pași pentru a utiliza utilitarul System Restore pentru a remedia codul de eroare 0xc000000f:
- În primul rând, reporniți computerul de trei ori pentru a ajunge la WinRE.
- Faceți clic pe opțiunea Depanare și apoi selectați Opțiuni avansate.
- Aici, selectați opțiunea System Restore.
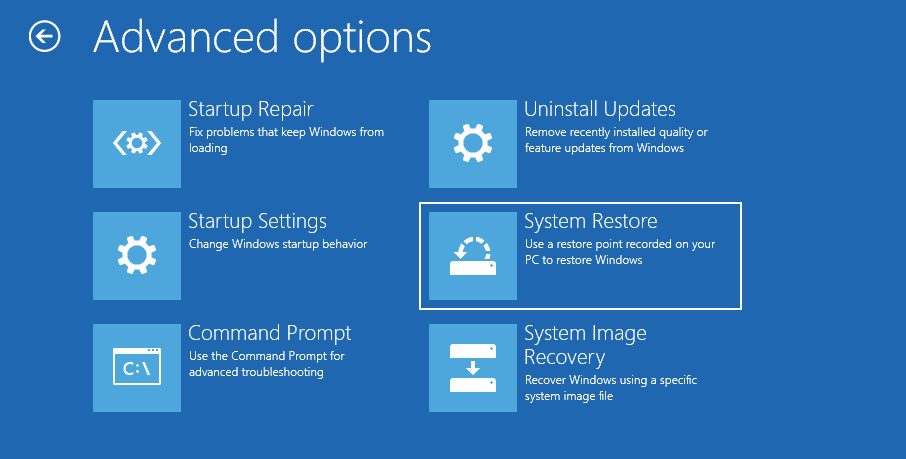
- Vi se va cere să vă conectați la contul dvs. de administrator. Fa aia.
- După aceea, va aduce o listă de imagini de sistem create pe computer. Selectați-l pe cel mai recent și apoi faceți clic pe butonul Următorul.
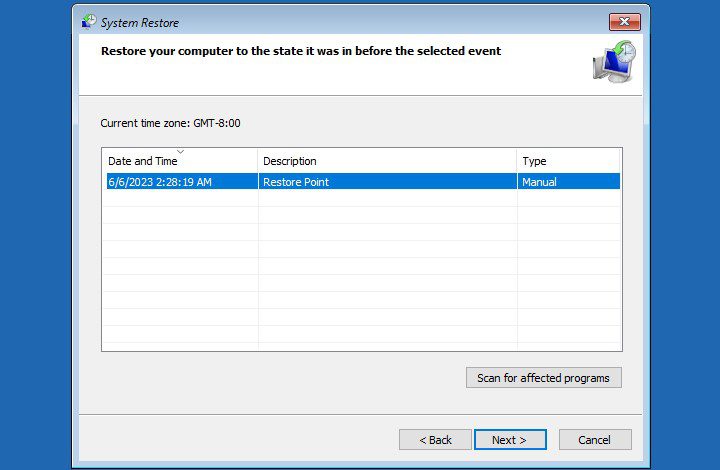
- În cele din urmă, urmați instrucțiunile de pe ecran pentru a efectua o restaurare a sistemului.
După efectuarea unei restaurări a sistemului, computerul se va reporni automat pentru a aplica modificările. Dar dacă nu, pur și simplu reporniți computerul pe cont propriu.
Cel mai bun lucru despre Restaurarea sistemului este că este o soluție convingătoare și fiabilă pentru a remedia orice eroare Windows. Dar partea tristă este că veți pierde și date care conțin toate modificările făcute pe computer după ce ultimul punct recent a fost creat.
Resetați computerul
Dacă ați încercat toate soluțiile menționate anterior, dar eroarea persistă, ultima soluție pentru dvs. este să vă resetați computerul. Procedând astfel, toate setările, programele instalate, datele și multe altele și ar reseta Windows la valorile implicite din fabrică.
Urmați acești pași simpli pentru a vă reseta computerul –
- În primul rând, ajungeți la WinRE repornind computerul de trei ori.
- Faceți clic pe opțiunea Depanare.
- Acum, faceți clic pe opțiunea Reset this PC.
- După aceea, veți vedea două opțiuni – Păstrați fișierele mele și Eliminați totul. Selectați opțiunea Păstrați fișierele mele.
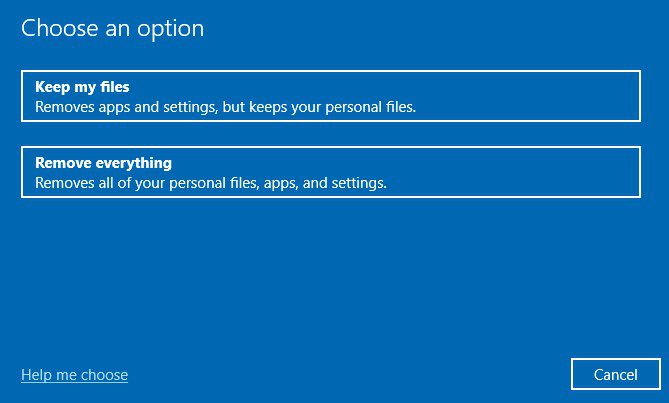
Prima opțiune, Păstrați fișierele mele, va reseta unitatea de sistem de pe computer fără a atinge fișierele personale. Dacă alegeți această opțiune, veți pierde doar aplicațiile instalate, setările configurate și alte date aflate în C Drive.
Pe de altă parte, opțiunea Eliminați totul va formata întregul hard disk.
- În cele din urmă, vi se va cere să vă conectați la contul dvs. de administrator.
După ce urmați toți acești pași, procesul de resetare va începe. Va dura aproximativ 10-20 de minute, dar poate dura până la o oră dacă selectați opțiunea Eliminați totul.
După finalizarea procesului de resetare, computerul dvs. va porni de câteva ori și vă va cere să îl reconfigurați.
Gânduri de închidere
Iată-l – un ghid detaliat despre cum să remediați codul de eroare 0xc000000f.
Fiind o eroare BSOD, codul de eroare 0xc000000f pare destul de enervant. Nu vă lasă să porniți Windows și, în plus, nu oferă suficiente informații despre cauză. Acest lucru face ca depanarea acestei erori să fie o sarcină mai obositoare.
Dar, soluțiile menționate mai sus v-ar fi ajutat să rezolvați eroarea.
Apoi, consultați instrumentele de reparații pentru a rezolva automat problemele Windows 10.