Sistemul de operare Windows 10 nu oferă multe opțiuni de personalizare a aspectului barei de activități, limitându-se în principal la modificarea culorilor. Dacă ești în căutarea unor metode de a oferi un aspect mai dinamic și atrăgător acestei bare, atunci aplicațiile RainbowTaskbar și NiceTaskbar ar putea fi exact ceea ce ai nevoie.
Ambele programe îți permit să aplici efecte vizuale unice barei de activități, cu o gamă mai largă de setări pentru culori. În continuare, vom explora cum poți personaliza bara de activități din Windows 10 folosind Rainbow Taskbar și NiceTaskbar.
Cum să aplici efecte barei de activități cu RainbowTaskbar
RainbowTaskbar este un software care îți permite să adaugi gradiente de culoare, efecte de estompare sau culori solide barei de activități. În plus, ai posibilitatea de a include margini rotunjite, imagini, text și forme, totul pentru a personaliza aspectul acesteia.
Iată pașii prin care poți adăuga un efect multicolor, tip curcubeu, folosind RainbowTaskbar:
- Accesează pagina de descărcare a aplicației Rainbow Taskbar.
- De acolo, descarcă fișierul rnbtsk-x64.exe.
- Execută fișierul rnbtsk-x64 pentru a lansa Rainbow Taskbar (acesta nu necesită instalare).
- Fă clic dreapta pe pictograma RainbowTaskbar din bara de sistem și alege Presets > Rainbow.
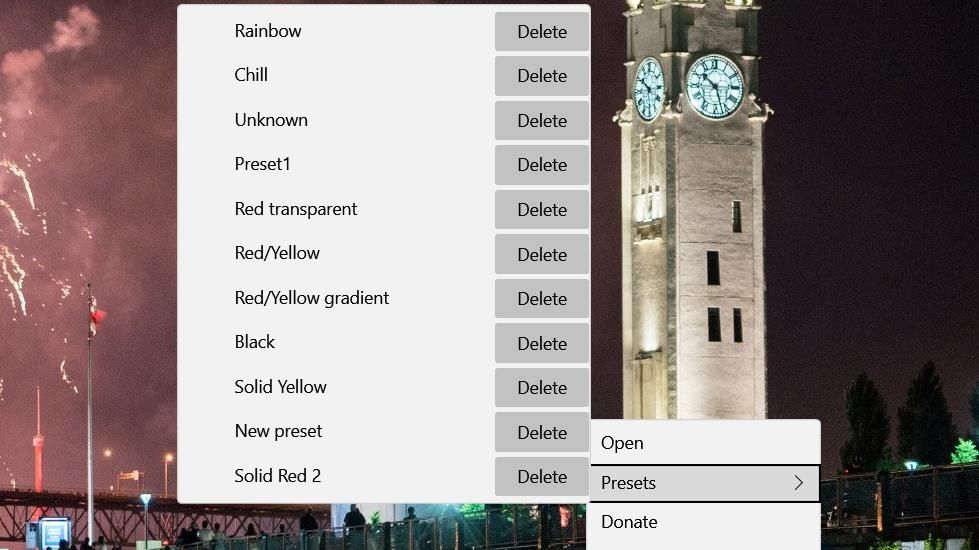
Selectarea presetării „Curcubeu” va aplica un efect gradient multicolor, dinamic și atractiv. Această presetare este alcătuită din opt gradiente de culoare care se estompează și se schimbă la fiecare milisecundă. De asemenea, aceasta include un efect subtil de transparență (80% opacitate a stratului de bază). Pentru a vizualiza setările acestei presetări, fă clic dreapta pe pictograma din bara de sistem și alege „Deschidere”.
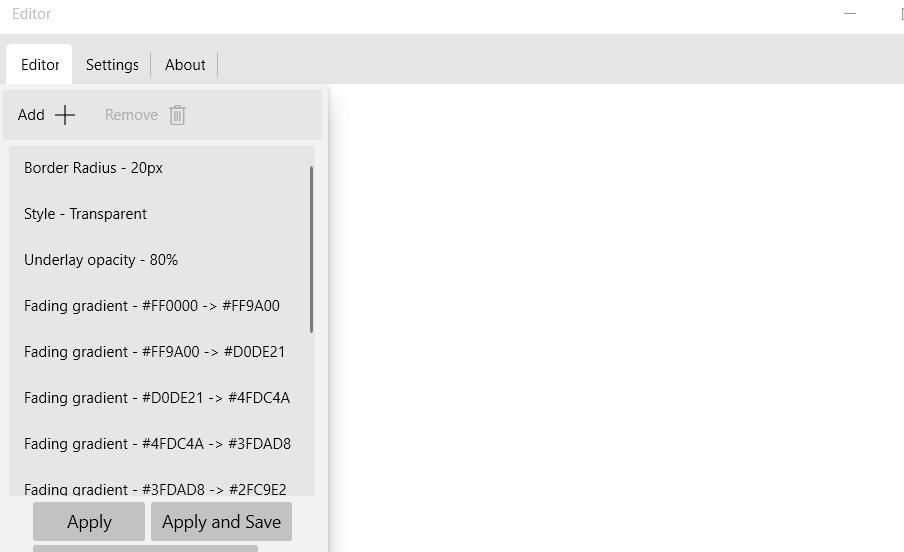
Acum, hai să configurăm o nouă presetare de la zero. De exemplu, vom crea o bară de activități transparentă cu un gradient static galben-roșu. Iată cum:
- Mai întâi, selectează presetarea „Rainbow” și deschide fereastra RainbowTaskbar din meniul contextual al software-ului.
- Selectează toate setările din presetarea „Rainbow” și fă clic pe „Elimină” pentru a le șterge.
- Apoi, apasă butonul „Adaugă”.
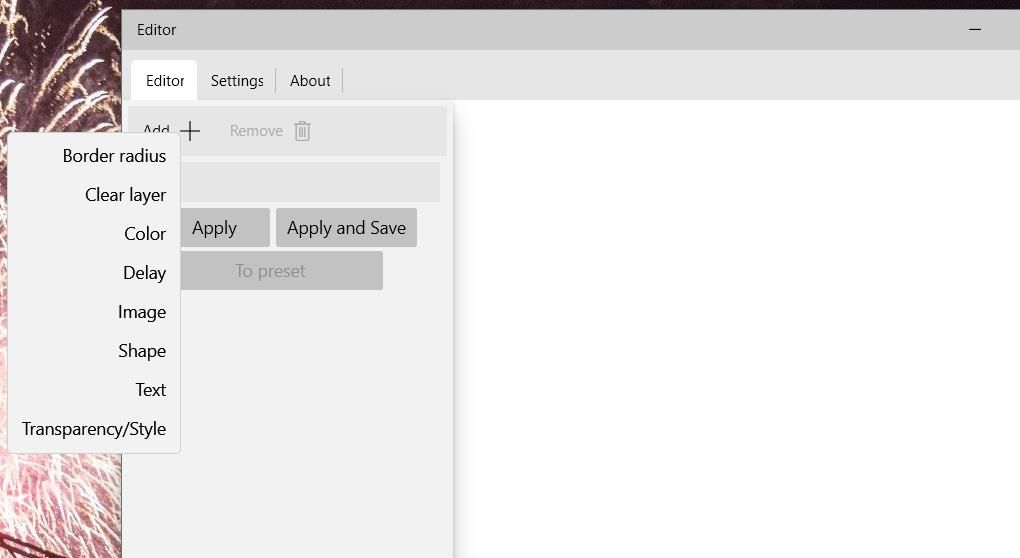
- Alege setarea „Transparență/Stil”.
- Din meniul derulant „Modificare”, alege „Stil de transparență”.
- Selectează opțiunea „Transparent” din meniul derulant.
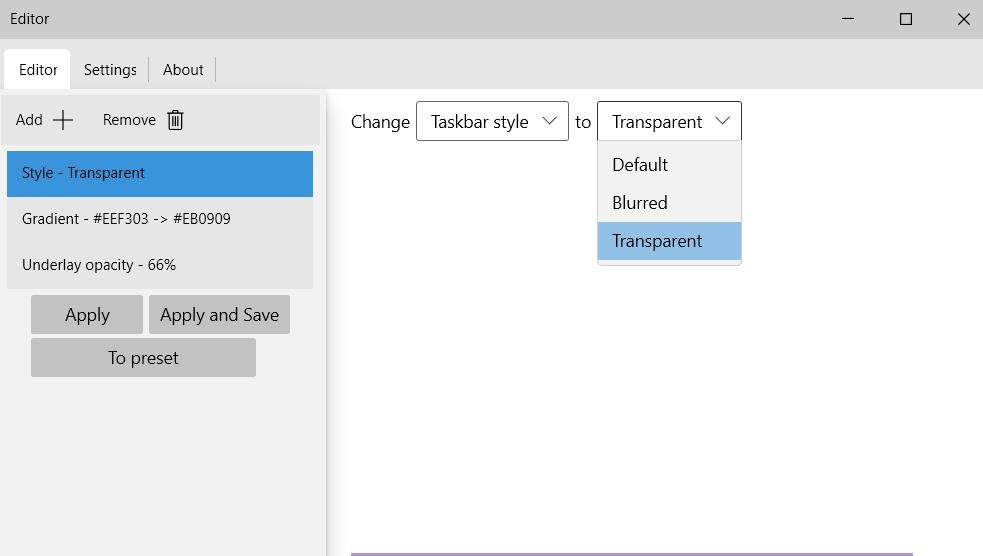
- Apasă „Adaugă” pentru a selecta „Culoare”.
- Din meniul derulant, alege „Gradient”.
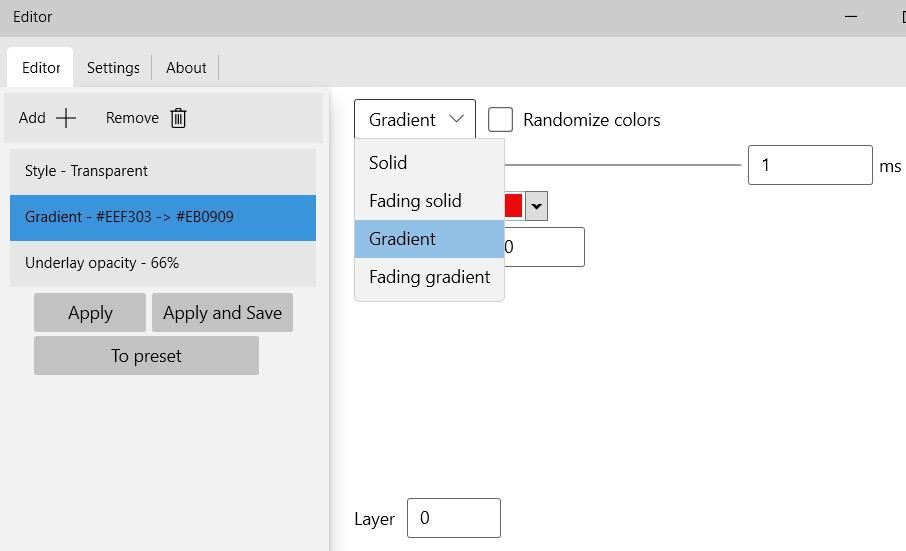
- Fă clic pe caseta de culoare din stânga și selectează galben.
- Apoi, fă clic pe caseta de culoare din dreapta și selectează roșu.
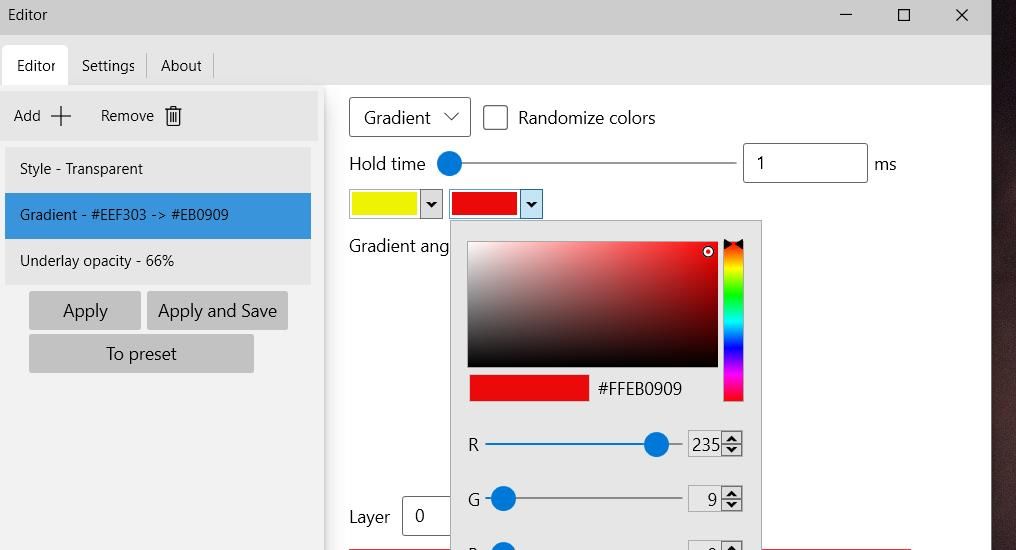
- Apasă din nou butonul „Adaugă” și alege „Transparență/Stil”.
- Selectează „Opacitate” din meniul derulant „Modificare”.
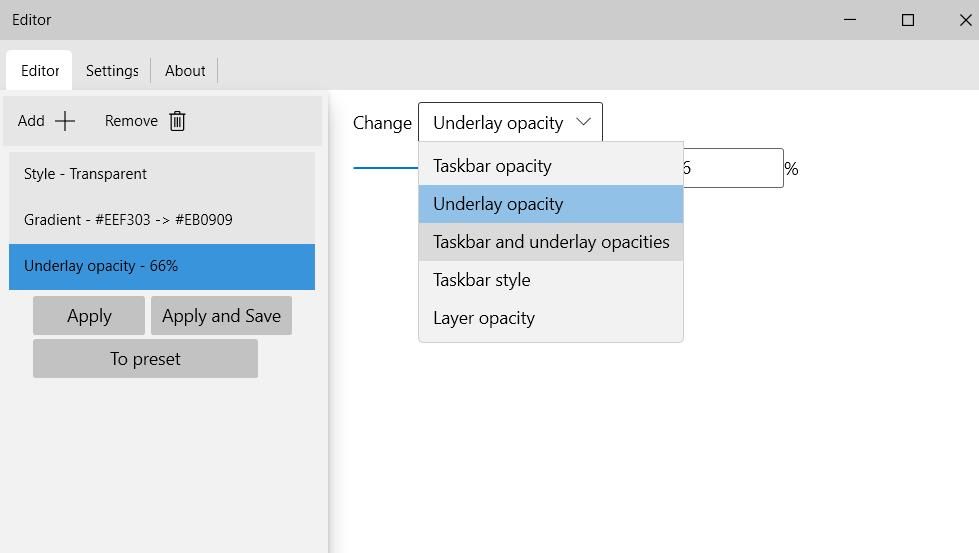
- Trage glisorul până la aproximativ 66%. Cu cât tragi glisorul mai spre stânga, cu atât bara de activități va fi mai transparentă.
- Fă clic pe butonul „Pentru a preseta”.
- Introdu un nume pentru noua presetare și apasă „OK”.
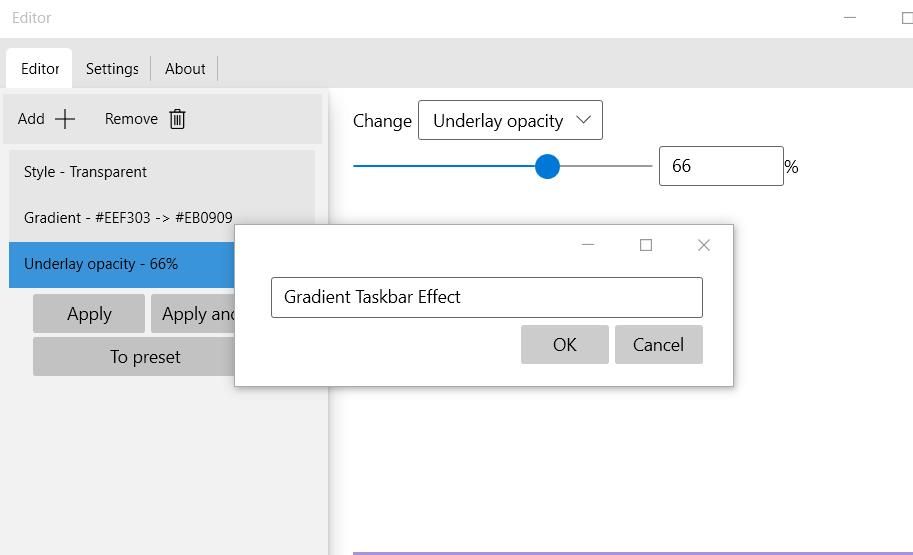
- În final, alege „Aplică și Salvează” pentru a seta noua presetare.
Acum ai creat o bară de activități transparentă cu un efect gradient galben-roșu, ca cea afișată mai jos. Bara de activități este galbenă în stânga și roșie în dreapta. Spre deosebire de presetarea „Curcubeu”, acesta este un gradient static, care nu se modifică. Poți seta oricând această presetare făcând clic dreapta pe pictograma RainbowTaskbar din bara de sistem și selectând-o din submeniul „Presets”.

Reține că trebuie să definești mereu un stil pentru bara de activități atunci când creezi noi presetări. Poți alege fie un stil încețoșat, fie unul transparent, din meniul derulant. Stilul „Blurred” este o alternativă de transparență cu efect de încețoșare.
Cum se creează o bară de activități Windows cu culori schimbătoare
Pentru a crea un efect de bară de activități cu culori în schimbare, adaugă mai multe culori, apoi selectează opțiunea „Fading solid” sau „Fading gradient” și alege culorile dorite. Trage glisorul de pe bara de timp de menținere spre dreapta pentru a seta timpul, în milisecunde, pentru care fiecare culoare să rămână vizibilă în bara de activități.
De exemplu, o valoare de 1000 de milisecunde va face ca fiecare culoare să rămână vizibilă timp de o secundă înainte de a trece la următoarea culoare din presetare.
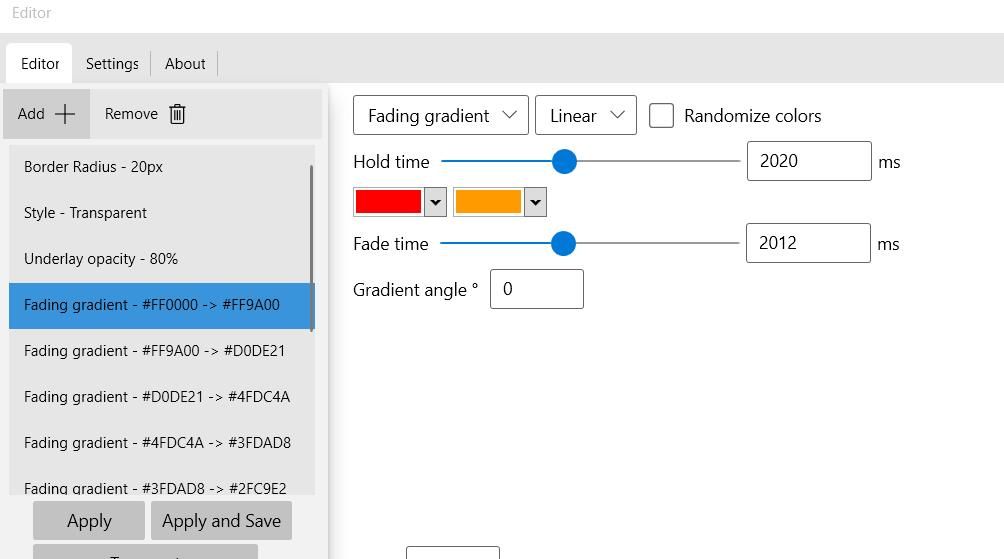
Alternativ, poți seta bara de activități să-și schimbe culoarea aleatoriu la fiecare câteva secunde. Pentru asta, selectează opțiunile „Fading solid” și „Randomize”. Apoi, setează opțiunea „Timp de așteptare” la o valoare, de exemplu 2000 de milisecunde, pentru ca bara de activități să-și schimbe aleatoriu culoarea la fiecare două secunde.
De asemenea, poți adăuga margini curbate pe partea stângă și dreaptă a barei de activități. Pentru a face asta, apasă pe „Adaugă” > „Raza chenarului”. Apoi, trage glisorul spre dreapta pentru a mări curba aplicată marginii barei de activități.
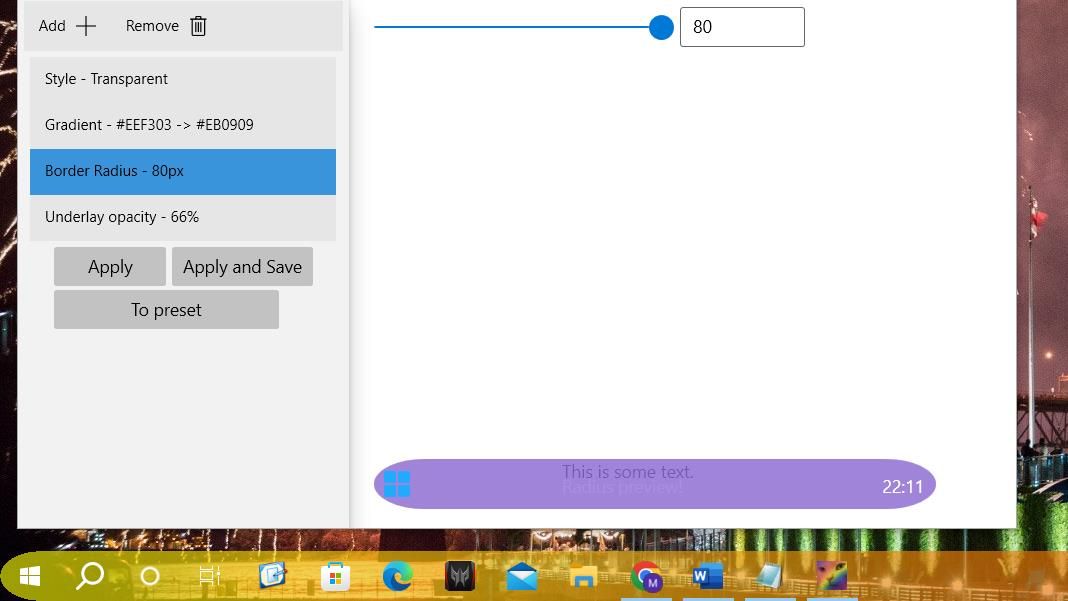
Rainbow Taskbar trebuie să ruleze pentru ca presetarea să fie aplicată. Pentru a seta programul să pornească odată cu Windows, mergi la fila „Setări” și selectează „Executare la pornirea sistemului”. Apasă „Salvare” pentru a aplica opțiunea de pornire.
Există o mulțime de opțiuni de personalizare a barei de activități cu RainbowTaskbar. Va trebui să explorezi mai mult setările aplicației pentru a vedea tot ce poți face cu ea. Verifică documentația de pe site-ul Rainbow Taskbar pentru mai multe detalii despre utilizarea acestui software.
Cum să aplici efectele barei de activități cu NiceTaskbar
NiceTaskbar este o aplicație de personalizare a barei de activități mai simplă decât RainbowTaskbar. Cu acest software, poți aplica cinci efecte diferite. De asemenea, include câteva setări suplimentare pentru centrarea pictogramelor din bara de activități și adăugarea secundelor la ceasul din bara de sistem. Iată cum poți aplica efectele barei de activități cu NiceTaskbar:
- Accesează pagina NiceTaskbar de pe site-ul Microsoft Store.
- Alege opțiunea „Get in Store” de pe pagina NiceTaskbar și selectează „Deschideți Microsoft Store”.
- Apoi, apasă „Obține” pentru a instala NiceTaskbar.
- Apasă „Deschidere” pentru a rula NiceTaskbar. Fă dublu clic pe pictograma NiceTaskbar din bara de sistem pentru a vedea fereastra aplicației.
- Alege o opțiune de efect: Opac, Clar, Estompare, Fluent sau Noroc.
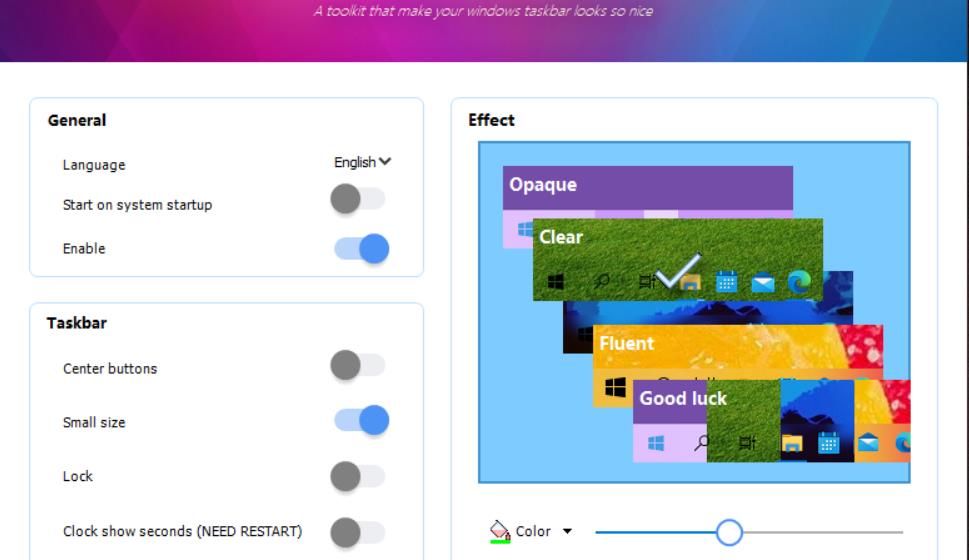
- Apasă „Culoare” pentru a selecta o culoare pentru bara de activități.
- Activează opțiunea „Pornire la pornirea sistemului”.
Opțiunile de efect sunt similare cu setările pentru aplicarea transparenței barei de activități în diferite moduri. Selectând „Opac”, se aplică o culoare solidă, netransparentă. Făcând clic pe „Fluent”, se aplică o transparență totală a barei de activități.
„Clear” și „Blur” sunt cele mai interesante opțiuni de efect. Selectând „Estompare” se aplică un efect de transparență încețoșată. Dacă preferi o transparență mai clară, alege opțiunea „Ștergere”. Tragerea glisorului va mări sau micșora nivelul de transparență pentru ambele opțiuni.

Setarea butoanelor centrale din NiceTaskbar adaugă pictograme centrate în bara de activități. Activează opțiunea „Butoane centrale” pentru a muta pictogramele în centrul barei de activități. Totuși, pictogramele care nu sunt fixate, cum ar fi meniul Start, vor rămâne în stânga.
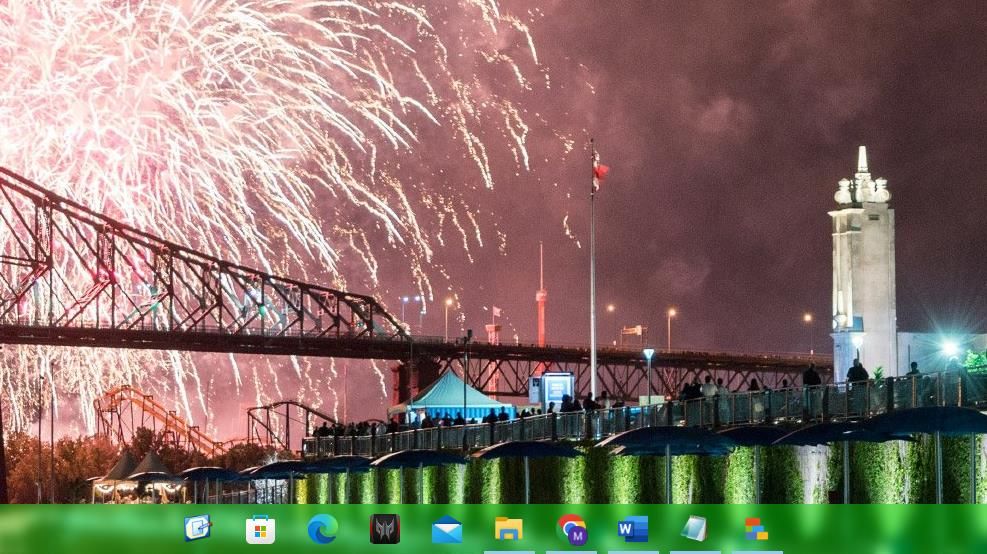
Activarea setării de afișare a secundelor adaugă secunde la ceasul din bara de sistem. De asemenea, va trebui să repornești Windows pentru ca această setare să aibă efect. Metodele alternative pentru configurarea ceasului din bara de sistem pentru a afișa secundele în Windows 10 sunt să modifici manual registrul sau să rulezi o comandă PowerShell.
Îmbunătățește bara de activități Windows 10 cu Rainbow Taskbar și NiceTaskbar
Rainbow Taskbar și NiceTaskbar sunt aplicații ingenioase pentru personalizarea barei de activități. Poți aplica efecte de tranziție, gradiente și culori solide cu RainbowTaskbar. NiceTaskbar este o aplicație excelentă pentru a adăuga efecte de transparență și estompare barei de activități. Astfel, ambele programe oferă noi setări pentru a îmbunătăți aspectul barei de activități din Windows 10.